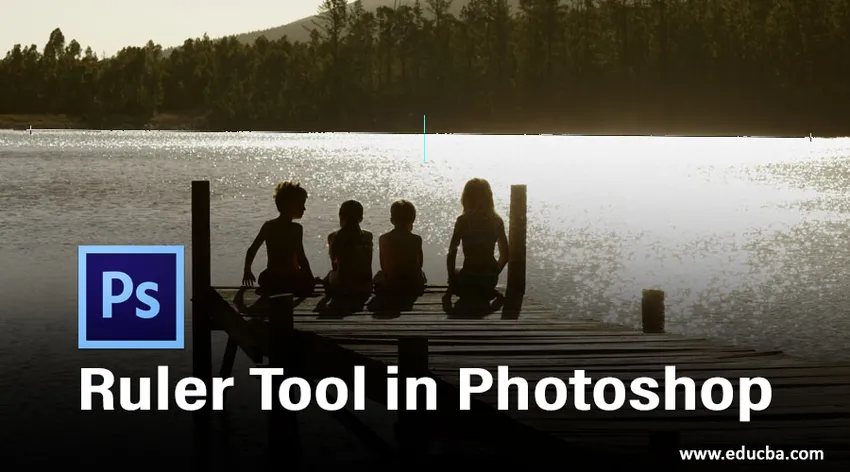
Einführung in das Linealwerkzeug in Photoshop
Photoshop bietet Ihnen ein virtuelles Maßband, das als Lineal bezeichnet wird. Sie können damit den Abstand zwischen zwei Enden oder den Winkel eines beliebigen Bildbereichs berechnen. Dies kann hilfreich sein, wenn Sie die Größe von Objekten in Ihrem Dokument stark ändern oder sie drehen möchten. In Photoshop können Sie es auch verwenden, um Ihr Bild zu begradigen. Um es für die Berechnung zu verwenden, wählen Sie das Werkzeug aus dem Pipetten-Toolset in der Symbolleiste aus. Es erscheint wie ein kleines Lineal, oder Sie drücken immer wieder die Tastenkombination Umschalt + I. Wenn sich das Werkzeug im aktiven Zustand befindet, müssen Sie nur auf der Bildfenster-Oberfläche klicken und von einem Ende zum anderen ziehen, und Photoshop analysiert den Abstand zwischen zwei Enden in der Infotafel. Das Lineal-Tool ist sogar clever genug, um die Infotafel automatisch anzuzeigen, wenn sie verborgen ist.
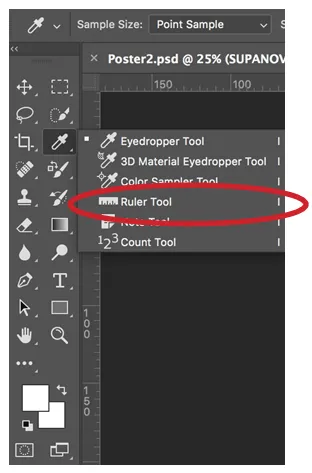
Wie verwende ich das Lineal in Photoshop?
In diesem Lernprogramm erfahren Sie, wie Sie mit dem Lineal ein Objekt in Photoshop messen und positionieren.
Messen eines Objekts mit dem Linealwerkzeug
Schritt 1: Um dieses Werkzeug zu bedienen, müssen Sie es nur wie oben gezeigt in der Symbolleiste auswählen oder wiederholt Umschalt + I drücken, bis es angezeigt wird.
Schritt 2: Um nun den Abstand zwischen zwei Enden zu berechnen, klicken Sie einfach mit der linken Maustaste und halten Sie sie am Startende. Ziehen Sie dann die Maus ans Ende und lassen Sie die Maustaste los. Zum Beispiel nehmen wir ein Bild von einer Orange und messen es wie unten gezeigt:
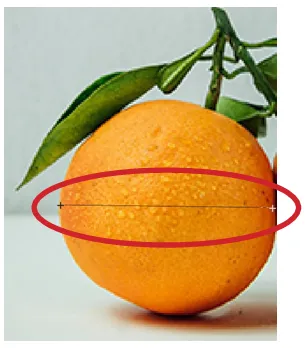
- Das Ergebnis ist unten zu sehen. Der Abstand zwischen den beiden Enden beträgt ca. 120 Pixel.

Wenn Sie das Lineal verwenden, werden in der Optionsleiste einige Daten angezeigt, die die folgenden Werte abdecken.
- X, Y: Die X- und Y-Koordinaten des Zeilenanfangs: Wenn Sie beispielsweise an der 1-Zoll-Position auf dem horizontalen Lineal und an der 3-Zoll-Position auf dem vertikalen Lineal beginnen, sind die Werte von X und Y aktiviert Die Optionsleiste ist 1.0 bzw. 3.0. (Sie können die Werte für X und Y in den Voreinstellungen von Photoshop auf dem Lineal festlegen.)
- W: Dies ist eine Unterscheidung zwischen der X-Ordinate Ihres Startpunkts und der X-Ordinate des Endpunkts. Wenn der Endpunkt beispielsweise 900 Pixel von der äußersten linken Seite und der Anfangspunkt 800 Pixel von der äußersten linken Seite entfernt liegt, wäre W in diesem Fall 100 (900–800).
- H: Dies ist eine Unterscheidung zwischen der Y-Ordinate Ihres Startpunkts und der Y-Ordinate des Endpunkts. Wenn beispielsweise der Endpunkt 1000 Pixel von der äußersten linken Seite und der Anfangspunkt 800 Pixel von der äußersten linken Seite entfernt liegt, wäre W in diesem Fall -200 (800-1000).
- A: Der Winkel der Anfangslinie oder der Winkel zwischen zwei Linien.
- L1: Die gesamte Leitungslänge. Diese Alternative zeigt den tatsächlichen Abstand zwischen zwei Enden. Im obigen Beispiel ist der Wert von L1 120, was uns sagt, dass der Abstand zwischen zwei Enden 120 Pixel beträgt. Sie können das L1 auch physikalisch messen, indem Sie den Satz von Pythagoras, Breite (B) und Höhe (H) verwenden.
- L2: Die gesamte Länge der zweiten Zeile. Diese Alternative funktioniert nur, wenn wir eine zweite neue Linie zusammen mit der ersten Linie messen möchten.
- Ebene begradigen : Sie können Ihr Bild auch mit dem Lineal-Werkzeug begradigen. Erstellen Sie einfach eine Linie zwischen den beiden Bildebenen, die Sie am Lineal ausrichten möchten, und klicken Sie dann in der Optionsleiste auf die Schaltfläche Ebene begradigen.
- Löschen: Klicken Sie auf die Schaltfläche Löschen, um Ihre aktuellen Messungen zu entfernen.
Winkel mit dem Lineal messen
Wir werden dasselbe Beispiel wie oben verwenden:
Schritt 1: Um dieses Werkzeug zu bedienen, müssen Sie es nur wie oben gezeigt in der Symbolleiste auswählen oder wiederholt Umschalt + I drücken, bis es angezeigt wird.
Schritt 2: Klicken Sie auf eine Anfangsposition für die erste Zeile und ziehen Sie sie an die letzte Position. Lassen Sie die Maustaste los, um die erste Zeile zu erzeugen.

Schritt 3: Drücken Sie die Alt-Taste (Optionstaste für Mac) und treffen Sie den Endpunkt der ersten Zeile, die Sie zur Berechnung des Winkels verwenden müssen.
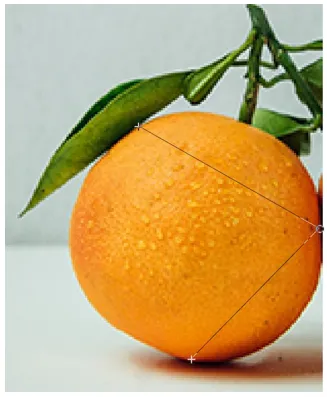
- Der resultierende Winkel beträgt 75, 2 Grad.

Ein Bild begradigen
Wir werden ein Beispiel eines Orangen- und Bananenbildes verwenden, um dies zu demonstrieren.
Schritt 1: Platzieren Sie beide Bilder auf dem Dashboard.
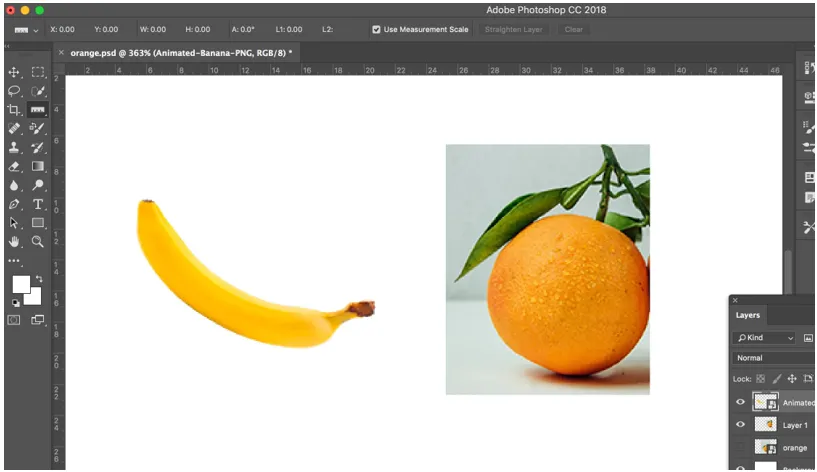
Schritt 2: Wählen Sie das Lineal aus der Symbolleiste.
Schritt 3: Klicken Sie auf eine Anfangsposition für die erste Zeile und ziehen Sie sie an die letzte Position. Lassen Sie die Maustaste los, um die Linie zu erzeugen.
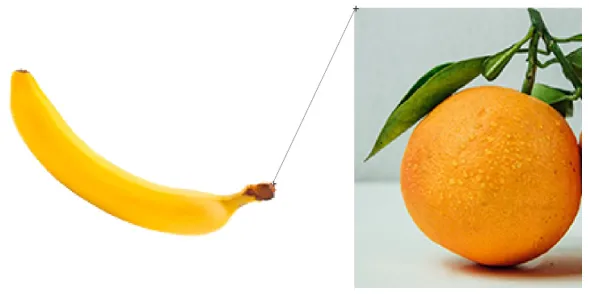
Schritt 4: Klicken Sie nach dem Erstellen der Linie in der Optionsleiste oben auf Ebene begradigen und begradigen Sie das Bild. Sie erhalten das folgende Ergebnis.
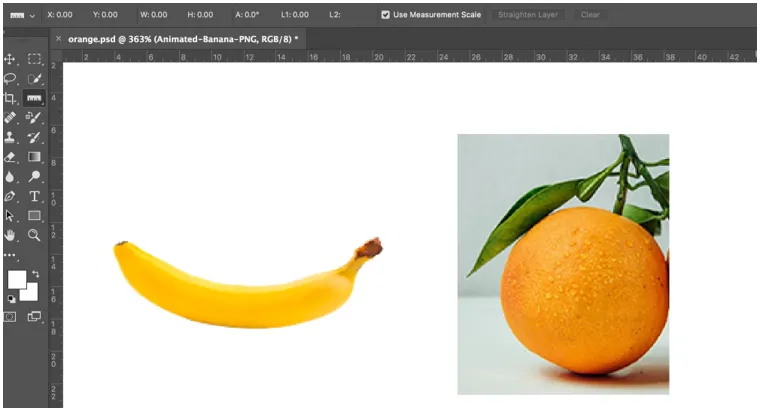
- Die Lineale selbst sind spürbar anpassungsfähig. Sie können ihre Größe ändern, mehr als einen Start- und Endpunkt erstellen und sie versiegeln, sodass alle neuen Punkte zusammen mit den Berechnungsmarkierungen positioniert werden müssen, um eine genaue Richtigkeit zu gewährleisten. Es gibt sogar horizontale und vertikale Cursor, die Bewegungen entlang des Bildschirms begleiten, sodass Sie jederzeit über die genaue Position Ihrer Maus entlang der X- und Y-Achse informiert sind.
Fazit
Auf diese Weise kann das Linealwerkzeug zum Kontrastieren verschiedener Aktionen verwendet werden. Das Lineal-Werkzeug ist hauptsächlich nützlich, wenn Sie versuchen müssen, genaue Abstände zwischen zwei Enden zu finden, um Bilder zu reparieren. Dies ist meistens der Fall, wenn Sie versuchen, ein Bild zuzuschneiden oder um eine bestimmte Anzahl von Grad zu drehen. Anstatt nur zu schätzen, können Sie das Werkzeug verwenden, um einen geraden Schnitt zu erzeugen, der Ihr Bild ausschneidet, oder Sie können es verwenden, um schnell einen Winkel zu finden, mit dem Sie das Bild gemäß Ihren Anforderungen drehen können.
Empfohlene Artikel
Dies ist eine Anleitung zum Lineal-Werkzeug in Photoshop. Hier diskutieren wir die Verwendung des Lineal-Werkzeugs in Photoshop in drei verschiedenen Formen. Sie können auch unsere anderen verwandten Artikel durchgehen, um mehr zu erfahren -
- Was sind die Adobe Photoshop Tools?
- Anleitung zum Lasso-Tool in Photoshop
- Tutorials zum Auswahlwerkzeug in Photoshop
- Ölfarbenfilter in Photoshop