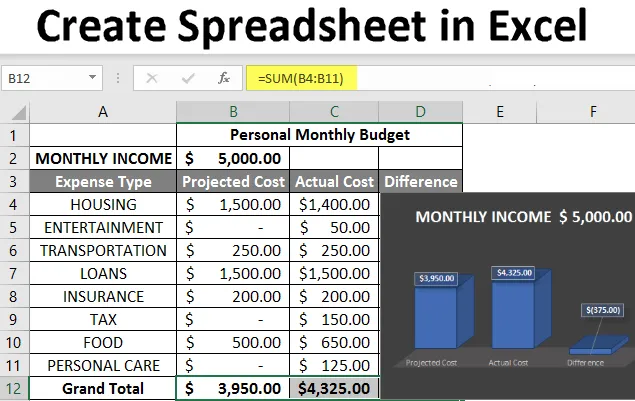
Tabellenkalkulation in Excel erstellen (Inhaltsverzeichnis)
- Einführung in das Erstellen einer Tabelle in Excel
- Wie erstelle ich eine Tabelle in Excel?
Einführung in das Erstellen einer Tabelle in Excel
Das Spreadsheet ist eine rastergestützte Datei, mit der jede Art von Berechnung der persönlichen oder geschäftlichen Daten verwaltet oder durchgeführt werden kann. Es ist sowohl in MS Office als auch in Office 365 verfügbar, von wo aus ein Benutzer eine Tabelle erstellen kann. Hier ist MS Office eine On-Premise-Anwendung, bei der Office 365 auf der Cloud basiert. Es gibt mehr als 400 Funktionen und viele Funktionen wie Pivot, Coloring, Graph, Chart und bedingte Formatierung und vieles mehr. Das macht es zur besten Wahl für die Benutzer.
Die Arbeitsmappe ist der Excel-Jargon für "Tabellenkalkulation". MS Excel verwendet diesen Begriff, um hervorzuheben, dass eine einzelne Arbeitsmappe mehrere Arbeitsblätter enthalten kann. Wobei jeder sein eigenes Datenraster, Diagramm oder Diagramm haben kann.
Wie erstelle ich eine Tabelle in Excel?
Im Folgenden finden Sie einige Beispiele zum Erstellen verschiedener Arten von Tabellenkalkulationen in Excel mit den wichtigsten Funktionen der erstellten Tabellenkalkulationen.
Sie können diese Excel-Vorlage für Tabellenkalkulation hier herunterladen - Excel-Vorlage für Tabellenkalkulation erstellenBeispiel 1 - Wie erstelle ich eine Tabelle in Excel?
Schritt 1: Öffnen Sie MS Excel.
Schritt 2: Gehen Sie zum Menü und wählen Sie Neu >> Klicken Sie auf die leere Arbeitsmappe, um ein einfaches Arbeitsblatt zu erstellen.
ODER - Drücken Sie einfach Strg + N, um eine neue Tabelle zu erstellen.

Schritt 3: Standardmäßig wird Sheet1 als Arbeitsblatt in der Tabelle erstellt, und der Name der Tabelle wird als Book1 angegeben, wenn Sie sie zum ersten Mal öffnen.
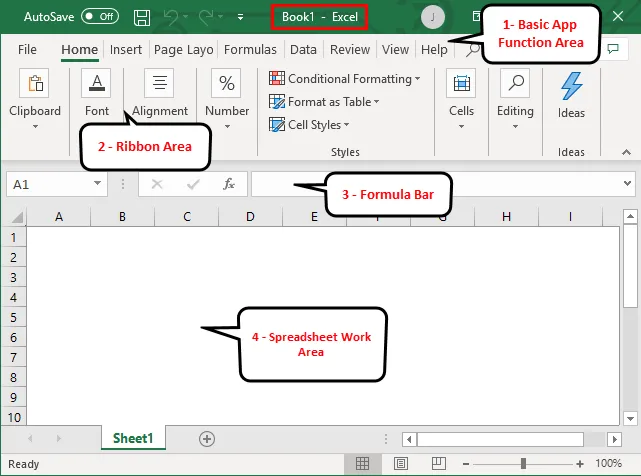
Hauptmerkmale der erstellten Tabelle:
- Bereich für grundlegende App-Funktionen: Es gibt ein grünes Banner, das alle Arten von Aktionen enthält, die auf dem Arbeitsblatt ausgeführt werden können, z.
- Multifunktionsleistenbereich: Unterhalb des Bereichs mit den grundlegenden App-Funktionen befindet sich eine graue Fläche, die als Multifunktionsleiste bezeichnet wird. Es enthält Datenmanipulation, Datenvisualisierungssymbolleiste, Seitenlayout-Tools und vieles mehr.
- Arbeitsbereich der Tabellenkalkulation: Standardmäßig handelt es sich um ein Raster, das die alphabetischen Spalten A, B, C, …, Z, ZA …, ZZ, ZZA … und Zeilen mit den Nummern 1, 2, 3, … enthält. 100, 101, … usw. In dieser Zelle kann der Benutzer seine Berechnung für persönliche oder geschäftliche Daten durchführen. Jedes Rechteckfeld in der Tabelle wird als zellenartig bezeichnet. Auf dem obigen Screenshot ist Zelle A1 ausgewählt.
- Formelleiste: Zeigt die Daten in der ausgewählten Zelle an. Wenn sie eine Formel enthält, wird sie hier angezeigt. Wie im obigen Bereich gibt es eine Suchleiste in der oberen rechten Ecke und eine Blattregisterkarte unten im Arbeitsblatt. Ein Benutzer kann den Namen des Blattnamens ändern.
Beispiel 2 - Wie erstelle ich eine einfache Budget-Tabelle in Excel?
Nehmen wir an, es gibt einen Benutzer, der eine Tabelle zur Berechnung eines Budgets erstellen möchte. Er hat einige Produkte und jeden Produktverkauf in jedem Quartal für das Jahr 2018. Jetzt möchte er seinem Kunden dieses Budget zeigen.
Mal sehen, wie wir das mit Hilfe der Tabelle machen können.
Schritt 1: Öffnen Sie MS Excel.
Schritt 2: Gehen Sie zum Menü und wählen Sie Neu >> Klicken Sie auf die leere Arbeitsmappe, um ein einfaches Arbeitsblatt zu erstellen.
ODER - Drücken Sie einfach Strg + N, um eine neue Tabelle zu erstellen.
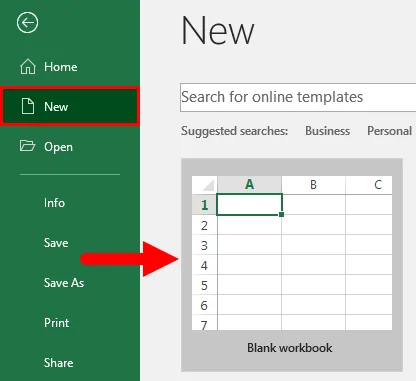
Schritt 3: Wechseln Sie zum Arbeitsbereich der Tabelle. Welches ist sheet1.
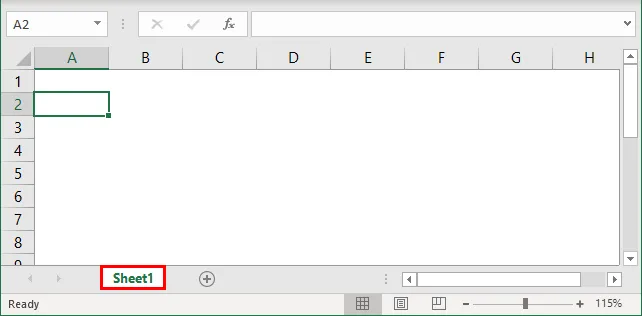
Schritt 4: Erstellen Sie nun in der ersten Zeile für jedes Quartal Überschriften für Verkäufe, indem Sie die Zellen von B1 bis E1 zusammenführen und in Zeile 2 den Produktnamen und den Namen jedes Quartals angeben.
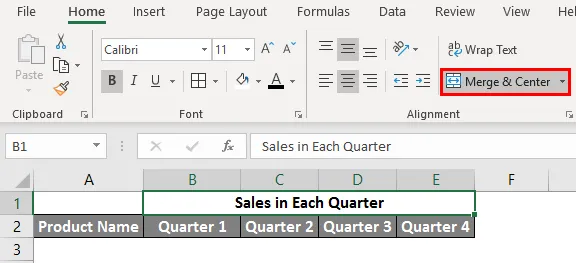
Schritt 5: Notieren Sie nun den gesamten Produktnamen in Spalte A.
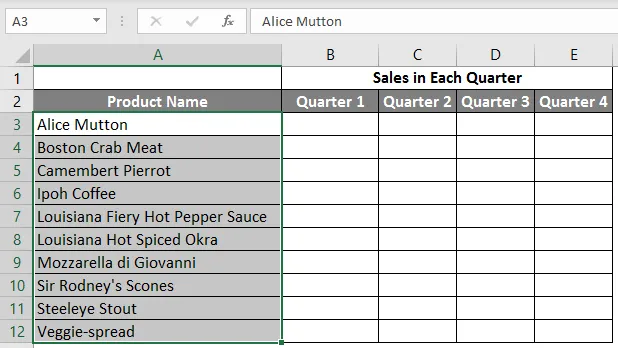
Schritt 6: Geben Sie nun die Verkaufsdaten für jedes Quartal vor jedem Produkt an.
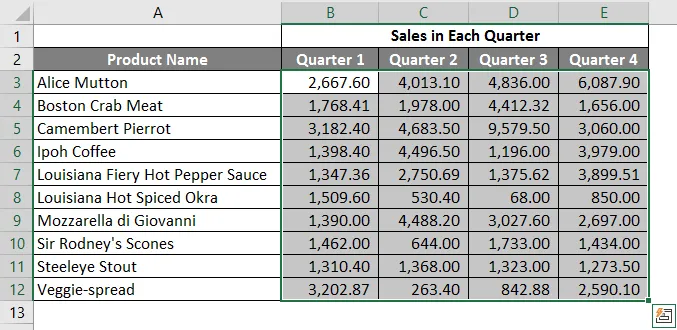
Schritt 7: Geben Sie nun in der nächsten Zeile eine Überschrift für die Gesamtsumme ein und berechnen Sie den Gesamtumsatz für jedes Quartal.
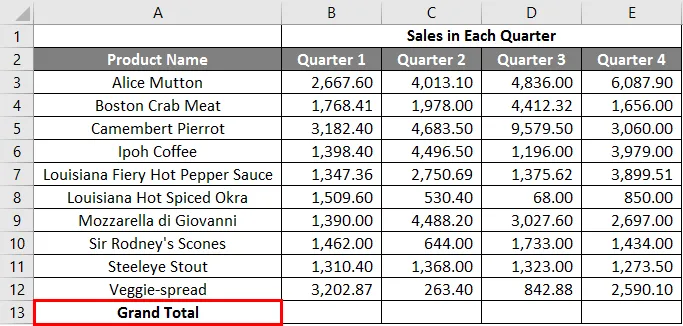
Schritt 8: Berechnen Sie nun die Gesamtsumme für jedes Quartal durch Summation >> in anderen Zellen in B13 bis E13.
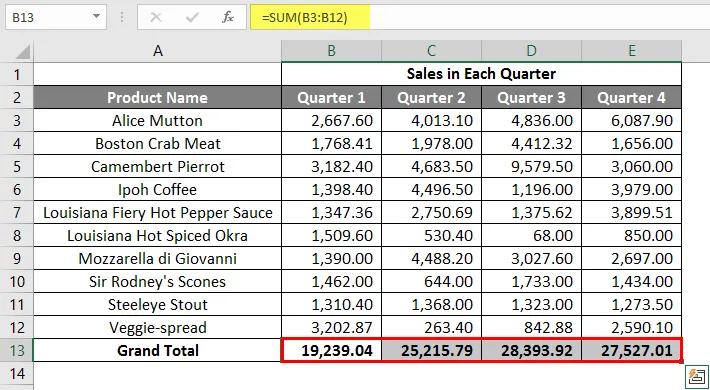
Schritt 9: Lassen Sie uns den Verkaufswert in das Währungssymbol ($) umrechnen.
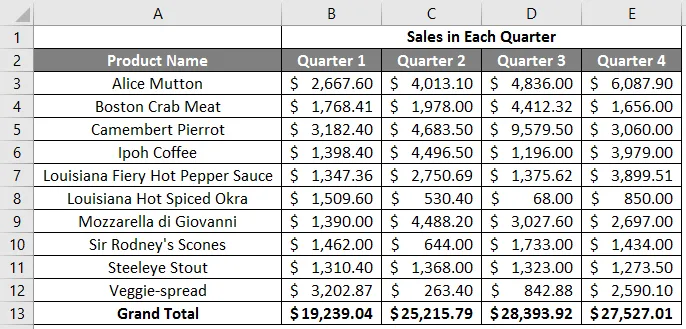
Schritt 10: Erstellen Sie nun eine Ergebnistabelle, in der die Gesamtumsätze für jedes Quartal aufgeführt sind.
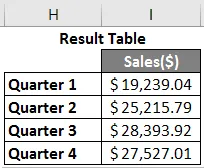
Schritt 11: Zeichnen Sie nun das Kreisdiagramm, um die Daten für den Kunden auf professionelle Weise attraktiv darzustellen. Ein Benutzer kann das Aussehen des Diagramms ändern, indem er einfach darauf klickt. Die entsprechende Option wird angezeigt und er kann eine auswählen, die ihm gefällt.
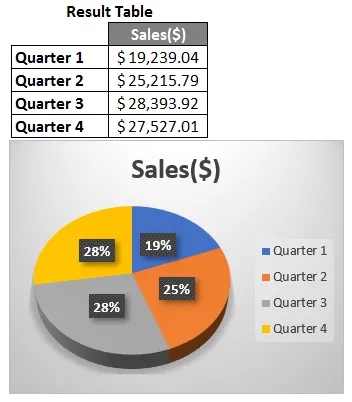
Zusammenfassung von Beispiel 2: Da der Benutzer eine Tabelle zur Darstellung der Verkaufsdaten für den Kunden erstellen möchte, erfolgt dies hier.
Beispiel # 3 - Wie erstelle ich eine persönliche Monatsbudget-Tabelle in Excel?
Angenommen, es gibt einen Benutzer, der eine Tabelle zur Berechnung des persönlichen Monatsbudgets erstellen möchte. Er hat Kosten und tatsächliche Kosten für das Jahr 2019 veranschlagt. Jetzt möchte er dieses Budget seiner Familie zeigen.
Mal sehen, wie wir das mit Hilfe der Tabelle machen können.
Schritt 1: Öffnen Sie MS Excel.
Schritt 2: Gehen Sie zum Menü und wählen Sie Neu >> Klicken Sie auf die leere Arbeitsmappe, um ein einfaches Arbeitsblatt zu erstellen.
ODER - Drücken Sie einfach Strg + N, um eine neue Tabelle zu erstellen.
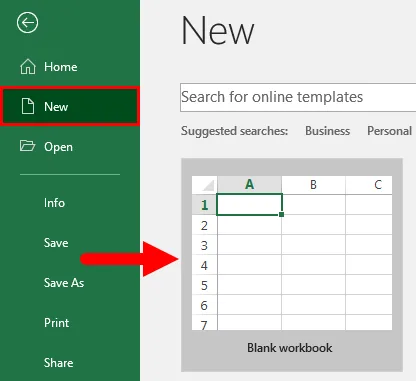
Schritt 3: Wechseln Sie zum Arbeitsbereich der Tabelle. Das ist Sheet2.
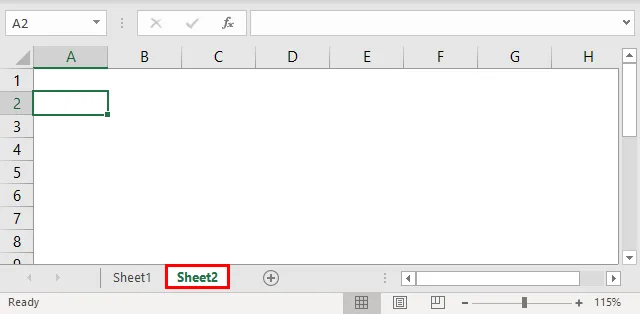
Schritt 4: Erstellen Sie nun in der ersten Zeile Überschriften für das persönliche Monatsbudget, indem Sie die Zellen von B1 bis D1 zusammenführen. Geben Sie in Zeile 2 MONATLICHES EINKOMMEN und in Zeile 3 die Ausgabenart, die prognostizierten Kosten, die tatsächlichen Kosten und die Differenz an.
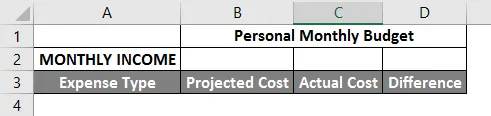
Schritt 5: Notieren Sie nun alle Ausgaben in Spalte A.
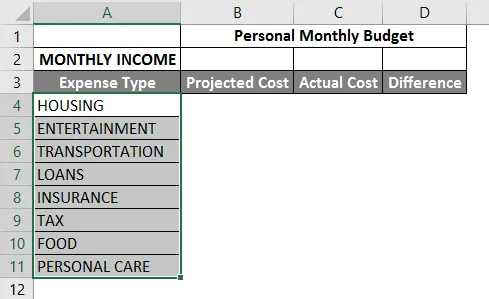
Schritt 6: Geben Sie nun das monatliche Einkommen, die prognostizierten Kosten und die tatsächlichen Kosten für jede Kostenart an.
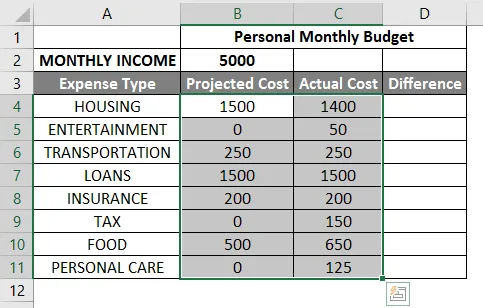
Schritt 7: Geben Sie nun in der nächsten Zeile einen Header für die Gesamtsumme ein und berechnen Sie die Gesamtsumme und die Differenz von den projizierten zu den tatsächlichen Kosten.
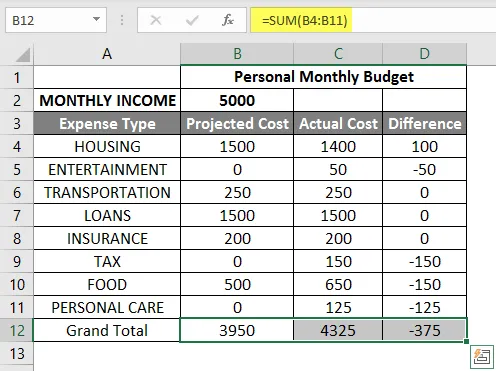
Schritt 8: Markieren Sie nun die Kopfzeile und fügen Sie mithilfe von Symbolleistengrafiken Grenzen hinzu. >> Geben Sie den Kosten- und Ertragswert in US-Dollar als Währungssymbol an.
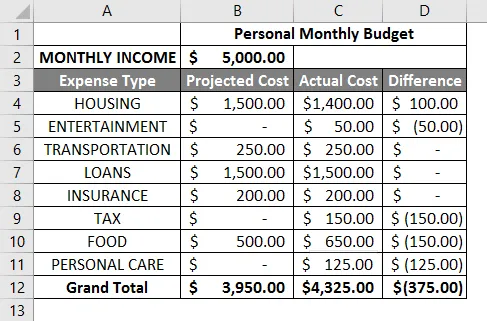
Schritt 9: Erstellen Sie nun eine Ergebnistabelle mit den Gesamtverkäufen für jedes Quartal.
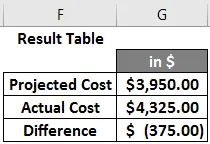
Schritt 10: Zeichnen Sie nun das Kreisdiagramm, um die Daten für die Familie darzustellen. Ein Benutzer kann eine auswählen, die ihm gefällt.
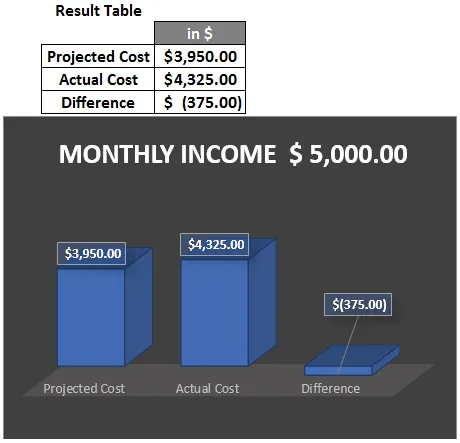
Zusammenfassung von Beispiel 3: Da der Benutzer eine Tabelle zur Darstellung der monatlichen Budgetdaten für die Familie erstellen möchte, wird dies hier durchgeführt. Die schließende Klammer zeigt die Daten für den negativen Wert an.
Dinge, an die man sich erinnern sollte
- Bei der Tabellenkalkulation handelt es sich um gitterbasierte Dateien, mit denen jede Art von Berechnung der persönlichen oder geschäftlichen Daten verwaltet oder durchgeführt werden kann.
- Es ist sowohl in MS Office als auch in Office 365 verfügbar, von wo aus ein Benutzer eine Tabelle erstellen kann.
- Die Arbeitsmappe ist der Excel-Jargon für "Tabellenkalkulation". MS Excel verwendet diesen Begriff, um hervorzuheben, dass eine einzelne Arbeitsmappe mehrere Arbeitsblätter enthalten kann.
Empfohlene Artikel
Dies ist eine Anleitung zum Erstellen einer Tabelle in Excel. Hier diskutieren wir, wie man eine Tabelle in Excel erstellt, zusammen mit Beispielen und einer herunterladbaren Excel-Vorlage. Sie können sich auch die folgenden Artikel ansehen, um mehr zu erfahren -
- Excel-Tabellenformeln
- Drehtisch mit mehreren Blättern
- Gruppenarbeitsblätter in Excel
- SPALTEN Formel in Excel