In diesem Photoshop-Lernprogramm erfahren Sie, wie Sie die Farbe eines Objekts in einem Foto mit der Farbe eines Objekts in einem separaten Foto unter Verwendung des in Photoshop seit Photoshop CS verfügbaren Befehls „Match Color“ (Farbe anpassen) abgleichen. Sie benötigen mindestens Photoshop CS, wenn Sie diesem Tutorial folgen möchten.
Hier habe ich ein Bild aus einem Katalog von einem Model, das offensichtlich sehr zufrieden damit ist, wie gut die Farbe ihres neuen Tops zu der Umgebung im Freien passt, in der sie sich befindet:
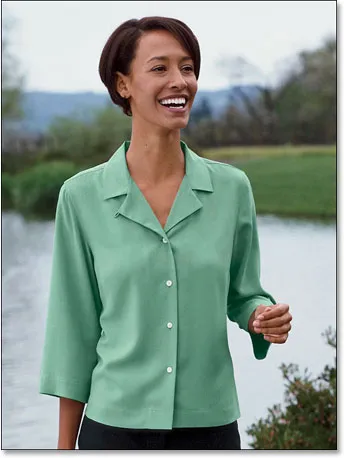
Das Originalbild.
Wie bei den meisten Kleidungsstücken ist das gleiche Oberteil auch in anderen Farben erhältlich. Nehmen wir zum Beispiel an, es ist auch in derselben Farbe wie das Oberteil erhältlich, das das Model auf diesem Foto trägt:

Ein Modell mit lila Spitze.
Der Kunde möchte, dass Sie die Farbe des Oberteils der Frau auf dem ersten Foto so ändern, dass es mit der Farbe des Oberteils auf dem zweiten Foto übereinstimmt.

Die Farbe des Oberteils der Frau auf dem Originalfoto wurde an die Farbe des Oberteils aus dem zweiten Foto angepasst.
Persönlich mag ich die grüne Farbe besser, aber hey, was auch immer der Kunde will, oder?
Der Befehl „Farbe anpassen“ von Photoshop wurde speziell für diese Art von Aufgabe erstellt, obwohl er auch viele andere Verwendungszwecke hat, die wir uns in anderen Tutorials ansehen werden. Abhängig von den verwendeten Bildern funktioniert Match Color jedoch nicht immer perfekt. Manchmal schon, manchmal nicht. Manchmal braucht es etwas Hilfe, und wie wir gleich sehen werden, ist dies eine dieser Zeiten. Lass uns anfangen!
Plugin für Shortcodes, Aktionen und Filter: Fehler im Shortcode (ads-photoretouch-middle)
Schritt 1: Duplizieren Sie die Hintergrundebene im Originalbild
Das erste, was wir bei der Arbeit an einem Bild in Photoshop immer tun möchten, ist, die Hintergrundebene zu duplizieren. Die Hintergrundebene enthält unsere ursprünglichen Bildinformationen und wir möchten sie nicht verlieren, falls wir darauf zurückgreifen müssen. Derzeit zeigt meine Ebenen-Palette, dass meine Hintergrundebene die einzige Ebene ist, die ich habe:
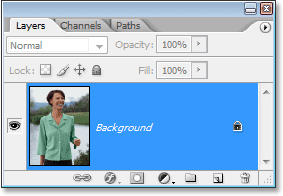
Die Ebenen-Palette in Photoshop zeigt die Hintergrundebene mit den ursprünglichen Bildinformationen.
Um die Hintergrundebene zu duplizieren, müssen wir lediglich die praktische Tastenkombination Strg + J (Win) / Befehl + J (Mac) verwenden. Wenn wir in der Ebenen-Palette noch einmal nachsehen, sehen wir, dass wir jetzt zwei Ebenen haben - die ursprüngliche Hintergrundebene unten und eine Kopie davon, die Photoshop automatisch als "Ebene 1" bezeichnet hat:
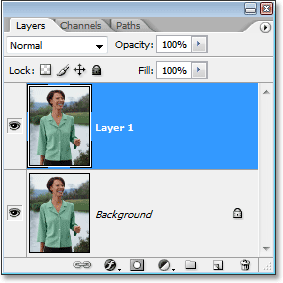
Die Ebenen-Palette in Photoshop zeigt jetzt die Hintergrundebene sowie eine Kopie der darüber liegenden Hintergrundebene an
Wir können jetzt ohne Bedenken an unserem Bild arbeiten, ohne das Original beschädigen zu müssen.
Schritt 2: Wählen Sie das Objekt aus, dessen Farbe geändert werden muss
Zeichnen Sie mit dem Auswahlwerkzeug Ihrer Wahl ( Lasso-Werkzeug, Stiftwerkzeug usw.) eine Auswahl um das Objekt, dessen Farbe geändert werden soll. Hier sehen wir meine Auswahlkonturen am oberen Rand der Frau:

Verwenden Sie das Auswahlwerkzeug Ihrer Wahl, um das Objekt auszuwählen, dessen Farbe geändert werden muss.
Schritt 3: Wählen Sie im zweiten Bild einen großen Bereich innerhalb des Objekts aus
Wechseln Sie zu diesem Zeitpunkt zu Ihrem zweiten Bild, und wählen Sie erneut mit Ihrem bevorzugten Auswahlwerkzeug (das Lasso-Werkzeug funktioniert hierfür problemlos) einen großen Bereich innerhalb des Objekts aus, der die gewünschte Farbe enthält. In meinem Fall werde ich einen großen Teil des lila Oberteils auswählen, das die Frau trägt. Das Objekt muss nicht genau ausgewählt werden. Sie müssen jedoch eine ausreichend große Auswahl treffen, damit Sie so viele Farbschattierungen (helle und dunkle Bereiche) wie möglich erfassen. Photoshop benötigt so viele Farbschattierungen wie möglich, damit die Farbe genau auf das Objekt im Originalbild angewendet werden kann (die Schaltflächen an ihrem Hemd können Probleme verursachen oder auch nicht, also habe ich die Umschalttaste gedrückt und herumgezogen sie mit dem Lasso-Tool, um sie sicherheitshalber von meiner Auswahl abzuziehen):

Auswahl eines großen Bereichs des Shirts, um so viele Farbtöne wie möglich einzuschließen.
Schritt 4: Wechseln Sie zurück zum Originalbild
Nachdem wir auf dem ersten Foto das Objekt ausgewählt und auf dem zweiten Foto einen großen Farbbereich innerhalb des Objekts ausgewählt haben, können wir zum Befehl „Farbe anpassen“ übergehen. Bevor wir dies jedoch tun, müssen wir sicherstellen, dass es sich bei unserem Originalfoto um das von Photoshop aktuell betrachtete handelt (der technische Begriff wäre, das Originalfoto in den "Fokus" zu versetzen). Klicken Sie also auf eine beliebige Stelle im Dokumentfenster des Originals Bild, um es auszuwählen. Mit dem Befehl „Match Color“ (Farbe anpassen) wird dieses Originalbild als Zielbild bezeichnet, so als würden die Farben des zweiten Bilds zu diesem übergehen, während das zweite Bild (das die von uns benötigte Farbe enthält) wird das Quellbild. Stellen Sie vorerst nur sicher, dass das Originalbild das aktuell ausgewählte ist (im Fokus).
Schritt 5: Öffnen Sie den Befehl Match Color
Wechseln Sie mit dem ausgewählten Originalbild zum Menü "Bild" oben im Bildschirm, wählen Sie "Anpassungen" und dann "Farbe anpassen":
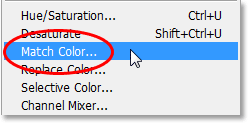
Gehen Sie zu Bild> Anpassungen> Farbe anpassen.
Dadurch wird das ziemlich große Dialogfeld „Farbe anpassen“ von Photoshop angezeigt. Jetzt liebe ich Photoshop. Ich denke, es ist das Beste seit Buntstiften. Aber ganz ehrlich, zwischen Ihnen und mir stimmt im Dialogfeld "Farbe anpassen" einfach etwas nicht. Es ist verwirrend und sollte es auch nicht sein. Ich wünschte, Adobe würde es umgestalten, aber bis jetzt haben sie es mit Photoshop CS3 noch nicht getan. Deshalb müssen wir nur die Verwirrung beseitigen, um zur Einfachheit darunter zu gelangen.
Das Dialogfeld Farbe anpassen ist in zwei Hauptabschnitte unterteilt: Zielbild oben und Bildstatistik (sagen Sie was?) Unten. Sehen Sie, Sie dachten, der untere Bereich würde "Source Image" heißen, oder? Ich meine, das würde Sinn machen. Aber nein, es heißt "Image Statistics". Lassen wir den unteren Bereich zunächst in Ruhe und schauen uns den oberen Bereich "Zielbild" an.
Das Zielbild ist das Bild mit den Farben, die Sie ändern möchten. Es gibt keine Möglichkeit, das Zielbild im Dialogfeld festzulegen. Photoshop weist einfach das Bild zu, das Sie ausgewählt haben, als Sie den Befehl „Farbe anpassen“ im Menü „Bild“ als Zielbild ausgewählt haben. Aus diesem Grund haben Sie zuerst Ihr Originalbild ausgewählt. Mein ursprüngliches Bild heißt "green.jpg.webp" und der Name wird oben im Dialogfeld neben dem Wort "Ziel" angezeigt:
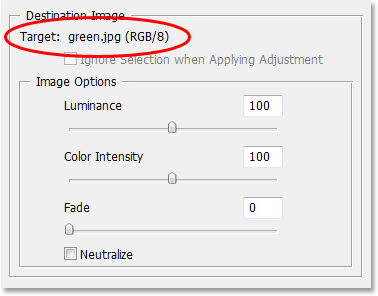
Das Dialogfeld "Farbe anpassen" zeigt mein "green.jpg.webp" -Foto als Zielbild an.
Unter dem Namen des Zielbilds befindet sich der Abschnitt Bildoptionen, der Optionen wie Luminanz, Farbintensität, Ausblenden und Neutralisieren enthält. Der gesunde Menschenverstand könnte Sie glauben machen, dass diese Optionen, da sie eindeutig im oberen Bereich des Zielbilds gruppiert sind, etwas mit dem Zielbild zu tun haben, aber der gesunde Menschenverstand wäre falsch. Sie steuern das Quellbild unten, das Sie im Abschnitt Bildstatistik zuweisen. Verstehst du, was ich meine? Dieses Dialogfeld erfordert einige Arbeit.
Obwohl das Dialogfeld selbst verwirrend ist, versuchen wir es glücklicherweise nicht. Wir haben bereits unser Zielbild ausgewählt, daher müssen wir jetzt unser Quellbild auswählen.
Schritt 6: Wählen Sie Ihr zweites Bild als Quelle aus
Unten im Abschnitt "Bildstatistik" im Dialogfeld sehen Sie eine Option namens "Quelle" mit einem Dropdown-Feld daneben. Klicken Sie auf den kleinen Pfeil rechts neben dem Dropdown-Feld und wählen Sie Ihr zweites Bild aus der Liste aus, um es als Quellbild festzulegen:
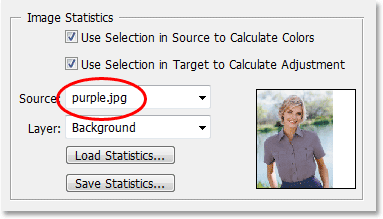
Wählen Sie Ihr zweites Bild aus der Dropdown-Liste "Quelle" aus.
Wenn Ihr Quellbild mehrere Ebenen enthält, müssen Sie die entsprechende Ebene aus der Option Ebene unter der Option Quelle auswählen. In meinem Fall enthält mein zweites Bild nur eine Ebene, die ursprüngliche Hintergrundebene, und wird daher automatisch für mich ausgewählt.
Schritt 7: Weisen Sie Photoshop an, die in den Bildern vorgenommenen Auswahl zu verwenden
Direkt über der Option Quelle befinden sich zwei Optionen mit Kontrollkästchen daneben: Auswahl in Quelle verwenden, um Farben zu berechnen, und Auswahl in Ziel verwenden, um die Anpassung zu berechnen. Die erste Option teilt Photoshop mit, dass nur die Farben in unserer Auswahl im Quellbild verwendet werden sollen, wenn die Farben mit dem Zielbild abgeglichen werden. Mit anderen Worten, in meinem Fall möchte ich, dass Photoshop nur die lila Farben verwendet, die ich im oberen Bereich der Frau ausgewählt habe. Wenn ich das nicht in Photoshop klargestellt hätte, würde dies meine Auswahl ignorieren und Farben aus dem gesamten Foto verwenden, was nicht unsere Absicht ist. Aktivieren Sie daher das Kontrollkästchen für diese Option, um es auszuwählen.
Die zweite Option besagt, dass Photoshop sich nur mit dem bestimmten Objekt befassen soll, das wir in unserem Originalbild ausgewählt haben, um herauszufinden, wie die Farben übereinstimmen sollen. In meinem Fall bedeutet dies, dass ich Photoshop sage, dass ich nur die Farben betrachten möchte, aus denen das grüne Oberteil besteht, das die Frau trägt. Wenn ich dies nicht spezifiziert hätte, würde Photoshop alle Farben des gesamten Fotos berücksichtigen und das Ergebnis wäre nicht so genau. Stellen Sie daher sicher, dass diese Option ebenfalls ausgewählt ist:
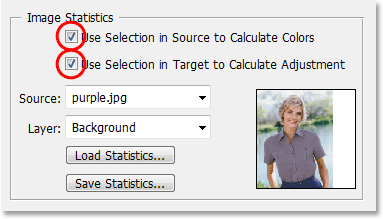
Wählen Sie sowohl die Optionen "Auswahl in Quelle verwenden, um Farben zu berechnen" als auch "Auswahl in Ziel verwenden, um Anpassungen zu berechnen", um Photoshop anzuweisen, nur die ausgewählten Bereiche in den Bildern zu verwenden, wenn die Farben übereinstimmen.
Klicken Sie auf OK, wenn Sie fertig sind, um das Dialogfeld zu schließen, und lassen Sie Photoshop versuchen, die Farben im Zielbild mit denen aus dem Quellbild abzugleichen. In vielen Fällen funktioniert dies sehr gut und es sind keine weiteren Arbeiten erforderlich. Abhängig von den verwendeten Bildern ist dies möglicherweise nicht der Fall. In Photoshop stimmt das manchmal nicht ganz. Für mich ist dies eine dieser Zeiten. So sieht mein Originalbild jetzt aus (die Auswahl ist noch sichtbar und aktiv):

Das Originalbild nach Anwenden des Befehls "Farbe anpassen".
In Photoshop konnte die Grundfarbe korrigiert werden, aber mit dem Gesamteffekt stimmt definitiv etwas nicht. Das Problem ist, dass es keinen Kontrast mehr im Oberteil der Frau gibt. Die dunklen Schattenbereiche sind viel zu hell und subtile Glanzlichtbereiche sind verschwunden. Im Grunde sieht es falsch aus. Dies ist eine der Situationen, in denen Match Color etwas Hilfe benötigt. Ich hätte versuchen können, die Helligkeit durch Ziehen des Schiebereglers "Luminanz" im Abschnitt "Bildoptionen" des Dialogfelds "Farbe anpassen" anzupassen, aber alles, was dazu beigetragen hätte, wäre, das gesamte Oberteil heller oder dunkler zu machen. Ich muss in der Lage sein, die Lichter und Schatten unabhängig voneinander anzupassen. Glücklicherweise ist es einfach, wie wir als nächstes sehen werden!
Schritt 8: Fügen Sie eine Ebenenanpassungsebene hinzu
Ich werde eine einfache Ebene zum Anpassen der Stufen verwenden, um die Schatten abzudunkeln und die Glanzlichter ihres Oberteils aufzuhellen. Klicken Sie dazu unten in der Ebenen-Palette auf das Symbol Neue Anpassungsebene:
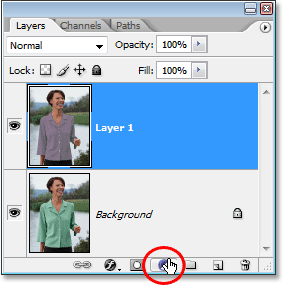
Klicken Sie unten in der Ebenen-Palette auf das Symbol "Neue Anpassungsebene".
Wählen Sie dann Ebenen aus der angezeigten Liste der Anpassungsebenen aus:
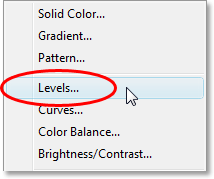
Wählen Sie "Levels" aus der Liste.
Schritt 9: Ziehen Sie die Schwarz-Weiß-Schieberegler in Richtung Zentrum
Wenn das Dialogfeld Ebenen angezeigt wird, sehen Sie in der Mitte des Dialogfelds ein großes schwarzes Histogramm (sieht aus wie ein Berg) sowie drei kleine Schieberegler darunter - ein schwarzer Schieberegler ganz links und ein weißer Schieberegler auf dem Bildschirm ganz rechts und ein grauer Schieber in der Mitte. Um die Schattenbereiche abzudunkeln, klicken Sie einfach auf den schwarzen Schieberegler und ziehen Sie ihn nach rechts, bis die linke Seite des Histogramms beginnt. Behalten Sie Ihr Bild im Auge, während Sie den Schieberegler ziehen, damit Sie sehen, was mit den Schatten passiert, und passen Sie den Schieberegler nach Bedarf an. Wenn Sie die Schattenbereiche korrigiert haben, klicken Sie auf den weißen Regler ganz rechts und ziehen Sie ihn nach links, bis die rechte Seite des Histogramms beginnt. Behalten Sie auch hier Ihr Bild im Auge, während Sie den Schieberegler ziehen, um zu sehen, was mit Ihren Glanzlichtern geschieht. Photoshop ist vielleicht ein Computerprogramm, aber das heißt nicht, dass Sie und ich so denken müssen. Verwenden Sie das Histogramm als Richtlinie, aber vertrauen Sie vor allem Ihren eigenen Augen:
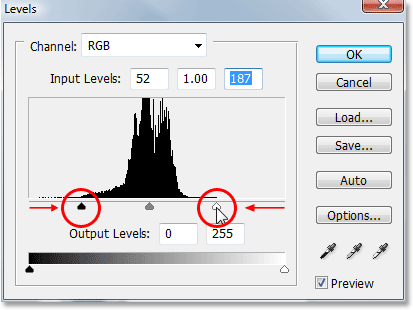
Ziehen Sie die schwarzen und weißen Schieberegler in Richtung des Histogramms, um die Schatten- und Hervorhebungsbereiche in Ihrer Auswahl zu verbessern.
Klicken Sie auf OK, wenn Sie fertig sind, um das Dialogfeld Ebenen zu schließen. Ihre Schatten und Lichter sollten jetzt viel besser aussehen, aber es besteht die Möglichkeit, dass Sie gerade ein anderes Problem erstellt haben. In meinem Fall hat das Oberteil der Frau jetzt einen wesentlich realistischeren Kontrast, aber die Gesamtfarbe wurde geändert:

Der Kontrast im Oberteil der Frau wurde verbessert, aber die Farbe ist jetzt anders.
Schritt 10: Ändern Sie den Füllmodus der Ebenenanpassung auf "Helligkeit"
Der Grund für die Farbverschiebung ist, dass der Befehl Ebenen standardmäßig nicht nur die Helligkeitswerte des Bildes, sondern auch die Farben ändert. Wir müssen Photoshop mitteilen, dass die Einstellungsebene „Ebenen“ nur die Helligkeitswerte des Objekts beeinflussen soll und die Farben in Ruhe lassen soll. Wie machen wir das? Einfach. Wir ändern einfach den Mischmodus der Einstellungsebene. Wechseln Sie zur Option „Mischmodus“ in der oberen linken Ecke der Ebenen-Palette. Derzeit wird "Normal" angezeigt. Dies ist der Standardmischmodus. Klicken Sie auf den kleinen nach unten zeigenden Pfeil rechts neben dem Wort "Normal" und wählen Sie ganz unten in der Liste die Option "Leuchtkraft" aus:

Ändern Sie den Mischmodus der Einstellungsebene "Pegel" von "Normal" in "Helligkeit".
Schritt 11: Deaktivieren Sie Ihre Auswahl
Drücken Sie an dieser Stelle Strg + D (Win) / Befehlstaste + D (Mac), um Ihre Auswahl um das Objekt herum zu entfernen, und fertig! Nachdem ich den Mischmodus der Einstellungsebene "Pegel" auf "Leuchtkraft" geändert habe, ist dies mein Endergebnis:

Das Endergebnis.
Und da haben wir es! So passen Sie Farben zwischen verschiedenen Fotos an, indem Sie in Photoshop den Befehl „Farbe anpassen“ verwenden! Weitere Tutorials zur Bildbearbeitung in Photoshop finden Sie in unserem Abschnitt zur Fotoretuschierung!