
Barwertformel in Excel (Inhaltsverzeichnis)
- Einführung in die NPV-Formel in Excel
- Wie verwende ich eine NPV-Formel in Excel?
Einführung in die NPV-Formel in Excel
Die Funktion oder Formel des Barwerts fällt unter die Funktionskategorie FINANCIAL in Excel. Es ist eine finanzielle Berechnung, um den Wert der getätigten Investitionen zu bestimmen oder zu messen. Es berechnet die Differenz zwischen dem Geldzufluss (Einkommen) und dem Geldabfluss (Geld, das Sie für die Investition bezahlen). Die NPV-Funktion hilft bei der Analyse der Machbarkeit eines Projekts und des Zeitwerts des Geldes.
Die am häufigsten verwendeten Funktionen von Finanzanalysten in den Bereichen Finanzmodellierung und -analyse, Kapitalbeteiligung, Investment Banking, Immobilienprojekt, finanzielle Projektbewertung und Darlehen und Auszahlungen aus Versicherungsverträgen. Die NPV-Funktion wird sowohl als Arbeitsblatt- als auch als VBA-Funktion verwendet
Definition
Die NPV-Funktion (Net Present Value) in Excel berechnet oder ermittelt den Net Present Value oder den tatsächlichen Wert der Investition auf der Grundlage der Reihe zukünftiger Zahlungen (negativer Wert) und Erträge (positiver Wert) unter Bezugnahme auf den bereitgestellten Abzinsungssatz und die getätigten Anfangsinvestitionen.
Formel für die NPV-Funktion:
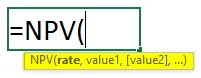
Leider definiert oder berechnet Excel die Barwertfunktion nicht korrekt. Um den Barwert in Excel korrekt zu berechnen, sollten Sie den anfänglichen Mittelabfluss (Investition) aus Ihrer Barwertformel ausschließen und den ursprünglichen Investitionsbetrag am Ende der Barwertformel der Reihe nach hinzufügen um den tatsächlichen Kapitalwert zu ermitteln.
= Barwert (Kurs, Wert1, (Wert2), (Wert3)…) + die Erstinvestition
oder
= Barwert (Diskontsatz, Wertebereich) + die Erstinvestition
Die NPV-Funktionssyntax oder -Formel weist die folgenden Argumente auf:
- Werte: Es handelt sich um eine Reihe von Cashflows, die Einkommen und Reihen zukünftiger Barzahlungen anzeigen.
Hierbei werden negative Werte als Ausgangszahlungen betrachtet, während positive Werte als Zahlungseingang oder Einkommen behandelt werden.
In Bezug auf die neueste Version von Excel kann NPV bis zu 254 Wertargumente akzeptieren.
- Rate : Dies ist ein Rabatt oder Zinssatz für einen bestimmten Zeitraum.
In der Ausgabe bedeutet ein positiver oder höherer Kapitalwert, dass eine Investition wünschenswert ist, treffen Sie eine gute Entscheidung und erhöhen Sie den Wert Ihrer Investition (rentables Projekt oder Investition), während ein negativer Kapitalwert einen Verlust anzeigt.
Wie verwende ich eine NPV-Formel in Excel?
Schauen wir uns an, wie die NPV-Funktion in Excel funktioniert.
Sie können diese NPV-Formel-Excel-Vorlage hier herunterladen - NPV-Formel-Excel-VorlageBeispiel # 1 - Ermitteln des Barwerts
In dem unten angegebenen Beispiel enthält die Tabelle die unten angegebenen Details.
Die Erstinvestition beträgt 100000 (die Erstinvestition wird als negativer Wert ausgedrückt), was einem Mittelabfluss und einem Zinssatz von 10% entspricht.
Serie des Cashflows: Jahr 0 -100000
Jahr 1 20000
Jahr 2 20000
Jahr 3 20000
Jahr 4 20000
Jahr 5 20000
Jahr 6 20000
Jahr 7 20000
Jahr 8 20000
Jahr 9 20000
Jahr 10 20000
Ich muss den Barwert (NET PRESENT VALUE) mithilfe der Barwertfunktion ermitteln.
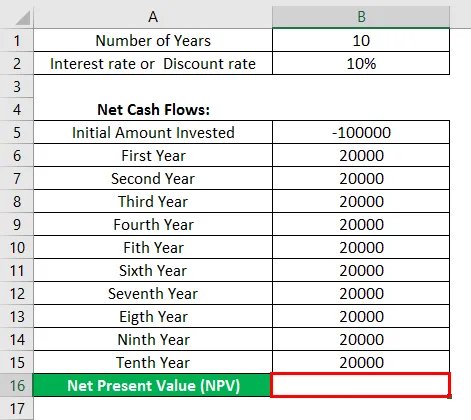
Wenden wir nun die NPV-Funktion in Zelle „ D16 “ an. Wählen Sie die Zelle " D16 " aus, in der die NPV-Funktion angewendet werden soll, klicken Sie auf die Schaltfläche " Funktion einfügen" (fx) in der Formelsymbolleiste. Das Dialogfeld wird angezeigt. Geben Sie das Schlüsselwort " NPV " in die Suche nach einem Funktionsfeld ein Wählen Sie eine Funktionsbox.
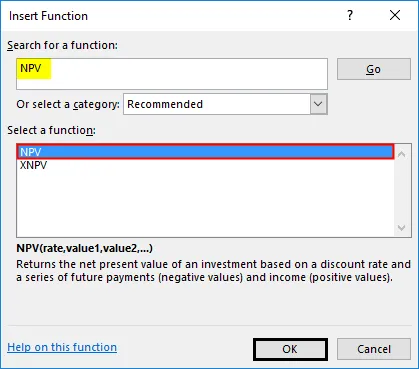
Doppelklicken Sie auf die NPV-Funktion. Ein Dialogfeld wird angezeigt, in dem Argumente für die NPV-Funktion eingegeben werden müssen.
dh = Barwert (Kurs, Wert1, (Wert2), (Wert3)…) + die Erstinvestition
- Rate: Dies ist ein Rabatt oder Zinssatz für einen bestimmten Zeitraum.
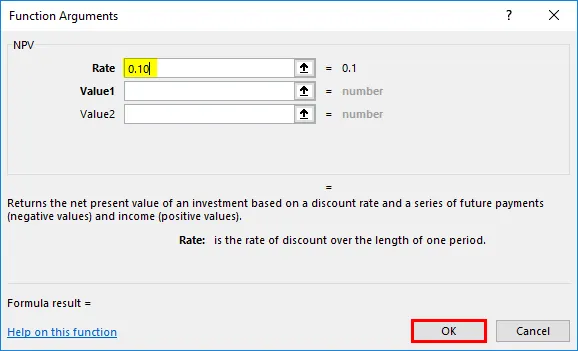
- Wertargument: Es handelt sich um eine Reihe von Cashflows ohne die anfängliche Investition mit einem negativen Vorzeichen am Anfang des Streams. Wenn Sie ein Array oder eine Zellreferenz auswählen möchten, klicken Sie in Zelle B6. Die ausgewählte Zelle wird angezeigt. Wählen Sie dann die Zellen bis B15 aus, damit der Spaltenbereich ausgewählt wird, z. B. B6: B15

Klicken Sie nach Eingabe der beiden Argumente auf OK. = NPV (0, 1, B6: B15)
Zu dieser Formel = NPV (0, 1, B6: B15) müssen Sie die anfänglichen Investitionswerte addieren, um den richtigen NPV zu erhalten.
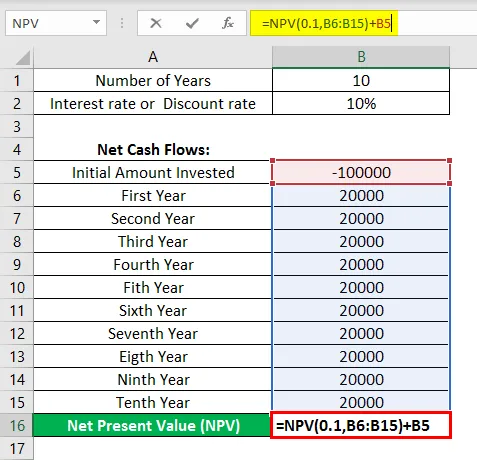
Bei der obigen Barwertberechnung werden die 100000 ursprünglich investierten Barausgaben in der Reihe der Cashflows korrekt ausgeschlossen, und es ergibt sich ein korrekter Barwert von 22.891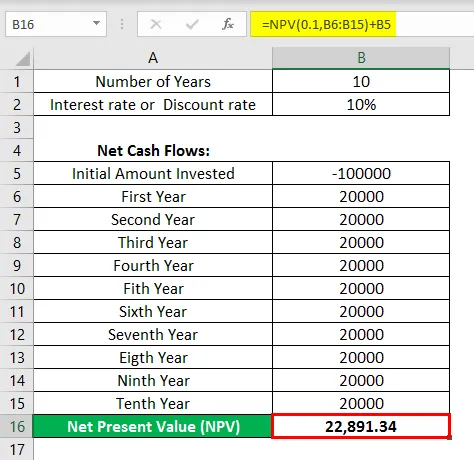
Beispiel # 2 - Investition basierend auf höchsten Erträgen
Angenommen, ich möchte in der folgenden Tabelle eine Anlageoption aus zwei vorgegebenen Optionen mit derselben Anfangsanlage von 100000 auswählen.
Hier muss ich den Barwert vergleichen, basierend auf einem Zinssatz von 9% für beide Projekte mit einer Anfangsinvestition von 100000.
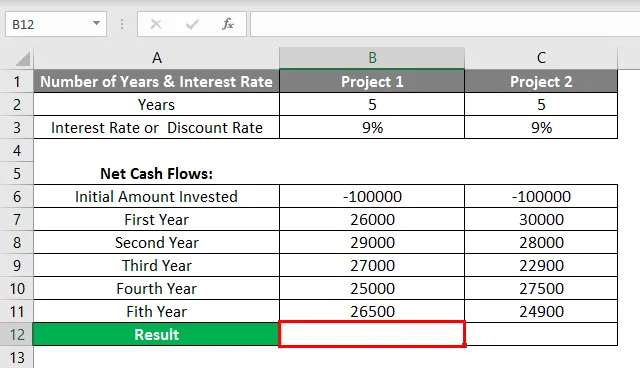
Wenden wir die NPV-Funktion in Zelle " B12 " für Projekt 1 und " C12 " für Projekt 2 an.
Wählen Sie die Zelle " B12 " aus, in der die NPV-Funktion angewendet werden soll. Klicken Sie auf die Schaltfläche " Funktion einfügen" (fx) in der Formelsymbolleiste. Das Dialogfeld wird angezeigt. Geben Sie das Schlüsselwort " NPV " in die Suche nach einem Funktionsfeld ein. In wird die NPV-Funktion angezeigt Wählen Sie eine Funktionsbox
Der obige Schritt wird gleichzeitig auch in Zelle " C12 " angewendet.
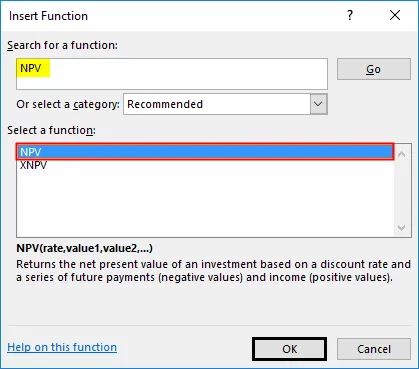
Doppelklicken Sie auf die NPV-Funktion. Ein Dialogfeld wird angezeigt, in dem Argumente für die NPV-Funktion eingegeben werden müssen
dh = Barwert (Kurs, Wert1, (Wert2), (Wert3)…) + die Erstinvestition
- Rate : Dies ist ein Rabatt oder Zinssatz für einen bestimmten Zeitraum.
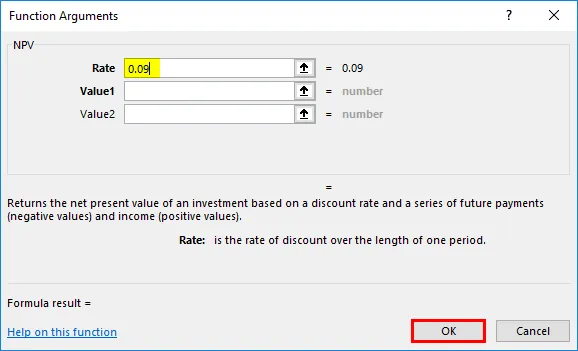
Eine ähnliche Prozedur oder Schritte werden für Projekt 2 auch für die Eingabe von Ratenargumenten durchgeführt.
- Wertargument: Es handelt sich um eine Reihe von Cashflows ohne Erstinvestition (Jahr 0).
Hier lautet das Wertargument B7: B11 (Cashflow von Jahr 1 bis Jahr 5). Eine ähnliche Prozedur oder Schritte werden für Projekt 2 auch für die Eingabe des Wertarguments durchgeführt.

Klicken Sie nach Eingabe der beiden Argumente auf OK. ' = NPV (0, 09, B7: B11).
Zu dieser Formel = Barwert (0, 09, B7: B11) müssen Sie die anfänglichen Investitionswerte addieren, um den richtigen Barwert zu erhalten.
Für Projekt 1
= NPV (0, 09, B7: B11) + B6, dh es wird der NPV-Wert 4.045 zurückgegeben
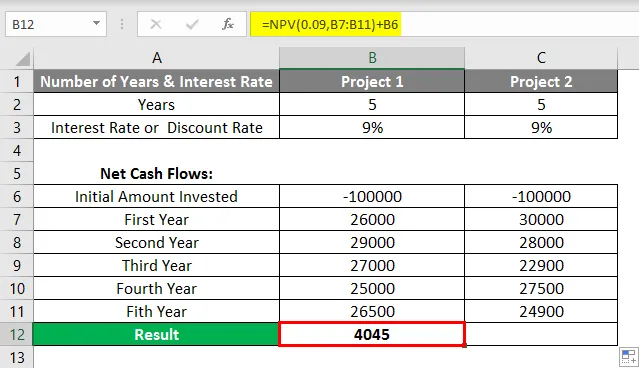
Wohingegen
Für Projekt 2
= NPV (9%, C7: C11) + C6, dh es wird der NPV-Wert 4, 438 zurückgegeben
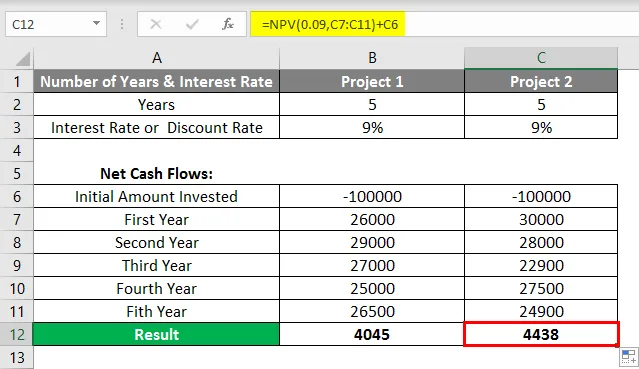
Schlussfolgerung: Basierend auf dem Kapitalwert ist Projekt 2 oder Investition vorzuziehen, es hat einen besseren Kapitalwert im Vergleich zu Projekt 1 ergeben.
Wichtige Informationen zur NPV-Funktion in Excel
- Wert Argument in der NPV-Funktion, das sind Textwerte oder leere Zellen oder logische Werte, oder Darstellungen von Zahlen oder Fehlerwerten, die nicht in Zahlen übersetzt werden können, werden ignoriert.
- Die NPV-Funktion hilft bei der Analyse der Machbarkeit eines Projekts und des Zeitwerts des Geldes.
Empfohlene Artikel
Dies ist eine Anleitung zur NPV-Formel in Excel. Hier besprechen wir auch die Verwendung der NPV-Formel in Excel zusammen mit den Beispielen und der Excel-Vorlage. Sie können auch unsere anderen Artikelvorschläge durchgehen, um mehr zu erfahren -
- MIRR-Formel in Excel
- Formel in Excel auswerten
- Tabellenkalkulation in Excel erstellen
- HEUTE Formel in Excel