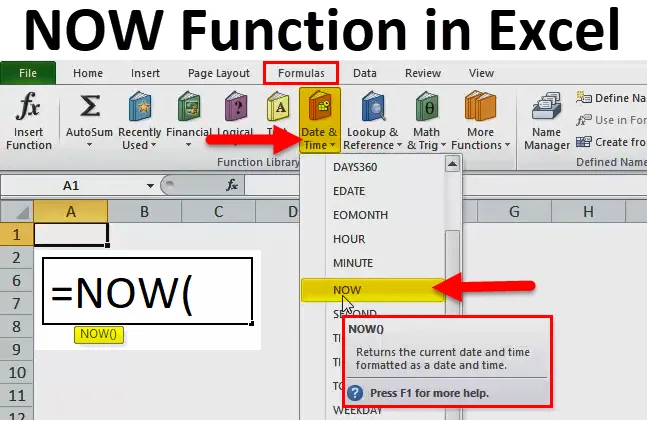
JETZT in Excel (Inhaltsverzeichnis)
- JETZT Funktion in Excel
- JETZT Formel in Excel
- Wie verwende ich die NOW-Funktion in Excel?
JETZT Funktion in Excel
Es gibt so viele Situationen, in denen wir die aktuelle Uhrzeit oder das aktuelle Datum herausfinden müssen oder das zukünftige Datum in Bezug auf ein bestimmtes Datum sagen können. In diesem Fall hilft die NOW-Funktion in Microsoft Excel, dasselbe zu berechnen.
In Microsoft Excel wird die Funktion JETZT unter der Überschrift Formeln kategorisiert, und dann müssen wir zu Datum und Uhrzeit wechseln.
Wir können festhalten, dass die NOW-Funktion das aktuelle Datum und die aktuelle Uhrzeit zurückgibt, die als Datum und Uhrzeit formatiert sind und sich im System befinden.
JETZT Formel in Excel
Unten ist die JETZT Formel in Excel:
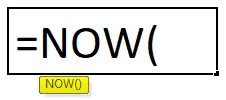
Erklärung der JETZT-Funktion in Excel
Diese Funktion hat kein bestimmtes Argument oder Parameter. Der Wert, den wir von der Funktion JETZT erhalten, ist das aktuelle Datum und die aktuelle Uhrzeit.
Die NOW-Funktion berechnet die Formel immer dann neu, wenn wir die Excel-Datei erneut öffnen, weshalb sie unter flüchtige Funktionen fällt. Es spielt keine Rolle, ob wir die Änderungen in der NOW-Formel vorgenommen haben oder nicht, es wird immer nach dem Speichern der Datei gefragt oder sie automatisch neu berechnet. Selbst wenn die Arbeitsmappe nach dem Öffnen nur gescrollt wird, werden Sie beim Schließen jedes Mal aufgefordert, sie zu speichern, da die Funktion flüchtig ist.
Wenn wir zum Beispiel die Formel heute auf die Arbeitsmappe = JETZT () anwenden, wird sie als heutiges Datum angezeigt, dh am 17/11/2018 um 15:00 Uhr. Wenn wir nach der Anwendung der NOW-Formel die Arbeitsmappe schließen und nach fünf Tagen öffnen, wird das Datum nach fünf Tagen angezeigt, der 22.11.2008, und die Uhrzeit, zu der wir nach fünf Tagen öffnen. Die aktuelle Formel von NOW () muss nicht geändert werden. Es ist flüchtig und wird daher automatisch berechnet.
Wenn wir möchten, dass die Uhrzeit in der jeweiligen Zelle angezeigt wird, ist die Tastenkombination hierfür Strg + Umschalt +: und wenn wir nur das Datum anzeigen müssen, ist die Tastenkombination in Microsoft Excel Strg +:.
Wie verwende ich die NOW-Funktion in Excel?
Diese Funktion ist im Vergleich zu anderen Funktionen in Microsoft Excel, die viele Argumente oder Parameter enthalten, sehr einfach und unkompliziert. Es wird verwendet, wo das aktuelle Datum und die Uhrzeit benötigt werden.
Sie können diese Excel-Vorlage für JETZT-Funktionen hier herunterladen - Excel-Vorlage für JETZT-FunktionenBeispiel 1
Schritt 1: Wechseln Sie zu der Zelle in der Arbeitsmappe, in der diese Formel berechnet werden muss, und zum oberen Abschnitt mit den Formeln. Unten ist das bild als referenz.

Schritt 2: Klicken Sie anschließend auf Datum & Uhrzeit (siehe Bild unten):

Schritt 3: Suchen Sie nun nach der Option JETZT im obigen Feld und klicken Sie darauf. Unten ist das bild als referenz:
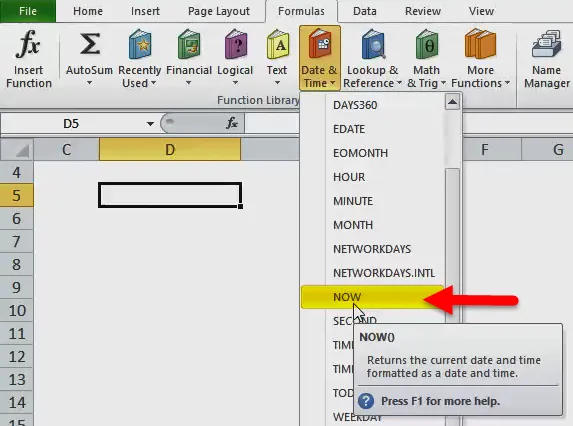
Nach dem Klicken haben wir eine Anzeige wie folgt:
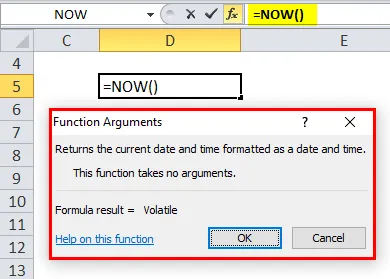
Schritt 4: Wie wir sehen, wird die Formel nach dem Klicken auf JETZT automatisch ausgefüllt, daher müssen wir auf OK klicken oder die Eingabetaste über eine Tastatur drücken.
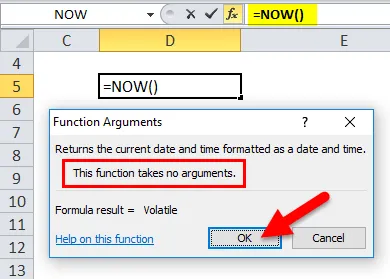
Wie wir im obigen Kasten sehen können, steht geschrieben: "Diese Funktion benötigt keine Argumente". Hier ist also nichts als Parameter erforderlich, was wir oben besprochen haben.
Unten wird das Ergebnis sein:

Daher können wir sehen, dass Datum und Uhrzeit in der Zellenadresse D5 angegeben sind, in der wir die Formel eingegeben haben. Wenn wir es also speichern und erneut öffnen, ändern sich Datum und Uhrzeit automatisch je nach System, da diese Formel flüchtig ist. Da ich aus Indien komme, ist die hier gezeigte Zeit IST.
Beispiel # 2
Wie wir im obigen Beispiel gesehen haben, sollte die NOW-Funktion manuell verwendet werden. Jetzt können Sie die Funktion JETZT verwenden, indem Sie eine Formel in die gewünschte Zelle eingeben.
Schritt 1: Geben Sie = JETZT in die gewünschte Zelle ein. Siehe unten:
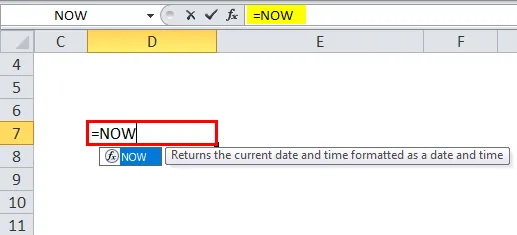
Schritt 2: Jetzt müssen wir die Tabulatortaste drücken. Unten ist das bild als referenz:
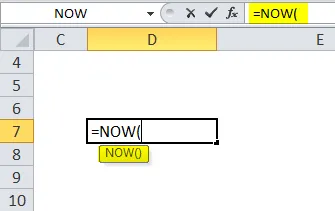
Schritt 3: Wir haben die Formel durch Eingabe von) geschlossen, damit sie vervollständigt wird. Bitte beachten sie unten bild:
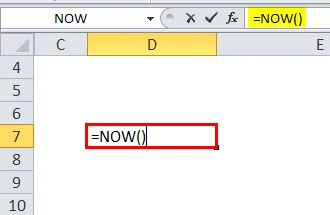
Drücken Sie anschließend einfach die Eingabetaste. Das Ergebnis wird wie im folgenden Bild angezeigt:
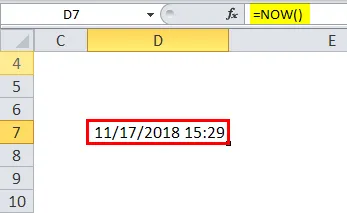
Beispiel # 3
Wenn wir die Zeit dann nach anderen Zonen berechnen müssen, können wir mit ein paar Kombinationen in der NOW-Funktion rechnen.
Für EST können wir die Formel schreiben als = JETZT () - ZEIT (9, 30, ), da wir wissen, dass die indische Standardzeit um 9 Stunden und 30 Minuten voraus ist.
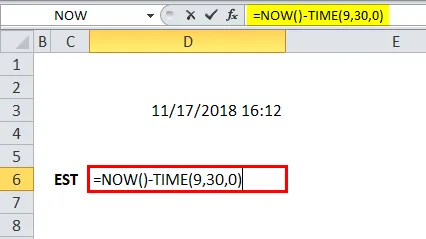
Das Ergebnis wird also sein:
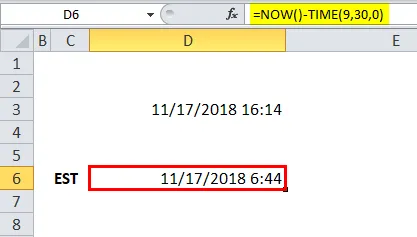
Da IST vor uns liegt, haben wir mit der TIME-Funktion 9 Stunden und 30 Minuten von der NOW-Funktion abgezogen.
Unten war das Argument erforderlich:
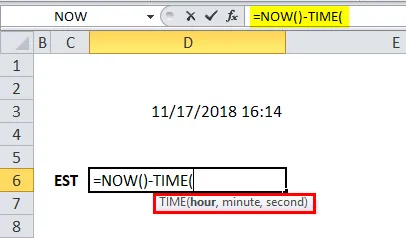
Wir können also auch für eine andere Zeitzone rechnen, wenn wir wissen, wie viel Zeit vor uns liegt.
Für die CST (Central Standard Time) sind es 10 Stunden und 30 Minuten.

Ergebnis ist:
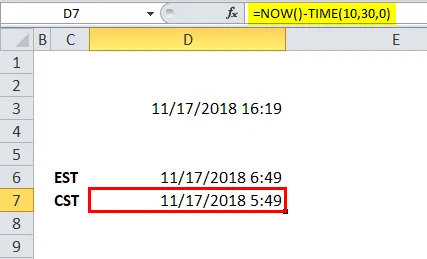
Für die MST (Mountain Standard Time) ist IST um 11 Stunden und 30 Minuten voraus.
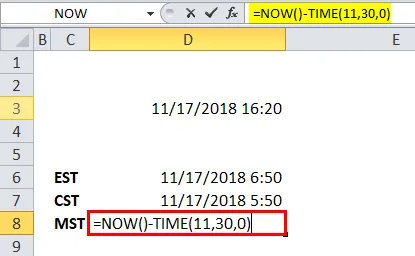
Ergebnis ist:

Für PST (Pacific Standard Time) ist IST um 12 Stunden und 30 Minuten voraus.
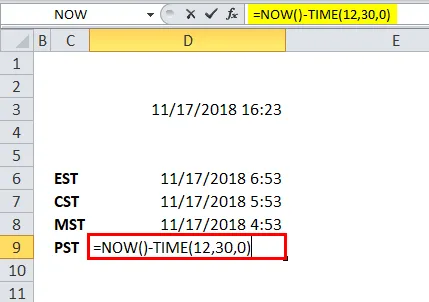
Ergebnis ist:
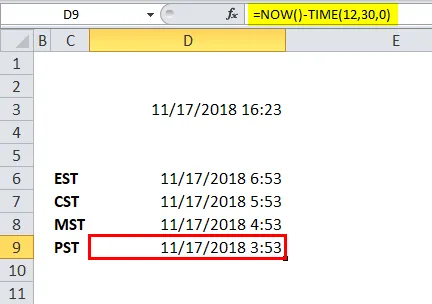
Ändern Sie anstelle von Stunde, Minute und Sekunde in der TIME-Formel einfach die Uhrzeit wie oben beschrieben und entsprechend den Anforderungen. Im zweiten Argument können wir 0 setzen.
Stellen Sie einfach sicher, dass beim Anwenden dieser Formel der richtige Zeitrahmen verwendet wird, damit das Ergebnis korrekt ist.
Das obige Beispiel zeigt die Kombination von JETZT und ZEIT, um das richtige Ergebnis für andere Standardzeitzonen zu erhalten.
Wichtige Informationen zur NOW-Funktion in Excel
- Die NOW-Funktion ist als flüchtige Funktion klassifiziert, daher wird sie bei jeder Neuberechnung neu berechnet und kann sich auf die Berechnung auswirken.
- Es zeigt das aktuelle Datum und die Uhrzeit gemäß dem System an.
- Das Ausgabeformat ist mm / tt / jjjj hh: mm.
Empfohlene Artikel
Dies war eine Anleitung zur NOW-Funktion in Excel. Hier besprechen wir die NOW-Formel in Excel und die Verwendung der NOW-Funktion in Excel zusammen mit praktischen Beispielen und herunterladbaren Excel-Vorlagen. Sie können auch unsere anderen Artikelvorschläge durchgehen -
- Wie verwende ich die SEARCH-Funktion in Excel?
- Wie verwende ich die TRUE-Funktion in Excel?
- Wie verwende ich die ODER-Funktion in Excel?
- Wie benutze ich die LOG-Funktion in Excel?