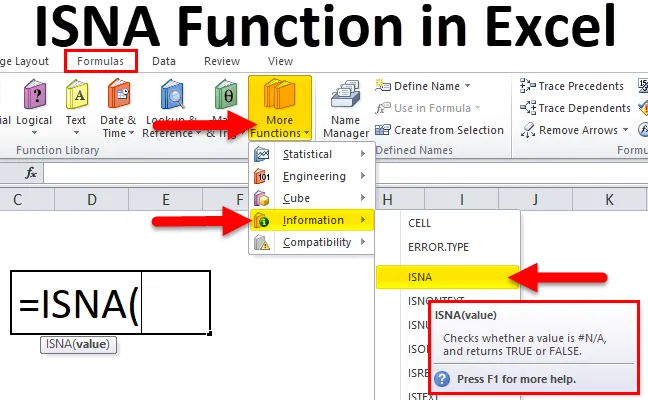
Excel ISNA-Funktion (Inhaltsverzeichnis)
- ISNA in Excel
- ISNA-Formel in Excel
- Wie Verwenden der ISNA-Funktion in Excel?
ISNA in Excel
- ISNA-Funktion ist eine vorgefertigte Funktion in Excel, die unter INFORMATION-Funktion & Es ist IS-Gruppe oder Familie von Funktionen kategorisiert wird.
- Normalerweise # N / A! Ein Fehler tritt auf, wenn im Datenbereich kein Wert verfügbar ist.
- Die ISNA-Funktion und andere Funktionen ermöglichen es uns, anstelle des Fehlers einen anderen Wert zu verwenden, z. B. die Änderung einer Textzeichenfolge durch eine benutzerdefinierte.
- Am häufigsten wird eine Funktion zur Datenanalyse im Finanzbereich verwendet.
- ISNA-Funktion einfach zu bedienen und flexible Funktion, bei der nur ein einziges Argument eingegeben werden muss. ISNA-Funktion in Excel wird als Arbeitsblatt und VBA-Funktion in Excel verwendet.
- Mit Hilfe der ISNA-Funktion können wir Excel anweisen, die Zelle leer zu lassen oder einen bestimmten oder gewünschten Text wie „Wert nicht gefunden“ anstelle von # N / A anzuzeigen! Error.
Definition
Die ISNA-Funktion in Excel gibt TRUE zurück, wenn der Wert ein # N / A-Fehler ist, und FALSE, wenn er nicht vorhanden ist.
ISNA-Formel in Excel
Unten ist die ISNA-Formel in Excel:
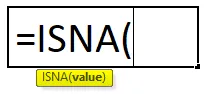
ISNA-Formel in Excel hat einen obligatorischen Parameter: dh Wert.
- Wert (obligatorisches Argument) - Dies ist der Wert oder Ausdruck, der getestet werden muss. Er wird manuell eingegeben oder definiert Variablen oder einen Zellverweis, der stattdessen verwendet werden soll.
Wie Verwenden der ISNA-Funktion in Excel?
Die ISNA-Funktion in Excel ist sehr einfach und benutzerfreundlich. Verstehen Sie die Arbeitsweise der ISNA-Funktion in Excel anhand eines Beispiels für eine ISNA-Formel in Excel.
Sie können diese Excel-Vorlage für ISNA-Funktionen hier herunterladen - Excel-Vorlage für ISNA-FunktionenBeispiel # 1 - ISNA-Funktion
In der unten stehenden Tabelle. Ich habe die verschiedenen Arten von Fehlerwerten in der Spalte ERROR_VALUES (Spalte D). Hier muss ich mithilfe der ISNA-Funktion in Excel den Fehler # N / A in Spalte D herausfinden.
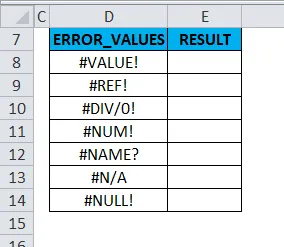
Wenden wir die ISNA-Funktion in Zelle "E8" an. Wählen Sie die Zelle "E8" aus, in der die ISNA-Funktion angewendet werden muss.
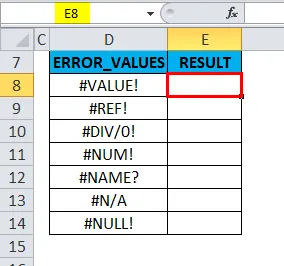
Klicken Sie auf die Schaltfläche "Funktion einfügen" (fx) in der Formelsymbolleiste. Ein Dialogfeld wird angezeigt. Geben Sie das Schlüsselwort "ISNA" in die Suche nach einem Funktionsfeld ein und wählen Sie unter "Kategorie auswählen" die Option "INFORMATION". Damit die ISNA-Funktion angezeigt wird, wählen Sie ein Funktionsfeld aus. Doppelklicken Sie auf ISNA Function.
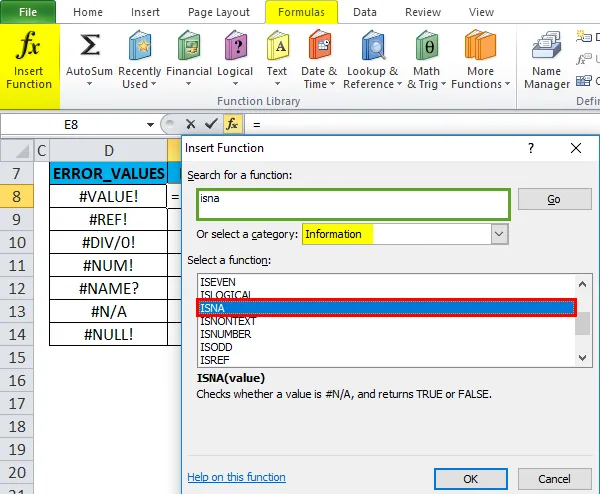
Ein Dialogfeld wird angezeigt, in dem Argumente für die ISNA-Funktion eingegeben oder ausgefüllt werden müssen, z. B. = ISNA (Wert).
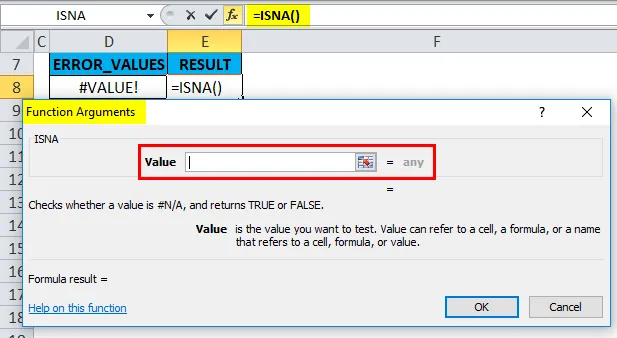
Wert: Hier muss ich prüfen, ob der Wert in Zelle D8 # N / A Fehler enthält oder nicht. Ich muss die Zellreferenz "D8" erwähnen, dh = ISNA (D8).
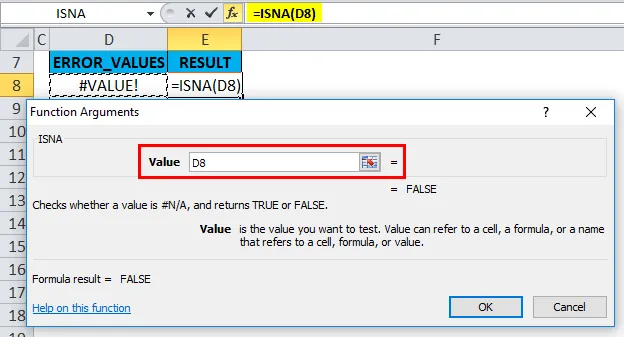
Hier wird = ISNA (D8) TRUE zurückgeben, wenn der Wert ein # N / A-Fehler ist, oder FALSE, wenn er keinen # N / A-Fehler enthält.
Die Zelle D8 enthält keinen # N / A-Fehler. Sie gibt FALSE als Ausgabe in der Zelle "E8" zurück.
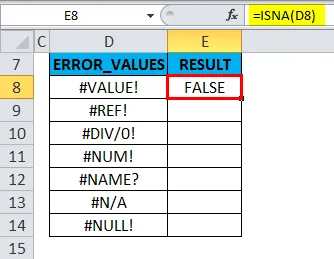
Um die Ausgabe für den vollständigen Datensatz zu erhalten, klicken Sie in die Zelle E8. Die ausgewählte Zelle wird angezeigt. Wählen Sie dann die Zellen bis E14 aus. Damit dieser Spaltenbereich ausgewählt wird, klicken Sie nach der Auswahl auf Strg + D, damit die ISNA-Formel auf den gesamten Bereich angewendet wird.
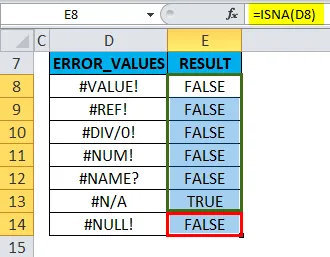
Die Zelle E13 gibt den Wert TRUE zurück, da die Zelle D13 den Fehler # N / A enthält.
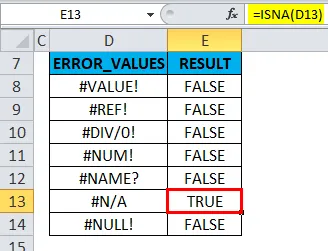
Beispiel # 2 - ISNA & IF-Funktion mit VLOOKUP-Funktion zur Vermeidung von # N / A-Fehlern
In der folgenden Tabelle1. Ich habe die Liste der Schüler in der Schülerspalte (Spalte J) und ihre Punktzahlen in der Punktzahlspalte (Spalte K).
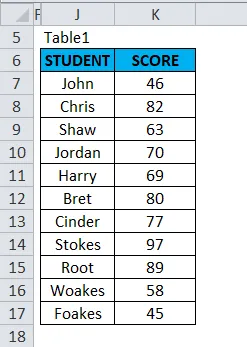
Tabelle 2 enthält eine Liste der Schülernamen in der Schülerspalte (Spalte M). Unser Ziel in dieser Tabelle ist es, die Schülerscore basierend auf seinem Namen, dh dem Schülernamen (siehe Tabelle 1) unter Verwendung der VLOOKUP-Funktion zu ermitteln.
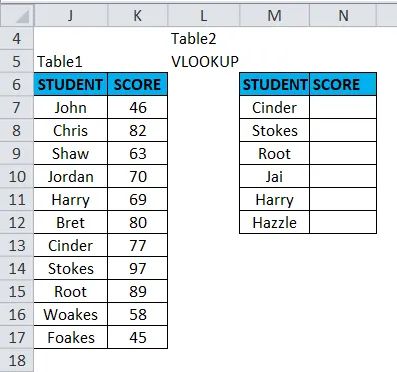
Bevor Sie eine VLOOKUP-Formel anwenden, sollten Sie sich dessen bewusst sein. Vertical Lookup oder VLOOKUP verweist auf vertikal ausgerichtete Tabellen und findet schnell Daten in Bezug auf den vom Benutzer eingegebenen Wert.
Wenden wir die VLOOKUP-Funktion in Zelle "N7" an. Wählen Sie die Zelle „N7“ aus, in der die VLOOKUP-Funktion angewendet werden muss.
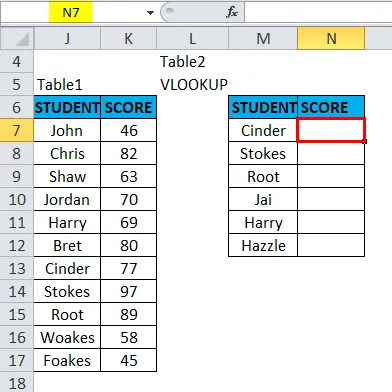
Klicken Sie auf die Schaltfläche "Funktion einfügen" (fx) in der Formelsymbolleiste. Ein Dialogfeld wird angezeigt. Geben Sie das Schlüsselwort "VLOOKUP" für die Suche nach einem Funktionsfeld ein. VLOOKUP-Funktion wird angezeigt, wenn Sie ein Funktionsfeld auswählen. Doppelklicken Sie auf die Funktion VLOOKUP.
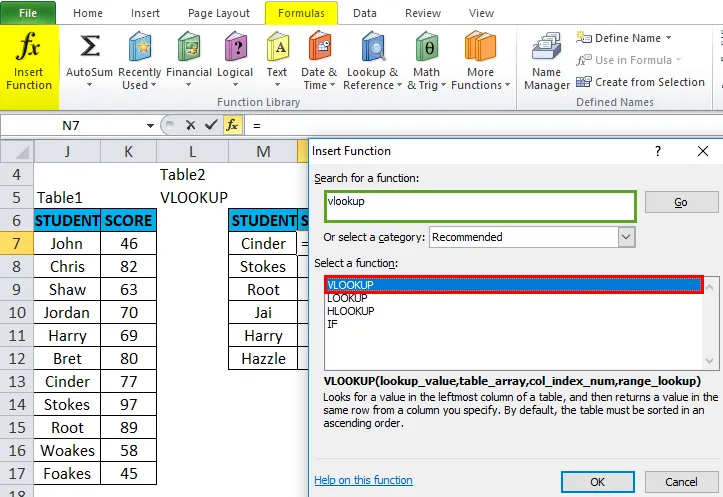
Ein Dialogfeld wird angezeigt, in dem Argumente für die VLOOKUP-Funktion eingegeben werden müssen.
Die Syntax für die VLOOKUP-Funktion lautet:
VLOOKUP (lookup_value, table_array, col_index_num, (range_lookup))
- lookup_value: Der Wert, den Sie nachschlagen möchten, z. B. "M7" oder "CINDER".
- table_array: Bereich, in dem sich der Nachschlagewert befindet, z. B. Bereich J6: K17 für Tabelle 1 auswählen.
- col_index_num: Spaltennummer in einem Tabellenarray, aus dem der übereinstimmende Wert zurückgegeben werden soll. Hier ist die Schülerbewertung in Tabelle 1 in der zweiten Spalte, dh 2.
- range_lookup: FALSE für eine genaue Übereinstimmung oder TRUE für eine ungefähre Übereinstimmung. Wählen Sie 0 oder false.
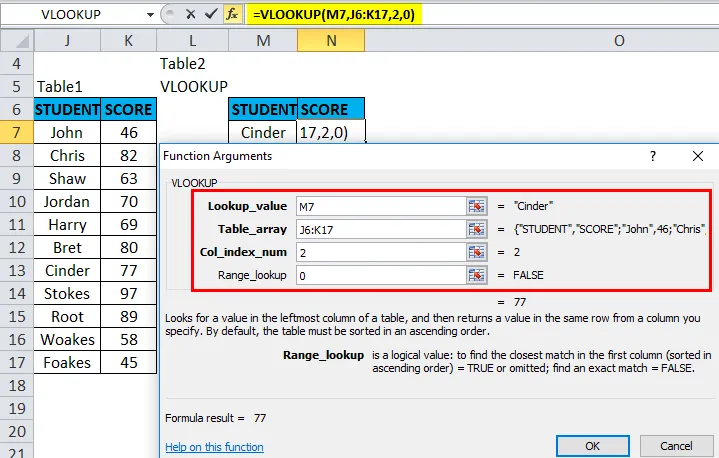
= VLOOKUP (M7, J6: K17, 2, 0) gibt die Punktzahl von cinder zurück, dh 77.
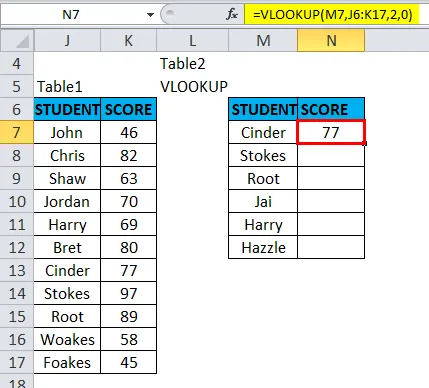
Wenn Sie die endgültigen Daten für andere Schüler erhalten möchten, klicken Sie in Zelle N7. Die Zelle wird ausgewählt. Wählen Sie dann die Zellen bis N12 aus. Damit dieser Spaltenbereich ausgewählt wird, klicken Sie nach der Auswahl auf Strg + D, damit die VLOOKUP-Formel auf den gesamten Bereich angewendet wird.

Hier wird ein # N / A-Fehler in den Zellen N10 und N12 zurückgegeben. weil die Vlookup-Funktion keine Übereinstimmung mit dem angegebenen lookup_value im Bereich der Referenztabelle findet.
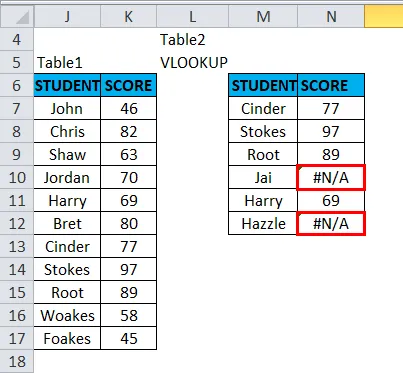
# N / A Fehler sieht seltsam aus. Für einen besseren Überblick über einen endgültigen Datensatz ohne N / A-Fehler. Die ISNA-Funktion wird zusammen mit der IF-Funktion in der VLOOKUP-Funktion verwendet, um Fehler #NV zu vermeiden. Dabei wird der Fehlerwert # N / A durch eine benutzerdefinierte Textzeichenfolge ersetzt.
Angenommen, ich möchte eine benutzerdefinierte Nachricht, dh "Nicht gefunden", anstelle von "# N / A error".
Lassen Sie uns in Tabelle 3 daran arbeiten. Die unten erwähnte ISNA-Funktion mit IF wird mit der VLOOKUP-Funktion verwendet, um Fehler # N / A zu vermeiden.
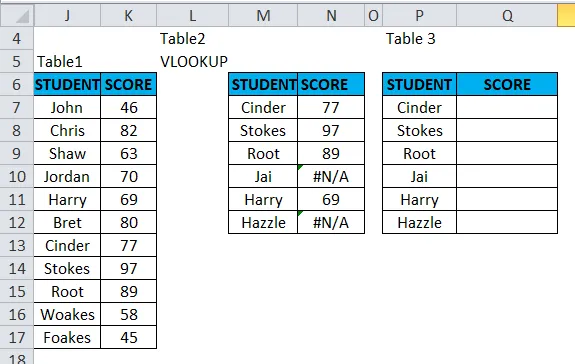
= IF (ISNA (VLOOKUP (P7, J6: K17, 2, 0)), "Nicht gefunden", VLOOKUP (P7, J6: K17, 2, 0))
Drei Teile der Formel sind
- = IF (ISNA (VLOOKUP (P7, J6: K17, 2, 0)),
Der erste Teil der Formel bedeutet, dass der zweite Teil angezeigt wird, wenn die Funktion den Wert der Zelle P7 im Tabellenbereich J6: K17 nicht findet.
- "Nicht gefunden"
Anstelle von # N / A wird "Not found" angezeigt.
- VLOOKUP (P7, J6: K17, 2, 0))
Wenn die Funktion den Wert findet, führen Sie die VLOOKUP-Formel wie gewohnt aus.
Wenden wir diese Formel in Zelle „Q7“ an.
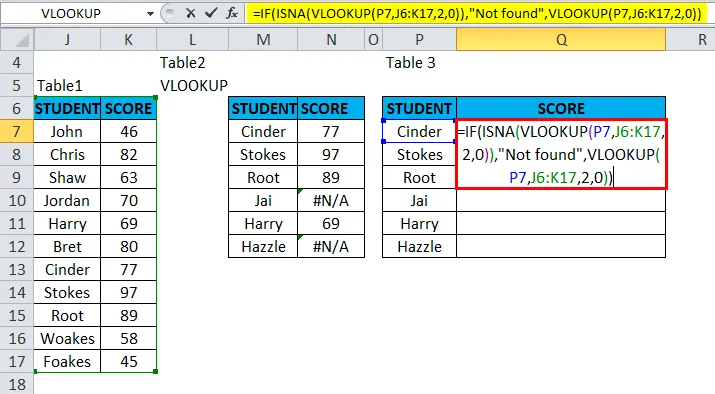
Das Ergebnis wird sein:
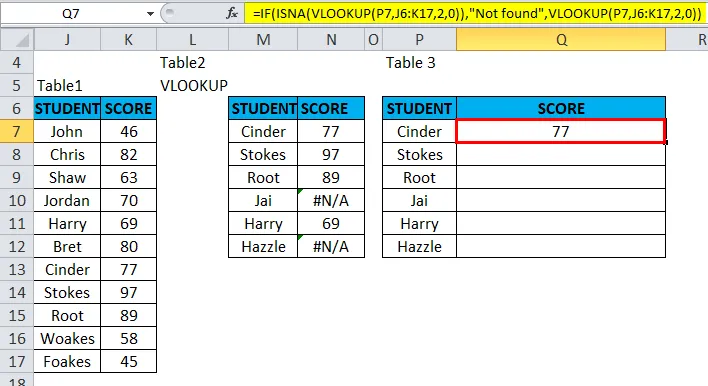
Um die endgültigen Daten für andere Schüler zu erhalten, müssen Sie diese Formel für einen gesamten Zeitraum anwenden. Klicken Sie in die Zelle „Q7“ und Sie sehen die ausgewählte Zelle. Wählen Sie dann die Zellen bis Q12 aus. Damit dieser Spaltenbereich ausgewählt wird, klicken Sie nach der Auswahl auf Strg + D, damit die Formel auf den gesamten Bereich angewendet wird.
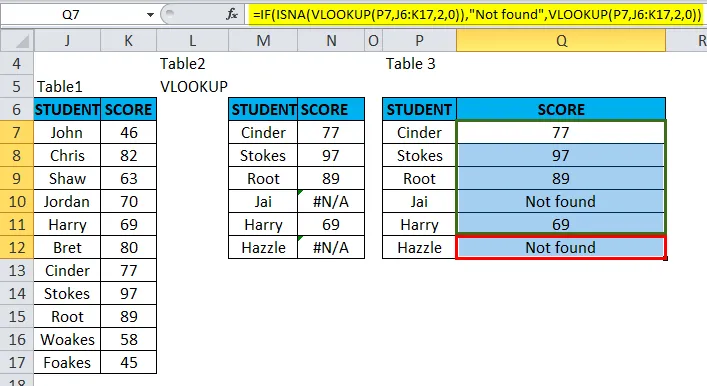
Es wird eine benutzerdefinierte Textzeichenfolge zurückgegeben, die in der Formel angegeben ist, z. B. "Nicht gefunden" anstelle von "# N / A error" in der Zelle N10 & N12.
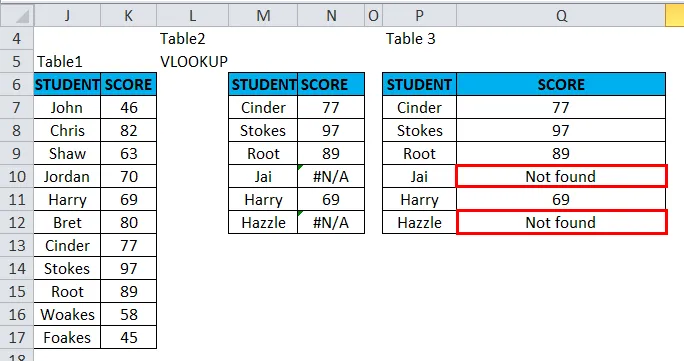
Wissenswertes zur ISNA-Funktion in Excel
- Der ISNA-Argumentwert kann ein Leerzeichen (leere Zelle), ein Text, eine Zahl, ein Fehler, ein logischer Wert oder ein Referenzwert sein oder ein Name, der auf einen dieser Werte verweist, den Sie testen möchten.
- IS-Funktionen sind in Formeln zum Testen des Ergebnisses einer Berechnung von Bedeutung. Wenn es mit logischen IF-Bedingungen kombiniert wird, hilft es, den Fehlerwert zu finden.
Empfohlene Artikel
Dies war eine Anleitung zu ISNA in Excel. Hier diskutieren wir die ISNA-Formel in Excel und die Verwendung der ISNA-Funktion in Excel zusammen mit praktischen Beispielen und einer herunterladbaren Excel-Vorlage. Sie können auch unsere anderen Artikelvorschläge durchgehen -
- Anleitung zur Bildlaufleiste in Excel
- Beispiele für die LN-Funktion in Excel
- Excel COMBIN-Funktion
- SUMIF-Funktion in Excel