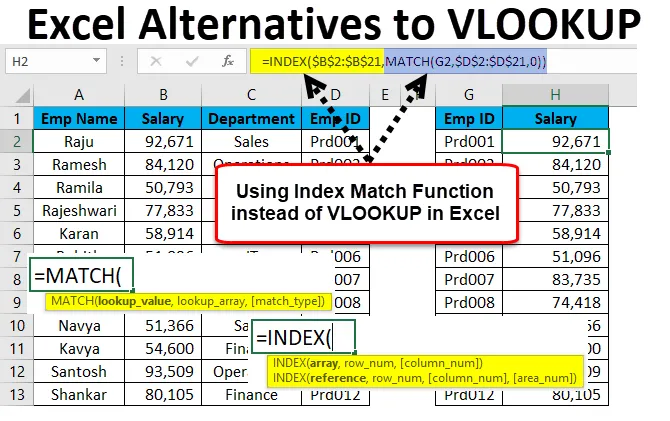
Excel-Alternativen zu VLOOKUP (Inhaltsverzeichnis)
- Alternativen zu VLOOKUP
- Beispiele für INDEX- und MATCH-Funktionen mit VLOOKUP-Einschränkung
- Wie verwende ich VLOOKUP-Alternativen in Excel?
Alternativen zu VLOOKUP
Excel ist voll von Formeln, Zeilen und Spalten. VLOOKUP ist eine der wichtigsten Formeln in Excel. Sie kennen die Alternative zur VLOOKUP-Formel in Excel nicht als exzellenten Benutzer, kennen die Formel aber gut.
Wenn Sie jedoch der Meinung sind, die VLOOKUP-Formel zu kennen, ist das Ultimative in Excel, müssen Sie Ihre Gedanken sofort ändern (ich hatte das Gefühl, dass VLOOKUP zu Beginn meiner Karriere das Ultimative in Excel ist).
Sobald Sie die fortgeschrittene Stufe erreicht haben, werden Sie die Einschränkungen der VLOOKUP-Formel spüren. Ich weiß nicht, ob Ihnen dies bekannt ist oder nicht. VLOOKUP kann Sie nur von links nach rechts abrufen. Es gibt Fälle, in denen ich die Daten von rechts nach links abrufen wollte, aber VLOOKUP hat mir in diesen Fällen nicht geholfen. Ich war gezwungen, meine Daten neu zu ordnen, um die Arbeit für mich zu erledigen.
Es ist jedoch kein Ende, da wir nur wenige Alternativen haben, um die Einschränkungen des VLOOKUP in Excel zu überwinden.
Beispiele für INDEX- und MATCH-Funktionen mit VLOOKUP-Einschränkung
Diese beiden sind die Alternativen zu VLOOKUP in Excel. Für Alternative zu VLOOKUP müssen wir uns bei vielen Spalten die Spaltennummer merken, aber in diesen Formeln müssen wir uns an nichts erinnern, wir müssen nur die Logik der Formel verstehen.
INDEX-Formel:
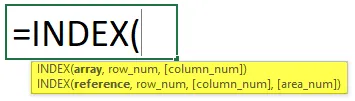
- Array: Welchen Array-Wert möchten Sie abrufen?
- Zeilennummer : Von welcher Zeilennummer Sie versuchen, die Daten abzurufen.
- Spaltennummer : Von welcher Spaltennummer Sie versuchen, die Daten abzurufen.
Indexfunktion - Beispiel # 1
Sehen wir uns einige Beispiele für Excel-Alternativen zu VLOOKUP an.
Sie können diese Alternative zur VLOOKUP Excel-Vorlage hier herunterladen - Alternative zur VLOOKUP Excel-VorlageIch habe eine einfache zonenweise Verkaufstabelle.
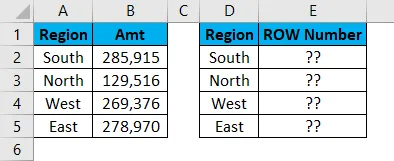
Ich kann die Daten mit VLOOKUP abrufen, aber hier verwende ich die INDEX-Formel. Öffnen Sie die Formel in der Zelle E2.
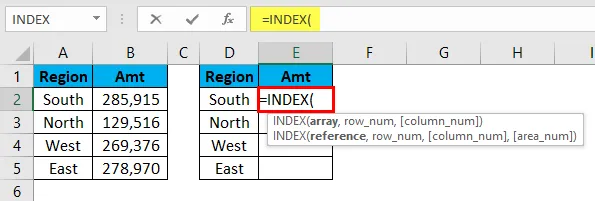
Wählen Sie nun die gewünschten Werte für die Ergebnisspalte aus. Hier sind meine erforderlichen Werte von B2 bis B5. Ich werde den Bereich als B2: B5 auswählen und sperren.
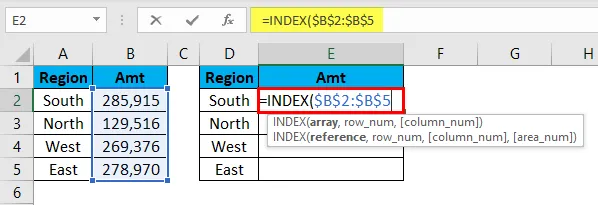
Jetzt muss ich die Zeilennummer erwähnen. Für die Region Süd lautet die Zeilennummer 2.
Jetzt muss ich erwähnen, von welcher Spalte wir versuchen, die Daten abzurufen. In diesem Fall ist dies die erste Spalte, da wir nur eine Spalte im Array-Argument ausgewählt haben.
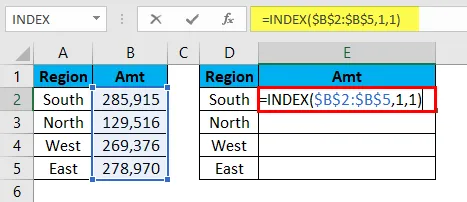
INDEX holt mir die Daten für die Region SOUTH.
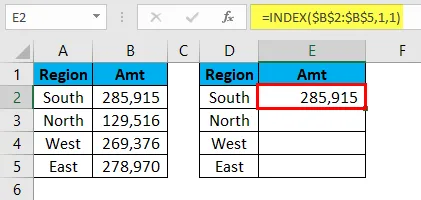
Beeindruckend!!! INDEX hat den Trick für mich gemacht.
Das Problem wird jedoch jetzt gestartet. Wenn ich die Formel kopiere und in die folgenden Zellen einfüge, muss ich die Zeilennummer ändern, wenn sich die Zelle ändert. In der aktuellen Zelle ist die Zeilennummer 1, und wenn ich zur nächsten Zelle übergegangen bin, muss es 2 sein. INDEX übernimmt die inkrementelle Zeilennummer nicht automatisch.

Wir können diese Aufgabe mit der Funktion MATCH automatisieren.
MATCH-Funktion - Beispiel # 2

Es wird die Zeilennummer eines ausgewählten Werts im angegebenen Bereich zurückgegeben.
- Nachschlagewert: Welchen Nachschlagewert versuchen Sie, die Zeilennummer zu ermitteln?
- Lookup Array: In welchem Bereich versuchen Sie die Zeilennummer zu finden.
- Übereinstimmungstyp: Welche Art von Ergebnis möchten Sie suchen? Ob es sich um die ungefähre Übereinstimmung unter dem Nachschlagewert (1) oder die genaue Übereinstimmung (0) oder um die ungefähre Übereinstimmung über dem Nachschlagewert (-1) handelt.
Jetzt werde ich die gleichen Daten aus dem obigen Beispiel verwenden. Ich werde versuchen, die Zeilennummer für jede Region herauszufinden.
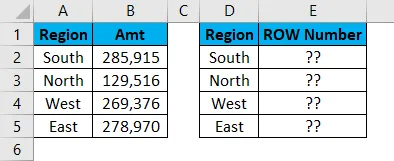
Öffnen Sie die Formel in der Zelle E2 und wählen Sie den Suchwert als D2-Zellenwert aus.
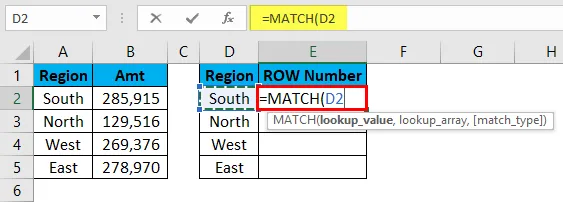
Das Nachschlage-Array gibt an, aus welcher Tabelle Sie die Zeilennummer ermitteln möchten. Unsere Array-Tabelle reicht von A2 bis A5.
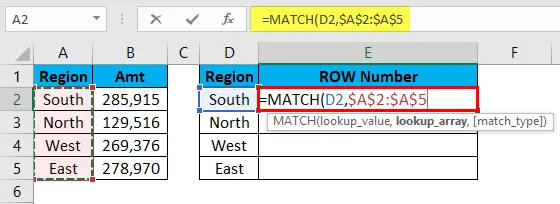
Der Übereinstimmungstyp sollte genau sein, daher werde ich 0 als Argument angeben.
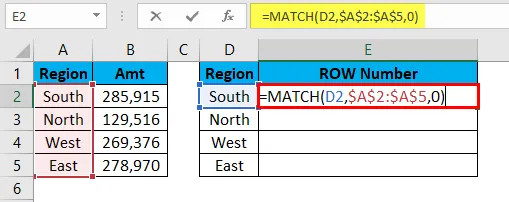
Ich habe die Zeilennummern für jede Region.
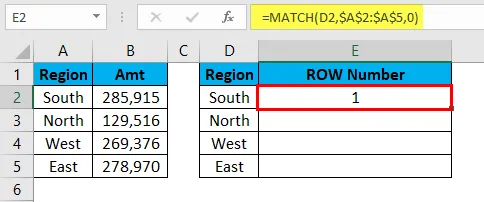
Ziehen Sie die Formel auf die verbleibenden Zellen und legen Sie sie dort ab.

Einschränkung von VLOOKUP - Beispiel # 3
VLOOKUP funktioniert immer von links nach rechts. Schauen Sie sich nun die folgenden Daten an.

Ich muss Gehaltsdaten aus dem Bereich A1 bis D21 extrahieren. Ich kann dies durch Anwenden einer VLOOKUP-Funktion tun.
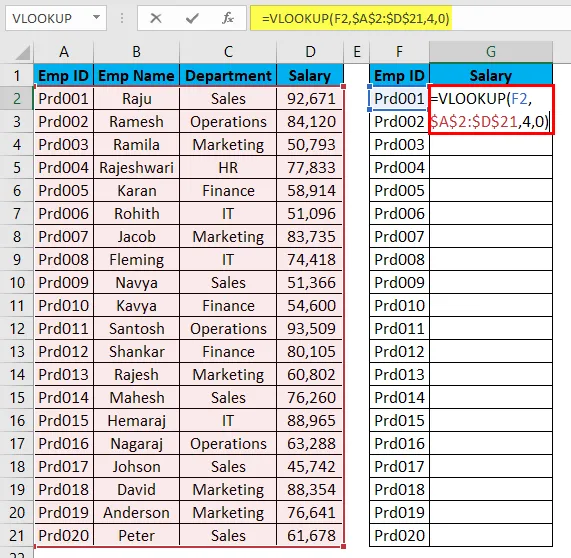
Das Ergebnis ist wie folgt:
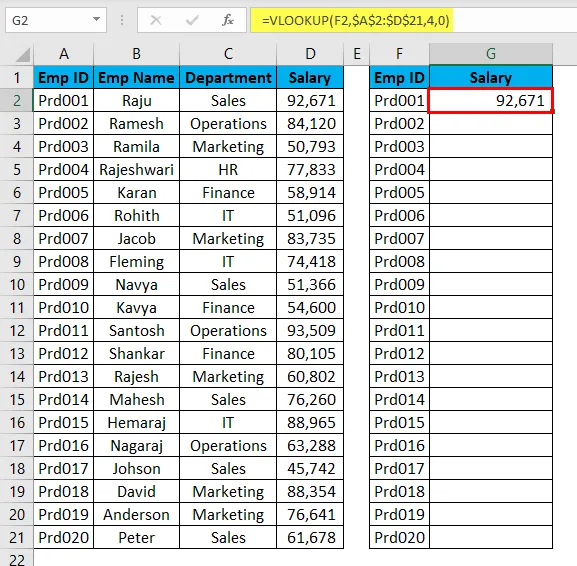
Ziehen Sie die Formel auf die verbleibenden Zellen und legen Sie sie dort ab.
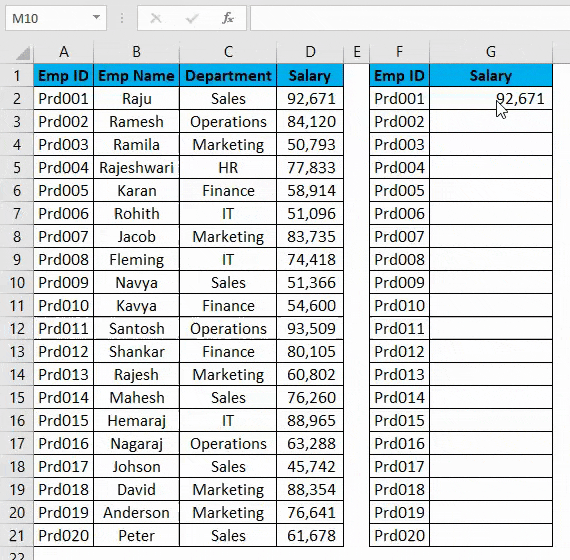
Zu diesem Zeitpunkt erledigt VLOOKUP die Arbeit für mich. Schauen Sie sich nun die folgende Datenstruktur an.
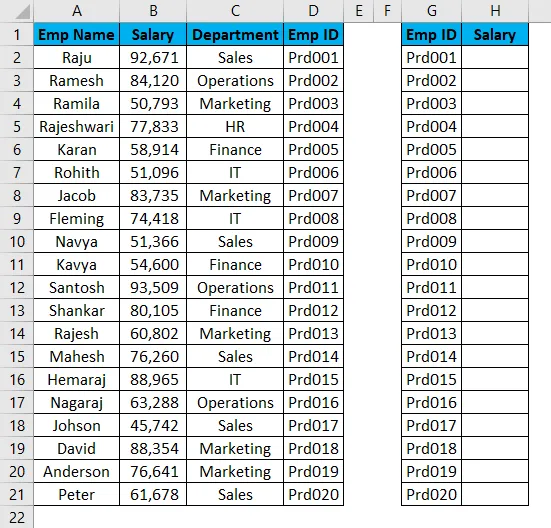
Basierend auf der EMP-ID muss ich die Daten extrahieren, aber die EMP-ID befindet sich ganz am rechten Ende der tatsächlichen Daten. VLOOKUP beginnt in diesen Fällen zu verblassen.
Wir haben also eine hervorragende Alternative zu VLOOKUP namens INDEX & MATCH-Funktion.
Wie verwende ich die Alternative zu VLOOKUP in Excel?
Eine Alternative zu VLOOKUP ist sehr einfach und unkompliziert. Lassen Sie uns anhand einiger Beispiele verstehen, wie Sie Alternativen zu VLOOKUP verwenden können.
INDEX + MATCH-Funktion als Alternative zu VLOOKUP - Beispiel # 1
Nehmen Sie nun die gleiche Tabelle aus dem obigen Beispiel.
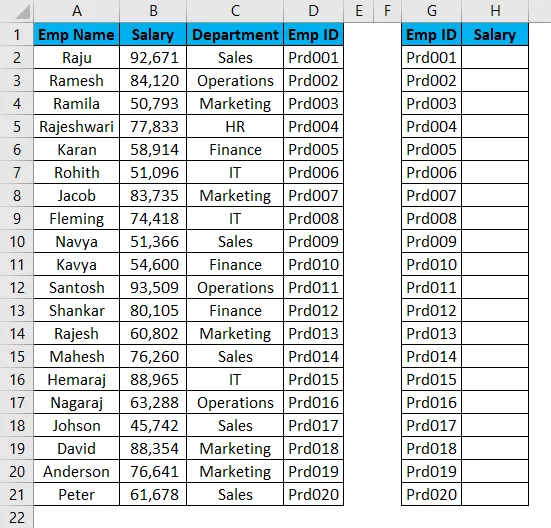
Öffnen Sie die INDEX-Formel in der H2-Zelle.
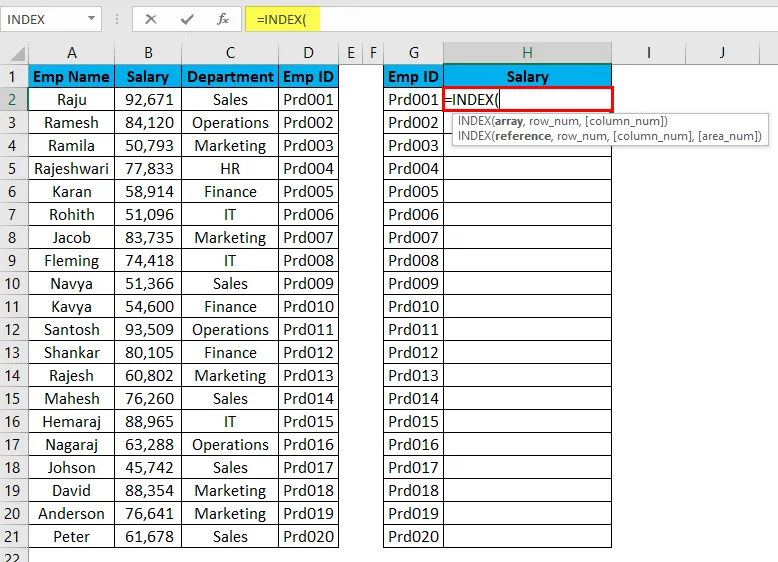
Ein Array ist nichts anderes als das Ergebnis, das Sie suchen. Hier versuchen wir den Gehaltswert zu finden, wählen Sie also den gesamten Gehaltsbereich aus.

Jetzt müssen wir die Zeilennummer erwähnen. Im Beispiel der MATCH-Funktion haben wir gelernt, dass die MATCH-Funktion uns die Zeilennummer geben kann. Also werde ich eine MATCH-Funktion innerhalb der INDEX-Funktion verwenden.
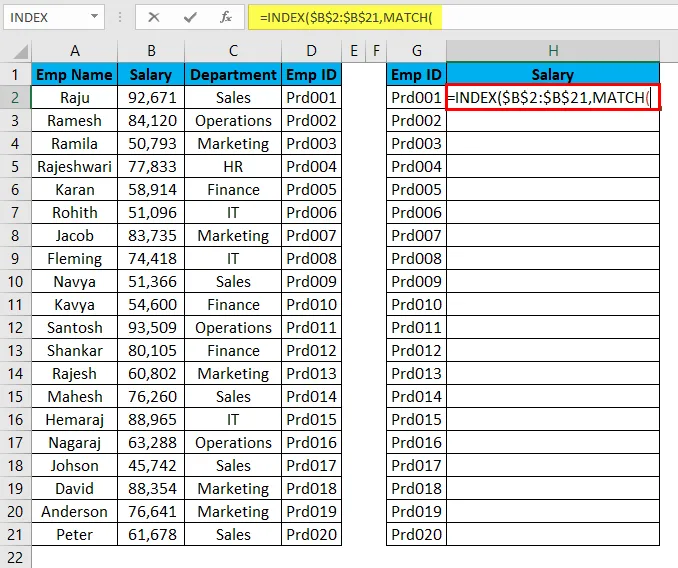
LOOKUP bedeutet, auf welcher Basis ich versuche, die Zeilennummer zu finden. Hier für EMP ID versuche ich, die Zeilennummer zu finden, also ist der Suchwert EMP ID.
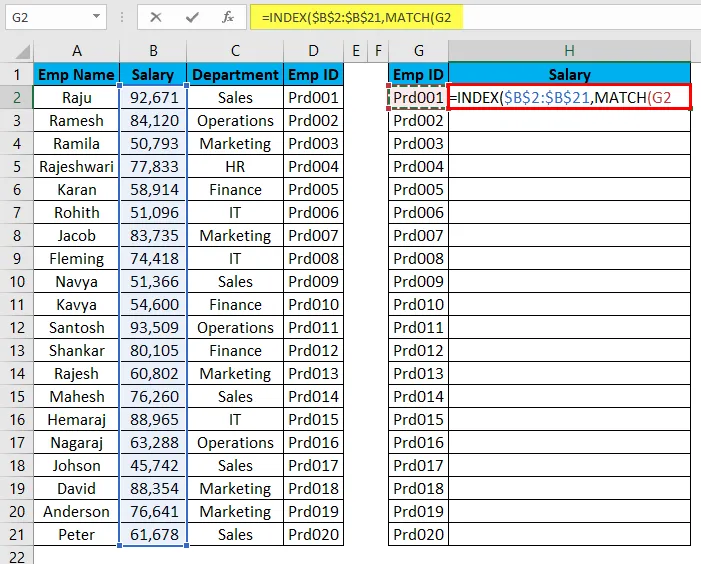
Jetzt ist look up array nichts anderes als die Hauptspalte für den Nachschlagewert der Tabelle.
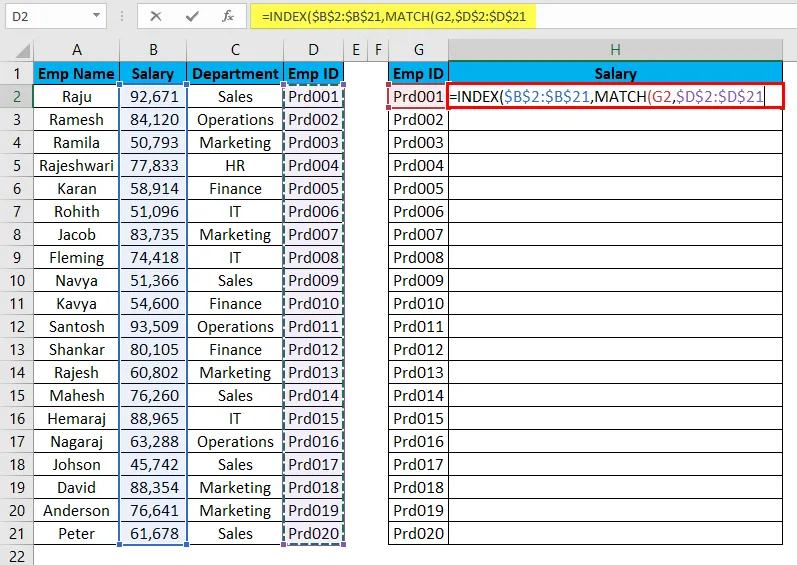
Jetzt sollte der Übereinstimmungstyp die exakte Übereinstimmung sein und 0 als Wert angeben.
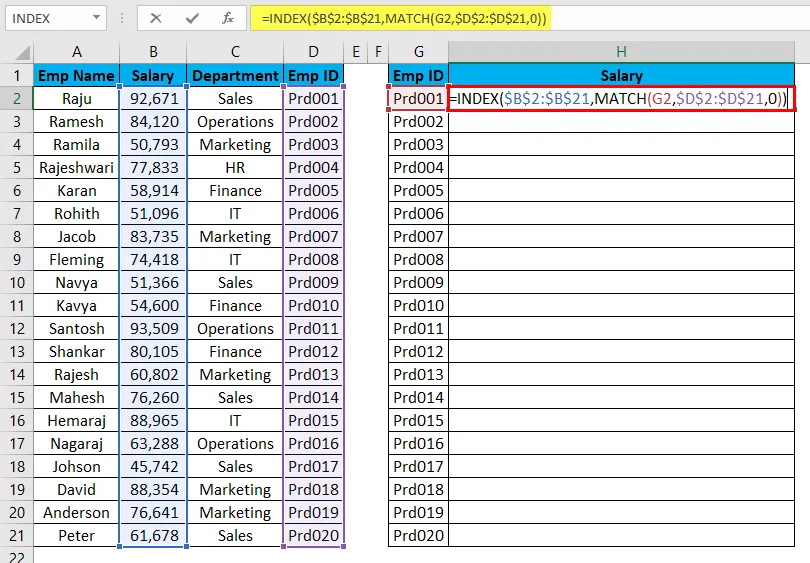
Das Ergebnis ist wie folgt:
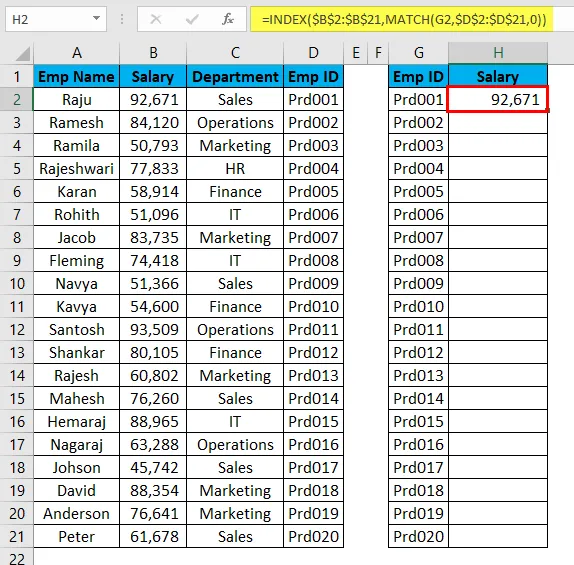
Yessssss !!!!!!! INDEX + MATCH funktioniert genau wie VLOOKUP, kann jedoch die Daten von überall nach überall abrufen.
Ziehen Sie die Formel auf die verbleibenden Zellen und legen Sie sie dort ab.
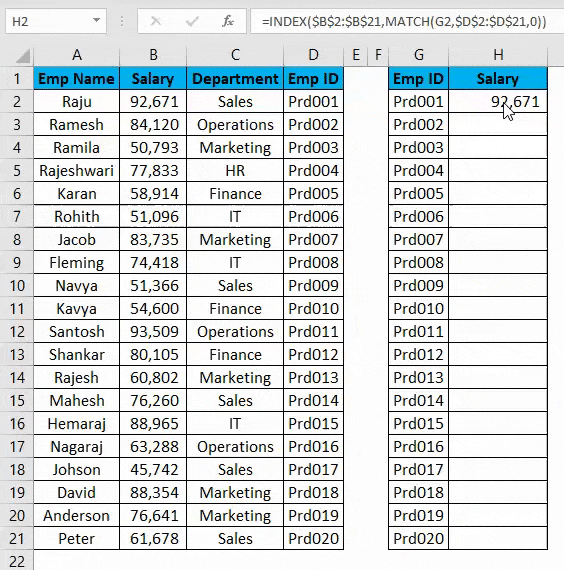
LOOKUP-Funktion als Alternative zu VLOOKUP - Beispiel # 2
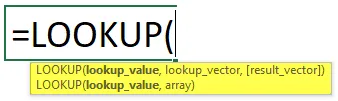
LOOKUP selbst ist eine in Excel integrierte Funktion.
- Suchwert: Dies ist der Wert, auf dessen Basis Sie nach dem Ergebnis suchen.
- Nachschlagevektor: Dies ist der Nachschlage-Wertebereich in der Haupttabelle.
- Ergebnisvektor: Dies ist die Ergebnisspalte in der Haupttabelle.
Nehmen Sie die gleichen Daten aus dem vorherigen Beispiel.
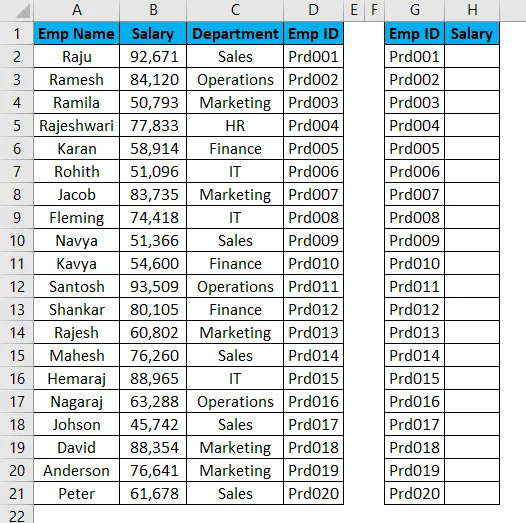
Öffnen Sie die LOOKUP-Formel in der Zelle H2 und wählen Sie den Lookup-Wert als G2.
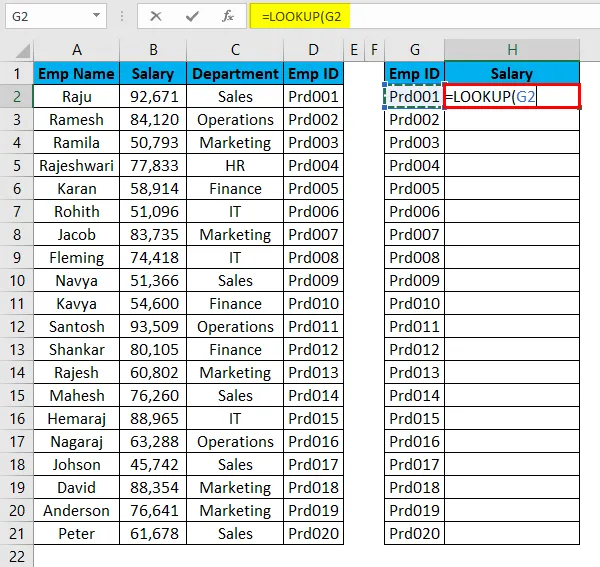
Jetzt müssen wir den Nachschlagvektor als D2 bis D21 in der Haupttabelle auswählen.
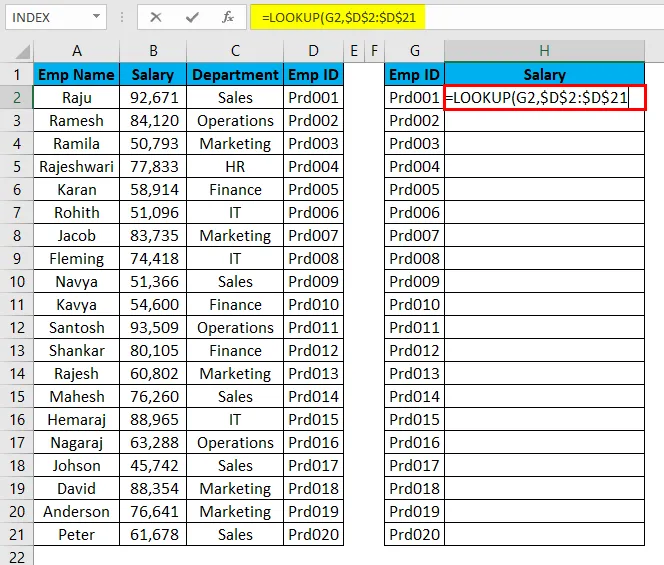
Nun sollte der Ergebnisvektor die Ergebnisspalte sein, die wir extrahieren wollen und die B2 bis B21 ist.
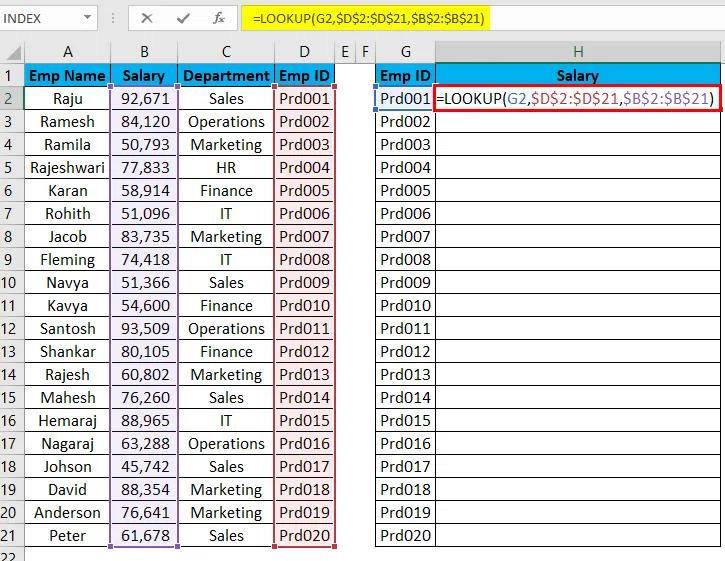
Nach Eingabe der Formel drücken Sie die Eingabetaste, und wir erhalten das Ergebnis.
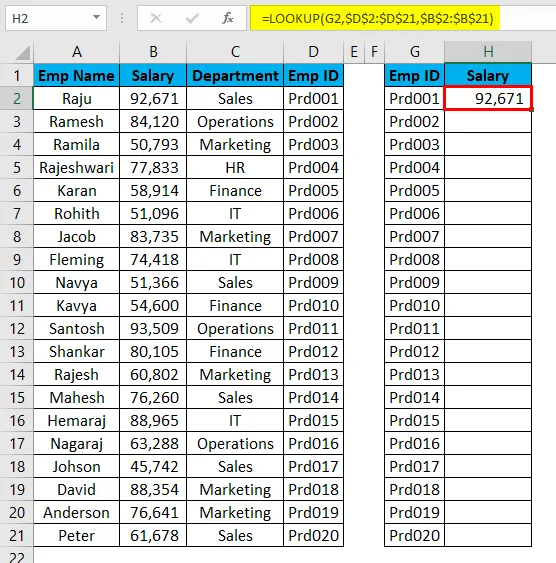
Ziehen Sie die Formel auf die verbleibenden Zellen und legen Sie sie dort ab.
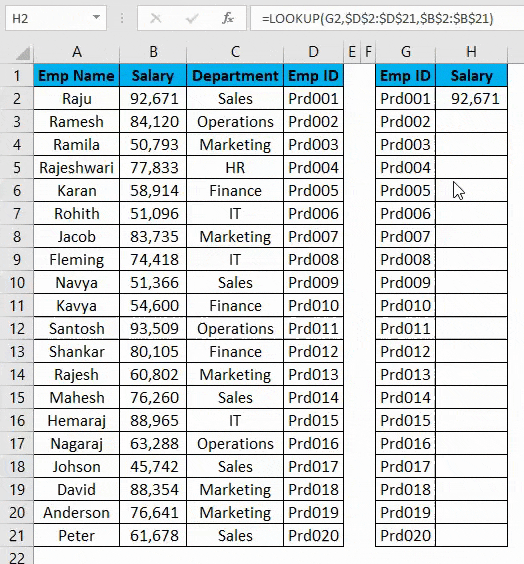
Wichtige Informationen zu Excel-Alternativen zu VLOOKUP
- VLOOKUP kann nur von links nach rechts ausgeführt werden.
- Die MATCH-Funktion gibt die Zeilennummer zurück.
- Für die Funktionen INDEX + MATCH und LOOKUP ist im Gegensatz zu VLOOKUP keine Spaltennummer erforderlich, um die Daten abzurufen, obwohl die erforderliche Spalte bereits ausgewählt ist.
- Die Datenstruktur spielt für die Funktionen INDEX + MATCH und LOOKUP keine Rolle. Aber für VLOOKUP ist die Datenstruktur wichtig.
Empfohlene Artikel
Dies war eine Anleitung zu Alternativen zu VLOOKUP in Excel. Hier werden Beispiele für Excel-Alternativen zu VLOOKUP wie INDEX, MATCH und LOOKUP sowie praktische Beispiele und herunterladbare Excel-Vorlagen erläutert. Sie können auch unsere anderen Artikelvorschläge durchgehen -
- VLOOKUP-Funktion in Excel
- Tutorials zur MATCH-Funktion in Excel
- Wie verwende ich LOOKUP in Excel?
- IFERROR mit VLOOKUP in Excel
- Beispiele für Excel-Makros