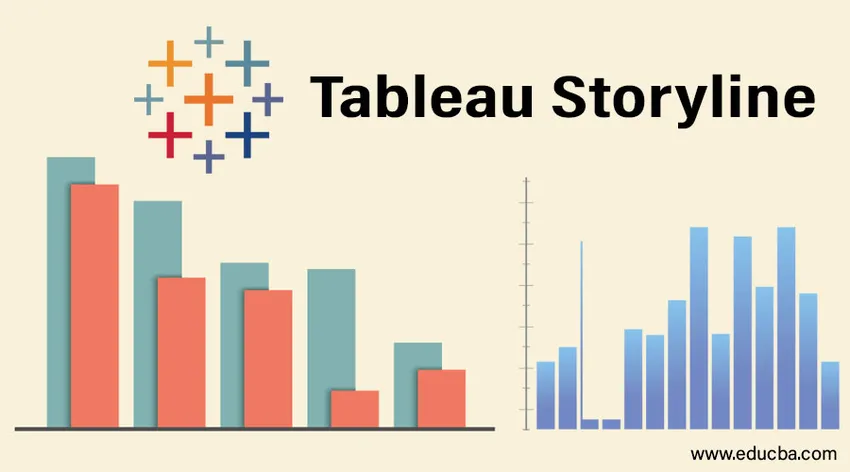
Einführung in Tableau Storyline
Geschichten sind wichtige Bestandteile der Geschäftsanalyse. Sie helfen dabei, die Ergebnisse effektiv und effizient zu präsentieren. Anhand von Stories kann die endgültige Analyse auf eine Weise präsentiert werden, die für jeden Stakeholder verständlich ist, der mit dem Projekt oder der Aufgabe in Verbindung steht, in deren Kontext die Analyse durchgeführt wurde. Tableau bietet eine Option zum Erstellen einer Story. Bei dieser Option stehen verschiedene Funktionen zur Verfügung, die dem Analysten dabei helfen, aus den Ergebnissen eine schöne und aussagekräftige Geschichte zu erstellen. Diese Geschichten sind blattbasiert und dynamisch. Darüber hinaus können die Storys je nach Anforderung auch in Dashboards eingebunden werden. In diesem Artikel werden wir die Tableau Storyline im Detail behandeln.
Story in Tableau erstellen
Um zu verstehen, wie eine Story in Tableau erstellt wird, verwenden wir ein einfaches Beispiel mit dem Volume-Dataset der Verteilungseinheit. Es enthält Angaben zum vertriebseinheitlichen Volumen eines Produkts. Wichtige Dimensionen sind die Distribution Unit und Region. Die Distribution Unit ist ein Geschäftsbereich, der kleiner als die Region ist. Das Verteilungsvolumen ist ein Maß, das wir in der Analyse verwenden.
- Laden Sie die Datenquelle in Tableau. Klicken Sie auf der Registerkarte "Daten" auf "Neue Datenquelle".
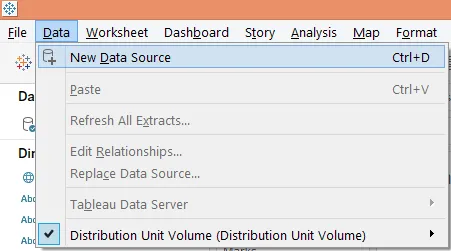
- Klicken Sie auf den entsprechenden Datenquellentyp (siehe Abbildung unten). Da unsere Datenquelle aus einer Microsoft Excel-Datei besteht, klicken wir auf "Microsoft Excel".
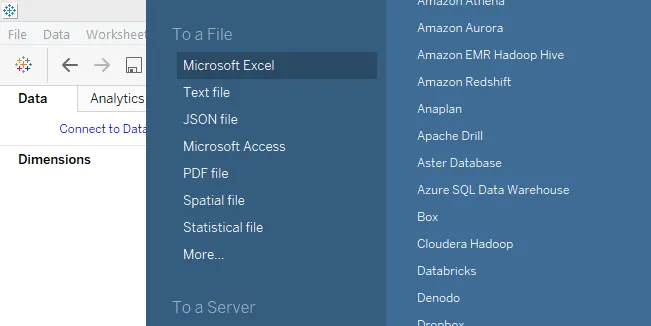
- Die Daten werden wie im folgenden Screenshot in Tableau geladen.
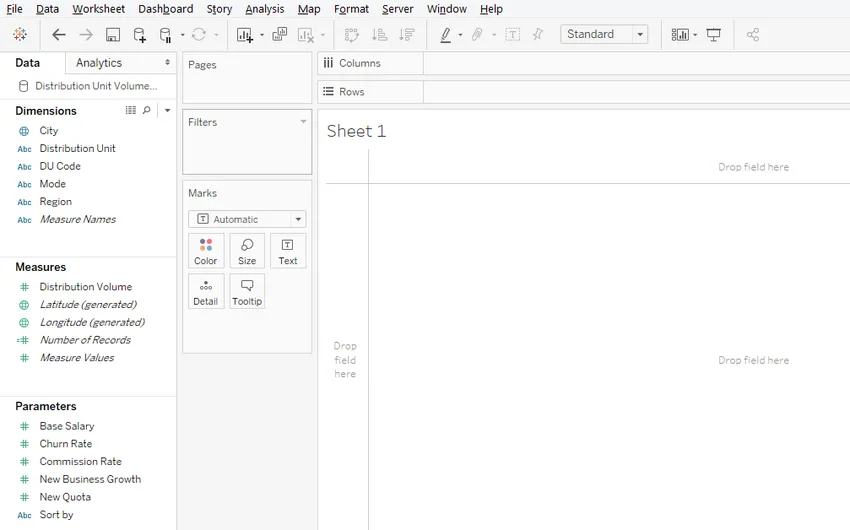
- Lassen Sie uns zunächst eine Analyse durchführen, um den regionalen Umsatz zu verstehen. Ziehen Sie die Dimensionen "Region" und "Distribution Unit" im Spaltenbereich und "Distribution Volume" im Zeilenbereich. Ziehen Sie den Bemaßungsbereich über die Farbe in der Markierungskarte. Unten sehen Sie ein vertikales Balkendiagramm.
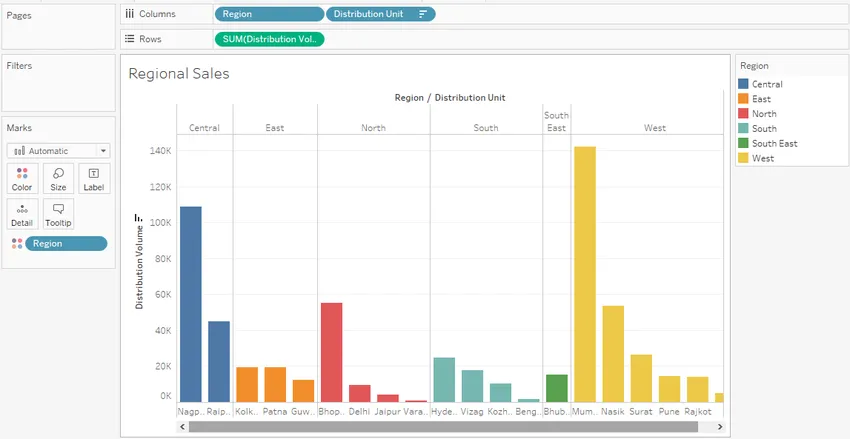
Die obige grafische Analyse zeigt das Volumen der Verteilungseinheiten für jede Region. Jede Region wurde mit einer eigenen Farbe dargestellt. Das Ergebnis wurde in absteigender Reihenfolge des Volumens sortiert, um schnell die höchste volumenerzeugende Verteilungseinheit in einer Region zu identifizieren.
- In einem anderen Blatt werden wir eine weitere Analyse durchführen, um zu verstehen, ob der Modus der Verteilungseinheit einen Einfluss auf das Volumen hat. Ziehen Sie den Bemaßungsmodus in den Spaltenbereich. Ziehen Sie die Maßverteilungseinheit und messen Sie das Verteilungsvolumen über die Beschriftung bzw. Größe in der Markierungskarte. Wenn der Standard-Diagrammtyp Balkendiagramm ist, klicken Sie in Show Me auf "Gepackte Blasen", um ein Blasendiagramm zu erstellen. Ziehen Sie abschließend die Bemaßungsregion über die Karte Farbe in Marken. Die Visualisierung, die wir erhalten, ist wie folgt:
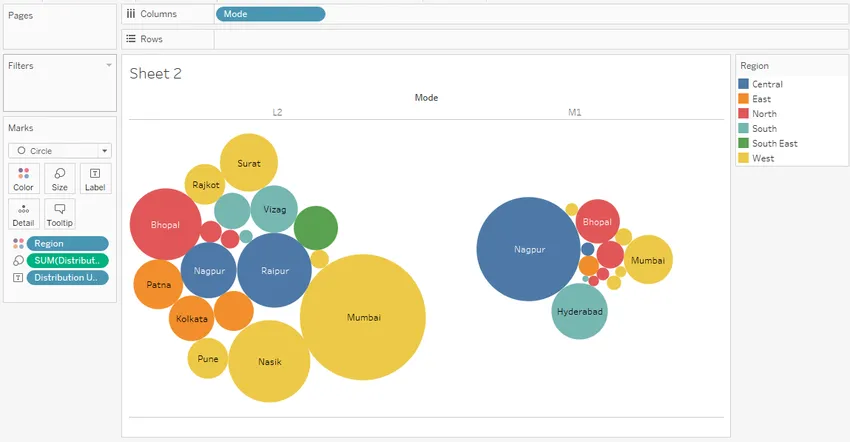
Die obige Visualisierung verwendet ein Blasendiagramm. Blasendiagramm ist ein leistungsfähiges Werkzeug, das den Wert in Form von Größe darstellt. Die obige Tabelle hilft uns, das modusweise Verteilungsvolumen für verschiedene Verteilungseinheiten zu verstehen. Unterschiedliche Regionen sind durch unterschiedliche Farben gekennzeichnet. Wie zu sehen ist, ist die von Modus L2 nach Mumbai verteilte Lautstärke im Vergleich zu Modus M1 hoch, während im Fall von Nagpur das Gegenteil der Fall ist. Dies hilft uns, die Durchführbarkeit von Modi in der Netzwerkanalyse und Netzwerkplanung zu verstehen.
- Wir werden jetzt versuchen, eine Geschichte aus den obigen Erkenntnissen zu erstellen. Um eine Geschichte zu erstellen, klicken Sie auf die Option „Geschichte“ in der Menüleiste und dann auf „Neue Geschichte“, wie unten gezeigt.
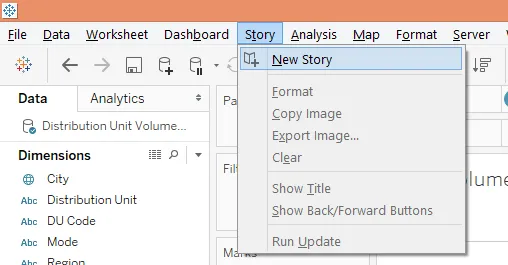
Alternativ kann die Story auch durch Klicken auf das Buchsymbol in der Blattregisterkarte erstellt werden (siehe Abbildung unten).

- Die leere Story, die erstellt wird, sieht folgendermaßen aus:
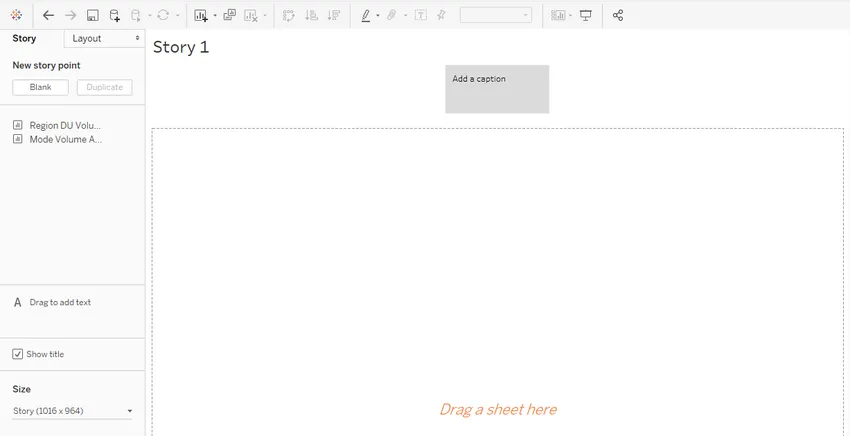
Die Geschichte ist komplett leer, und die von uns erstellten Blätter werden wie oben dargestellt auf der linken Seite des Bildschirms angezeigt. Es gibt verschiedene Optionen, die wir im weiteren Verlauf untersuchen werden.
- Ziehen Sie das erste Blatt, dh die Volumenanalyse der Region DU, in den Bereich „Ziehen Sie ein Blatt hierher“. Die Analyse wird unverändert importiert.
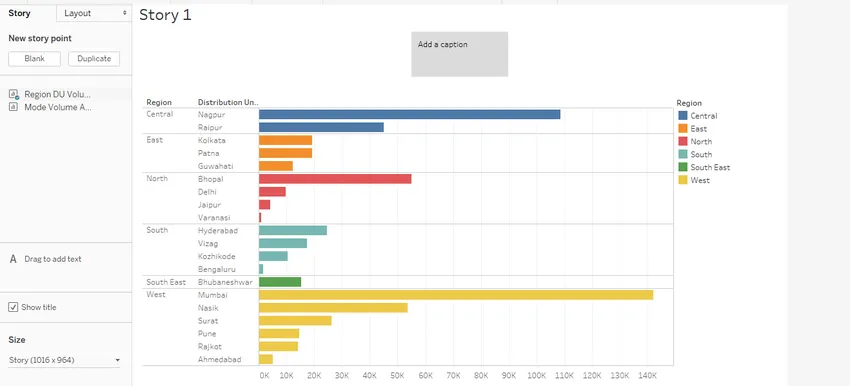 Beachten Sie, dass wir den Diagrammtyp im Blatt in horizontal geändert haben und er sich in der aktuellen Story widerspiegelt. Dies ist der Grund, warum die Geschichten blattabhängig und dynamisch sind.
Beachten Sie, dass wir den Diagrammtyp im Blatt in horizontal geändert haben und er sich in der aktuellen Story widerspiegelt. Dies ist der Grund, warum die Geschichten blattabhängig und dynamisch sind.
- Wir können die Dimension der Visualisierung in der Story ändern, indem wir die Option "Größe" in der unteren linken Ecke des Bildschirms verwenden. Für die Größenänderung stehen verschiedene Optionen zur Verfügung, einschließlich der benutzerdefinierten Option.
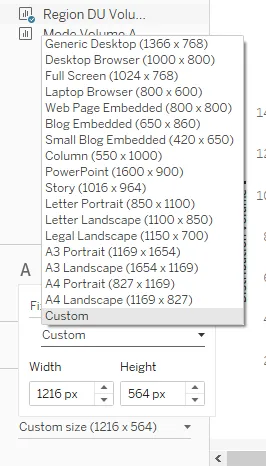
- Klicken Sie mit der rechten Maustaste auf die Registerkarte "Story" und klicken Sie auf "Umbenennen". Nennen Sie es "Volumenanalyse". Die Volumenanalyse wird auch als Titel angezeigt. Wenn der Titel nicht angezeigt werden soll, deaktivieren Sie "Titel anzeigen" und umgekehrt.
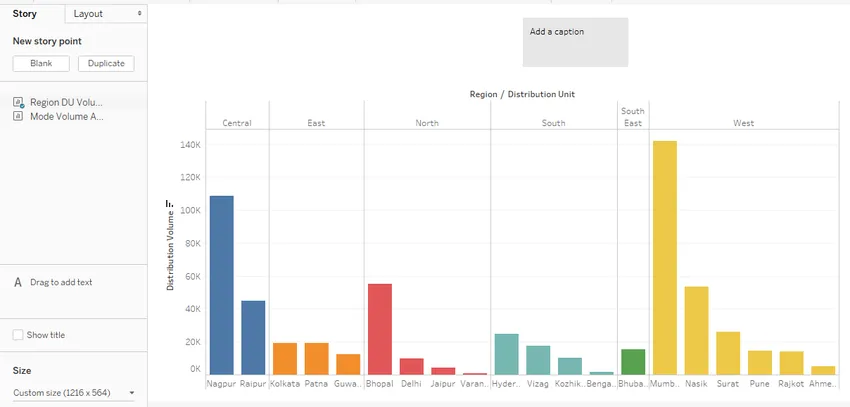
- Das Feld "Beschriftung hinzufügen" ist standardmäßig leer. Eine aussagekräftige und aufschlussreiche Überschrift sollte hinzugefügt werden. Die Größe des Beschriftungsfelds kann mit der Maus bei Bedarf durch Ziehen geändert werden. Um das Beschriftungsfeld zu formatieren, klicken Sie auf das Menü „Format“ und dann auf „Story“, wie in den folgenden Screenshots gezeigt.

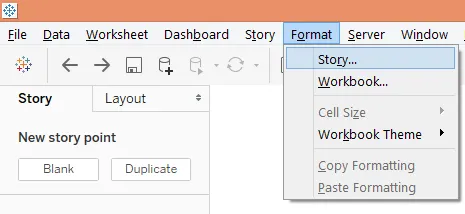
- Wenn Sie auf die Story-Option klicken, wird der Abschnitt „Story formatieren“ auf der linken Seite angezeigt. In diesem Abschnitt gibt es verschiedene Optionen für Schattierungen, Titel, Navigatoren und Textobjekte.
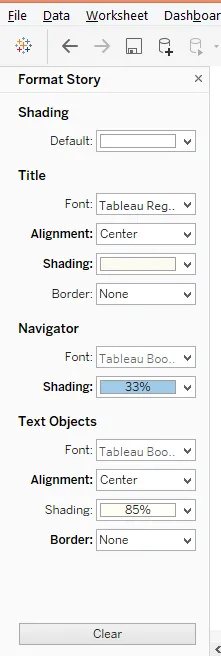
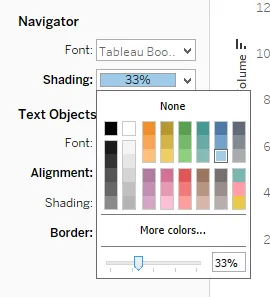
Um die Hintergrundfarbe im Beschriftungsfeld zu ändern, klicken Sie im Navigationsbereich auf Schattierung. Der Schattierungsprozentsatz kann mithilfe des Schiebereglers wie oben gezeigt geändert werden. Das Beschriftungsfeld wird nun wie folgt angezeigt:
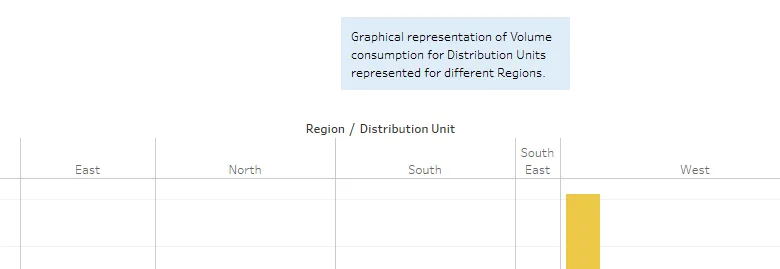
Um die obige Formatierung zu entfernen, klicken Sie einfach auf die Schaltfläche Löschen und die Standardeinstellung wird wiederhergestellt (siehe Abbildung unten).

- Um einen neuen Story-Punkt hinzuzufügen, klicken Sie unter "Neuer Story-Punkt" auf "Leer". Wenn eine Kopie der Geschichte benötigt wird, klicken Sie auf "Duplizieren". Der folgende Screenshot zeigt dies.
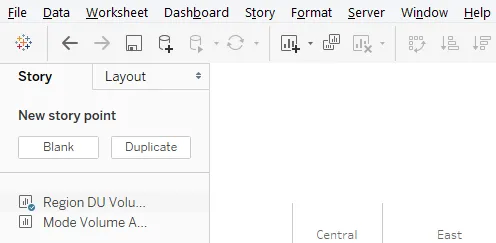
Der leere Story-Punkt, der als nächstes in der Sequenz der Analyse erstellt wird, ist wie folgt.

- Ziehen Sie nun den Blattmodus Volumenanalyse in den Bereich "Blatt hierher ziehen". Wir werden auch eine relevante Beschriftung hinzufügen, die für die Analyse geeignet ist. Die Analyse ist wie im folgenden Screenshot dargestellt.
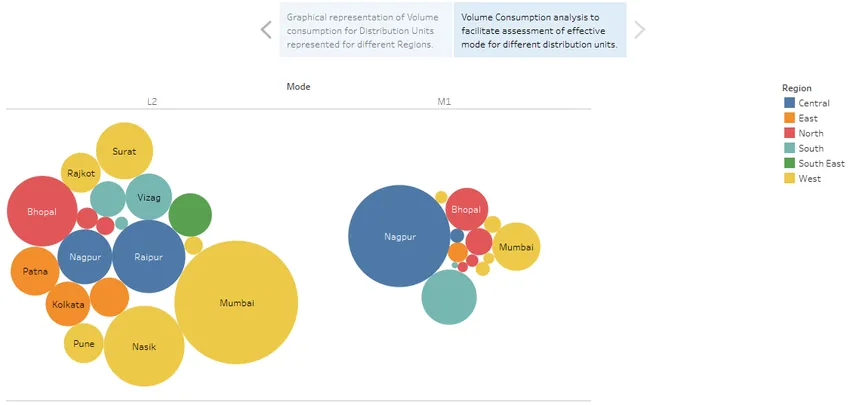
Sie können zwischen den Story-Punkten navigieren, indem Sie einfach auf das Beschriftungsfeld klicken. Das Beschriftungsfeld erleichtert die Navigation und kann auf verschiedene Arten dargestellt werden. Klicken Sie dazu auf den Abschnitt „Layout“, um verschiedene Darstellungsoptionen zu erkunden.
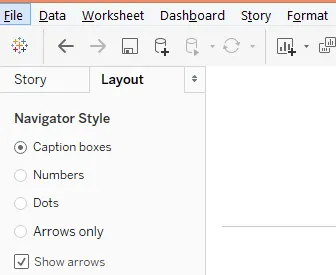
Beachten Sie bei Auswahl der Option „Numbers“, dass sich die Navigation von Beschriftungsfeld zu Zifferntasten geändert hat.
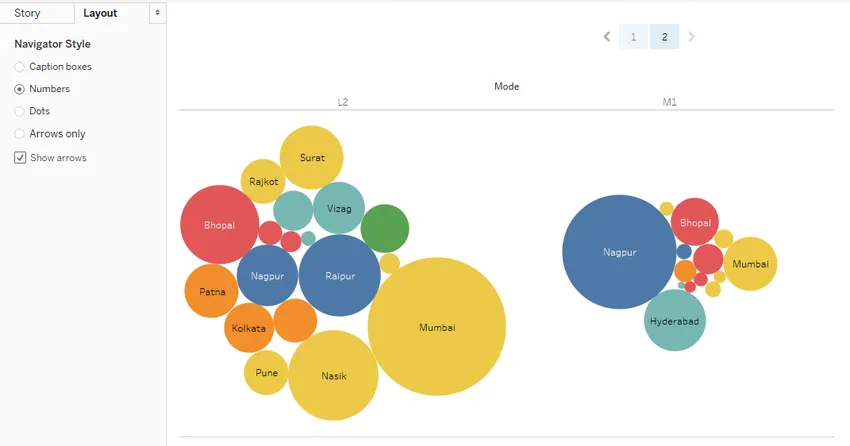
- Tableau ermöglicht es uns, jedes Objekt in einer Geschichte separat zu analysieren und zu bearbeiten. Klicken Sie einfach auf das Objekt. Wie im folgenden Screenshot haben wir auf Modus M1 geklickt.
Fazit - Tableau Storyline
Grafische Visualisierungen können in Erkenntnisse umgewandelt werden, wenn sie als aussagekräftige Ergebnisse dargestellt werden. Nur dann ist die Analyse sinnvoll. Dies wird durch die Erstellung von Geschichten erleichtert. Tableau bietet eine leistungsstarke Funktion zum Erstellen von Storys zu Visualisierungen, mit deren Hilfe Muster und Trends aus Daten ermittelt werden können, um eine 360-Grad-Analyse zu ermöglichen.
Empfohlene Artikel
Dies ist eine Anleitung zu Tableau Storyline. Hier wird anhand von Beispielen erläutert, wie in Tableau eine Dashboard-Story erstellt wird. Sie können auch unsere anderen Artikelvorschläge durchgehen -
- Wie benutzt man Tableau?
- Tableau-Alternativen
- Tableau Wettbewerber
- Filter in Tableau
- Rangfunktion in Tableau
- Tableau-Kontextfilter