
Mehrere IFS in Excel (Inhaltsverzeichnis)
- Mehrere IFS in Excel
- Wie verwende ich die IF-Funktion in Excel?
Mehrere IFS in Excel
In Microsoft Excel ist die IF-Funktion eine der wichtigsten Funktionen, die hauptsächlich zur Überprüfung der logischen Bedingung (TRUE oder FALSE) verwendet wird. Die IFS-Funktion prüft, ob eine oder mehrere Bedingungen erfüllt sind oder nicht und gibt dementsprechend einen Wert zurück, der die erste WAHR-Bedingung erfüllt.

Argumente
- Logischer _test: Dies ist ein logischer Ausdruck, bei dem es sich entweder um "WAHR" oder "FALSCH" handeln kann.
- Value_if_true: Gibt den Wert als TRUE zurück, wenn die angegebene Bedingung erfüllt ist.
- Value_if_false: Gibt den Wert als FALSE zurück, wenn die angegebene Bedingung nicht erfüllt ist.
Wenn wir zum Beispiel die Formel als = IF (A2 = 2, "TRUE", "FALSE") haben, bedeutet dies, dass IF A2 = 2 ist, wenn die Funktion TRUE oder FALSE zurückgibt.
Wie verwende ich die IF-Funktion in Excel?
Multiple IFS in Excel ist sehr einfach und unkompliziert. Lassen Sie uns mehrere IFS in Excel wie folgt verstehen.
Sie können diese Multiple IFS Excel-Vorlage hier herunterladen - Multiple IFS Excel-VorlageMehrere IFS in Excel - Beispiel 1
In Excel finden wir die IF-Funktion, die unter der Bedingungsgruppe LOGICAL im Menü FORMULAS kategorisiert ist, das im folgenden Screenshot dargestellt ist.

Verwendung der IF-Funktion in Excel
In diesem Beispiel lernen wir die Verwendung der IF-Funktion anhand des einfachen Beispiels. Betrachten Sie das folgende Beispiel, in dem die Noten der Schüler mit dem unten gezeigten Thema versehen sind.

Hier werden wir die IF-Bedingung verwenden, um den Status des Schülers zu ermitteln, ob er den PASS- oder FAIL-Status erhalten hat, indem wir die folgenden Schritte ausführen.
- Markieren Sie zunächst die Zelle E2.
- Wenden Sie die IF-Bedingung wie folgt an
- = WENN (D2> C2, ”PASS”, ”FAIL”)

- Hier haben wir die IF-Bedingung verwendet, indem wir überprüft haben, ob 20> 100 ist. Dann gibt Excel den Status "FAIL" zurück, oder es gibt "PASS" zurück.
- Wenden Sie die Formel an und drücken Sie die Eingabetaste, damit die Ausgabe wie folgt erfolgt.
Ergebnis

Verwenden von Multiple IFS in Excel mit TEXT
Wir können mehrere IFS-Anweisungen in Excel verwenden, um zwei oder mehr Bedingungen gleichzeitig zu prüfen, indem wir dieselbe IF-Bedingungssyntax verwenden. Im folgenden Beispiel wird gezeigt, wie mehrere IFS angewendet werden.
Mehrere IFS in Excel - Beispiel 2
In diesem Beispiel lernen wir anhand des einfachen Beispiels die Verwendung der Mehrfach-WENN-Funktion. Betrachten Sie das folgende Beispiel, in dem wir ein Online-Busticket-Buchungssystem haben, bei dem wir den Buchungsstatus wissen müssen, ob alle Plätze gebucht sind oder nicht. In solchen Fällen können wir die Multiple IFS-Funktion verwenden, um die Ausgabe abzuleiten. Das unten abgebildete Beispiel für den Online-Buchungsstatus.

Hier in der Statusspalte verwenden wir die Multiple IF-Funktion, indem wir Schritt für Schritt wie folgt vorgehen.
- Wählen Sie zunächst die Zelle E4 aus, die nichts anderes als die Statusspalte ist.
- Wenden Sie nun die Multiple-IF-Funktion an, indem Sie die Bedingung überprüfen, ob TOTAL SEATS = SEATS SOLD ist. Dann müssen wir den Status "BUS BOOKED" erhalten. Wenn TOTAL SEATS kleiner als SEATS SOLD sind, müssen wir den Status "OVERBOOKED" erhalten wird den Status als "SPACE AVAILABLE" angeben
- Wir werden die obige Bedingung anwenden, indem wir Multiple IFS verwenden.
- Fügen Sie zuerst die IF-Anweisung in E4 ein
- Geben Sie öffnende Klammer ein und wählen Sie C4.
- Wenden Sie die Bedingung als C4 = D4 (TOTAL SEATS = SEATS SOLD) an, und geben Sie in die doppelten Anführungszeichen den Text "BUS BOOKED" ein.
- Fügen Sie danach ein Komma ein.
- Fügen Sie nun eine weitere IF-Bedingung ein und öffnen Sie die Klammern, indem Sie die Bedingung als C5 markieren
- Schließen Sie als Nächstes die IF-Bedingungsklammer für Multiple IFS.
- Wenn wir den obigen IF kombinieren, erhalten wir die Multiple IFS-Anweisung, die unten gezeigt wird.
- = WENN (C5 = D5, "BUS BOOKED", WENN (C5

- Sobald wir das Multiple IFS anwenden, erhalten wir den unten gezeigten Ausgabestatus.

- Im obigen Screenshot haben wir den Status "SPACE AVAILABLE" erhalten, da die IF-Bedingung für die erste Bedingung prüft, da IF 400 = 390, die erste Bedingung nicht wahr ist. Daher prüft Excel für eine andere IF-Bedingung, wenn IF 400 <390, müssen wir dies tun Zeigen Sie den Status als "SPACE AVAILABLE" an. Hier ist die Bedingung TRUE. Wenn eine Bedingung vorliegt, wird der Status als "SPACE AVAILABLE" angezeigt.
- Ziehen Sie die Formel für alle Zellen nach unten, um das unten gezeigte Ausgabeergebnis zu erhalten.
Ergebnis
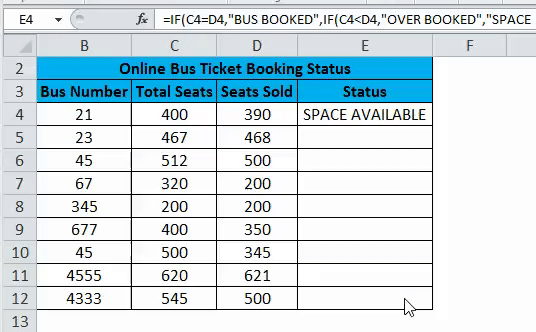
Mehrere IFS in Excel - Beispiel 3
In diesem Beispiel wird gezeigt, wie Multiple IFS mithilfe des numerischen Werts zum Anzeigen des Status verwendet wird.
Verwendung mehrerer IFS unter Verwendung des numerischen Werts
Betrachten Sie das folgende Beispiel, in dem MRP und VERKAUFSPREIS gezeigt werden, wo wir die Abschlussgebühr für Amazon herausfinden müssen. Hier verwenden wir das Multiple IFS, um die Abschlussgebühr sowohl für MRP als auch für VERKAUFSPREIS zu erhalten, indem wir die folgenden Schritte ausführen.
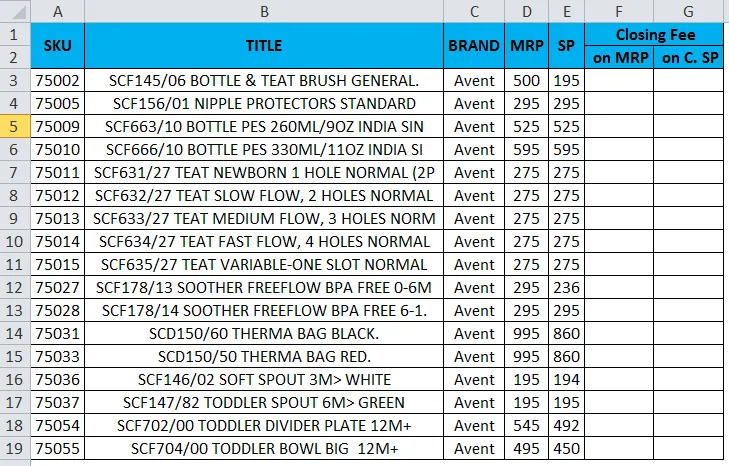
- Markieren Sie zunächst die Zelle F3
- Wenden Sie die Multiple-IF-Bedingungsanweisung an, indem Sie die Bedingung prüfen, wenn der Dispositionsaufwand weniger als 250 beträgt, und die Abschlussgebühr als Null angeben oder wenn der Dispositionsaufwand weniger als 500 beträgt, geben Sie die Abschlussgebühr als Fünf (5) oder die Abschlussgebühr als Zehn (10) an. .
- Als nächstes müssen wir die Multiple-IF-Bedingung für die Verkaufspreis-Abschlussgebühr anwenden, indem wir die Bedingung überprüfen, da der Verkaufspreis unter 250 liegt. Wir müssen die Abschlussgebühr als Null (0) erhalten, oder der Verkaufspreis liegt unter 500, den wir benötigen die Abschlussgebühr als fünf (5) oder wir müssen die Abschlussgebühr als zehn (10) bekommen.
- Wir werden die obigen beiden Bedingungen anwenden, indem wir das Multiple IFS in beiden Spalten verwenden.
- Fügen Sie zuerst die IF-Anweisung in F3 ein.
- Geben Sie die öffnende Klammer ein und wählen Sie D3.
- Wenden Sie die Bedingung als D3 <250 MRP <250 an und zeigen Sie die Abschlussgebühr anschließend als Null und Komma einfügen an.
- Fügen Sie nun eine weitere IF-Bedingung ein und öffnen Sie die Klammern, indem Sie die Bedingung als D3 <500 markieren und die Abschlussgebühr als 5 oder die Abschlussgebühr als 10 anzeigen.
- Schließen Sie als Nächstes die IF-Bedingungsklammer für Multiple IFS.
- Wenn wir den obigen IF kombinieren, erhalten wir die Multiple IFS-Anweisung, die unten gezeigt wird.
- = IF (D3 <250, 0, IF (D3 <500, 5, 10)), wie im folgenden Screenshot gezeigt.
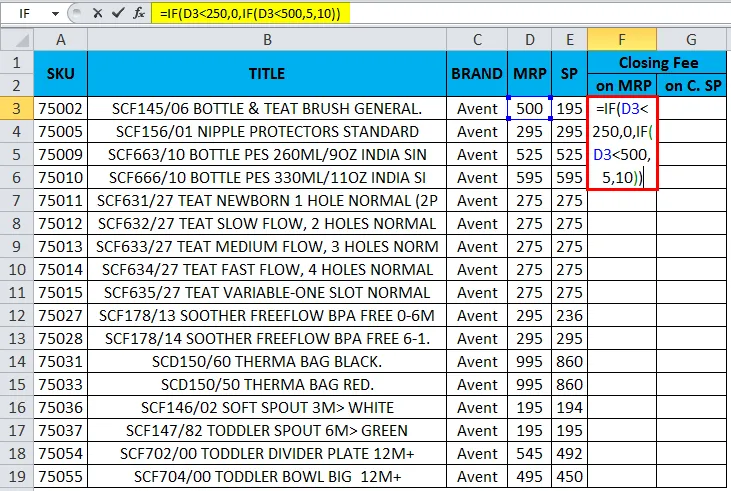
- Sobald wir das Multiple IFS anwenden, erhalten wir den unten gezeigten Ausgabestatus.
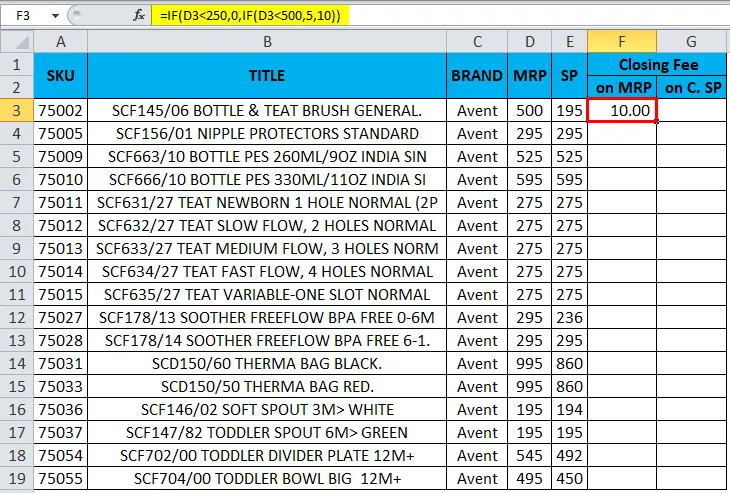
- Im obigen Screenshot haben wir die Abschlussgebühr für MRP als 10 erhalten, wie? Da die erste IF-Bedingung die erste Bedingung als IF 500 <250 prüft, erhalten wir die Abschlussgebühr als Null. Hier ist die Bedingung WAHR, und Excel prüft die andere IF-Bedingung, in der angegeben ist, dass bei IF MRP <500 die Abschlussgebühr erhoben wird als fünf oder sonst WENN Bedingung wird die Abschlussgebühr als 10 angezeigt.
- Hier in diesem Beispiel ist MRP 500, was die Bedingung als 500 <500 prüft. Hier ist es mehr oder weniger gleich der Bedingung. Bei einer WENN-Bedingung wird die Abschlussgebühr als 10 angezeigt.
- Wenden Sie eine weitere mehrfache IF für die Schlussgebühr des Verkaufspreises an als = IF (E3 <250, 0, IF (E3 <500, 5, 10))
- Ziehen Sie die Formel für alle Zellen nach unten, um das folgende Ergebnis zu erhalten.
Ergebnis
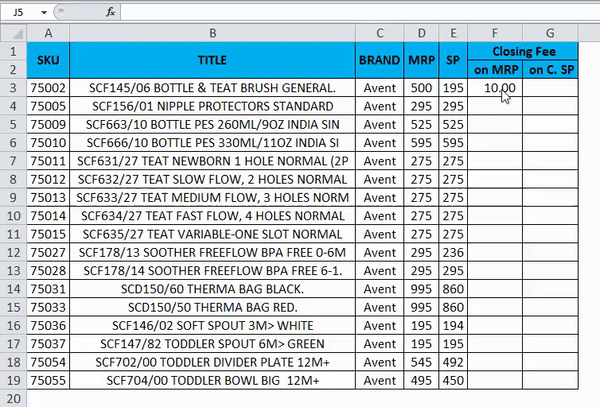
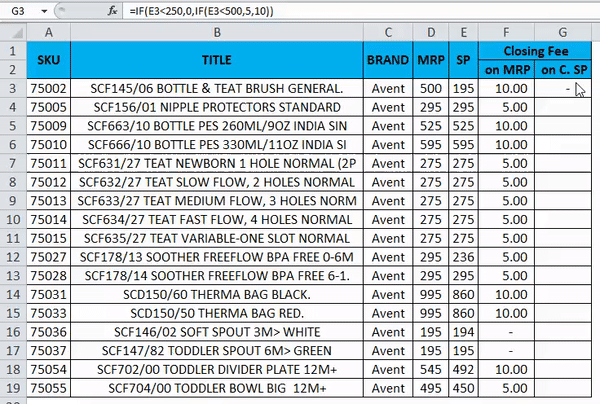
Wissenswertes zum mehrfachen IFS in Excel
- Wenn wir in Excel eine Zeichenfolge verwenden, stellt Multiple IFS sicher, dass der Text immer in doppelten Anführungszeichen steht. Andernfalls wird der Fehler als #NAME ausgegeben.
- Wenn Sie Multiple IFS verwenden, stellen Sie sicher, dass mehrere öffnende und schließende Klammern geschlossen sind. Andernfalls wird eine Fehlermeldung angezeigt, die besagt, dass die angewendete Formel falsch ist.
Empfohlene Artikel
Dies war eine Anleitung zu Multiple IFS in Excel. Hier erläutern wir die Verwendung von Multiple IFS in Excel zusammen mit praktischen Beispielen und einer herunterladbaren Excel-Vorlage. Sie können auch unsere anderen Artikelvorschläge durchgehen -
- IFERROR mit VLOOKUP in Excel
- Verwendung von Fill Handle in Excel
- So entfernen Sie doppelte Werte
- Verwendung der Excel-Datenüberprüfung