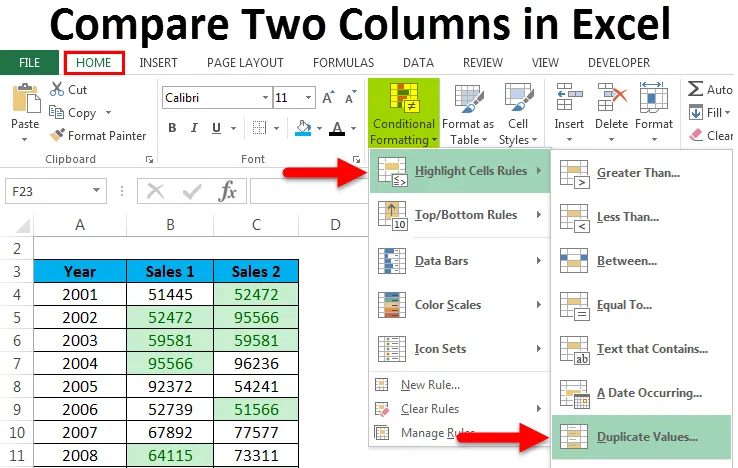
Vergleichen Sie zwei Spalten in Excel (Inhaltsverzeichnis)
- Vergleichen Sie zwei Spalten in Excel
- So vergleichen Sie zwei Spaltendaten?
Vergleichen Sie zwei Spalten in Excel
Excel verfügt über zahlreiche integrierte Funktionen und Techniken, mit denen wir die Berechnung und Analyse der Daten durchführen können. Aber was auch immer Excel macht, es ist nur in einer Spalte anwendbar. Das heißt, wann immer in Excel Daten verglichen und abgeglichen werden sollen, wird meist nur auf eine Spalte fokussiert. In diesem Artikel erfahren Sie, wie Sie die Daten auf einfache Weise in zwei Spalten vergleichen können.
So vergleichen Sie zwei Spaltendaten?
Dafür gibt es viele Möglichkeiten. Sie sind:
Sie können diese Excel-Vorlage zum Vergleichen von zwei Spalten hier herunterladen - Excel-Vorlage zum Vergleichen von zwei Spalten- Daten in Spalten vergleichen - Zeilenweise
- Vergleichen Sie zwei Spalten zeilenweise unter Verwendung der bedingten Formatierung
- Daten vergleichen Spaltenweise - Markieren Sie die übereinstimmenden Daten
Vergleichen Sie zwei Spaltendaten zeilenweise - Beispiel 1
Verwenden Sie diese Technik, wenn Sie nach einer genauen Übereinstimmung suchen. Nehmen wir das folgende Beispiel, um diesen Prozess zu verstehen.
Wir haben unten einen Datensatz angegeben, in dem wir das verkaufte Produkt von zwei Filialen monatlich analysieren müssen. Was bedeutet, wird dasselbe Produkt vom Kunden im selben Monat gekauft oder nicht?

Wenn dasselbe Produkt monatlich verkauft wird, sollte das Ergebnis 'TRUE' sein, andernfalls 'FALSE'.
Hierfür wenden wir die folgende Formel an:
= B4 = C4
Siehe unten Screenshot:
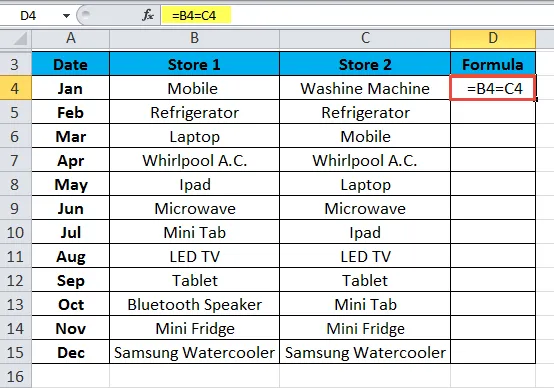
Das Ergebnis ist unten dargestellt:
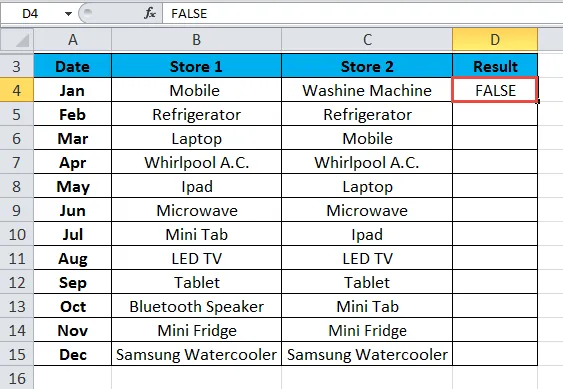
Ziehen Sie diese Formel für die Restwerte per Drag & Drop. Das Ergebnis wird unten angezeigt:
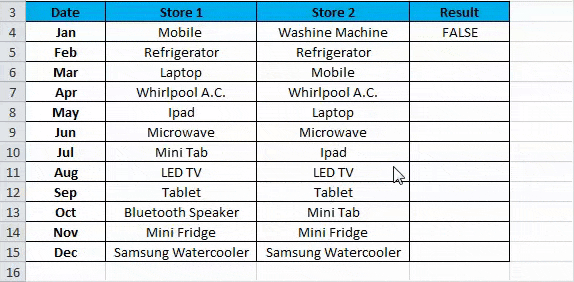
Bedingte Formatierung verwenden - Beispiel 2
Mit der bedingten Formatierung können wir die Daten in Zellen hervorheben. Wenn derselbe Datenpunkt in beiden Spaltenreihen vorhanden ist, möchten wir diese Zellen hervorheben. Nehmen wir ein Beispiel dafür.
Wir haben jahresspezifische Leistungsdaten angegeben, bei denen wir analysieren möchten, ob wir im selben Jahr die gleiche Leistung erzielt haben.
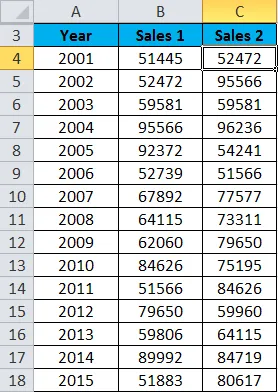
Befolgen Sie die folgenden Schritte:
- Wählen Sie den gesamten Datensatzbereich aus. Hier haben wir den Zellbereich B4: C18 ausgewählt.
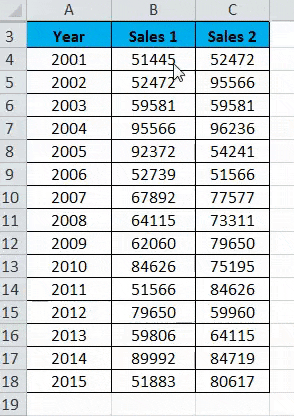
- Gehen Sie zur Registerkarte HOME und klicken Sie im Abschnitt Stile auf Bedingte Formatierung. Siehe unten Screenshot.
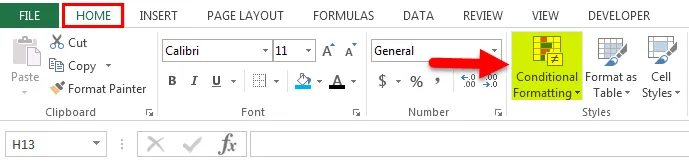
- Es wird eine Dropdown-Liste mit Formatierungsoptionen geöffnet. Klicken Sie hier auf Neue Regel . Siehe unten Screenshot.
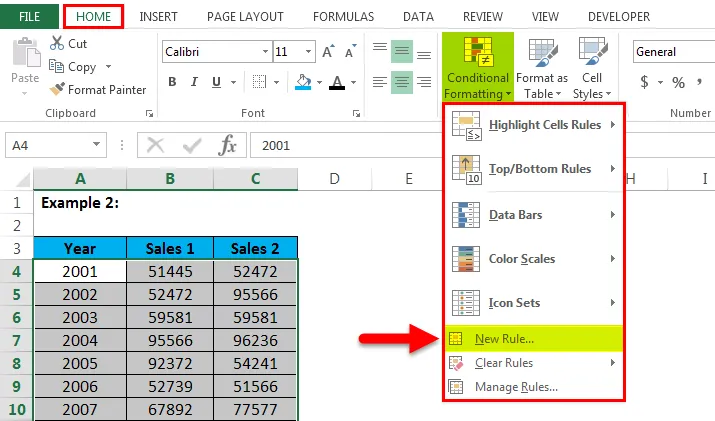
- Daraufhin wird ein Dialogfeld für die neue Formatierungsregel geöffnet (siehe Abbildung unten).
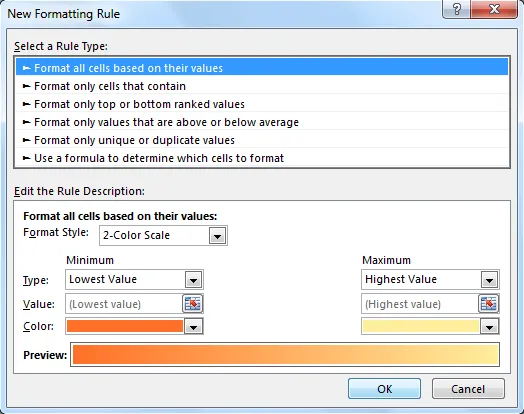
- Klicken Sie auf die letzte Option "Mit einer Formel bestimmen, welche Zellen formatiert werden sollen " im Abschnitt "Regeltyp auswählen". Nachdem Sie auf diese Option geklickt haben, wird ein Formelfeld angezeigt (siehe Abbildung unten). Stellen Sie unter Formelfeld eine Formel ein. Die hier verwendete Formel lautet = $ B4 = $ C4. Klicken Sie auf die Schaltfläche Format. Das Fenster Zellen formatieren wird angezeigt.
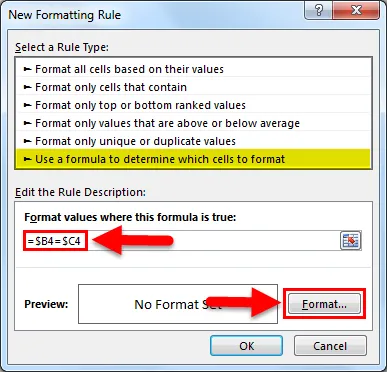
- Klicken Sie auf die Registerkarte Füllen und wählen Sie die Farbe aus der Farbpalette aus. Klicken Sie auf OK . Siehe unten Screenshot.
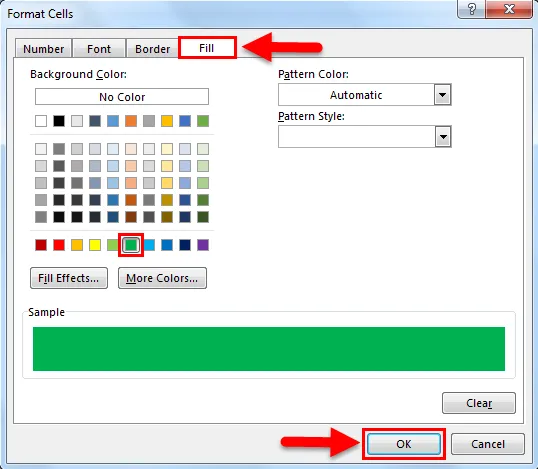
Das Ergebnis ist unten dargestellt:
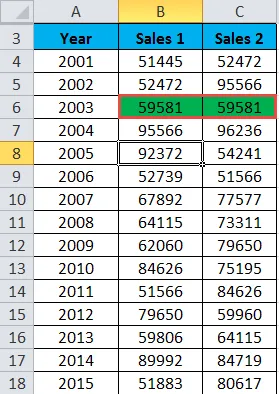
Markieren Sie die übereinstimmenden Daten - Beispiel 3
Hier vergleichen wir die Daten in ganzen Listen spaltenweise. Nehmen wir das folgende Beispiel, um diesen Prozess zu verstehen.
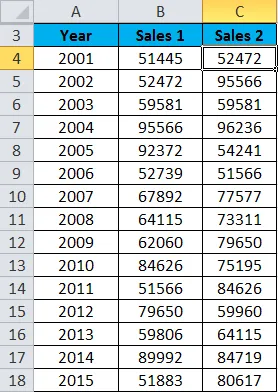
- Wählen Sie den gesamten Datensatz aus.
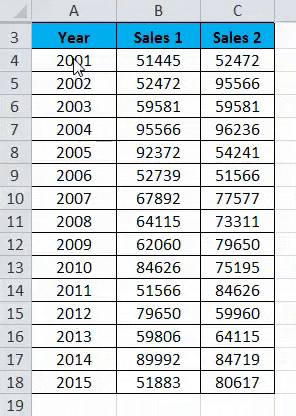
- Gehen Sie zur Registerkarte HOME . Klicken Sie im Bereich Stile auf Bedingte Formatierung . Klicken Sie auf " Zellenregeln hervorheben" und es wird erneut eine Liste mit Optionen geöffnet. Klicken Sie nun in der Liste auf Werte duplizieren . Siehe unten Screenshot.

- Es wird ein Dialogfeld für doppelte Werte geöffnet. Klicken Sie im linken Feld auf die Option Duplizieren und wählen Sie die Farbe für die Hervorhebung der Zellen. Siehe unten Screenshot. Klicken Sie auf OK.
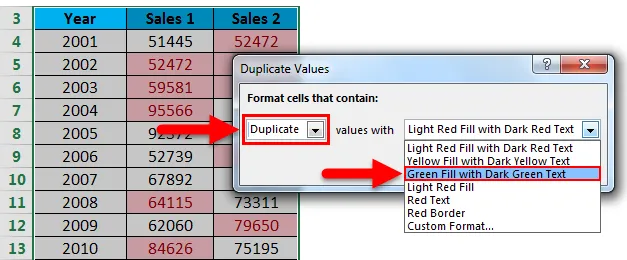
- Das Ergebnis ist unten dargestellt:

Wissenswertes zum Vergleichen von zwei Spalten in Excel
- Wir können auch die Daten für die eindeutigen Werte hervorheben.
- Mit diesen Techniken können wir die Daten im Datensatz leicht vergleichen und diese Zellen hervorheben.
Empfohlene Artikel
Dies war eine Anleitung zum Vergleichen von zwei Spalten in Excel. Hier wird das Vergleichen von zwei Spalten in Excel sowie die Verwendung des Verfahrens zum Vergleichen von zwei Spalten in Excel zusammen mit praktischen Beispielen und einer herunterladbaren Excel-Vorlage erläutert. Sie können auch unsere anderen Artikelvorschläge durchgehen -
- Erlernen der Datentabelle in MS Excel
- Informationen zum Excel-Kombinationsfeld
- Wie erstelle ich ein Blasendiagramm in Excel?
- Tipps und Tricks zur Verwendung des Bildlaufleisten-Werkzeugs
- Wie vergleiche ich zwei Listen in Excel?