In diesem Lernprogramm erfahren Sie, wie Sie in Photoshop einen Pfad mit einem Text versehen. Ich werde hier Photoshop CS6 verwenden, aber dieses Tutorial ist auch vollständig mit Photoshop CC kompatibel. Wenn Sie Photoshop CS5 oder eine frühere Version verwenden, sollten Sie die vorherige Version dieses Lernprogramms lesen.
Um einem Pfad einen Typ hinzuzufügen, benötigen wir zunächst einen Pfad. In Photoshop haben wir mehrere Möglichkeiten, einen Pfad zu zeichnen.
Wir können ein einfaches Formwerkzeug wie das Rechteckwerkzeug oder das Ellipsenwerkzeug verwenden, wir können einen Pfad aus benutzerdefinierten Formen erstellen und wir können einen Freiformpfad mit dem Stiftwerkzeug zeichnen.
Wie Sie Ihren Pfad zeichnen, spielt für das Hinzufügen von Text keine Rolle, da ein Pfad ein Pfad ist, unabhängig davon, wie er erstellt wurde, und die Schritte zum Hinzufügen von Typ zu einem Pfad immer dieselben sind. Mal sehen, wie es funktioniert!
Hier ist das Bild, das ich für dieses Tutorial verwenden werde, das von Adobe Stock heruntergeladen wurde. Ich benutze einen Pfad, um Text um den Golfball hinzuzufügen:
 Das Originalbild.
Das Originalbild.
Lass uns anfangen!
So fügen Sie einen Pfadtyp in Photoshop hinzu
Schritt 1: Wählen Sie das Ellipsen-Werkzeug
Wie bereits erwähnt, sind die Schritte zum Hinzufügen von Text entlang eines Pfads die gleichen, unabhängig davon, mit welchem Tool Sie den Pfad erstellt haben. In diesem Tutorial werden wir die Dinge einfach halten. Um einen Pfad um den Golfball zu zeichnen, verwende ich das Ellipse-Werkzeug, eines der grundlegenden Formwerkzeuge von Photoshop. Weitere Informationen zum Zeichnen von Formen finden Sie in unserem Tutorial zum Zeichnen von Vektorformen in Photoshop.
Standardmäßig ist das Ellipse- Werkzeug im Werkzeugbedienfeld hinter dem Rechteck-Werkzeug verschachtelt. Um es auszuwählen, klicke ich mit der rechten Maustaste (Win) / bei gedrückter Ctrl -Taste (Mac) auf das Rechteck-Werkzeug und wähle dann das Ellipse-Werkzeug aus dem Ausklappmenü aus:
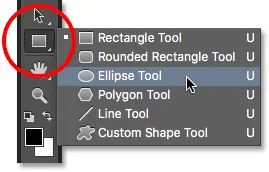 Auswählen des Ellipsen-Werkzeugs im Werkzeugbedienfeld.
Auswählen des Ellipsen-Werkzeugs im Werkzeugbedienfeld.
Schritt 2: Ändern Sie den Werkzeugmodus in "Pfad"
Wenn das Ellipsen-Werkzeug ausgewählt ist, ändert sich die Optionsleiste am oberen Bildschirmrand, um verschiedene Optionen für die Arbeit mit dem Werkzeug anzuzeigen. Ganz links in der Optionsleiste befindet sich die Option Werkzeugmodus . Standardmäßig ist Shape eingestellt . In Photoshop stehen uns drei verschiedene Arten von Formen zur Verfügung, die wir zeichnen können: Vektorformen, Pfade und pixelbasierte Formen. Wir möchten einen Pfad zeichnen, daher ändere ich die Option Werkzeugmodus von Form in Pfad :
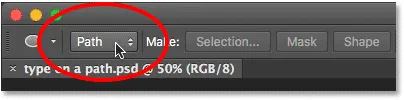 Ändern des Modus für das Ellipse-Werkzeug in Pfad.
Ändern des Modus für das Ellipse-Werkzeug in Pfad.
Weitere Informationen: Zeichnen von Vektorformen im Vergleich zu Pixelformen in Photoshop
Schritt 3: Zeichnen Sie Ihren Weg
Um den Weg zu zeichnen, klicke und halte ich meine Maustaste in der Mitte des Golfballs gedrückt. Dann drücke und halte ich Shift + Alt (Win) / Shift + Option (Mac) auf meiner Tastatur und beginne, von der Mitte aus nach außen zu ziehen. Wenn ich die Umschalttaste gedrückt halte, während ich mit dem Ellipsen-Werkzeug ziehe, wird die Form des Pfads zu einem perfekten Kreis. Mit der Alt- (Win) / Wahltaste (Mac) kann ich den Pfad von der Stelle, auf die ich geklickt habe, nach außen zeichnen.
Ich ziehe weiter von der Mitte nach außen, bis der Pfad groß genug ist, um den Ball zu umgeben. Wenn Sie einen Pfad beim Zeichnen neu positionieren müssen, halten Sie die Leertaste auf Ihrer Tastatur gedrückt, ziehen Sie mit der Maus, um den Pfad an die gewünschte Position zu verschieben. Lassen Sie dann die Leertaste los und fahren Sie mit dem Zeichnen fort.
Wenn ich mit dem Aussehen des Pfads zufrieden bin, lasse ich die Umschalttaste und die Alt (Win) / Wahltaste (Mac) los und lasse dann die Maustaste los (es ist wichtig, zuerst die Tasten loszulassen, dann die Maustaste, oder Sie erhalten unerwartete Ergebnisse). Hier sehen wir den Pfad als dünnen Umriss um die Kugel:
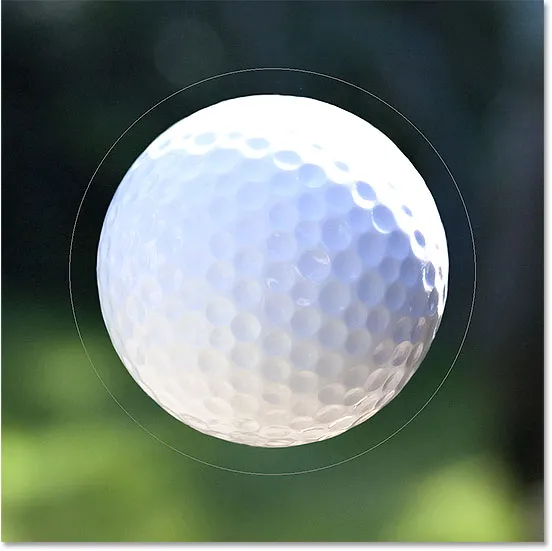 Rund um den Golfball wurde ein Pfad hinzugefügt.
Rund um den Golfball wurde ein Pfad hinzugefügt.
Schritt 4: Wählen Sie das Textwerkzeug
Nachdem wir unseren Weg gezeichnet haben, können wir unseren Text hinzufügen. Wählen Sie im Bedienfeld „ Werkzeuge“ das Textwerkzeug aus:
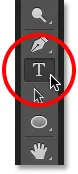 Auswahl des Textwerkzeugs.
Auswahl des Textwerkzeugs.
Schritt 5: Wählen Sie Ihre Schriftart
Wählen Sie Ihre Schriftarteinstellungen in der Optionsleiste. Für mein Bild verwende ich Futura Condensed Medium ( 30 Punkte), aber Sie können das verwenden, was für Sie am besten funktioniert:
 Festlegen der Schriftartoptionen in der Optionsleiste.
Festlegen der Schriftartoptionen in der Optionsleiste.
Ich habe auch die Option "Textausrichtung" auf " Links" und die Schriftfarbe auf " Weiß" gesetzt :
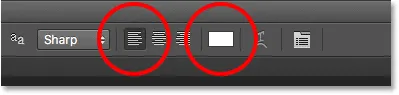 Die Optionen Textausrichtung und Farbe.
Die Optionen Textausrichtung und Farbe.
Schritt 6: Bewegen Sie den Cursor über den Pfad
Bewegen Sie das Textwerkzeug direkt über den Pfad. Der Cursor verwandelt sich in einen I-Strahl mit einer gepunkteten Wellenlinie . Dies sagt uns, dass wir im Begriff sind, Text direkt zum Pfad selbst hinzuzufügen:
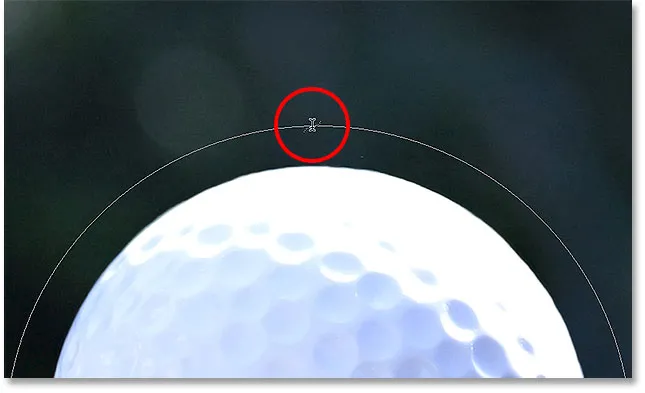 Die gepunktete Wellenlinie zeigt an, dass wir dem Pfad Text hinzufügen.
Die gepunktete Wellenlinie zeigt an, dass wir dem Pfad Text hinzufügen.
Schritt 7: Klicken Sie auf den Pfad und fügen Sie Ihren Typ hinzu
Klicken Sie auf eine beliebige Stelle entlang des Pfads und fügen Sie Ihren Text hinzu. An der Stelle, auf die Sie klicken, beginnt der Text. Während Sie weiter tippen, folgt der Text der Richtung des Pfads. Mach dir keine Sorgen, wenn du auf die falsche Stelle geklickt hast. Wie wir gleich sehen werden, können wir den Text einfach auf dem Pfad verschieben, wenn wir fertig sind:
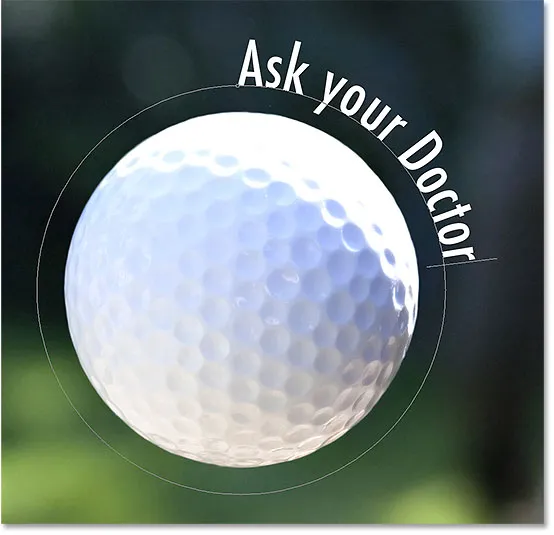 Der Text fließt entlang der Form des Kreises.
Der Text fließt entlang der Form des Kreises.
Wenn Sie mit dem Hinzufügen Ihres Textes fertig sind, klicken Sie auf das Häkchen in der Optionsleiste, um ihn zu akzeptieren:
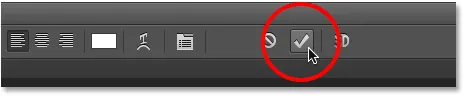 Klicken Sie auf das Häkchen.
Klicken Sie auf das Häkchen.
Der Text wird jetzt zum Pfad hinzugefügt, obwohl er in meinem Fall etwas seltsam ist, aber das werden wir als nächstes beheben. Wenn Ihr Pfad bei Ihnen verschwunden ist, als Sie auf das Häkchen geklickt haben und jetzt nur noch der Text selbst angezeigt wird, machen Sie sich keine Sorgen. Der Pfad wird wieder angezeigt, wenn wir mit dem nächsten Schritt fortfahren:
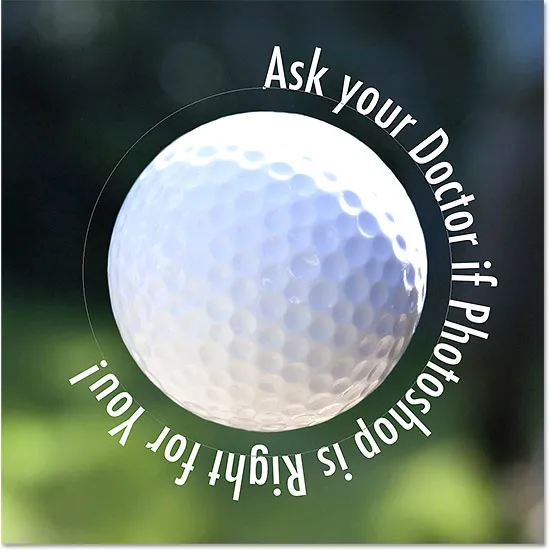 Der Text folgt dem Pfad, muss jedoch neu positioniert werden.
Der Text folgt dem Pfad, muss jedoch neu positioniert werden.
Schritt 8: Wählen Sie das Pfadauswahlwerkzeug
Um Ihren Text entlang des Pfads neu zu positionieren, wählen Sie im Bedienfeld „ Werkzeuge“ das Pfadauswahlwerkzeug aus:
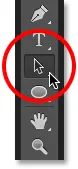 Wechseln zum Pfadauswahlwerkzeug.
Wechseln zum Pfadauswahlwerkzeug.
Schritt 9: Positionieren Sie den Text neu
Bewegen Sie den Cursor des Pfadauswahlwerkzeugs über den Text. Sie werden sehen, wie sich der Cursor von einem schwarzen Pfeil in einen I-Strahl verwandelt, wobei ein kleiner Pfeil auf der Seite nach links oder rechts zeigt. Klicken Sie einfach auf Ihren Text und ziehen Sie ihn mit der Maus auf dem Pfad vor und zurück. Hier ziehe ich meinen Text im Uhrzeigersinn um den Kreis:
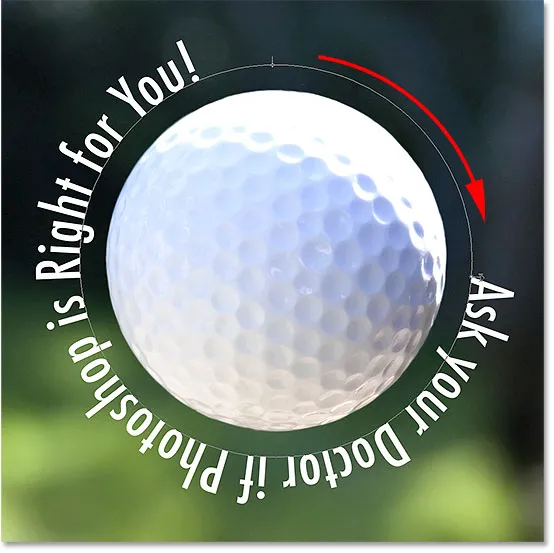 Bewegen Sie das Pfadauswahl-Werkzeug über Ihren Text, klicken Sie darauf und ziehen Sie es entlang des Pfads.
Bewegen Sie das Pfadauswahl-Werkzeug über Ihren Text, klicken Sie darauf und ziehen Sie es entlang des Pfads.
Beobachten Sie, was passiert, wenn ich meinen Text zu weit ziehe. Einiges davon wird am Ende abgeschnitten:
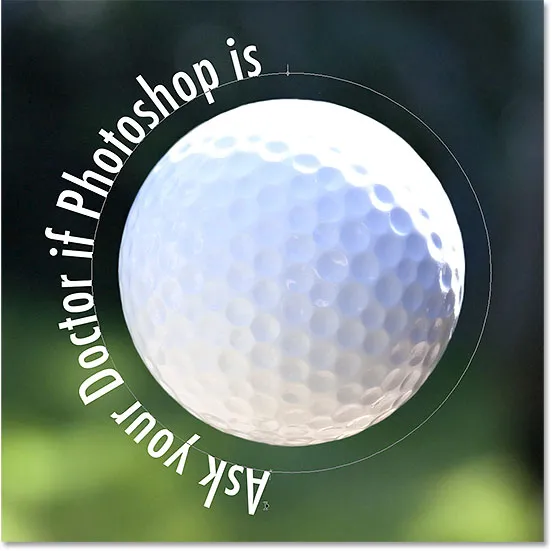 Wenn Sie den Text zu weit ziehen, wird das Ende abgeschnitten.
Wenn Sie den Text zu weit ziehen, wird das Ende abgeschnitten.
Das Ende wurde abgeschnitten, weil ich den Text über den sichtbaren Textbereich auf dem Pfad hinaus verschoben habe. Suchen Sie nach einem kleinen Kreis auf dem Pfad an der Stelle, an der der Text abgeschnitten wird, um das Problem zu beheben. Der Kreis markiert das Ende des sichtbaren Bereichs:
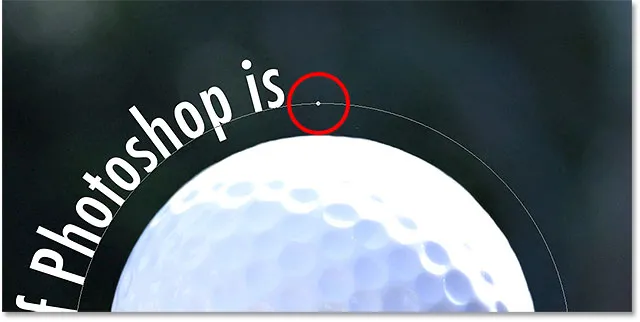 Suchen Sie nach einem kleinen Kreis, in dem der Text abgeschnitten wird.
Suchen Sie nach einem kleinen Kreis, in dem der Text abgeschnitten wird.
Klicken Sie einfach mit dem Pfadauswahl-Werkzeug auf den Kreis und ziehen Sie ihn weiter nach unten, bis der Rest Ihres Texts wieder angezeigt wird:
 Ziehen Sie den Kreis im Uhrzeigersinn entlang des Pfads, um das Ende des abgeschnittenen Texts anzuzeigen.
Ziehen Sie den Kreis im Uhrzeigersinn entlang des Pfads, um das Ende des abgeschnittenen Texts anzuzeigen.
Den Text über den Pfad spiegeln
Achten Sie beim Ziehen des Texts entlang des Pfads darauf, nicht versehentlich über den Pfad zu ziehen. In diesem Fall wird der Text in die andere Richtung und in die entgegengesetzte Richtung gedreht:
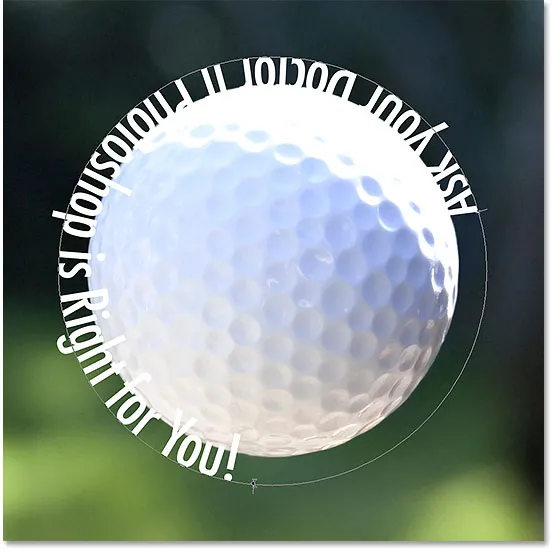 Wenn Sie über den Pfad ziehen, wird der Text umgedreht und umgekehrt.
Wenn Sie über den Pfad ziehen, wird der Text umgedreht und umgekehrt.
Je nachdem, welchen Effekt Sie erzielen möchten, möchten Sie den Text möglicherweise umdrehen (dies ist eigentlich eine Funktion, keine Panne). Wenn Sie dies jedoch nicht absichtlich getan haben, ziehen Sie einfach mit dem Pfadauswahl-Werkzeug über den Pfad zurück. Ihr Text kehrt zur ursprünglichen Seite zurück und kehrt in die ursprüngliche Richtung zurück.
Den Pfad verstecken
Wenn Sie mit dem Positionieren des Texts fertig sind und mit den Ergebnissen zufrieden sind, blenden Sie den Pfad im Dokument aus, indem Sie im Ebenenbedienfeld eine andere Ebene als die Textebene auswählen. In meinem Fall hat mein Dokument nur zwei Ebenen - die Textebene und die Hintergrundebene, auf der sich mein Bild befindet. Klicken Sie also auf die Hintergrundebene, um sie auszuwählen:
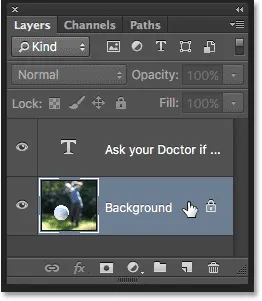 Wählen Sie eine andere Ebene als die Textebene aus, um den Pfad im Dokument auszublenden.
Wählen Sie eine andere Ebene als die Textebene aus, um den Pfad im Dokument auszublenden.
Nachdem mein Pfad jetzt ausgeblendet ist und der Text wieder auf die ursprüngliche Seite zurückgekehrt ist, ist hier mein Endergebnis:
 Das Endergebnis.
Das Endergebnis.
Denken Sie daran, dass Photoshop, obwohl wir den Typ einem Pfad hinzugefügt haben, nichts Besonderes an dem Text selbst getan hat. Es ist immer noch nur Text, was bedeutet, dass Sie jederzeit zurückgehen und ihn bearbeiten oder ihn bei Bedarf vollständig ändern können. Sie können eine andere Schriftart auswählen, ihre Größe oder Farbe ändern, den Zeilenabstand, das Kerning oder das Tracking, die Grundlinienverschiebung und alles andere, was Sie mit normaler Schrift tun können, anpassen!