
So installieren Sie Django
Django ist ein Open-Source-Webframework, das auf der Programmiersprache Python basiert. Es wird von einer unabhängigen Organisation namens Django Software Foundation verwaltet. Das Hauptziel von Django ist es, den Komplex zu vereinfachen, und Daten haben Websites getrieben. Dieses Framework konzentrierte sich auf die Wiederverwendbarkeit und Steckbarkeit von Komponenten, bei denen weniger Code und geringe Kopplung bei schneller Entwicklung bevorzugt werden. Um Django zu installieren, müssen Sie zuerst Python auf Ihrem lokalen Computer installieren. Die Installation von Python wird daher auch in diesem Dokument behandelt.
Schritte zum Installieren von Django:
Für die Installation des Django wird eine stabile und gute Internetverbindung benötigt. Lassen Sie uns die Schritte besprechen, die zur Installation von Django erforderlich sind:
Schritt 1: Besuchen Sie zuerst die offizielle Seite von Python, die unten angegeben ist:
https://www.python.org/
Schritt 2: Klicken Sie nach dem Aufrufen der obigen Webseite auf die Schaltfläche zum Herunterladen (siehe unten) und wählen Sie Ihr auf Ihrem lokalen System installiertes Betriebssystem aus.
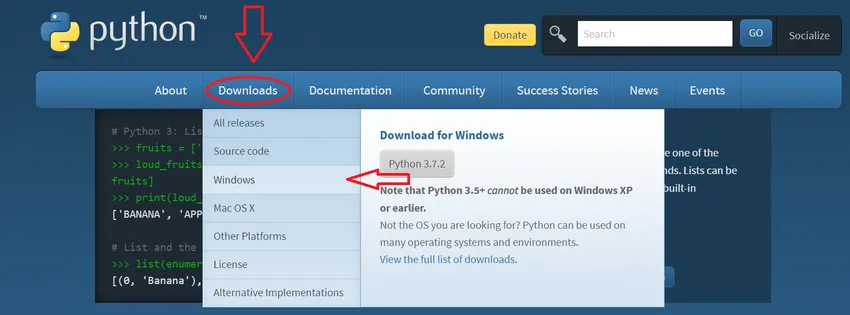
In meinem Fall habe ich auf Windows geklickt.
Schritt 3: Es wird auf eine andere Seite weitergeleitet, auf der ganz oben der Titel Python Releases for Windows und direkt darunter die neueste Python-Version angezeigt wird, die unten als:

Klicken Sie auf den allerersten Link, der Latest Python 3 Release-Python 3.7.2 lautet . Dies ist die aktuellste Version, die derzeit verfügbar ist. Möglicherweise erhalten Sie auch die höhere Version, verwenden jedoch immer den ersten Link.
Hinweis: Wenn ein Benutzer Windows XP oder ältere Windows-Versionen wie Vista verwendet, klicken Sie auf den zweiten Link, Neueste Python 2-Version - Python 2.7.15.
Schritt 4: Nachdem Sie auf den obigen Link geklickt haben, werden Sie zu anderen Seiten weitergeleitet, auf denen oben die neueste Version von Python angezeigt wird. Scrollen Sie einfach nach unten, um die Titeldateien zu erhalten, unter denen mehrere Download-Optionen verfügbar sind (siehe unten):

Wählen Sie für Windows 64-Bit-Systeme das erste webbasierte Installationsprogramm für Windows x86-64 aus, das rot markiert ist, und klicken Sie darauf. Wählen Sie für 32-Bit-Systeme das letzte webbasierte Installationsprogramm für Windows x86 aus, das rot markiert ist.
Schritt 5: Es wird einige Zeit dauern, bis die Datei vollständig heruntergeladen ist. Speichern Sie die Installationsdatei. Bitte klicken Sie auf die Installationsdatei, aber dafür sollte man eine stabile und gute Internetverbindung haben.
Schritt 6: Wenn Sie auf die heruntergeladene Datei klicken, wird ein Setup-Start gestartet. Aktivieren Sie zunächst das Kontrollkästchen und aktivieren Sie das Kontrollkästchen "Add Python 3.7 to PATH" (Python 3.7 zu PATH hinzufügen), das ganz unten in roter Schrift angezeigt wird. Klicken Sie dann wie unten gezeigt auf Jetzt installieren. Wenn Sie "Add Python 3.7 to PATH" nicht auswählen, muss Python jedes Mal manuell aufgerufen werden. Dies nimmt viel Zeit in Anspruch. Aktivieren Sie das Kontrollkästchen. Sie können auf das unten stehende Bild verweisen:
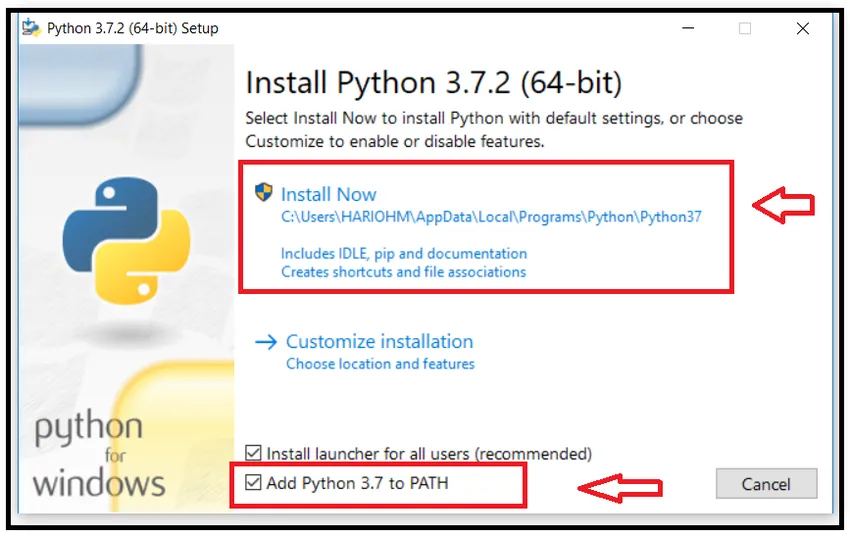
Schritt 7: Wenn Sie auf die Schaltfläche "Installieren" klicken, wird eine Warnmeldung "Möchten Sie Änderungen an Ihrem System vornehmen?" Angezeigt. Klicken Sie daher auf "Ja". Es zeigt sich für wenige Systeme und für wenige nicht, es hängt vom System ab. Dann wird der Installationsfortschritt ausgeführt, wenn die Installation beginnt und wie folgt aussieht:
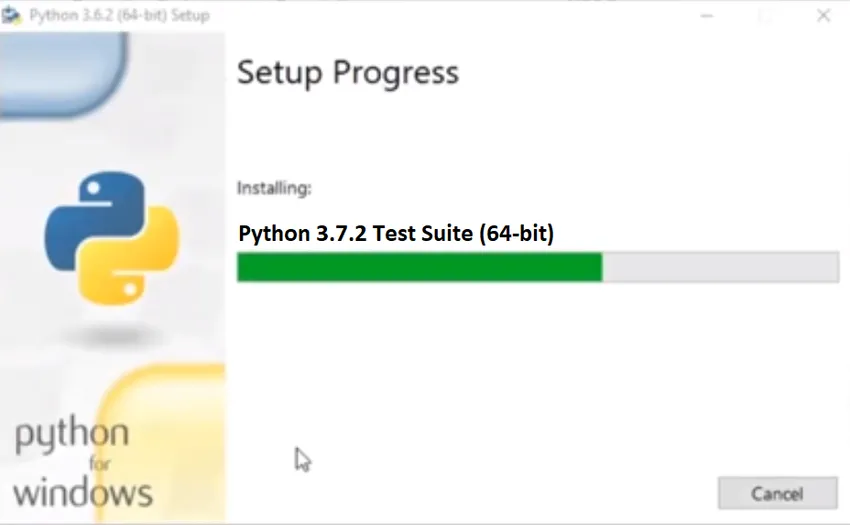
Schritt 8: Und wenn es fertig ist, zeigt es "Setup war erfolgreich" wie unten gezeigt:
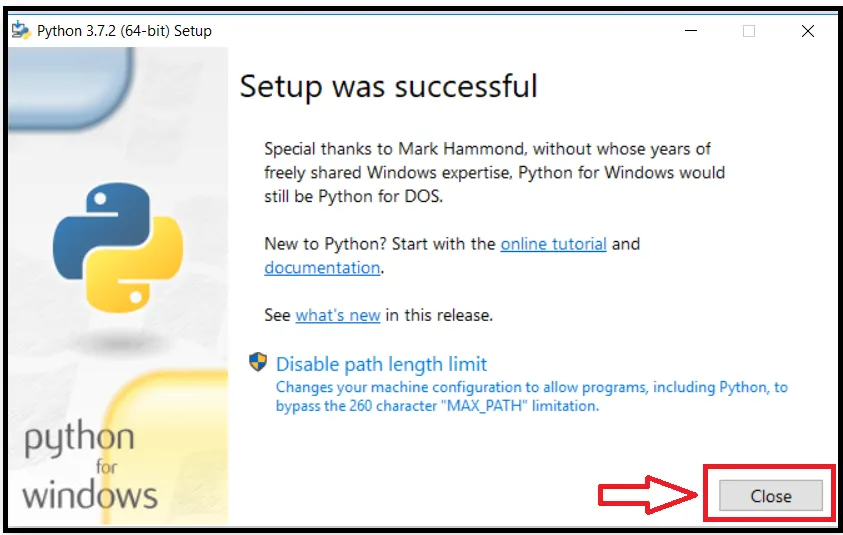
Klicken Sie nun auf die Schaltfläche Schließen.
Schritt 9: Überprüfen Sie, ob Python erfolgreich installiert wurde oder nicht. Drücken Sie Windows (halten Sie diese Taste gedrückt) + R (Taste auf der Tastatur), um den Befehl Ausführen zu öffnen. Tippe "cmd" und drücke auf OK.
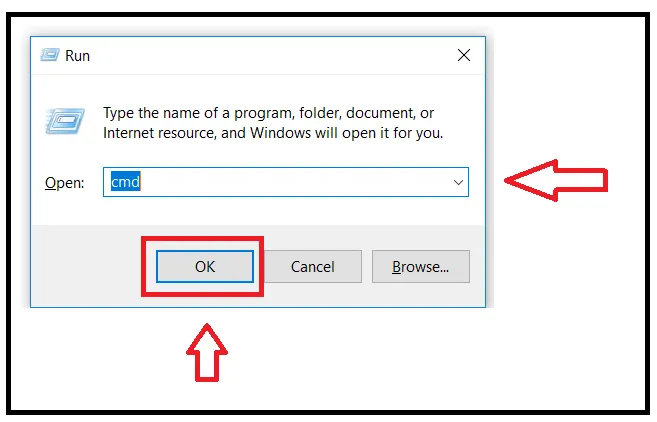
Schritt 10: Die Eingabeaufforderung wird geöffnet. Geben Sie die Eingabeaufforderung ein:
Python-Version
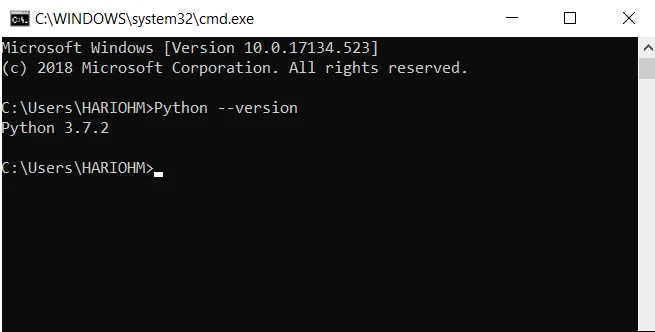
Wenn Python erfolgreich installiert wurde, wird die Version angezeigt, andernfalls wird ein Fehler angezeigt. In diesem Fall wird Python 3.7.2 angezeigt, sodass Python erfolgreich auf meinem System installiert wurde.
Schritt 11: Überprüfen Sie dann die aktuelle Version von pip. Mit Pip werden die anderen Pakete in der Python-Umgebung installiert. Bitte geben Sie Folgendes in die Eingabeaufforderung ein:
Pip-Version
Es wird die installierte Version des Pip wie folgt anzeigen:
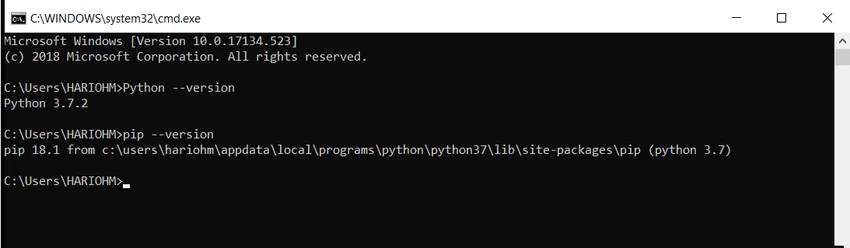
Schritt 12: Jetzt können Sie Django installieren, da Sie die Umgebung für die Installation von Django eingerichtet haben. Verwenden Sie die angegebene URL, um andere Webseiten für die Django-Installation zu öffnen: https://docs.djangoproject.com/en/2.1/howto/windows/
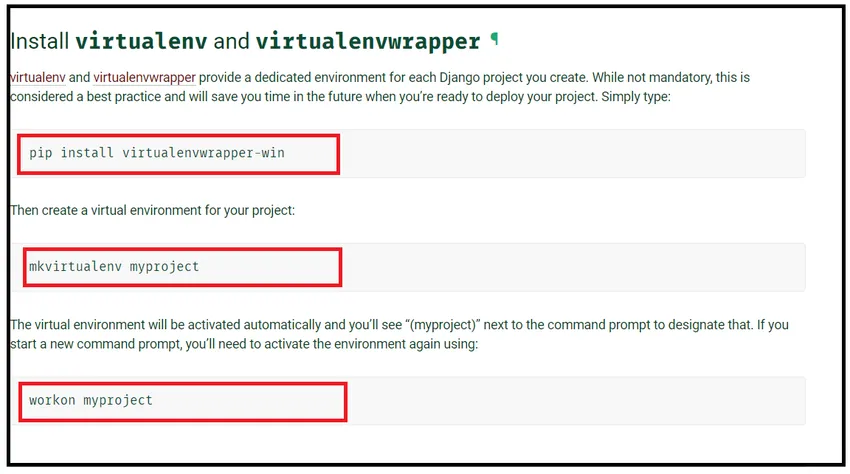
Schritt 13: Wenn die Webseite geöffnet wird, scrollen Sie ein wenig nach unten und hören Sie auf, wo „Install virtualenv and virtualenvwrapper title“ angezeigt wird (siehe Abbildung oben). Man muss drei Befehle verwenden, die rot markiert sind. Man muss virtualenv und virtualenvwrapper installieren, um die virtuelle dedizierte Umgebung für Django bereitzustellen. Direkt unter diesem Titel ist Code zum Installieren des virtuellen Wrappers verfügbar. Der Code lautet wie folgt:
pip install virtualenvwrapper-win
Schritt 14: Geben Sie Powershell in die Windows-Suchleiste ein und es wird das Ergebnis Windows Powershell angezeigt. Klicken Sie dann mit der rechten Maustaste auf Windows Powershell und klicken Sie auf Als Administrator ausführen.
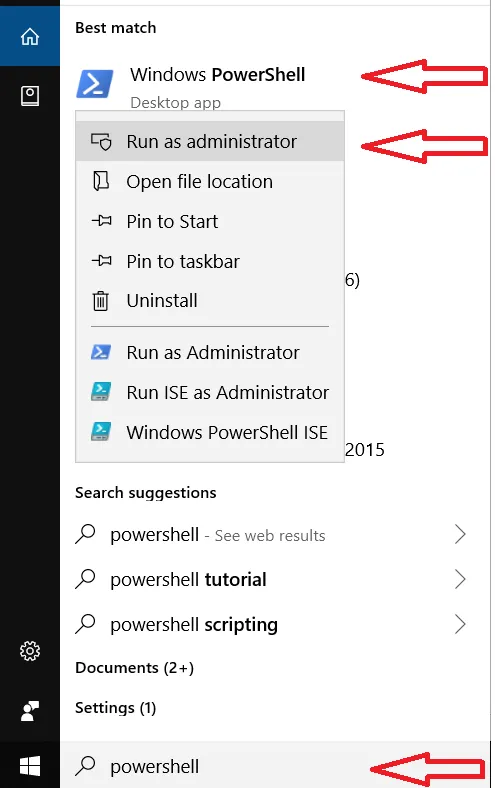
Schritt 15 : Es öffnet die Power Shell und gibt dann den Code pip install virtualenvwrapper-win ein, der im 13. Schritt angegeben wurde. Es wird einige Zeit dauern, bis die virtuelle Wrapper-Umgebung in Windows installiert ist.

Die virtuelle Wrapper-Umgebung wurde erfolgreich installiert.
Schritt 16: Erstellen Sie anschließend eine virtuelle Umgebung für ein Django-Projekt. Der Code ist unter folgender URL verfügbar: https://docs.djangoproject.com/en/2.1/howto/windows/
Geben Sie diesen Code ein, oder kopieren Sie den Code von der Webseite in die Windows PowerShell, die wie folgt angegeben ist:
mkvirtualenv meinprojekt
Es wird eine virtuelle Umgebung erstellt und angezeigt als:

Schritt 17 : Aktivieren Sie nun die virtuelle Umgebung. Kopieren Sie also den Code von der angegebenen URL oder von unten und geben Sie Windows Powershell ein.
arbeite an meinem Projekt
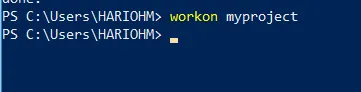
Jetzt ist meine virtuelle Umgebung bereit für die Installation des Django.
Schritt 18 : Installieren Sie nun den Django mit dem Befehl pip wie folgt:
Pip installieren Django
Geben Sie den obigen Befehl in Windows PowerShell ein.
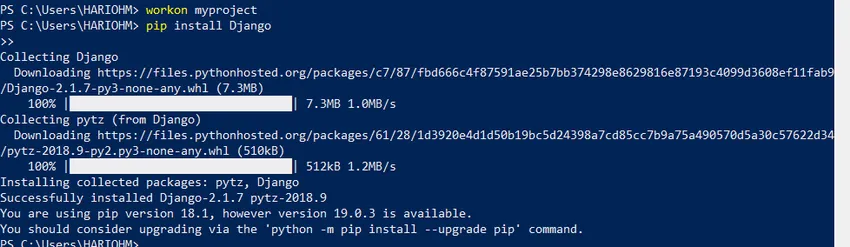
Die Installation wird einige Zeit in Anspruch nehmen, aber bevor Sie sie installieren, stellen Sie sicher, dass Ihre virtuelle Umgebung bereit ist. Dies wird in Schritt 17 ausgeführt.
Schritt 19 : Jetzt ist Django erfolgreich installiert. Geben Sie den folgenden Code in Windows Powershell ein, um die Django-Installation zu überprüfen:
django-admin –version

Wenn die Version von Django angezeigt wird, bedeutet dies, dass Django erfolgreich installiert wurde. Wenn dies nicht der Fall ist, überprüfen Sie bitte den vorherigen Schritt. Hier wird 2.1.7 angezeigt, die aktuellste Django-Version.
Empfohlene Artikel
Dies war eine Anleitung zur Installation von Django. Hier haben wir das Grundkonzept und die verschiedenen Schritte zur Installation von Django in unseren Fenstern besprochen. Sie können sich auch die folgenden Artikel ansehen, um mehr zu erfahren -
- Top 10 Verwendungen von Django
- Django Interview Fragen und Antworten
- Unterschiede zwischen Django und Laravel
- Django und PHP - Vergleich