
So installieren Sie CorelDraw
CorelDraw ist eine Software für die Bearbeitung von Vektorgrafiken, bei der die Bilder für Logos, Schilder, Briefköpfe, Poster, Zertifikate, Erfindungsbriefe, Illustrationen, webbasierte Grafiken und verschiedene andere zweidimensionale bildbezogene Projekte bearbeitet oder erstellt werden können. Diese Software wurde von der Corel Corporation entwickelt und vermarktet. Alle grafischen Zuordnungen sind möglich. Leute, die daran interessiert sind, Grafikdesigner zu werden, müssen Corel Draw lernen, da es das häufig verwendete Werkzeug für ihre Projekte ist. Die Software ist benutzerfreundlich und leicht zu erlernen sowie designorientiert und bietet die beste Umgebung für solche Projekte. Hier wird die Installation der CorelDraw-Software erläutert.
Vor der Installation müssen einige Systemeigenschaften wie die folgenden überprüft werden: -
1) Festplattenspeicher - 4 GB oder mehr freier Speicherplatz in Laufwerk C: \, um die Anwendung zu installieren und zu arbeiten.
2) Mindestens 4 GB RAM (8 GB empfohlen).
3) Prozessor: Intel oder AMD mit 64-Bit-Unterstützung, 4 GHz oder schneller.
4) Betriebssystem - Windows oder IOS mit 64-Bit-Konfiguration.
5) Die Internetverbindung muss ausreichend sein, um sich zu registrieren und die erforderlichen Voraussetzungen für die Softwareaktivierung, Abonnementbenachrichtigungen und den Zugriff auf alle Onlinedienste und mehr zu erhalten.
Installieren von CorelDraw:
Nachfolgend finden Sie schrittweise Informationen zur Installation der neuesten Version von CorelDraw.
Schritt 1
- Um die neueste Version von CorelDraw herunterzuladen und zu installieren, besuchen Sie die offizielle Webseite von CorelDraw. Diese Webseite enthält die neuesten Funktionen von CorelDraw.
- https://www.coreldraw.com/en/product/coreldraw/?topNav=en und entschied sich für den Download der kostenlosen Trail Pack-Version (30 Tage). Klicken Sie auf Jetzt kaufen, um ein Paket von Corel zu erwerben. Das Tool bietet alle persönlichen und beruflichen Voraussetzungen für Grafikdesign-Arbeiten für Studenten und Fachleute in verschiedenen Nutzungszuständen, je nach Anforderung. Die neueste Version des Tools verfügt über neue Vorlagen und einfache Navigationsmodi, Pixel-Workflow-Entwicklungen und vieles mehr.

- Nachdem Sie auf Download Trail Pack-Browser geklickt haben, wird die Corel Draw-Ausführungsdatei in die System-Downloads heruntergeladen. Stellen Sie sicher, dass während des gesamten Installationsvorgangs die WLAN- oder Internetverbindung aktiv ist. Das Testpaket ist für eine begrenzte Zeit gültig, wohingegen das gekaufte Paket von der Corel Corporation für das Jahr, den Monat und das Quartal auf der Grundlage des gekauften Pakets ausgegeben wird. Die gekaufte Seriennummer wird an die persönliche E-Mail-ID des Benutzers gesendet und sollte nicht mit anderen geteilt werden.
Schritt 2
- Doppelklicken Sie nach dem Herunterladen auf CorelDraw Graphics Suite X7Installer_EN64Bit . exe- Datei zum Ausführen der Anwendung als Assistent installieren. Auf diese Weise wird die Software auf dem System installiert. Lassen Sie die Anwendung vollständig mit allen unterstützenden Dateien ausführen.
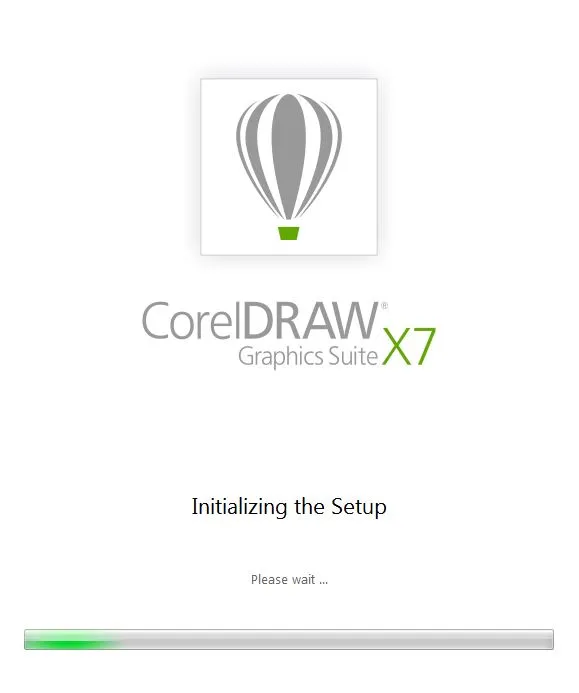
Schritt 3
- Nach dem Laden aller unterstützenden Dateien für ein Installationstool werden Sie aufgefordert, die Bedingungen der Corel-Benutzerlizenzvereinbarung zu lesen und zu akzeptieren. Welche enthält die Details der Urheberrechte Benutzerlizenz Details und Bedingungen. Und klicken Sie auf Weiter.
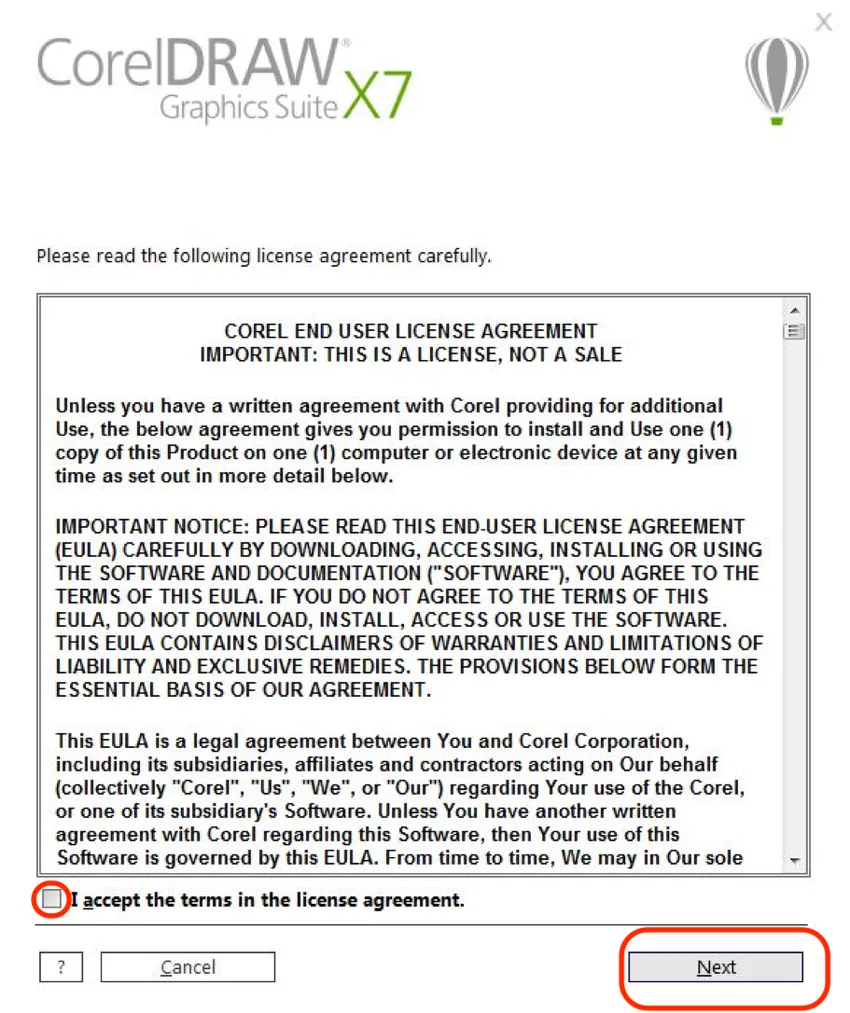
Schritt 4
Nun erscheint ein Fenster, in dem Sie gefragt werden, welchen Benutzernamen das Tool standardmäßig als Benutzernamen verwendet, wenn der zu ändernde Benutzer ihn ändern kann.
- Wenn ein Benutzer eine Seriennummer gekauft hat, können wir "Ich habe eine Seriennummer" auswählen und die Seriennummer eingeben, die er nach dem Kauf per E-Mail erhalten hat.
- Wenn der Benutzer das Testpaket verwenden möchte, kann er direkt "Ich habe keine Seriennummer, um das Produkt zu testen" auswählen und auf "Weiter" klicken.
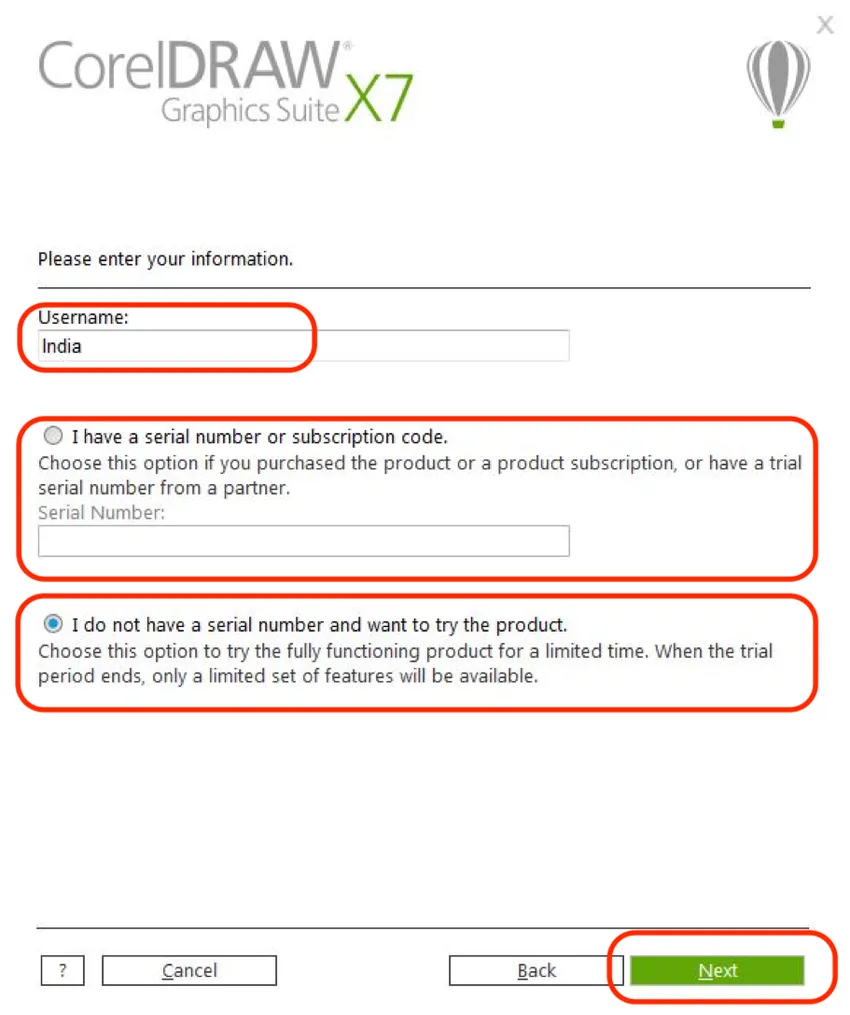
Schritt 5
Installationsoptionen können in 2 verschiedenen Typen ausgewählt werden
- Typische Installation: - Wenn Sie diesen Installationsvorgang auswählen, wird standardmäßig C: \ Laufwerk mit allen Programmen und Zuweisungsoptionen ausgeführt. Stellen Sie zuvor sicher, dass auf dem Laufwerk C: \ mindestens 4 GB Speicherplatz vorhanden sind, um den Installationsvorgang abzuschließen . Die komplette Anwendung wird installiert.

- Benutzerdefinierte Installation: - Durch Auswahl dieser Option können wir die begrenzten Anwendungen der Suite anpassen, die den Benutzern vertraut sind. Und 4 Installationssätze können vor der Installation konfiguriert werden. Diese wurden im Folgenden ausführlich erörtert.

Schritt 6
- Der Benutzer kann die gewünschte Anwendungsliste für den Anzug überprüfen und die ihnen nicht bekannte Anwendung deaktivieren und auf Weiter klicken.
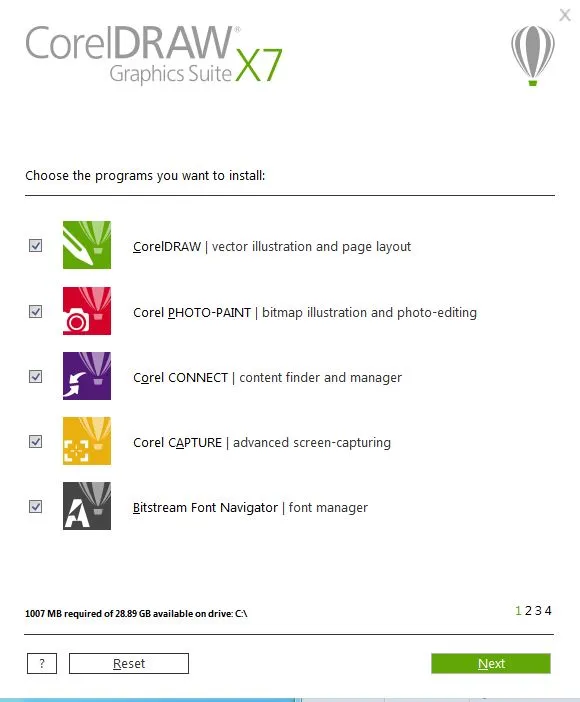
Schritt 7
- Es können nur wenige grundlegende Dienstprogramme und Schreibwerkzeuge konfiguriert werden, die meisten Benutzer verwenden sie jedoch als Standard, da das Werkzeug über die beste Anordnung von Werkzeugen verfügt. Ändern Sie keine Einstellungen, und klicken Sie auf Weiter.
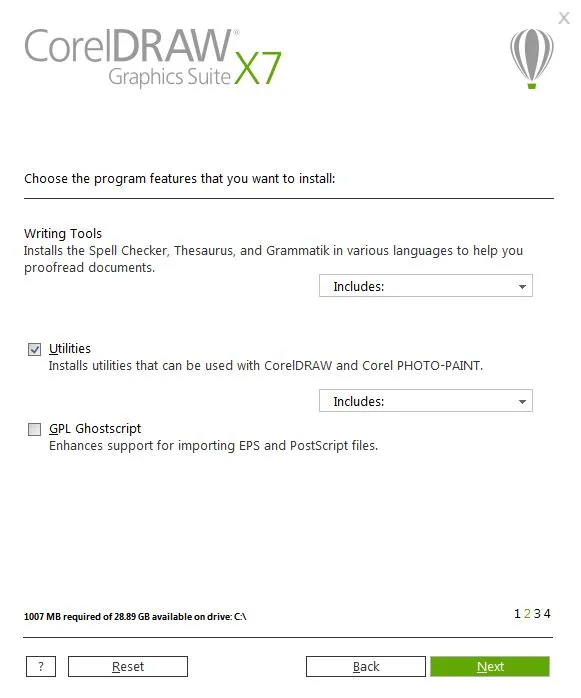
Schritt 8
- Aktivieren Sie diese Option, um produktbezogene Updates abzurufen und Verknüpfungen auf dem Desktop zu erstellen. Wenn ein Benutzer keine Verknüpfungen auf dem Desktop haben möchte, können Sie sie deaktivieren. Und klicken Sie auf Weiter.
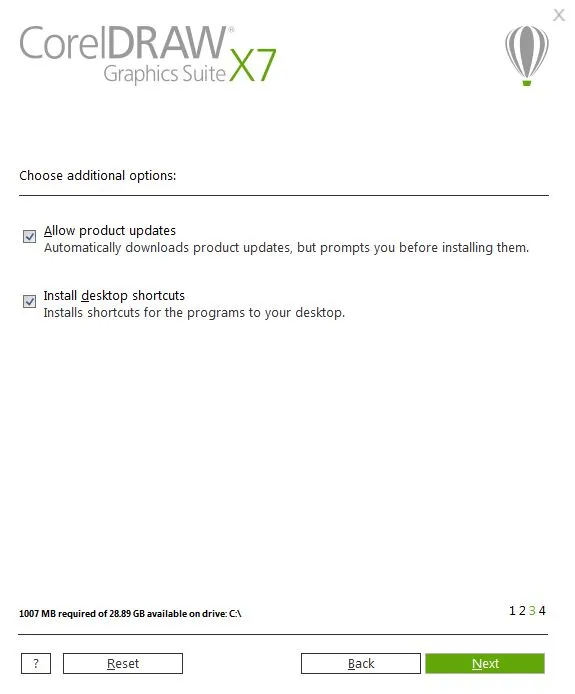
Schritt 9
- Bestätigen Sie den Installationspfad für die Software, mit deren Hilfe alle zu speichernden unterstützenden Dateien und Plug-ins installiert werden können, und helfen Sie beim Starten der Anwendung im System.
- Benutzer können das vom Tool ausgewählte Laufwerk oder den Standardspeicherort bei Bedarf ändern. Und klicken Sie auf Jetzt installieren.
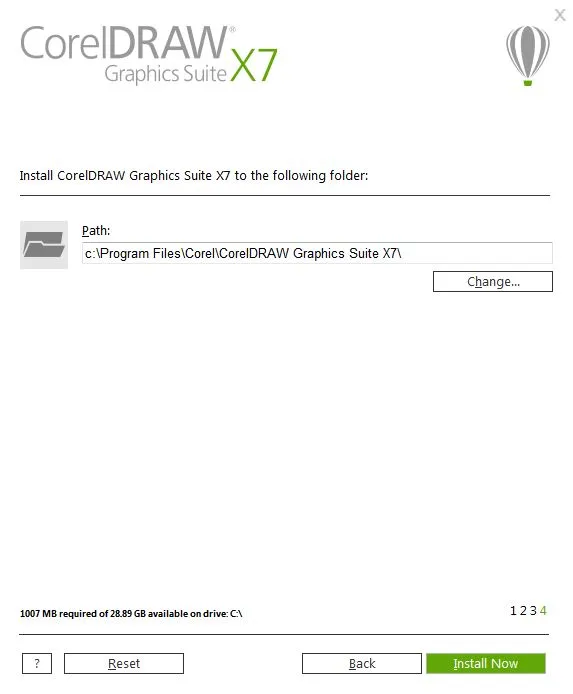
Schritt 10
- Es dauert einige Zeit, bis die Tools alle für die Software erforderlichen Dateien installiert haben. Warten Sie, bis die Anwendungsinstallation abgeschlossen ist. Auf Corel Draw können wir internationale Designkonzepte umsetzen.
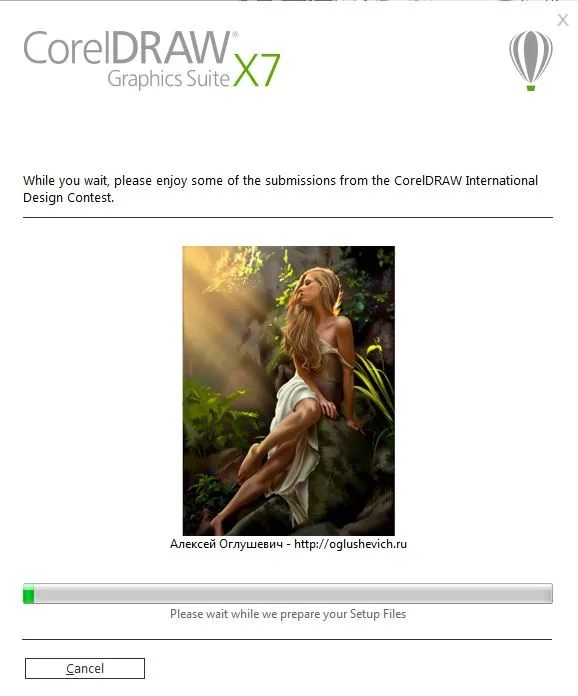
Schritt 11
- In einem Fenster wird der Status der vollständigen Installation mit den Details der installierten Anwendungen aus der ausgewählten Suite angezeigt. In dieser Phase sind die Anwendungen auf dem System installiert und können mit den Desktop-Verknüpfungen auf dem Desktop verwendet werden.
- Klicken Sie auf "Fertig stellen", um den Installationsvorgang abzuschließen.
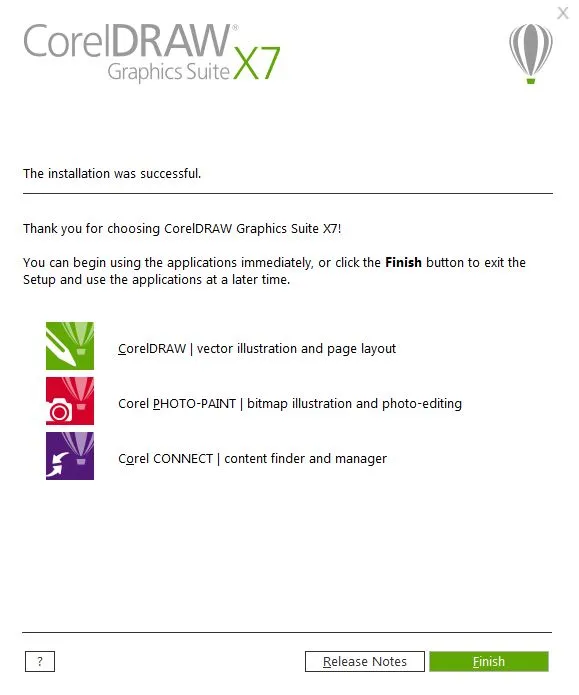
Schritt 12
- Doppelklicken Sie nun auf CorelDraw oder klicken Sie mit der rechten Maustaste
- und wählen Sie Als Administrator ausführen, damit das System die Anwendung startet. Nach der Installation dauert es einige Zeit, bis die Anwendung aufgrund der Konfiguration und Einrichtung des Backends zum ersten Mal geöffnet wird.
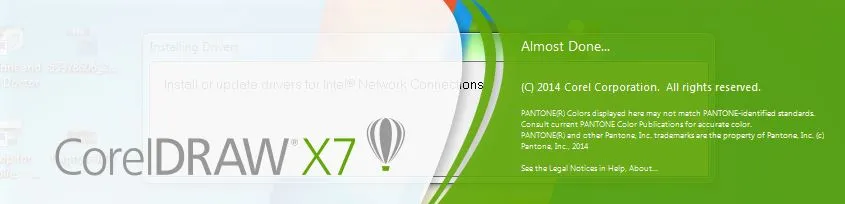
Schritt 13
- Die Anwendungshomepage wird geöffnet und die Anwendung kann mit allen Attributen, Einstellungen, Ebenen und Werkzeugen für die Projektanforderungen verwendet werden. Benutzer können das Konzept erstellen, dass die Dateigröße den Anforderungen entspricht, bevor sie mit den neuen Projekten beginnen. Der Arbeitsbereich ist in verschiedenen Größen erhältlich, wie z. B. in allen Papierformaten wie A4, A3, Logo, Einladung, Poster und allen anderen druckbaren Dingen, die in der Software verwendet werden können.
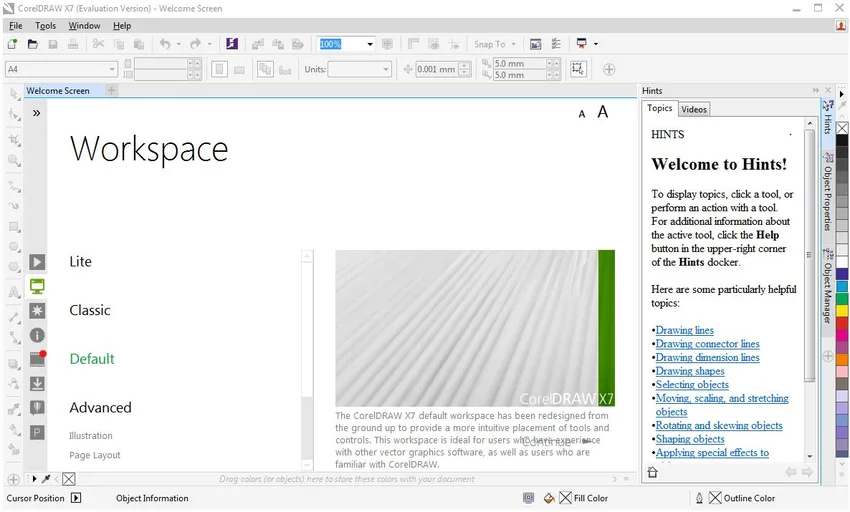
Hinweis: Die Benutzer, die das Paket kaufen, erhalten eine digitale Kopie der Bestätigung des gekauften Pakets von Corel Draw. Speichern Sie es für weitere Referenz.
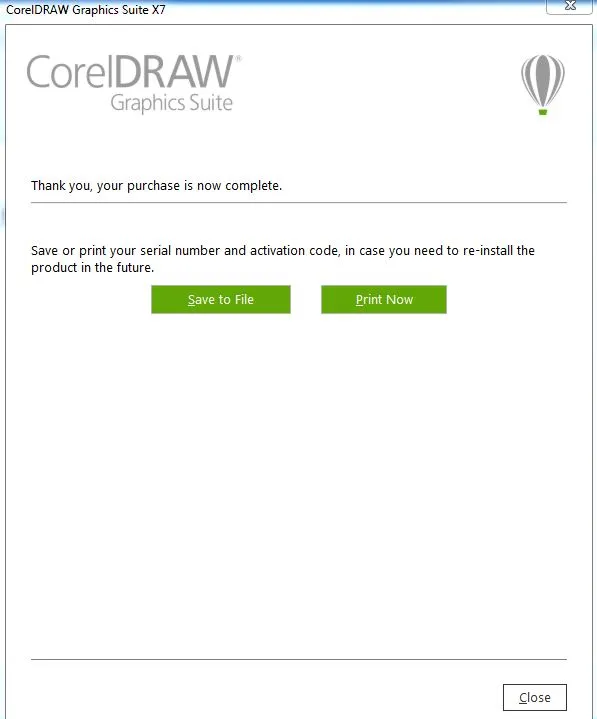
Empfohlene Artikel
Dies ist eine Anleitung zur Installation von CorelDraw. Hier haben wir die Konzepte und Schritte zur Installation von CorelDraw in unserem System besprochen. Sie können sich auch die folgenden Artikel ansehen, um mehr zu erfahren -
- Installieren Sie Adobe Photoshop
- Wie installiere ich iOS?
- Wie installiere ich Fedora?
- Installieren Sie JMeter
- Was ist CorelDraw?