In diesem Tutorial erfahren Sie alles über Iris Blur, den zweiten von drei neuen Weichzeichnungsfiltern in der Weichzeichnungsgalerie von Photoshop CS6.
Im vorherigen Tutorial haben wir gelernt, wie man Feldunschärfe verwendet, wodurch wir die Unschärfe in verschiedenen Bereichen eines Bildes erstaunlich gut steuern können, ohne dass Ebenenmasken erforderlich sind (technisch gesehen verwenden diese neuen Unschärfefilter in CS6 Ebenenmasken), aber Photoshop erstellt sie für uns hinter den Kulissen, damit wir uns keine Sorgen machen müssen).
Wie wir in diesem Tutorial sehen werden, bietet Iris Blur alles, was Field Blur zu bieten hat. Anschließend können wir noch genauer steuern, wie und wo der Unschärfeeffekt angewendet wird.
Dieses Tutorial baut auf dem auf, was wir im Field Blur-Tutorial gelernt haben. Wenn Sie dies noch nicht getan haben, sollten Sie es zuerst lesen, bevor Sie fortfahren.
Hier ist das Foto, mit dem ich arbeiten werde:

Das Originalbild.
Wie immer arbeite ich an einer Kopie meines Bildes, um keine dauerhaften Änderungen am Original vorzunehmen, wie im Ebenenbedienfeld zu sehen ist. Das Originalfoto befindet sich auf der Hintergrundebene und die Kopie darüber auf Ebene 1 (Sie können eine Kopie einer Ebene erstellen, indem Sie Strg + J (Win) / Befehl + J (Mac) auf Ihrer Tastatur drücken):

Das Ebenenbedienfeld zeigt an, dass ich auf Ebene 1 arbeite, nicht auf der Hintergrundebene.
Auswählen des Iris-Unschärfefilters
Den neuen Iris Blur-Filter finden Sie im Menü Filter in der Menüleiste oben auf dem Bildschirm. Gehen Sie zum Filter- Menü, wählen Sie " Weichzeichnen" und dann " Iris-Weichzeichnen" (zweite von oben). :
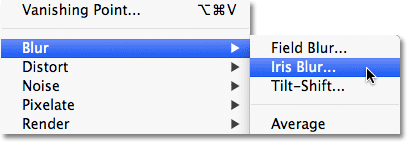
Gehen Sie zu Filter> Blur> Iris Blur.
Wie wir im vorherigen Lernprogramm bei der Auswahl von „Feldunschärfe“ gesehen haben, wird hierdurch die neue Unschärfegalerie geöffnet, die vorübergehend die Standardoberfläche von Photoshop ersetzt. Da wir dieses Mal Iris Blur ausgewählt haben, werden im Bedienfeld „ Weichzeichnungswerkzeuge“ in der oberen rechten Ecke der Weichzeichnungsgalerie die Optionen „Iris Blur“ geöffnet, die eine einzige Option enthalten - denselben Schieberegler „ Weichzeichnen“, den wir mit „Feld Weichzeichnen“ gesehen haben:
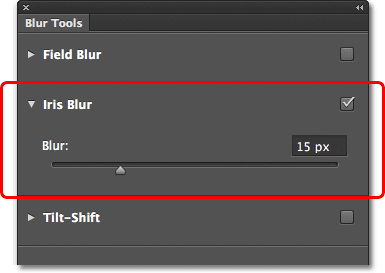
Das Bedienfeld „Weichzeichnungswerkzeuge“ wird mit den Optionen für die Iris-Weichzeichnung geöffnet.
Unser Foto wird im großen Vorschaubereich angezeigt, der den größten Teil der Unschärfegalerie einnimmt, und genau wie bei Field Blur fügt Photoshop einen ersten Stift hinzu, mit dem wir steuern können, wie und wo der Unschärfeeffekt angewendet wird. Diesmal ähnelt der Pin jedoch eher einem Sonnensystem, wobei Planeten das Zentrum umkreisen:

Der mit Iris Blur verwendete Stift sieht interessanter aus als der mit Field Blur.
Steuern der Unschärfemenge
Werfen wir einen genaueren Blick auf das, was wir sehen. Erstens, wie wir im Field Blur-Tutorial erfahren haben, wird dieses ausgefallene Symbol als Nadel bezeichnet, da wir zusätzliche Kopien an verschiedenen Stellen im Bild "nadeln" können, um die Unschärfemenge in diesen bestimmten Bereichen zu steuern. In der Mitte des Pins befindet sich derselbe vertraute äußere Kontrollring oder Drehknopf, den wir mit Field Blur erhalten, und wir verwenden ihn genauso, um die Unschärfemenge anzupassen. Bewegen Sie einfach den Mauszeiger über den Ring, klicken Sie und ziehen Sie mit gedrückter Maustaste im oder gegen den Uhrzeigersinn, um den Ring zu drehen. Durch Ziehen im Uhrzeigersinn wird die Unschärfe erhöht und durch Ziehen gegen den Uhrzeigersinn verringert, genau wie durch Drehen des Lautstärkereglers an einer Stereoanlage oder einem Verstärker. In Photoshop erhalten Sie eine Live-Vorschau der Ergebnisse beim Ziehen. Auf der Schwebepalette (Heads-Up Display) wird die aktuelle Unschärfemenge in Pixel angezeigt (hier sind es 36 Pixel):

Klicken Sie auf den äußeren Ring und drehen Sie ihn, um die Unschärfe anzupassen.
Sie können den Unschärfebetrag auch mit dem Schieberegler „Unschärfe“ im Bedienfeld „Unschärfetools“ steuern. Ziehen Sie den Schieberegler nach rechts, um die Unschärfe zu erhöhen, oder nach links, um sie zu verringern. Der Schieber und der Stift sind miteinander verbunden, sodass es keinen Unterschied macht, welchen Sie verwenden. Wenn Sie eines ändern, wird automatisch das andere geändert:
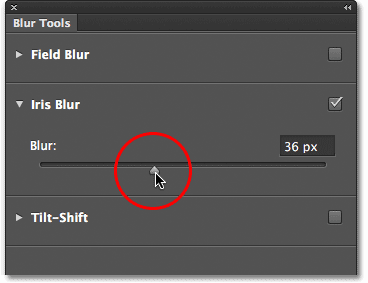
Mit dem Schieberegler "Weichzeichnen" können Sie auch die Weichzeichnungsmenge steuern.
Die 100% Unschärfelinie
Um den äußeren Ring herum befinden sich vier Punkte, und um sie herum befinden sich vier kleinere Punkte, die durch eine dünne gekrümmte Linie verbunden sind. Sie lassen nicht viel aussehen, aber mit diesen Punkten können wir genau steuern, wie der Weichzeichnungseffekt auf das Bild angewendet werden soll, und sie verleihen Iris Blur mehr Feinabstimmung als mit Field Blur. Beginnen wir mit den vier kleineren Punkten, die durch die gekrümmte Linie miteinander verbunden sind (dort draußen am Rand des Sonnensystems). Diese steuern den 100% -Punkt für den Unschärfeeffekt. Mit anderen Worten, alles außerhalb dieser Linie erhält 100% des Unschärfebetrags, der darauf angewendet wird. Der Bereich innerhalb der Linie weist entweder einen Wert von weniger als 100% oder überhaupt keine Unschärfe auf, je nachdem, wie nahe der Bereich an der Mitte des Stifts liegt. Wir werden gleich lernen, wie Sie die Unschärfemenge in der Linie steuern können.
Es gibt verschiedene Möglichkeiten, diese 100% -Linie anzupassen. Bewegt man den Mauszeiger über einen der vier durch die Linie verbundenen Punkte, verwandelt sich der Cursor in ein Drehsymbol (eine kleine gekrümmte Linie mit einem Pfeil an beiden Enden). Klicken Sie auf den Punkt und ziehen Sie ihn mit gedrückter Maustaste, um die Form zu ändern und / oder die Linie zu drehen.
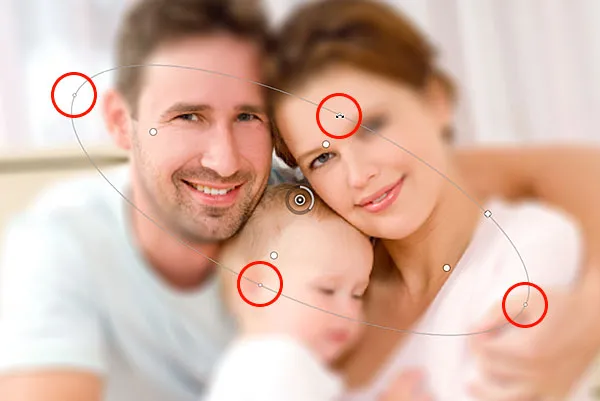
Klicken und ziehen Sie einen der vier äußeren Punkte, um die 100% -Unschärfelinie neu zu formen und zu drehen.
Wenn Sie mit der Gesamtform und -rotation der Linie zufrieden sind und nur den Bereich mit 100% Unschärfe vergrößern oder verkleinern möchten, klicken Sie auf die Linie und ziehen Sie sie. Dies wird seine Form und seinen Drehwinkel einschränken:
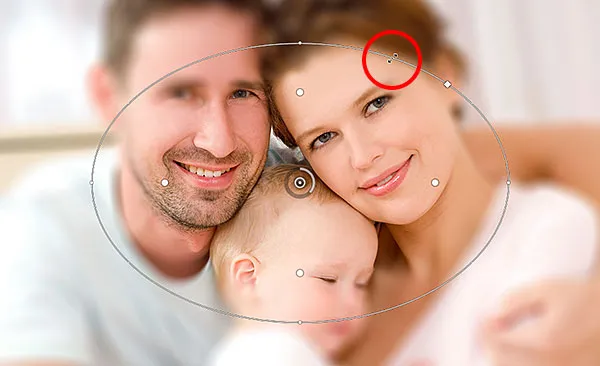
Klicken und ziehen Sie die Linie, um die Größe des Unschärfebereichs zu ändern, ohne seine Form oder Drehung zu ändern.
Wenn Sie sich die Linie genau ansehen, sehen Sie auch ein einzelnes Quadrat (zwischen den oberen und rechten Punkten). Wir können dieses Quadrat verwenden, um die Kurve der Linie zu steuern. Dies bedeutet, dass wir anstelle einer Ellipse auf das Quadrat klicken und es nach außen ziehen können, um ein Rechteck mit abgerundeten Ecken zu erstellen. Wenn Sie das Quadrat erneut nach innen ziehen, wird die Linie wieder in eine Ellipse umgewandelt:

Klicken Sie auf das quadratische Symbol und ziehen Sie es, um eine abgerundete Rechteckform zu erstellen.
Der Übergangsbereich
Was ist mit diesen vier größeren Punkten zwischen der Mitte des Stifts und der äußeren 100% -Unschärfelinie? Diese Punkte steuern, wo der Übergangsbereich für den Unschärfeeffekt beginnt. Der Bereich zwischen der Mitte des Stifts und diesen größeren Punkten ist vollständig vor dem Unschärfeeffekt geschützt und behält dieselbe Schärfe und Schärfe wie das Originalbild bei:

Der Bereich zwischen der Mitte des Stifts und den vier größeren Punkten ist vor dem Unschärfeeffekt geschützt.
Der Unschärfeeffekt beginnt dann bei diesen vier Punkten und wird zunehmend stärker, wenn wir uns nach außen bewegen, bis wir zur äußeren Linie gelangen, wo der Unschärfeeffekt die volle Stärke erreicht:

Der Bereich zwischen den vier größeren Punkten und der äußeren Linie ist der Übergangsbereich für den Effekt.
Sie können diese Übergangspunkte näher oder weiter vom Mittelpunkt des Stifts entfernen, indem Sie darauf klicken und sie ziehen. Je näher wir sie an die äußere Linie heranrücken, desto ausgeprägter wird der Übergangsbereich. Für einen subtileren Übergangsbereich bewegen Sie die Punkte näher an den Mittelpunkt. Wenn Sie auf einen der Punkte klicken und ihn ziehen, werden diese standardmäßig alle zusammen verschoben. Dies ist in den meisten Fällen der Fall. Sie können sie jedoch auch einzeln verschieben, indem Sie die Alt- (Win) / Wahltaste (Mac) gedrückt halten wie du sie ziehst:

Passen Sie die Größe des Übergangsbereichs an, indem Sie auf die größeren Punkte klicken und sie ziehen.
Einstellen des Fokus
Standardmäßig ist der Bereich zwischen dem Mittelpunkt des Stifts und den vier Übergangspunkten vor dem Unschärfeeffekt geschützt und bleibt vollständig im Fokus. Dies können wir jedoch bei Bedarf ändern. Wenn Sie in der Optionsleiste nachschlagen, finden Sie die Option Fokus, die (ebenfalls standardmäßig) auf 100% eingestellt ist. Durch Verringern des Fokusbetrags wird der normalerweise geschützte Bereich unscharf. Ich werde meine auf 75% senken

Die Option Fokus steuert den Unschärfebetrag zwischen der Stiftmitte und den Übergangspunkten.
Und jetzt erscheint der Bereich zwischen dem Mittelpunkt und den Übergangspunkten etwas unscharf:

Sogar auf den geschützten Bereich können Unschärfen angewendet werden, wenn wir dies benötigen.
Bewegliche Stifte
Wie bei der Feldunschärfe können wir eine Stecknadel in einen anderen Bereich des Bildes verschieben, indem Sie einfach auf den Mittelpunkt klicken und ihn an eine andere Stelle ziehen:

Klicken und ziehen Sie die Stifte dorthin, wo Sie sie benötigen.
Pins hinzufügen
Bewegen Sie den Mauszeiger über die Stelle, an der Sie den Stift hinzufügen möchten, und klicken Sie, um ihn hinzuzufügen, um dem Bild einen neuen Stift hinzuzufügen und den Unschärfeeffekt noch besser zu steuern. Hier habe ich zwei weitere Stifte hinzugefügt - einen über dem Gesicht der Frau und einen über dem Gesicht des Babys, damit ich die Unschärfe in diesen Bereichen separat steuern kann:

Klicken Sie hier, um dem Foto weitere Stecknadeln hinzuzufügen.
Zwischen Stiften wechseln
Wie bei Field Blur kann immer nur ein Pin aktiv sein, und nur der aktuell aktive Pin zeigt die Steuerelemente um ihn herum an. Sie können jedoch bei Bedarf einfach zwischen den Pins wechseln, indem Sie darauf klicken. Auf diese Weise können Sie die gewünschten Änderungen vornehmen . Hier habe ich die Stecknadel über dem Gesicht der Frau neu ausgewählt, indem ich darauf geklickt habe:

Klicken Sie auf die Stifte, um zwischen ihnen zu wechseln und Änderungen vorzunehmen.
Verstecken der Stifte und Anzeigen des Originalbildes
Wir können die Stifte vorübergehend ausblenden, um den Unschärfeeffekt besser erkennen und beurteilen zu können, indem wir den Buchstaben H auf der Tastatur gedrückt halten. Bei gedrückter Taste sind die Stifte nicht sichtbar. Lassen Sie die Taste los, um die Stifte wieder sichtbar zu machen.
Sie können das Originalbild auch anzeigen, um es mit dem Unschärfeeffekt zu vergleichen, indem Sie die Option Vorschau in der Optionsleiste deaktivieren. Wenn die Option Vorschau deaktiviert ist, wird das Originalbild im Vorschaubereich der Unschärfegalerie angezeigt. Klicken Sie erneut in das Kontrollkästchen Vorschau, um zu Ihrem aktuellen Status zurückzukehren. Um schneller zwischen dem Originalbild und dem unscharfen Bild zu wechseln, drücken Sie wiederholt die Taste P auf Ihrer Tastatur, um zwischen diesen zu wechseln:

Aktivieren und deaktivieren Sie die Option Vorschau, um die ursprüngliche und die unscharfe Version des Bildes zu vergleichen.
Stifte entfernen
Wenn Sie einen einzelnen Stift aus dem Bild entfernen müssen, klicken Sie auf den Stift, um ihn zu aktivieren, und drücken Sie dann die Rücktaste (Windows) / Entf (Mac) auf Ihrer Tastatur, um ihn zu löschen. Wenn Sie alle Stifte auf einmal entfernen und von vorne beginnen möchten, klicken Sie in der Optionsleiste auf das Symbol Alle Stifte entfernen :

Klicken Sie auf die Schaltfläche Alle Stifte entfernen, um die Stifte aus dem Bild zu entfernen.
Einen Schritt rückgängig machen
Wenn Sie während der Arbeit einen Fehler machen, gibt Ihnen der Iris-Weichzeichner eine Stufe zum Rückgängigmachen, dh Sie können das allerletzte, was Sie getan haben, rückgängig machen. Um Ihren letzten Schritt rückgängig zu machen, drücken Sie Strg + Z (Win) / Befehl + Z (Mac) auf Ihrer Tastatur.
Anwenden des Unschärfeeffekts
Solange Sie in der Unschärfegalerie arbeiten, nehmen Sie keine dauerhaften Änderungen am Bild vor. In Photoshop erhalten Sie lediglich eine Live-Vorschau, wie der Unschärfeeffekt aussehen wird. Wenn Sie mit der Darstellung zufrieden sind, klicken Sie in der Optionsleiste auf die Schaltfläche OK oder drücken Sie auf der Tastatur die Eingabetaste (Windows) / Eingabetaste (Mac), um den Effekt auf das Bild anzuwenden und die Weichzeichnungsgalerie zu schließen :

Klicken Sie auf die Schaltfläche OK, um den Effekt auf das Bild anzuwenden.
Hier noch einmal mein Originalbild zum Vergleich:

Das Originalbild.
Und hier ist mein Endergebnis:

Der endgültige Effekt.
Und da haben wir es! Auf diese Weise können Sie mithilfe des neuen Iris-Weichzeichnungsfilters, der Teil der neuen Weichzeichnungsgalerie in Photoshop CS6 ist, einen benutzerdefinierten Weichzeichnungseffekt auf ein Bild anwenden. Weitere Tutorials zur Bildbearbeitung in Photoshop finden Sie in unserem Abschnitt zur Fotoretuschierung!