In diesem Tutorial erfahren Sie, wie Sie mit dem Reparaturpinsel in Photoshop die Haut retuschieren und das Auftreten von dunklen und störenden Falten in Ihren Porträts reduzieren. Beachten Sie, dass ich sagte, Falten zu reduzieren, nicht zu entfernen . Das liegt daran, dass einer der häufigsten Fehler bei der Hautretusche darin besteht, die Falten vollständig aus dem Gesicht einer Person zu entfernen, sodass jemand in den Vierzigern, Fünfzigern, Sechzigern oder später aussieht, als wäre er seit seiner Jugend kaum gealtert.
Das klingt vielleicht schmeichelhaft, und wenn Sie für ein Modemagazin arbeiten, ist es möglicherweise das gewünschte Ergebnis. Aber für diejenigen von uns, die in der Realität leben, sind Falten ein natürliches Zeichen des Alterns, der Lebenserfahrung und der Weisheit, die damit einhergeht, und nicht etwas, das durch die harte Verwendung von Photoshop gemieden und beseitigt werden kann. Nur weil Sie etwas tun können, heißt das noch lange nicht, dass Sie es tun sollten .
Dennoch können Falten, die zu dunkel und auffällig erscheinen, sei es aufgrund schlechter Beleuchtung oder einfach mangelndem Schlaf, ein ansonsten großartiges Porträt ruinieren. In diesem Lernprogramm erfahren Sie, wie Sie ihre Auswirkungen durch eine Kombination aus Reparaturpinsel, Ebenendeckkraft und einem der Ebenenüberblendungsmodi von Photoshop reduzieren. Ich verwende Photoshop CS6, aber dieses Tutorial ist auch vollständig mit Photoshop CC kompatibel. Wenn Sie Photoshop CS5 oder eine frühere Version verwenden, können Sie hier weiterarbeiten oder sich die Originalversion dieses Lernprogramms ansehen.
Hier ist das Bild, mit dem ich arbeiten werde. Insgesamt denke ich, dass es ein großartiges Foto ist, aber einige der Falten im Gesicht des Mannes, insbesondere um seine Augen, sind zu intensiv und ablenkend:
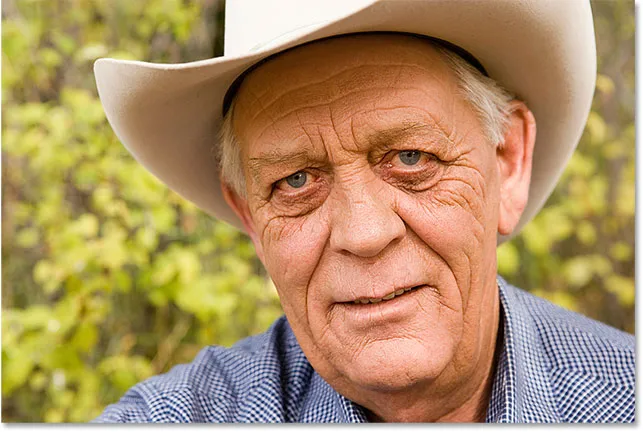
Ein vollständiges Entfernen der Falten auf seinem Gesicht wäre falsch, aber ein Verringern würde das Bild verbessern.
So sieht das gleiche Foto aus, wenn wir fertig sind:
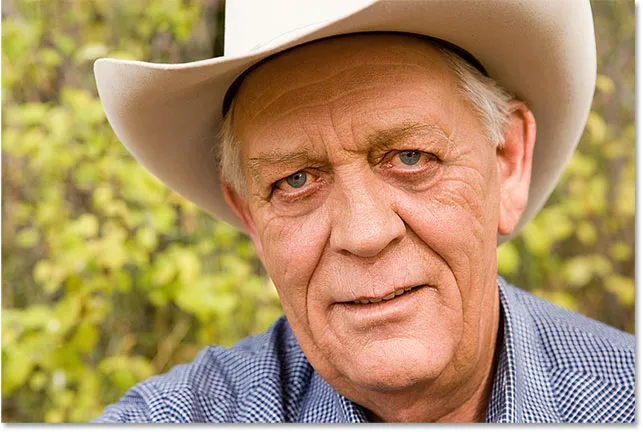
Das Endergebnis.
So entfernen Sie Falten mit Photoshop
Schritt 1: Fügen Sie eine neue leere Ebene hinzu
Wenn das in Photoshop neu geöffnete Bild im Ebenenbedienfeld angezeigt wird, befindet sich das Bild auf der Hintergrundebene, die derzeit die einzige Ebene im Dokument ist:
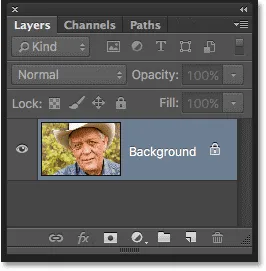
Das Ebenenbedienfeld zeigt das Bild auf der Hintergrundebene.
Beginnen wir mit dem Hinzufügen einer neuen leeren Ebene über der Hintergrundebene. Auf diese Weise können wir die Retusche auf dieser neuen Ebene durchführen und sie vom Originalbild trennen. Halten Sie zum Hinzufügen der neuen Ebene die Alt (Win) / Wahltaste (Mac) auf Ihrer Tastatur gedrückt und klicken Sie unten im Ebenenbedienfeld auf das Symbol Neue Ebene :
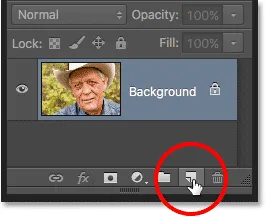
Klicken Sie auf das Symbol Neue Ebene, während Sie Alt (Win) / Option (Mac) gedrückt halten.
Normalerweise fügt Photoshop einfach die neue leere Ebene hinzu. Wenn Sie jedoch die Alt- / Wahltaste gedrückt halten, während Sie auf das Symbol "Neue Ebene" klicken, wird Photoshop angewiesen, zunächst das Dialogfeld " Neue Ebene " zu öffnen, in dem Sie die neue Ebene benennen können, bevor sie hinzugefügt wird. Nennen Sie die Ebene "Falten reduzieren" und klicken Sie auf "OK", um das Dialogfeld zu schließen:
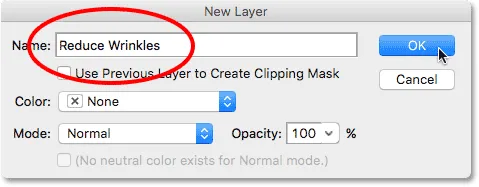
Benennung der neuen Ebene.
Wenn wir in unserem Ebenenbedienfeld noch einmal nachsehen, sehen wir, dass wir jetzt eine neue leere Ebene mit dem Namen "Falten reduzieren" über dem Bild haben. Die Ebene ist blau hervorgehoben, was bedeutet, dass es sich jetzt um die derzeit aktive Ebene handelt. Das bedeutet, dass alles, was wir als Nächstes tun, an dieser Ebene vorgenommen wird, nicht an der darunter liegenden Hintergrundebene:
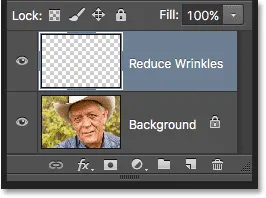
Die Benennung von Ebenen hilft dabei, unsere Retuschearbeit besser zu organisieren.
Schritt 2: Wählen Sie den Reparaturpinsel
Wählen Sie das Reparaturpinsel-Werkzeug im Photoshop- Bedienfeld „ Werkzeuge“ aus. Standardmäßig verbirgt sich der Reparaturpinsel hinter dem Reparaturpinsel-Werkzeug . Um dorthin zu gelangen, klicken Sie mit der rechten Maustaste (Win) bzw. bei gedrückter Ctrl-Taste (Mac) auf den Reparaturpinsel und wählen Sie dann den Reparaturpinsel aus dem angezeigten Ausklappmenü aus:
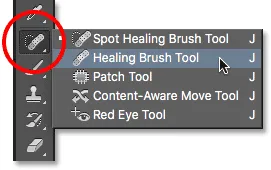
Auswahl des Heilpinsels.
Schritt 3: Ändern Sie die Beispieloption für den Reparaturpinsel in "Alle Ebenen".
Tools wie der Spot Healing Brush, die wir uns in einem separaten Tutorial angesehen haben, und der reguläre Healing Brush, den wir hier kennenlernen, können Sie fragen, was genau Adobe unter dem Begriff "Heilung" versteht. Wie "heilen" wir ein Bild? Nun, es ist wirklich eine clevere Kombination von zwei Dingen. Zunächst nimmt Photoshop die beschädigte oder unerwünschte Textur aus dem Problembereich und ersetzt sie durch eine gute Textur, die aus einem anderen Bereich stammt. Anschließend wird die gute Textur mit dem ursprünglichen Farbton und der ursprünglichen Farbe des Problembereichs gemischt, um (hoffentlich) ein nahtloses Ergebnis zu erzielen.
Der Spot Healing Brush wählt den Bereich mit der guten Textur von selbst aus, was ihn so schnell und perfekt für Dinge wie das Entfernen von Pickeln oder anderen kleinen Fehlern macht. Der normale Heilpinsel ist dagegen ideal für größere oder komplexere Probleme (wie Falten), wählt aber nicht die richtige Textur für sich. Stattdessen müssen wir dem Reparaturpinsel mitteilen, von welchem Bereich des Bildes die gute Textur abgetastet werden soll. Wie wir gleich sehen werden, tun wir dies, indem wir auf den Bereich klicken, um den Abtastpunkt festzulegen .
Standardmäßig nimmt der Reparaturpinsel jedoch nur die Textur der aktuell ausgewählten Ebene auf . Dies ist ein Problem, da unsere aktuell ausgewählte Ebene (die Ebene "Falten reduzieren") leer ist, was bedeutet, dass wir nicht viel erreichen werden. Wir müssen Photoshop anweisen, die Textur nicht nur von unserer ausgewählten Ebene abzutasten, sondern auch von der darunter liegenden Ebene (der Hintergrundebene, die unser Bild enthält).
Wir tun dies mit der Option Sample in der Optionsleiste am oberen Bildschirmrand. Standardmäßig ist es auf Aktuelle Ebene eingestellt . Klicken Sie auf die Wörter "Current Layer" und wählen Sie " All Layers" aus der Liste. Es gibt auch eine dritte Option, Current & Below ( Aktuell & Unten), mit der der Reparaturpinsel angewiesen wird, aus der aktuellen Ebene und der Ebene direkt darunter ein Sample zu erstellen. Da wir nur zwei Ebenen in unserem Dokument haben, würde Current & Below das gleiche Ergebnis liefern wie die Auswahl von All Layers. In den meisten Fällen ist bei der Arbeit mit größeren Dokumenten mit mehreren Ebenen "Alle Ebenen" die gewünschte Option:

Ändern der Sample-Option von "Aktuelle Ebene" in "Alle Ebenen".
Schritt 4: Deaktivieren Sie "Ausgerichtet"
Stellen Sie außerdem sicher, dass die Option Ausgerichtet direkt links neben der Option Beispiel deaktiviert ist. Dies sollte standardmäßig der Fall sein. Wenn Ausgerichtet deaktiviert (nicht markiert) ist, greift Photoshop jedes Mal, wenn Sie einen neuen Pinselstrich mit dem Reparaturpinsel malen, auf die gute Textur am gleichen Abtastpunkt . Und es wird weiterhin die gute Textur von demselben Abtastpunkt aufgenommen, es sei denn, Sie klicken auf einen anderen Bereich, um ihn als Ihren neuen Abtastpunkt festzulegen. Dies ist normalerweise das Verhalten, das Sie mit dem Reparaturpinsel wünschen, da Sie damit genauer steuern können, woher die gute Textur kommt.
Wenn Sie "Ausgerichtet" aktivieren, verknüpft oder richtet Photoshop den Reparaturpinsel und den Abtastpunkt so aus, dass Photoshop den Abtastpunkt automatisch mitbewegt, wenn Sie den Reparaturpinsel in einen anderen Bereich des Bildes bewegen. Dies kann leicht dazu führen, dass die falsche Textur abgetastet wird, wenn Sie nicht vorsichtig sind. In den meisten Fällen sollten Sie Aligned deaktiviert lassen:

Normalerweise ist es einfacher, mit dem Reparaturpinsel zu arbeiten, wenn die Option Ausgerichtet deaktiviert ist.
Schritt 5: Klicken Sie auf einen Bereich mit guter Textur, um ihn abzutasten
Die Verwendung des Reparaturpinsels in Photoshop ist ein einfacher Vorgang in zwei Schritten. Zuerst klicken wir auf einen Bereich mit guter Textur, um ihn abzutasten, und dann übermalen wir den Problembereich, um die schlechte Textur durch die gute Textur zu ersetzen. Aber eine wichtige Sache, die Sie beim Reduzieren von Falten beachten sollten, ist, dass die Hautstruktur in verschiedenen Bereichen des Gesichts einer Person unterschiedlich aussieht. Die Haut um Ihre Augen hat zum Beispiel eine andere Textur als die Haut auf Ihren Wangen oder Ihrer Stirn. Wenn Sie möchten, dass Ihre Retuschierarbeiten so realistisch wie möglich aussehen, probieren Sie eine gute Textur aus einem Bereich in der Nähe der Falte, damit die Haut gleichmäßig aussieht.
Wenn eine Person älter wird, werden die Falten auch länger, sodass wir jemanden oft jünger aussehen lassen können, indem wir einfach die Länge der Falten verkürzen. Beginnen Sie immer am dünnen, schmalen Ende der Falte, die der jüngste Teil ist, und arbeiten Sie sich dann in Richtung ihres Ursprungs vor.
Ich werde in eines der Augen des Mannes hineinzoomen, damit ich genauer sehen kann, was ich tue. Dazu halte ich Strg + Leertaste (Win) / Befehl + Leertaste (Mac) auf meiner Tastatur gedrückt, wodurch ich vorübergehend zum Zoom-Tool von Photoshop wechsle. Dann klicke ich ein paar Mal auf sein Auge, um es zu vergrößern. Zunächst entferne ich einige der kleineren Falten, bevor ich die größere unter dem Auge entferne.
Im Moment werden wir die Falten vollständig entfernen. Aber das ist natürlich nicht das, was wir tun wollen. Wir wollen die Falten reduzieren, nicht entfernen. Wenn wir fertig sind, lernen wir, wie wir das Erscheinungsbild unserer Retusche reduzieren können, damit das Ergebnis natürlicher aussieht.
Um einen Bereich mit guter Textur abzutasten, halten Sie die Alt (Win) / Wahltaste (Mac) auf Ihrer Tastatur gedrückt. Dadurch wird Ihr Pinselzeiger vorübergehend zu einem kleinen Zielsymbol . Positionieren Sie das Zielsymbol über der guten Textur und klicken Sie dann mit der Maus, um es abzutasten. Denken Sie daran, dass Sie nach Möglichkeit einen Bereich in der Nähe der Falte auswählen möchten, damit Sie die Textur aus demselben Teil des Gesichts abtasten:

Halten Sie Alt (Win) / Wahltaste (Mac) gedrückt und klicken Sie auf einen Bereich mit guter Textur, um ihn abzutasten.
Schritt 6: Übermalen Sie die Falte, um sie zu heilen
Sobald Sie Ihre gute Textur abgetastet haben, lassen Sie die Alt (Win) / Option (Mac) -Taste los. Ihr Cursor wechselt vom Zielsymbol zurück zum normalen Pinsel-Cursor. Wenn Sie den Pinselcursor von der Stelle wegbewegen, an der Sie geklickt haben, und dann den Bereich innerhalb des Cursors betrachten, wird eine Live-Vorschau der Textur angezeigt, die Sie abgetastet haben.
Bewegen Sie den Heilpinsel über das jüngste Ende der Falte. Verwenden Sie für optimale Ergebnisse einen Pinsel, der etwas breiter als die Falte selbst ist. Sie können die Größe Ihres Pinsels schnell über die Tastatur einstellen. Drücken Sie wiederholt auf die linke Klammertaste ( ( ), um den Pinsel zu verkleinern, oder auf die rechte Klammertaste (), um ihn zu vergrößern. Klicken Sie dann auf die Falte und ziehen Sie den Heilungspinsel mit gedrückter Maustaste auf dem Pfad der Falte in Richtung ihres Ursprungs, als würden Sie darüber malen.
Während Sie entlang der Falte malen, werden Sie zwei Dinge bemerken. Zuerst erscheint ein kleines Pluszeichen ( + ) über Ihrem anfänglichen Abtastpunkt und beginnt, sich mit Ihnen zu bewegen. Es spiegelt den Pfad Ihres Pinsel-Cursors wider, während Sie sich entlang der Falte arbeiten. Der Bereich direkt unter dem Pluszeichen ist die gute Textur, die abgetastet wird, sodass Sie leicht sehen können, woher die Textur stammt. Behalten Sie das Pluszeichen beim Ziehen im Auge, um sicherzustellen, dass es über der guten Textur bleibt und nicht in einen anderen Problembereich wandert.
Darüber hinaus fügt Photoshop die Textur erst nach dem Loslassen der Maustaste den ursprünglichen Farb- und Helligkeitswerten des Problembereichs hinzu. Während Sie malen, sehen die Dinge möglicherweise nicht so gut aus, wie Sie es erwartet haben. Hier sieht es eher so aus, als würde ich einfach Pixel mit dem Kopierstempel-Werkzeug über die Falte klonen:

Die Farb- und Helligkeitswerte des Bereichs sehen beim Malen falsch aus. Als kleines Pluszeichen wird der Bereich mit der guten Textur angezeigt, der abgetastet wird.
Wenn ich die Maustaste loslasse, fügt Photoshop die neue Textur der ursprünglichen Farbe und Helligkeit des Bereichs hinzu, und die Fältchen verschwinden:

Nachdem der ursprüngliche Ton und die ursprüngliche Farbe eingemischt wurden, wurde der Bereich "geheilt".
Es ist eine gute Idee, Ihre gute Textur aus verschiedenen Bereichen abzutasten, während Sie sich von einer Falte zur nächsten begeben, da dies dazu beiträgt, wiederholte Muster auf der Haut der Person zu vermeiden. Drücken und halten Sie einfach die Alt (Win) / Wahltaste (Mac), um den Cursor wieder auf das Zielsymbol zu setzen, und klicken Sie dann auf einen anderen Bereich, um ihn als neuen Beispielpunkt festzulegen.
Abhängig von der Länge der Falte und der Menge der verfügbaren guten Textur sind Sie möglicherweise nicht in der Lage, die gesamte Falte mit einem kontinuierlichen Malstrich abzudecken. Verwenden Sie in diesen Fällen eine Reihe kürzerer Striche, wobei Sie immer am jüngsten Ende der Falte beginnen und auf ihren Ursprung hinarbeiten. Wenn Sie einen Fehler machen, drücken Sie Strg + Z (Win) / Befehl + Z (Mac) auf Ihrer Tastatur, um den Pinselstrich rückgängig zu machen, und versuchen Sie es dann erneut.
Ich werde weiterhin kleinere Falten unter seinem Auge entfernen, indem ich sie mit einer guten Textur übermale und die Größe meines Pinsels mit der linken und rechten Klammer so ändere, dass ich meinen Cursor immer etwas breiter halte als die Falte selbst. Hier ist das Ergebnis:

Entfernen Sie die Falten erst einmal vollständig, aber wir bringen sie später wieder zurück.
Jetzt, da ich den Bereich um diese eine große Falte, die unter seinem Auge verläuft, aufgeräumt habe, kann ich sie leichter entfernen (die Falte, nicht das Auge). Ich werde es in Abschnitten angehen, anstatt zu versuchen, alles mit einem kontinuierlichen Pinselstrich zu erreichen. Zuerst drücke und halte ich Alt (Win) / Wahltaste (Mac) und klicke auf einen Bereich mit guter Textur in der Nähe, um ihn als meinen Beispielpunkt festzulegen:
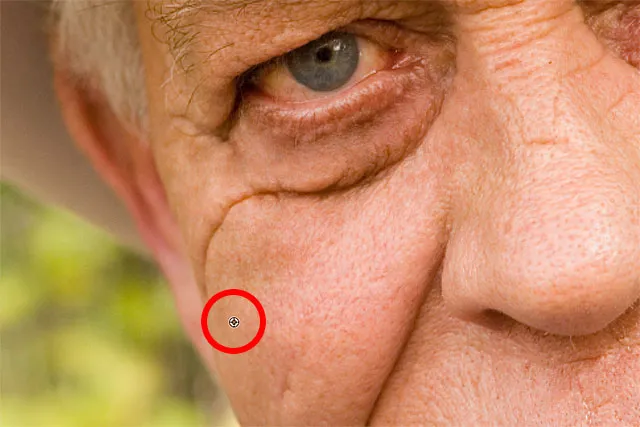
Festlegen eines neuen Abtastpunkts für die gute Textur.
Dann klicke ich auf das jüngste Ende der Falte und beginne, auf ihrem Weg zu malen. Lasse dabei meine Maustaste los, sobald ich zu einem Punkt direkt unter seinem Auge komme:

Malen entlang des ersten Teils der Falte ab dem jüngsten Ende.
Ich lasse die Maustaste los. In Photoshop wird die gute Textur mit dem ursprünglichen Farbton und der ursprünglichen Farbe gemischt, und der erste Teil der Falte ist verschwunden:

So weit, ist es gut.
Ich werde meinen Weg entlang der Fältchen fortsetzen, Texturen aus verschiedenen Bereichen abtasten und dabei alle kleinen Problemstellen beseitigen:

Weiter mit kurzen Strichen entlang der Falte.
Schließlich, nachdem er den Augenwinkel erreicht und ein paar kleinere Probleme behoben hat, ist die Falte verschwunden:

Die große Falte ist zumindest vorerst vollständig beseitigt.
Vorher-Nachher-Vergleich anzeigen
Ich gehe weiter mit dem Heilpinsel durch das Bild, um mehr Falten zu entfernen. Um einen Vorher-Nachher-Vergleich Ihrer Retuschierarbeiten anzuzeigen und sicherzustellen, dass Sie auf dem richtigen Weg sind, schalten Sie die Ebene „Falten reduzieren“ ein und aus, indem Sie auf das Sichtbarkeitssymbol (das Augensymbol) im Ebenenbedienfeld klicken:
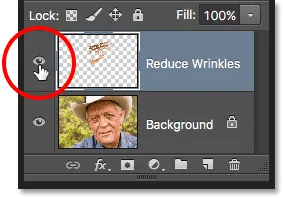
Klicken Sie auf das Ebenensichtbarkeitssymbol.
Wenn die Ebene deaktiviert ist, wird das ursprüngliche, unberührte Bild angezeigt. Hier sehe ich eine Nahaufnahme seiner Stirn, wie sie erschien, bevor ich Falten entferne:

Das Bild vor dem Entfernen der Falten.
Klicken Sie erneut auf das Sichtbarkeitssymbol (das leere Quadrat, in dem sich der Augapfel befand), um die Ebene "Falten reduzieren" wieder einzuschalten und zu sehen, wie das Bild mit entfernten Falten aussieht:

Der gleiche Bereich nach dem Entfernen der Falten.
Die Verwendung eines Stifttabletts anstelle einer Maus kann diese Art von Retusche erheblich beschleunigen, da wir die Größe des Pinsels dynamisch mit dem Stiftdruck steuern können. Aber wenn Sie keinen Zugang zu einem Stifttablett haben, ist das in Ordnung. Sie können weiterhin die linke und rechte Klammertaste auf Ihrer Tastatur verwenden, um die Pinselgröße nach Bedarf zu ändern.
Hier ist ein Nebeneinander-Vergleich, wie mein Bild ursprünglich aussah (links) und wie es jetzt aussieht, nachdem der Rest der Falten entfernt wurde (rechts):
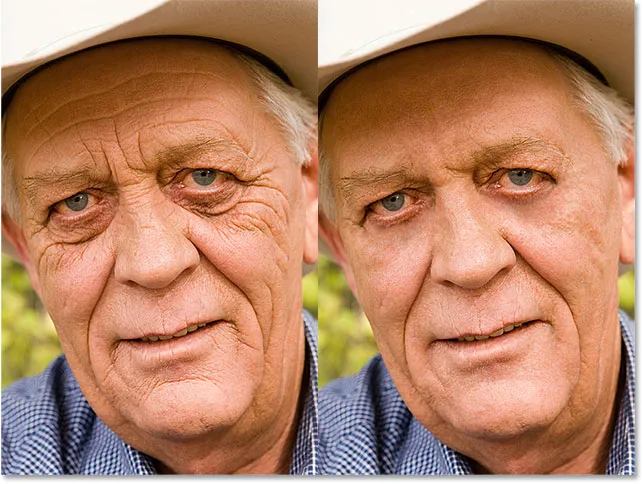
Das Originalbild (links) und mit entfernten Falten (rechts).
Schritt 7: Ändern Sie den Ebenenüberblendungsmodus auf Aufhellen
Photoshops Heilpinsel hat, zusammen mit ein wenig Zeit, Mühe und Geduld von meiner Seite, großartige Arbeit geleistet, um die Falten des Mannes zu beseitigen. Aber wenn ich ihm an dieser Stelle das Bild zeigen sollte, bin ich mir nicht so sicher, ob er beeindruckt sein würde. Er und jeder, der ihn kennt, weiß, dass er sehr ausgeprägte Falten im Gesicht hat, und diese Falten sind Teil seines Charakters und seiner Persönlichkeit. Er wäre wahrscheinlich verärgert und vielleicht sogar beleidigt, wenn sie plötzlich weg wären. Damit die Dinge natürlicher aussehen, müssen wir die Auswirkungen unserer Retusche verringern, indem wir einen Teil des Originalbilds sichtbar machen.
Glücklicherweise gibt es ein paar einfache Möglichkeiten, dies zu tun. Erstens können wir mehr von der ursprünglichen Hautstruktur um die Falten zurückbringen, indem wir den Mischmodus der Ebene "Falten reduzieren" von "Normal" (Standardmodus) auf " Aufhellen" ändern . Die Option „Mischmodus“ befindet sich in der oberen linken Ecke des Ebenenbedienfelds:
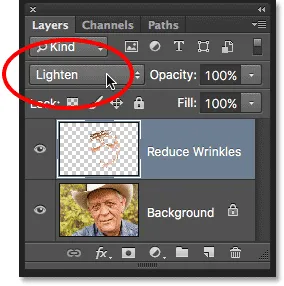
Ändern des Mischmodus der Ebene "Falten reduzieren" in "Aufhellen".
Wenn der Mischmodus auf "Aufhellen" eingestellt ist, bleiben nur die Pixel in der Ebene "Falten reduzieren" sichtbar, die heller sind als die Pixel im Originalbild darunter. Da Falten aufgrund des Schattens, den sie auf die Haut werfen, normalerweise dunkler sind, bleiben sie verborgen. Alle anderen Pixel, die im Originalbild heller sind als auf der Ebene „Falten reduzieren“, werden durchscheinend.
Links ist der Effekt, bei dem der Mischmodus auf Normal eingestellt ist. Auf der rechten Seite sehen Sie das Ergebnis im Aufhellen-Mischmodus. Der Unterschied kann abhängig von Ihrem Bild geringfügig sein, aber hier ist er besonders auf der Stirn und um das Auge herum auf der rechten Seite bemerkbar, wo einige der Glanzlichter entlang der Falten zurückgekehrt sind:
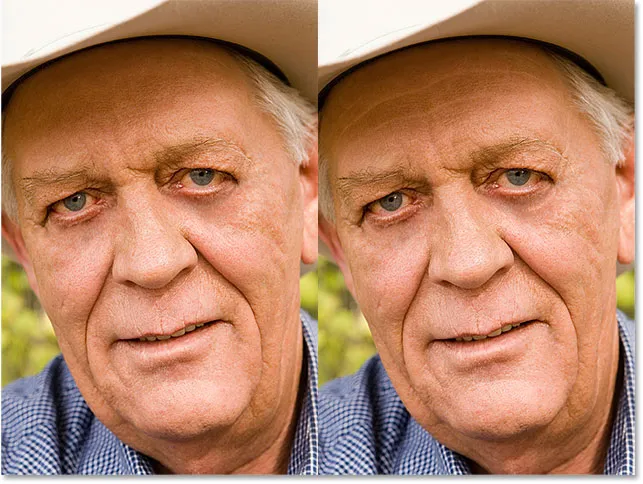
Ein Vergleich der Mischmodi Normal (links) und Aufhellen (rechts).
Weitere Informationen: Die fünf wesentlichen Mischmodi von Photoshop für die Fotobearbeitung
Schritt 8: Verringern Sie die Deckkraft der Ebene
Zum Schluss verringern Sie einfach die Deckkraft der Ebene „Falten reduzieren“, um die Falten selbst wiederherzustellen. Die Option „Deckkraft“ befindet sich direkt gegenüber der Option „Mischmodus“ im Ebenenbedienfeld. Je niedriger der Standardwert von 100% ist, desto mehr Falten werden sichtbar. Natürlich wollen wir sie nicht vollständig zurückbringen, aber ein Opazitätswert zwischen 40% und 60% funktioniert normalerweise gut. Für dieses Bild werde ich mit 60% gehen:
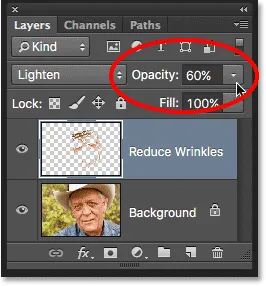
Verringern Sie die Deckkraft der Ebene "Falten reduzieren".
Und hier sehen wir, dass nach dem Verringern der Opazität die Falten wieder sichtbar sind. Dank unserer Retuschierarbeit mit dem Heilpinsel sind sie jedoch viel leichter und weit weniger ablenkend als zuvor:
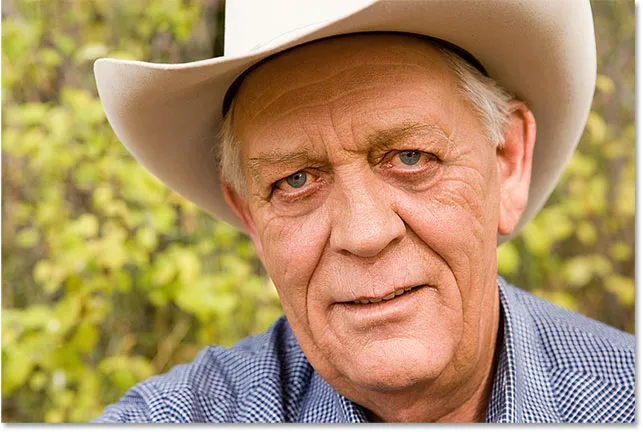
Das Endergebnis.