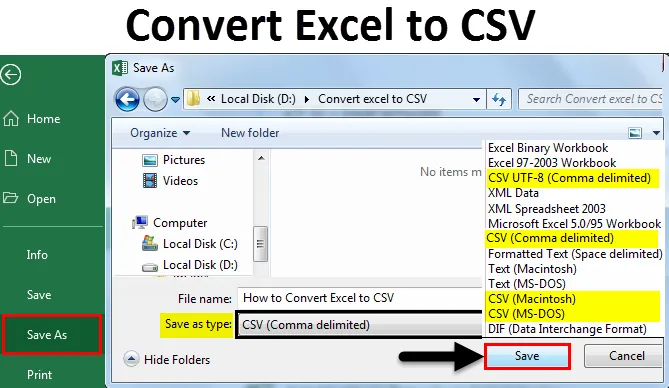
Excel in CSV konvertieren (Inhaltsverzeichnis)
- Konvertieren Sie Excel in eine CSV-Datei
- Wie konvertiere ich Excel nach CSV?
Konvertieren Sie Excel in eine CSV-Datei
Beim Speichern von Dateien speichern wir in verschiedenen Formaten wie Word-, PowerPoint-, Excel-, Text- und Makrobuch usw. CSV ist eines der Formate, die zum Speichern von Dateien in Excel zur Verfügung stehen. Bevor wir lernen, wie eine Excel-Datei in CSV konvertiert wird, werden wir zunächst verstehen, was die vollständige Form von CSV ist und wie wichtig sie ist.
Die vollständige Form der CSV ist der durch Kommas getrennte Wert. Der Grund für die Bezeichnung als durch Kommas getrennter Wert liegt darin, dass jede Spalte in der CSV durch ein Komma getrennt ist. Es speichert die Daten im Tabellenformat als Klartext. Da es Daten als Klartext speichert, können verschiedene Softwareprogramme und Anwendungen importiert und exportiert werden. Es organisiert sich besser, wenn mit riesigen Daten gearbeitet wird.
Wie konvertiere ich Excel nach CSV?
Lassen Sie uns anhand einiger Beispiele verstehen, wie Excel in CSV und verschiedene Arten von Excel-CSV-Formaten konvertiert werden.
Sie können diese Excel in CSV-Vorlage konvertieren hier herunterladen - Excel in CSV-Vorlage konvertierenBeispiel # 1 - Konvertierung von Excel nach CSV
Stellen Sie sich eine Datei vor, die Daten mit Namen, Alter und Gehalt enthält (siehe Abbildung unten).
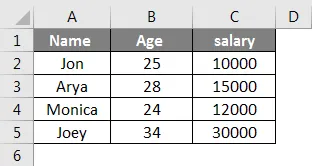
Versuchen Sie nach dem Einfügen von Daten, die Datei mit der Option Speichern unter zu speichern. Wählen Sie den Pfad aus, in dem Sie die Datei speichern möchten, und markieren Sie den Eintrag Als CSV (kommagetrennt) .
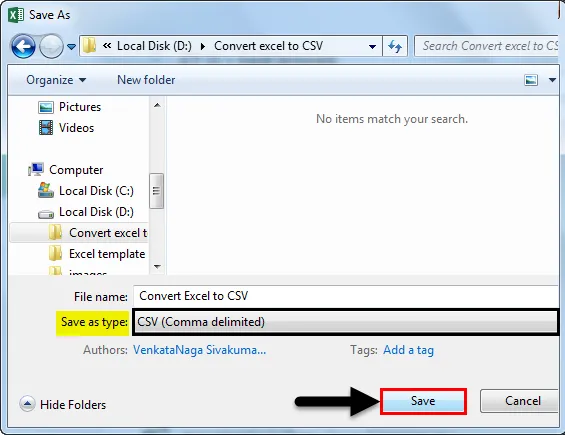
Geben Sie den gewünschten Dateinamen ein und speichern Sie ihn. Hier habe ich den Namen als Excel in CSV konvertieren angegeben.
Jetzt werden wir sehen, wie es gespeichert wird. Beachten Sie, dass es sich bei der im CSV- Format (Microsoft Excel Comma Separated Value File) gespeicherten Datei um unsere CSV-Datei handelt. Wir können beobachten, dass sich das Symbol auch von der Excel-Datei unterscheidet.

Jetzt haben wir die Datei in CSV gespeichert, aber wenn wir feststellen, dass es "(durch Kommas getrennt)" gibt, haben wir in ähnlicher Weise einige andere Formate von CSV-Dateien. Wir werden jede der Excel CSV-Dateien sehen und was die Bedeutung und der Zweck der verschiedenen Formate ist.
Es gibt 4 verschiedene Formate von CSV-Dateien. Sie sind durch Kommas getrennt, Macintosh, MS-DOS und UTF-8.
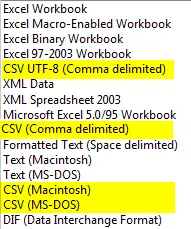
Wir können verschiedene CSV-Formate in Excel beobachten. Jetzt werden wir eine Erklärung für jeden von ihnen sehen.
- CSV ( durch Kommas getrennt ) - Dieses Format konvertiert die Daten in durch Kommas getrennten Text. Dateien dieses Formats können von einem anderen Windows-Betriebssystem verwendet werden.
- CSV (Macintosh) - Dateien dieses Formats werden genauso gespeichert wie durch Kommas getrennte Dateien, können jedoch im Mac-Betriebssystem verwendet werden.
- CSV (MS-DOS) - Diese Formatdatei kann unter MS-DOS-Betriebssystemen verwendet werden.
- CSV UTF-8 (Comma Delimited) - UTF-8 verwendet 1 bis 4 Bytes für jedes Symbol.
Wenn wir eine Datei im CSV-Format speichern, wird nur die aktuell aktive Registerkarte des Excel gespeichert. Wenn wir alle Blätter in Excel im CSV-Format haben möchten, müssen wir dies einzeln tun. Diesbezüglich wird möglicherweise beim Speichern der Datei eine Meldung in Form einer Warnung angezeigt.
Darüber hinaus wird möglicherweise eine weitere Popup-Meldung angezeigt, die besagt, dass unsere gespeicherte Datei über Funktionen verfügt, die möglicherweise nicht mit dem CSV-Format kompatibel sind. Möchten Sie diese speichern? Klicken Sie einfach auf Ja, um fortzufahren.
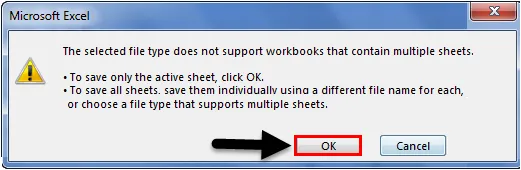
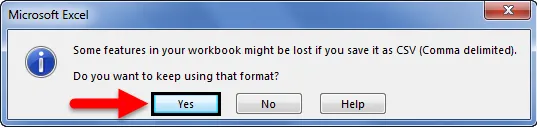
Ich hoffe, Sie haben verstanden, wie Excel in CSV konvertiert wird und welche unterschiedlichen CSV-Formate verfügbar sind.
Wenn die CSV im Textformat angezeigt werden soll, falls sie in Excel geöffnet wird, wählen Sie die Datei aus und klicken Sie mit der rechten Maustaste. Wählen Sie dann die Option Öffnen mit.
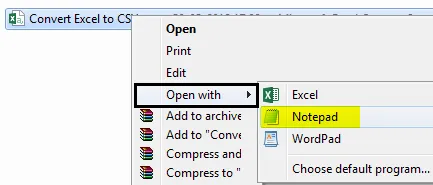
Wählen Sie Editor und sehen Sie, wie die Daten in der CSV durch Kommas getrennt gespeichert werden. Beachten Sie, dass jede Spalte durch Komma getrennt ist.
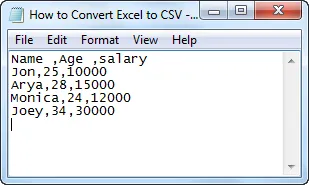
Öffnen Sie eine CSV-Datei in Excel
Über unsere Excel-Tabellen können wir direkt auf unsere CSV-Dateien zugreifen. Wir werden sehen, wie wir das machen können.
Öffnen Sie eine Excel-Datei und klicken Sie auf das Menü Datei. Der folgende Bildschirm wird angezeigt. Wählen Sie dann aus der Liste der Optionen die Option Öffnen . Um den Laufwerkspfad freizugeben, gehen Sie zu dem Pfad, in dem unsere Datei gespeichert ist, und wählen Sie. CSV- Datei.
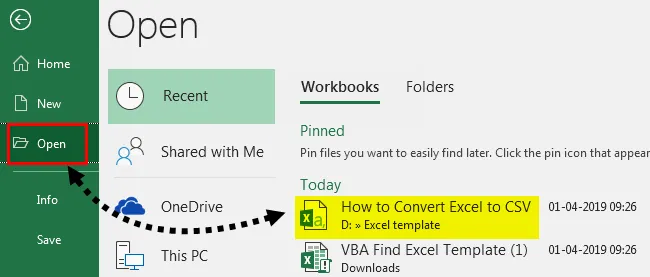
Dann öffnet sich die Datei wie im folgenden Screenshot gezeigt.
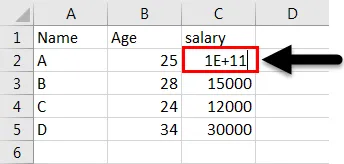
Wenn wir beobachten, dass das Gehalt von A als 1E + 11 angezeigt wird, weil CSV in Excel direkt geöffnet und in das Exponentialformat konvertiert wird, falls eine Zahl mit Nullen beginnt, wird es in das mathematische Format konvertiert, sodass die Nullen und entfernt werden zeigt nur den anderen Teil der Nummer an.
Beispiel # 2 - Konvertierung von Excel nach CSV mit UTF-8
Zunächst werden wir verstehen, warum wir UTF-8 verwenden müssen. Wenn die Excel-Tabelle fremde Zeichen enthält und im CSV-Format das gleiche Verfahren wie beim Speichern unter angewendet wird, funktioniert dies möglicherweise nicht, da dies für ASCII-Zeichen geeignet ist, wenn der Text von den ASCII-Zeichen in einer fremden Sprache abweicht kann die Daten ablenken.
UTF-8 verwendet 1 bis 4 Bytes für jedes Symbol. Dies ist am nützlichsten, wenn Ihre Datei ASCII-Zeichen enthält, da sie jeweils ein Byte enthält. Gehen Sie folgendermaßen vor, um die Datei mit fremdsprachigen Zeichen zu konvertieren. Angenommen, wir haben eine Datei, die Text in chinesischer Sprache enthält, wie im folgenden Screenshot gezeigt.
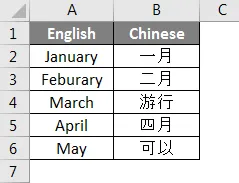
Um in CSV zu konvertieren, speichern Sie zuerst die Datei im Unicode-Textformat, wie im folgenden Screenshot gezeigt.
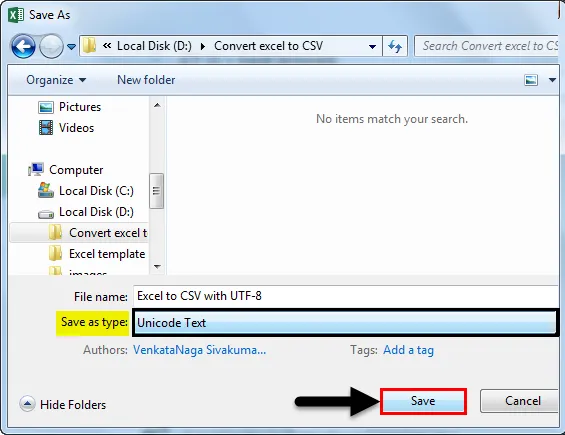
Öffnen Sie die Datei, sie sieht aus wie die folgende Textdatei.
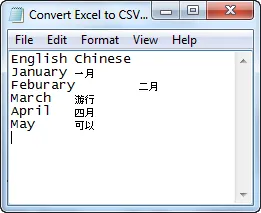
Wenn wir den obigen Screenshot betrachten, wird jede Spalte durch ein Tabulator-Leerzeichen getrennt. In der CSV-Datei wird jede Spalte durch ein ", " getrennt.
Also müssen wir das Leerzeichen durch das " , " ersetzen. Kopieren Sie den Abstand zwischen zwei Spalten.
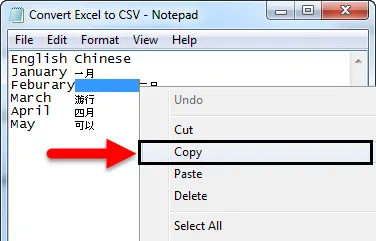
Drücken Sie Strg + H, um den Text zu suchen und zu ersetzen. Geben Sie unter "Suchen nach" das Steuerelement v an, um den kopierten Bereich einzufügen. Klicken Sie unter Ersetzen durch Optionseingabe auf die Option Alle ersetzen .
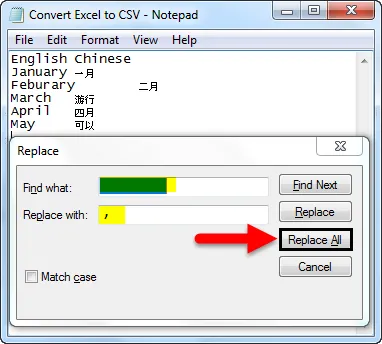
Sobald wir auf Alle ersetzen klicken, wird das Leerzeichen durch ", " ersetzt.
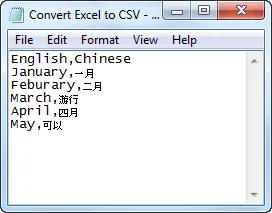
Speichern Sie nun die Datei im CSV-Format und ändern Sie die Codierungsoption in UTF-8. Ändern Sie den Dateityp unter Alle Dateien .
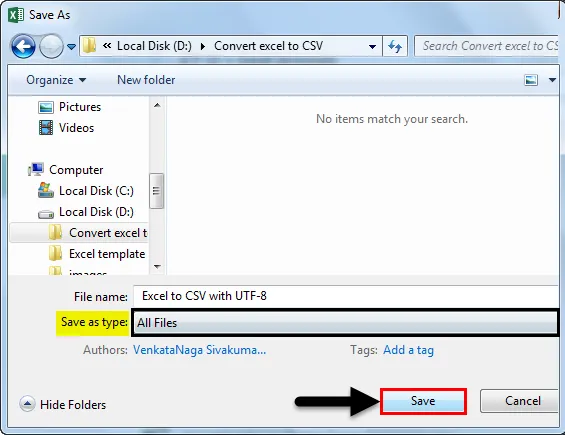
Wichtige Informationen zum Konvertieren von Excel in CSV
- Die vollständige Form der CSV ist der durch Kommas getrennte Wert.
- Verwenden Sie zum Konvertieren von Excel in CSV die Option Speichern unter, während Sie die Datei speichern, und wählen Sie das Format CSV aus.
- Es gibt 4 verschiedene CSV-Formate: CSV (kommagetrennt), CSV (Macintosh), CSV (MS-DOS) und CSV UTF-8.
- Wir können alle Blätter einer Excel-Arbeitsmappe gleichzeitig konvertieren.
Empfohlene Artikel
Dies ist eine Anleitung zum Konvertieren von Excel in CSV. Hier besprechen wir die Konvertierung von Excel-Dateien in CSV zusammen mit praktischen Beispielen und einer herunterladbaren Excel-Vorlage. Sie können auch unsere anderen Artikelvorschläge durchgehen -
- Wie importiere ich Daten in Excel?
- Anwenden von Tabellenstilen in Excel
- Wie benutze ich die Excel Toolbar?
- Leitfaden für Excel-Zeilen und -Spalten