In diesem Photoshop-Lernprogramm werden die Vorteile des zerstörungsfreien Arbeitens in Photoshop mit Anpassungsebenen erläutert .
Photoshop wäre nicht der beliebteste Bildeditor der Welt, wenn es uns nicht einfache Möglichkeiten gäbe, unsere Fotos zu bearbeiten, zu retuschieren und wiederherzustellen. Es ist eine gute Sache, dass das Programm so viele großartige Tools und Befehle enthält, um unsere Bilder und kreativen Ideen zum Leben zu erwecken! Tatsächlich enthält Photoshop eine Sammlung von Befehlen, die speziell für viele unserer häufigsten Fotobearbeitungsaufgaben entwickelt wurden, z. B. die Verbesserung des Gesamtkontrasts in einem Bild, das Entfernen von Farbstichen, das Hervorheben verborgener Details in den Lichtern und Schatten und vieles mehr!
Photoshop ruft diese Befehle Bildanpassungen auf, und wir können sie alle an einem praktischen Ort gruppieren, indem wir zum Menü Bild oben auf dem Bildschirm gehen und Anpassungen auswählen. In Photoshop werden sie in einer langen vertikalen Liste angezeigt, aber ich habe sie hier verteilt, damit sie besser auf die Seite passen:
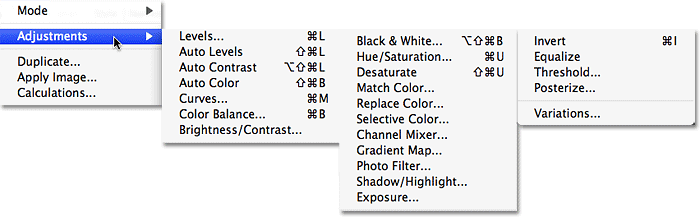
Gehen Sie zu Bild> Anpassungen, um alle Bildanpassungsbefehle von Photoshop anzuzeigen.
Wie wir aus der Liste ersehen können, stehen zahlreiche Bildanpassungen zur Auswahl. Einige davon, wie beispielsweise Verlaufskarte oder Postergröße, sind möglicherweise nicht so nützlich wie andere, für Befehle wie Ebenen, Kurven und Farbton / Sättigung sind jedoch unerlässlich unsere tägliche Fotobearbeitungsarbeit.
Das Problem mit den Bildanpassungen in Photoshop
So leistungsfähig diese Bildanpassungen auch sind, sie leiden alle unter einem schwerwiegenden Problem - sie alle verursachen dauerhaften Schaden an unseren Bildern. Damit meine ich nicht, dass Sie eine Fehlermeldung erhalten, die besagt, dass Ihre Dateien plötzlich beschädigt sind und nicht mehr geöffnet werden können. Ich meine, dass Bildanpassungen die Pixel und die Detailgenauigkeit unserer Fotos permanent verändern. Schauen wir uns ein Beispiel an, was ich meine.
Hier haben wir ein Foto des Sonnenuntergangs über schneebedeckten Bergen:

Eine Winterszene.
Plugin für Shortcodes, Aktionen und Filter: Fehler im Shortcode (ads-photoretouch-middle)
Es ist ein wunderschönes Bild, aber ein bisschen dunkel und könnte einen Kontrastschub vertragen, ein perfekter Job für den Photoshop-Befehl „ Ebenen“ . Ich wähle Ebenen aus, indem ich zum Menü Bild gehe, Anpassungen auswähle und dann Ebenen auswähle:

Wählen Sie den Befehl Ebenen aus dem Menü Bild.
Das Dialogfeld Ebenen wird geöffnet. Beachten Sie, dass in diesem Lernprogramm davon ausgegangen wird, dass Sie bereits über grundlegende Kenntnisse zur Verwendung der Standardbildanpassungen von Photoshop verfügen. Daher werden wir die meisten schrittweisen Details zu deren Funktionsweise überspringen. Wir konzentrieren uns hier darauf, warum Sie die Bildanpassungen von Photoshop durch die entsprechenden Anpassungsebenen in Ihrem Bildbearbeitungsworkflow ersetzen sollten. Allerdings kann ich anhand des Histogramms in der Mitte des Dialogfelds Ebenen feststellen, dass auf diesem Foto keine echten Glanzlichter oder Schatten vorhanden sind, weshalb es im Moment eher langweilig aussieht. Ich werde das beheben, indem ich den Schieberegler für den weißen Punkt in Richtung des rechten Randes des Histogramms ziehe und den Schieberegler für den schwarzen Punkt in Richtung des linken Randes des Histogramms ziehe:

Ziehen Sie die Schieberegler für den weißen und den schwarzen Punkt in Richtung der Ränder des Histogramms, um den Kontrast zu verbessern.
Dadurch werden die hellsten Bereiche des Bildes zu reinem Weiß und die dunkelsten Bereiche zu reinem Schwarz verstärkt, wodurch der Gesamtkontrast verbessert wird. Ich klicke auf "OK", um den Befehl "Ebenen" zu beenden, und wir können sehen, dass das Foto bereits besser aussieht:

Das gleiche Foto, nachdem die Lichter aufgehellt und die Schatten mit Ebenen abgedunkelt wurden.
An diesem Punkt scheint alles in Ordnung zu sein, aber nehmen wir an, ich entscheide mich für eine weitere Änderung. Vielleicht denke ich, dass das Bild nach einer Weile, in der ich auf das Foto gestarrt habe, noch ein bisschen heller sein könnte, also werde ich es mit dem Befehl Ebenen erneut bearbeiten. Da ich den Befehl Ebenen bereits geschlossen habe, muss er erneut geöffnet werden, indem ich zurück zum Menü Bild gehe, Anpassungen auswähle und dann Ebenen auswähle. Dadurch wird das Dialogfeld Ebenen wieder geöffnet. Diesmal sieht es jedoch falsch aus, wenn ich mir das Histogramm in der Mitte des Dialogfelds ansehe:
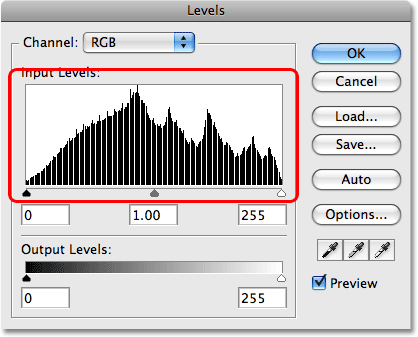
Im Histogramm fehlen nun Abschnitte.
Wenn Sie sich erinnern, war das ursprüngliche Histogramm von links nach rechts durchgehend schwarz, was bedeutete, dass das Foto eine kontinuierliche Menge an Bildinformationen von dunkel bis hell enthielt. Jetzt schneidet sich eine Reihe weißer vertikaler Linien durch das Bild, was uns eher ein "Kamm" -Muster verleiht. Diese weißen vertikalen Linien im Histogramm stellen fehlende Bildinformationen oder Details im Foto dar, und das liegt daran, dass wir unser Bild beschädigt haben, als wir diese anfängliche Bearbeitung mit der Ebenenanpassung vorgenommen haben. Auch wenn die "beschädigte" Version für uns besser aussieht als die ursprüngliche "unbeschädigte" Version, sind all diese fehlenden Bildinformationen endgültig verschwunden, und jedes Mal, wenn wir das Foto weiter bearbeiten, werden wir sie sogar wegwerfen Weitere Bildinformationen. Wenn Sie genug davon wegwerfen, werden Sie schließlich scharfe, hässliche Übergänge zwischen Farben oder Helligkeitsbereichen im Bild sehen, die als Streifenbildung bezeichnet werden . Bedenken Sie auch, dass problematische Bereiche in einem Bild auf dem Computerbildschirm nicht angezeigt werden, wenn Sie das Bild drucken. Leider können Sie nicht mehr viel tun, wenn Sie den Punkt erreicht haben, an dem Probleme auftreten, da Photoshop nicht mehr in der Lage ist, alle verlorenen Bilddetails auf magische Weise wiederherzustellen. Sobald es weg ist, ist es weg.
Wäre es nicht großartig, wenn wir unsere Fotos bearbeiten könnten, ohne ständig Bilddetails verlieren zu müssen? Rate mal? Wir können und es ist einfach! Alles, was wir tun müssen, ist, die Standardbildanpassungen von Photoshop zu beenden und Anpassungsebenen zu verwenden !
Zerstörungsfreies Arbeiten mit Anpassungsebenen
Führen Sie die gleiche Bearbeitung für das Foto durch, um den Kontrast zu erhöhen. Statt des Standardbefehls "Ebenen" wird diesmal eine Ebene zur Anpassung der Ebenen verwendet. Zuerst setze ich das Bild auf den ursprünglichen Zustand zurück, indem ich zum Menü Datei oben auf dem Bildschirm gehe und Zurück wähle. Um auf die Anpassungsebenen von Photoshop zuzugreifen, müssen Sie nur auf das Symbol Neue Anpassungsebene am unteren Rand der Ebenen-Palette klicken. Es ist das Symbol, das wie ein Kreis aussieht, der diagonal zwischen Schwarz und Weiß aufgeteilt ist. Eine Liste aller Einstellungsebenen wird angezeigt. Wenn Sie die Liste der Anpassungsebenen mit der Liste der Standardbildanpassungen von Photoshop vergleichen, die wir zuvor gesehen haben, werden Sie feststellen, dass die meisten Bildanpassungen als Anpassungsebenen verfügbar sind. Um eine Einstellungsebene auszuwählen, klicken Sie einfach auf den Namen in der Liste. Ich wähle eine Ebene zur Anpassung der Ebenen aus:
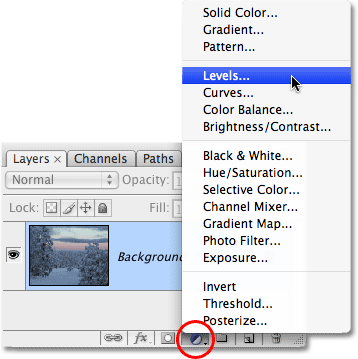
Klicken Sie unten in der Ebenen-Palette auf das Symbol „Neue Einstellungsebene“, um auf die Einstellungsebenen von Photoshop zuzugreifen.
Dadurch wird genau das Dialogfeld Ebenen aufgerufen, das wir vorhin gesehen haben, als wir die Standardebenenanpassung im Menü Bild ausgewählt haben. Auch hier können wir anhand des Histogramms erkennen, dass dem Bild echte Glanzlichter oder Schatten fehlen. Daher werde ich genau die gleiche Bearbeitung wie beim letzten Mal vornehmen und den Schieberegler für den weißen Punkt in Richtung des rechten Randes des Histogramms und des schwarzen Randes ziehen Zeigen Sie mit dem Schieberegler in Richtung der linken Kante:
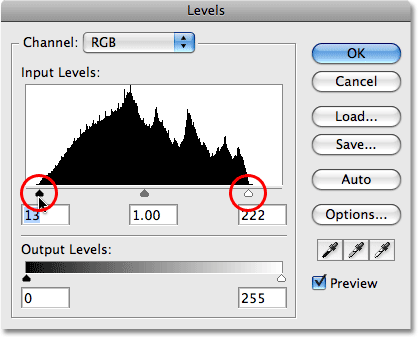
Das Dialogfeld Ebenen ist das gleiche, unabhängig davon, ob Sie eine Standardbildanpassung oder eine Anpassungsebene verwenden.
Ich klicke auf "OK", um das Dialogfeld "Ebenen" zu schließen. Der Gesamtkontrast des Fotos wurde wie beim letzten Mal erneut verbessert:

Der Gesamtkontrast des Fotos wurde erneut verbessert, diesmal mithilfe einer Einstellungsebene "Ebenen".
Also, was ist anders? Wir haben den Befehl Ebenen beide Male verwendet und unabhängig davon, ob wir eine Standardebenenanpassung oder eine Ebenenanpassungsebene verwendet haben, dieselben Ergebnisse erzielt. Wenn die Ergebnisse gleich sind, worauf kommt es bei Einstellungsebenen an? Um darauf zu antworten, müssen wir uns nur unsere Ebenen-Palette ansehen. Anpassungsebenen werden als tatsächliche Ebenen in der Ebenen-Palette angezeigt (daher der Name "Anpassungsebene"). Wir können sehen, dass wir jetzt eine Ebenenanpassungsebene haben, die von Photoshop "Ebenen 1" genannt wird und sich direkt über der Hintergrundebene befindet ist die Ebene, die unser Originalbild enthält:
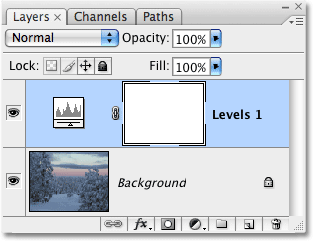
Anpassungsebenen werden als tatsächliche Ebenen in der Ebenen-Palette angezeigt.
Bei Verwendung der Standardanpassung "Ebenen" wurde die Bearbeitung direkt auf dem Foto selbst in der Hintergrundebene vorgenommen. Dies hat dazu geführt, dass wir einen Teil der Bildinformationen dauerhaft verloren haben. Bei Einstellungsebenen bleibt das Bild unbeschädigt. Es werden niemals Pixel im Bild berührt! Obwohl wir das gleiche Ergebnis in unserem Dokumentfenster sehen, sehen wir tatsächlich eine Live-Vorschau der Bearbeitung. Alles wird von Photoshop direkt in der Einstellungsebene selbst erledigt. Um dies zu beweisen, müssen wir lediglich die Sichtbarkeit der Einstellungsebene ein- und ausschalten. Um die Einstellungsebene vorübergehend auszublenden, wodurch auch die Auswirkungen der soeben vorgenommenen Bearbeitung vorübergehend ausgeblendet werden, klicken Sie in der Ebenen-Palette ganz links auf das Augapfel-Symbol (das Ebenensichtbarkeitssymbol):

Durch Ein- und Ausschalten der Einstellungsebenen wird auch die Bearbeitung ein- und ausgeschaltet.
Der kleine Augapfel verschwindet und zeigt an, dass die Einstellungsebene deaktiviert wurde. Wenn die Einstellungsebene deaktiviert ist, kehrt das Foto in den unbearbeiteten Originalzustand zurück:

Das Foto wird jetzt in seiner ursprünglichen, unbearbeiteten Form angezeigt.
Um die Einstellungsebene wieder zu aktivieren, klicken Sie einfach erneut auf das Ebenensichtbarkeitssymbol, das im Moment nach dem Deaktivieren der Ebene wie ein leeres Quadrat aussieht:
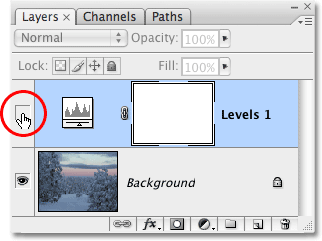
Klicken Sie auf das leere Quadrat, um die Einstellungsebene wieder einzuschalten.
Dadurch wird nicht nur die Einstellungsebene wieder aktiviert, sondern es werden auch die Effekte unserer Bearbeitung wiederhergestellt, wodurch der Bildkontrast erneut verbessert wird:

Das Bild erscheint wieder mit einem besseren Gesamtkontrast.
Flexibilität bei der Fotobearbeitung
Nehmen wir nun an, wir müssen das Bild mithilfe der Pegelanpassung erneut ändern. Wenn wir zum ersten Mal eine Standard-Ebenenanpassung verwendeten, mussten wir zum Menü Bild zurückkehren und dann den Befehl Ebenen erneut auswählen, damit wir eine zweite Ebenenanpassung auf das Foto anwenden konnten Wir haben alle fehlenden Bildinformationen im Histogramm bemerkt. Bei Einstellungsebenen ist dies nicht erforderlich. Wir können das Dialogfeld für die Einstellungsebene "Ebenen" einfach erneut öffnen und alle erforderlichen Änderungen vornehmen. Und da wir Änderungen an den Einstellungen für die Einstellungsebene vornehmen und nicht am Bild selbst, wird immer noch kein Pixel im Originalfoto beschädigt. Tatsächlich können wir so viele Änderungen an einer Einstellungsebene vornehmen, wie wir möchten, und müssen uns nie darum kümmern, unser Image zu beschädigen!
Um das Dialogfeld für eine Anpassungsebene erneut zu öffnen, doppelklicken Sie einfach auf die Miniaturansicht der Anpassungsebene in der Ebenen-Palette. Verschiedene Arten von Anpassungsebenen haben unterschiedlich aussehende Miniaturansichten, aber das Dialogfeld für jede Anpassungsebene ist immer nur einen Doppelklick entfernt. Ich werde direkt auf das Vorschaubild doppelklicken, um die Einstellungsebene "Ebenen" aufzurufen:
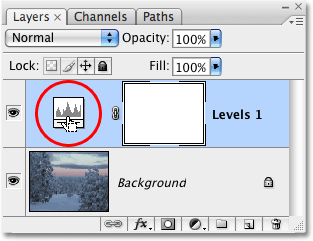
Öffnen Sie das Dialogfeld für eine Einstellungsebene, indem Sie auf die Miniaturansicht doppelklicken.
Das Dialogfeld für die Einstellungsebene "Ebenen" wird wieder angezeigt, sodass ich alle zusätzlichen Änderungen vornehmen kann, die ich benötige. Beachten Sie, dass alles genau so ist, wie ich es verlassen habe, wobei die weißen und schwarzen Punktregler bereits an die Ränder des Histogramms verschoben wurden. Beachten Sie außerdem, dass das Histogramm selbst immer noch schwarz ist. Das hässliche "Kammmuster" aus weißen vertikalen Linien, das wir zuvor gesehen haben und das auf fehlende Bilddetails hinwies, ist nirgends zu finden, und das liegt daran, dass wir an unserem eigentlichen Foto keine einzige Änderung vorgenommen haben. Jede Änderung, die wir vornehmen, wird in der Ebene zur Anpassung der Ebenen selbst vorgenommen:
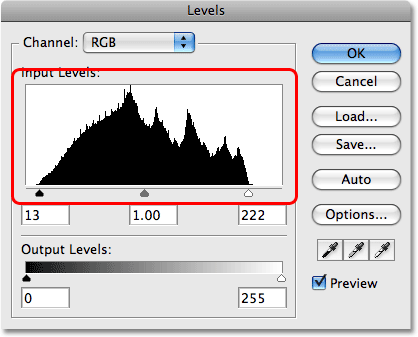
Das "Kamm" -Muster, das auf fehlende Bildinformationen hinweist, ist im Histogramm nicht mehr sichtbar.
Auf die Probe stellen
Um wirklich ein Gefühl dafür zu bekommen, wie viel Freiheit und Flexibilität wir mit Anpassungsebenen erhalten, ohne dabei ein Pixel im Foto zu beschädigen, schauen wir uns ein extremes Beispiel an. Ich werde hier etwas Verrücktes machen. Ich ziehe den Weißpunktregler in die Mitte des Histogramms:
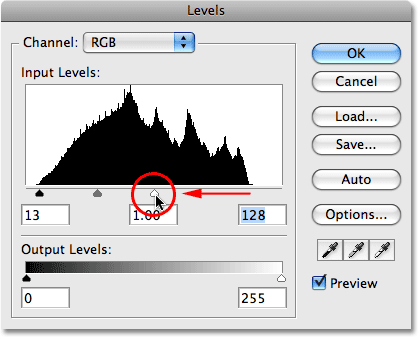
Ziehen Sie den Schieberegler für den weißen Punkt zur Mitte des Histogramms.
Wenn Sie überhaupt mit der Funktionsweise des Befehls Ebenen vertraut sind, wissen Sie, dass ich gerade mein Foto ruiniert habe. Ich habe alles in dem Bild aufgenommen, das zu 50% grau (der Grauton direkt zwischen Schwarz und Weiß) oder heller ist, und es auf reines Weiß gebracht. Wenn das nach etwas klingt, das Sie wahrscheinlich nicht wollen, dann ist es das. Wie wir im Dokumentenfenster sehen können, wurde die friedliche Stille unseres Sonnenuntergangs durch einen plötzlichen Nuklearstoß zerstört:
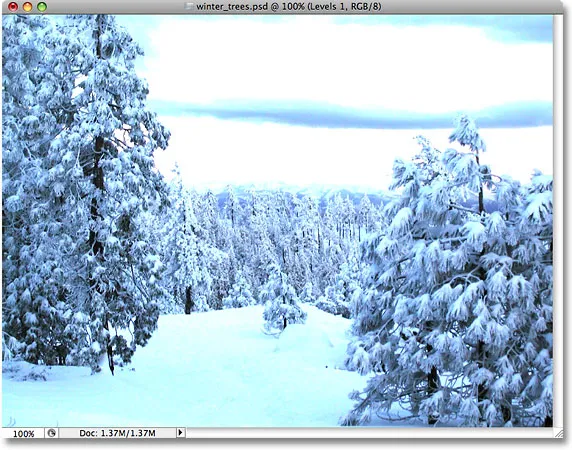
Dem Foto fehlen nun vollständig alle Highlight-Informationen.
Ich werde auf OK klicken, um die vorgenommene Änderung zu akzeptieren und die Einstellungsebene "Ebenen" für einen Moment zu verlassen. Natürlich ist es in einer realen Situation nicht wünschenswert, die Hälfte der Details in Ihrem Bild auszublasen. Um Ihnen jedoch zu zeigen, wie flexibel Anpassungsebenen sind, werde ich die Ebenen erneut öffnen Doppelklicken Sie in der Ebenen-Palette auf die Miniaturansicht des Dialogfelds. Um das Problem zu beheben, das ich erstellt habe, und alle verlorenen Details wiederherzustellen, muss ich nur auf den Weißpunkt-Schieberegler in der Mitte des Histogramms klicken und ihn wieder dorthin ziehen, wo er war, bevor ich mein Bild ruiniert habe. drüben am rechten Rand des Histogramms:
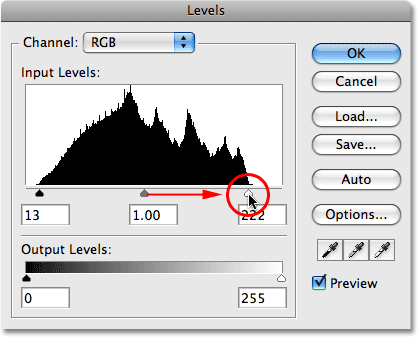
Ziehen Sie den Weißpunkt-Schieberegler zurück nach rechts, um die Hervorhebungsdetails wiederherzustellen.
Denken Sie auch hier daran, dass alles, was wir tun, direkt in der Einstellungsebene selbst und nicht im Bild ausgeführt wird und dass im Dokumentfenster nur eine dynamische Vorschau der vorgenommenen Änderungen angezeigt wird. Wenn wir uns das Bild ansehen, können wir sehen, dass ich durch einfaches Zurückschieben des Schiebereglers für den weißen Punkt an den rechten Rand des Histogramms alle Details der Highlights wiederhergestellt und die Welt vor der nuklearen Zerstörung bewahrt habe:

Das Detail der Hervorhebung wurde dank der zerstörungsfreien Funktion der Einstellungsebenen wieder in das Bild eingefügt.
Machen wir dasselbe mit einer Standard-Pegelanpassung und sehen, ob wir das Problem genauso einfach beheben können. Ich gehe wieder zum Menü Datei oben auf dem Bildschirm und wähle Zurück, um mein Bild wieder in den ursprünglichen Zustand zu versetzen. Dadurch wird die Einstellungsebene aus der Ebenen-Palette entfernt. An dieser Stelle arbeite ich direkt am Bild selbst auf der Hintergrundebene:
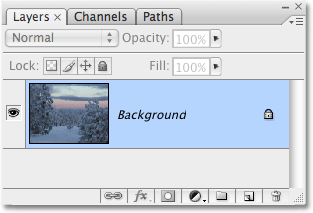
Arbeiten Sie direkt mit dem Originalbild auf der Hintergrundebene.
Ich gehe zum Bild- Menü, wähle Anpassungen und dann Ebenen . Wenn das Dialogfeld Ebenen angezeigt wird, klicke ich auf den Weißpunkt-Schieberegler und ziehe ihn in die Mitte des Histogramms, wie ich es vorhin mit der Ebene Ebenenanpassung getan habe:
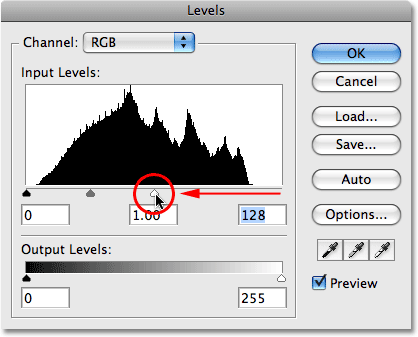
Ziehen Sie den Weißpunktregler erneut in die Mitte des Histogramms.
Ich klicke auf OK, um das Dialogfeld Ebenen zu schließen, und wie erwartet ist mein Bild jetzt vollständig zerstört:
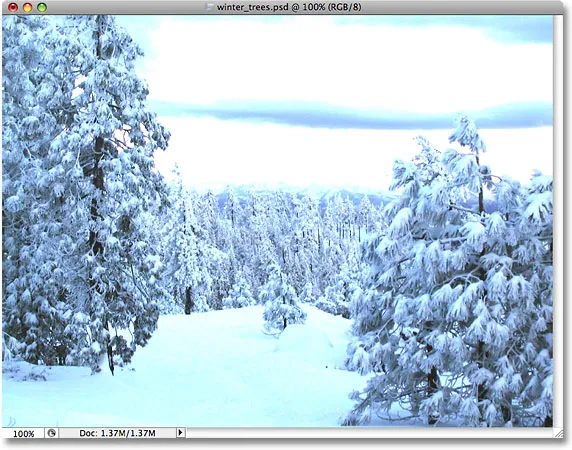
Das Foto ist wieder in einem schlechten Zustand.
Mal sehen, was passiert, wenn wir versuchen, das Bild zu reparieren. Ich verwende die schnellere Tastenkombination Strg + L (Win) / Befehlstaste + L (Mac), um den Befehl Ebenen aufzurufen, anstatt ihn aus dem Menü Bild auszuwählen, um etwas Zeit zu sparen. Sobald das Dialogfeld angezeigt wird, wird deutlich, dass wir einige schwerwiegende Probleme haben. Das Histogramm ist zu diesem Zeitpunkt fast nicht vorhanden, da wir so viele Bildinformationen verloren haben. Wenn Sie genau hinschauen, sehen Sie eine sehr dünne schwarze Linie, die direkt über dem Schieberegler für den Weißpunkt am rechten Rand des Histogramms auf und ab verläuft. Dies zeigt uns, dass die meisten Pixel in unserem Bild jetzt reinweiß sind :
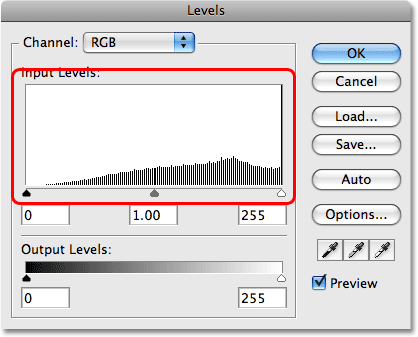
Das Histogramm zeigt jetzt ernsthafte Probleme mit fehlenden Bilddetails an, und es gibt keine Möglichkeit, diese zu beheben.
Beachten Sie auch, dass sich der Weißpunkt-Schieberegler bereits am äußersten rechten Rand des Histogramms befindet. Dies bedeutet, dass wir ihn nicht dorthin zurückziehen können, wo er war, bevor wir unser Bild ruiniert haben, wie wir es mit der Einstellungsebene „Ebenen“ getan haben, da es keinen Ort gibt, an dem wir es ziehen können zu. Wir können keine Bilddetails wiederherstellen, die wir verloren haben, da wir die Änderung dieses Mal mithilfe einer Standardbildanpassung direkt am Bild selbst vorgenommen haben. Unser Foto ist ruiniert, die Welt ist zerstört, und wir können nur noch einmal von vorne anfangen, vorausgesetzt, wir haben unsere Änderungen nicht gespeichert und das Original verloren, was wirklich schlimm wäre.
Dieses kleine Beispiel mag extrem gewesen sein, aber es ist hoffentlich klar, worauf es ankommt. Die Standard-Bildanpassungen von Photoshop, die sich alle im Menü „Bild“ befinden, führen zu dauerhaften Änderungen an unseren Bildern und führen dazu, dass wir bei jeder von uns vorgenommenen Bearbeitung Bilddetails verlieren. Anpassungsebenen hingegen bieten genau die gleichen Bearbeitungsmöglichkeiten wie die Standard-Bildanpassungen, haben jedoch den großen Vorteil, dass wir frei, flexibel und zerstörungsfrei an unseren Bildern arbeiten können. Selbst nachdem wir die Hälfte der Details in unserem Bild verloren hatten, konnten wir es schnell und einfach wiederherstellen, indem wir das Dialogfeld für die Einstellungsebene erneut öffneten und Änderungen vornahmen. Dies liegt wiederum daran, dass Photoshop die gesamte Arbeit direkt in der Einstellungsebene erledigt. Deaktivieren Sie die Einstellungsebene oder ziehen Sie sie in den Papierkorb unten in der Ebenen-Palette, um sie vollständig zu entfernen. Das Bild wird sofort wieder in den ursprünglichen Zustand versetzt.
Es gibt wirklich keinen Grund, beim Bearbeiten Ihrer Fotos die Standardbildanpassungen von Photoshop zu verwenden. Adobe stellt sie weiterhin für jede neue Version von Photoshop zur Verfügung. Je früher Sie sie jedoch durch Anpassungsebenen in Ihrem Bearbeitungsworkflow ersetzen, desto besser für Sie und Ihre Fotos!
Ewig editierbar
Ein letzter Punkt. Anpassungsebenen werden zusammen mit dem Dokument gespeichert, wenn Sie es als .PSD-Datei speichern. Dies bedeutet, dass Sie das Dokument morgen, nächste Woche, nächstes Jahr oder, wie lange Sie Photoshop auf Ihrem Computer belassen, erneut öffnen können Wählen Sie eine der Anpassungsebenen und nehmen Sie die gewünschten Änderungen so oft vor, wie Sie möchten! Solange Sie Anpassungsebenen verwenden, wird Ihr Originalbild niemals beschädigt. Vergleichen Sie das mit der Verwendung von Standard-Bildanpassungen, die bei Ihrer ersten Bearbeitung dauerhaften Schaden anrichten, und die Auswahl wird, glaube ich, ziemlich klar. Die Verwendung von Anpassungsebenen in Photoshop ist die clevere Arbeitsweise.
Und da haben wir es! Weitere Tutorials zur Bildbearbeitung in Photoshop finden Sie in unserem Abschnitt zur Fotoretuschierung!