In diesem Tutorial zeige ich Ihnen, wie Sie Zähne in Photoshop mit einer Einstellungsebene für Farbton / Sättigung aufhellen, mit der wir Zähne gleichzeitig aufhellen und aufhellen können. Wir werden zunächst lernen, wie man Zähne für eine einzelne Person in einem Bild weiß macht, und dann lernen wir, wie man die Zähne für zwei oder mehr Personen auf demselben Foto mithilfe separater Einstellungsebenen weiß macht.
Sie können jedes Foto verwenden, auf dem die Zähne einer Person weißer aussehen könnten. Ich verwende dieses Bild, das ich aus Adobe Stock heruntergeladen habe:

Das Originalbild. Bildnachweis: Adobe Stock.
Wenn ich näher hineinzoome, sehen wir etwas Gelb in den Zähnen, besonders bei dem Mann auf der linken Seite. Die Zähne beider Personen könnten auch etwas aufgehellt werden. Wir können beides (Zähne aufhellen und aufhellen) mit einer einzigen Einstellungsebene für Farbton / Sättigung tun:

Die Zähne beider Menschen könnten weißer und heller sein.
Lass uns anfangen!
Aufhellen der Zähne in Photoshop
In diesem Tutorial verwende ich Photoshop CC, aber jeder Schritt ist mit Photoshop CS6 kompatibel. Sie können auch mein Video zu diesem Tutorial auf unserem YouTube-Kanal verfolgen. Oder laden Sie dieses Tutorial als druckfertiges PDF herunter!
Schritt 1: Wählen Sie das Lasso-Werkzeug
Zeichnen Sie zunächst eine Auswahl um die Zähne. Wählen Sie das Lasso-Werkzeug aus der Werkzeugleiste:

Auswahl des Lasso-Werkzeugs.
Schritt 2: Zeichnen Sie eine Auswahl um die Zähne
Wenn Sie an einem Foto mit zwei oder mehr Personen arbeiten, wie ich es hier bin, könnten Sie versucht sein, alle Zähne gleichzeitig auszuwählen und aufzuhellen. Das Problem ist jedoch, dass alle Zähne unterschiedlich sind und in der Regel unterschiedliche Mengen an Bleaching benötigen. Sie erzielen bessere Ergebnisse, wenn Sie jeweils die Zähne einer Person aufhellen. Ich werde mit dem Mann auf der linken Seite beginnen.
Zeichnen Sie eine Auswahl um die Zähne. Machen Sie sich keine Sorgen, wenn es sich nicht um die genaueste Auswahl handelt, da wir sie später problemlos bereinigen können. Umrunden Sie einfach die Zähne und bleiben Sie so nah wie möglich an den Rändern:

Zeichnen Sie mit dem Lasso-Werkzeug einen Auswahlrahmen um die Zähne.
Schritt 3: Fügen Sie eine Ebene zur Farbton- / Sättigungsanpassung hinzu
Klicken Sie unten im Ebenenbedienfeld auf das Symbol für die neue Füll- oder Anpassungsebene :
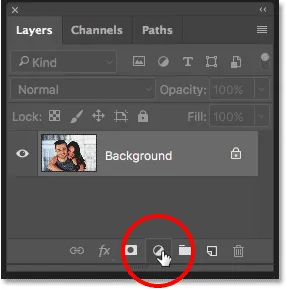
Klicken Sie auf das Symbol Neue Füllung oder Anpassungsebene.
Wählen Sie Farbton / Sättigung aus der Liste:

Auswählen einer Einstellungsebene für Farbton / Sättigung.
Über der Hintergrundebene wird eine Einstellungsebene für Farbton / Sättigung angezeigt:
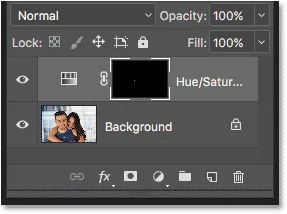
Die Anpassung wird über dem Bild hinzugefügt.
Schritt 4: Ändern Sie die Bearbeitungsoption in Gelb
Die Steuerelemente und Optionen für die Einstellungsebene „Farbton / Sättigung“ befinden sich im Eigenschaftenfenster von Photoshop. Standardmäßig wirkt sich Farbton / Sättigung gleichermaßen auf alle Farben im Bild aus, da die Option Bearbeiten auf Master eingestellt ist :

Die Option Bearbeiten ist standardmäßig auf Master eingestellt.
Um nur die Gelben im Bild zu bearbeiten, damit wir das Gelb von den Zähnen entfernen können, ändern Sie die Option Bearbeiten in Gelb:
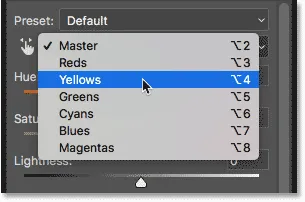
Ändern der Bearbeitungsoption von Master in Gelb.
Schritt 5: Senken Sie die Sättigung des Gelbs
Klicken Sie auf den Sättigungsregler und ziehen Sie ihn nach links. Je weiter Sie ziehen, desto weniger sättigen Sie die Zähne mit Gelb, wodurch sie weißer werden. Denken Sie jedoch daran, dass die Zähne von Natur aus gelb sind. Wenn Sie den Sättigungsregler ganz nach links ziehen, wie ich es hier tue:
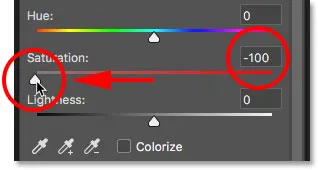
Ziehen Sie den Sättigungsregler auf -100.
Sie werden das Gelb vollständig entfernen, was zu Zähnen führt, die matt und leblos aussehen:

Grauweiß ist kein gesundes Aussehen für Zähne.
Behalten Sie stattdessen Ihr Bild im Auge, während Sie den Schieberegler ziehen, und lassen Sie gerade so viel Gelb übrig, dass die Zähne natürlich aussehen. Die Einstellung, die Sie benötigen, hängt davon ab, wie gelb die Zähne zu Beginn waren. Für mein Bild funktioniert ein Sättigungswert von etwa -80 gut:
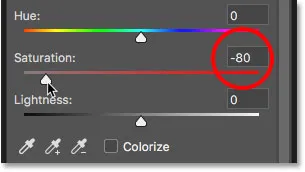
Den Sättigungswert zurückwählen.
Zahnaufhellung: Vorher und Nachher
Um die Ergebnisse besser beurteilen zu können, vergleichen Sie die weiße Version der Zähne mit dem ursprünglichen Aussehen. Klicken Sie im Ebenenbedienfeld auf das Symbol für die Sichtbarkeit der Anpassungsebene für Farbton / Sättigung. Klicken Sie einmal darauf, um die Effekte der Einstellungsebene vorübergehend auszublenden und das Originalbild anzuzeigen. Klicken Sie erneut darauf, um die Einstellungsebene wieder einzuschalten und die weiß gefärbte Version anzuzeigen:
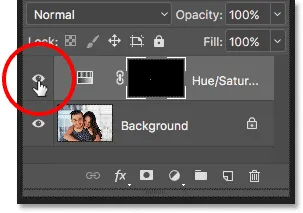
Ein- und Ausschalten der Einstellungsebene mit dem Sichtbarkeitssymbol.
Hier ist ein Vorher-Nachher-Vergleich, der die bisherige Verbesserung zeigt. Die linke Hälfte der Zähne sieht ursprünglich so aus. In der rechten Hälfte sehen sie so aus, als ob sie den größten Teil (aber nicht alle) des Gelbs entfernt hätten:

Ein vorher (links) und nachher (rechts) Vergleich der Zahnaufhellung.
Schritt 6: Ändern Sie den Bearbeitungsmodus zurück zum Master
Wir haben die Zähne aufgehellt, also lassen Sie uns sie jetzt aufhellen. Ändern Sie die Option Bearbeiten im Eigenschaftenbedienfeld von Gelb zurück zu Master, damit alle Farben gleichzeitig angepasst werden können, nicht nur die Gelben:

Setzen Sie Edit auf Master zurück.
Schritt 7: Ziehen Sie den Helligkeitsregler, um die Zähne aufzuhellen
Klicken Sie auf den Helligkeitsregler und ziehen Sie ihn nach rechts. Je weiter Sie ziehen, desto heller erscheinen die Zähne. Behalten Sie Ihr Bild im Auge, während Sie den Schieberegler ziehen, damit Sie sie nicht zu stark aufhellen. Für mein Bild funktioniert ein Helligkeitswert von ungefähr +20 gut:
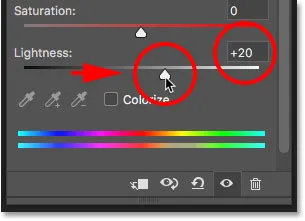
Erhöhen Sie die Helligkeit, um die Zähne aufzuhellen.
Die Zähne sehen jetzt heller aus. Je nachdem, wie genau Sie die Zähne mit dem Lasso-Werkzeug ausgewählt haben, stellen Sie möglicherweise Bereiche um die Zähne herum fest, die ebenfalls aufgehellt wurden. In meinem Fall kommt es zu unerwünschten Aufhellungen der Lippen und des Zahnfleisches oben und unten an den Zähnen. Wir werden diese Bereiche als nächstes aufräumen:

Die Zähne wurden aufgehellt, aber auch Bereiche um die Zähne.
Schritt 8: Wählen Sie das Pinselwerkzeug
Ein nettes Feature von Anpassungsebenen in Photoshop ist, dass sie eine eingebaute Ebenenmaske enthalten. Im Ebenenbedienfeld sehen wir die Miniatur der Ebenenmaske auf der Einstellungsebene „Farbton / Sättigung“. Das Vorschaubild ist größtenteils schwarz, nur ein kleiner Bereich ist weiß. Das Schwarz stellt die Bereiche in unserem Bild dar, die von der Einstellungsebene nicht betroffen sind. Das Weiß ist der Bereich, der betroffen ist. In Photoshop haben wir mit dem Lasso-Werkzeug die Ebenenmaske für uns erstellt, indem wir den ausgewählten Bereich (die Zähne) mit Weiß und alles andere mit Schwarz gefüllt haben:
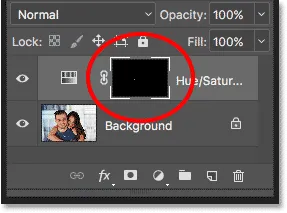
Die Ebenenmasken-Miniaturansicht für die Einstellungsebene „Farbton / Sättigung“.
Um die Zahnpartien zu säubern, müssen wir die Ebenenmaske nur mit einem Pinsel aufmalen. Wählen Sie das Pinsel-Werkzeug aus der Werkzeugleiste :

Auswahl des Pinselwerkzeugs.
Schritt 9: Setzen Sie Ihre Vordergrundfarbe auf Schwarz
Wir müssen die unerwünschten Bereiche mit Schwarz übermalen. Photoshop verwendet unsere aktuelle Vordergrundfarbe als Pinselfarbe. Das bedeutet, dass wir die Vordergrundfarbe auf Schwarz setzen müssen. Die aktuellen Vordergrund- und Hintergrundfarben werden in den Farbfeldern am unteren Rand der Symbolleiste angezeigt . Das Farbfeld oben links ist die Vordergrundfarbe. Das Farbfeld unten rechts ist die Hintergrundfarbe. Drücken Sie zuerst den Buchstaben D auf Ihrer Tastatur. Dadurch werden die Standardeinstellungen für die Vordergrund- und Hintergrundfarben wiederhergestellt, sodass die Vordergrundfarbe Weiß und die Hintergrundfarbe Schwarz angezeigt werden. Drücken Sie dann den Buchstaben X auf Ihrer Tastatur, um sie auszutauschen und die Vordergrundfarbe auf Schwarz zu setzen:
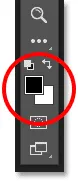
Die Vordergrundfarbe (oben links) sollte auf Schwarz eingestellt sein.
Schritt 10: Malen Sie um die Zähne, um den Bereich aufzuräumen
Malen Sie um die Zähne, um alle Problembereiche zu beseitigen. Eine kleine Bürste mit weicher Kante eignet sich am besten. Sie können die Größe Ihres Pinsels über die Tastatur einstellen. Drücken Sie wiederholt auf die linke Klammertaste ( ( ), um den Pinsel zu verkleinern, oder auf die rechte Klammertaste (), um ihn zu vergrößern. Um den Pinsel weicher zu machen, halten Sie die Umschalttaste gedrückt, während Sie die linke Klammertaste drücken, oder halten Sie die Umschalttaste gedrückt und drücken Sie die rechte Klammertaste, um die Pinselkanten härter zu machen.
Beispiel: Aufräumen um die Zähne
Hier male ich entlang der Oberlippe und des Zahnfleischs über den Zähnen, um das Weißwerden und Aufhellen dieser Bereiche zu entfernen. Da wir auf der Ebenenmaske und nicht auf dem Bild selbst malen, sehen wir die Pinselfarbe beim Malen nicht. Stattdessen verschwinden die Effekte der Einstellungsebene "Farbton / Sättigung":

Reinigen Sie die Bereiche über den Zähnen.
Ich male auch entlang der Unterkanten der Zähne, um das Weißwerden und Aufhellen von der Unterlippe zu entfernen:

Reinigen Sie die Bereiche unter den Zähnen.
Wenn Sie einen Fehler gemacht haben und versehentlich über die Zähne malen, drücken Sie den Buchstaben X auf Ihrer Tastatur, um die Vorder- und Hintergrundfarben zu vertauschen. Dadurch wird die Pinselfarbe auf Weiß gesetzt . Übermalen Sie den Fehler, um die Weißfärbung wiederherzustellen, und drücken Sie dann erneut X, um die Pinselfarbe wieder auf Schwarz zu setzen und mit dem Malen fortzufahren.
Ich male die verbleibenden Problembereiche auf der linken und rechten Seite der Zähne ab und hier ist das Ergebnis. Die Zähne sehen jetzt weißer und heller aus, während die Bereiche um sie herum wieder normal sind:

Das Ergebnis nach dem Aufräumen der Umgebung.
Anpassen der Helligkeit bestimmter Zähne
Die Zähne sehen bis auf einen Bereich gut aus. Es gibt drei untere Zähne rechts, die anfangs dunkler waren als die anderen, weil Schatten auf sie geworfen wurden. Nach dem Aufhellen der Zähne mit dem Schieberegler "Helligkeit" sehen diese drei Zähne jetzt verblasst und ausgewaschen aus:

Einige Zähne sehen unnatürlich hell aus.
Um ein solches Problem zu beheben, können Sie den Effekt der Einstellungsebene "Farbton / Sättigung" auf bestimmte Zähne reduzieren, indem Sie sie mit einer geringeren Pinselopazität mit Schwarz übermalen. Die Option Deckkraft finden Sie in der Optionsleiste. Ich werde meine von 100% (der Standardeinstellung) auf 50% senken:

Reduzieren Sie die Deckkraft des Pinsels.
Dann, wenn meine Pinselfarbe immer noch auf Schwarz eingestellt ist, male ich über diese Zähne, um etwas von ihrer ursprünglichen Helligkeit wiederherzustellen. Wenn Sie fertig sind, denken Sie daran, die Deckkraft auf 100% zurückzusetzen . Andernfalls erhalten Sie beim nächsten Verwenden des Pinsels unerwartete Ergebnisse:

Übermalen Sie diese drei Zähne, um einige der ursprünglichen Schatten zurückzubringen.
Ich werde herauszoomen, damit wir das Endergebnis sehen können. So weit, ist es gut. Die Zähne des Mannes sehen weißer und heller aus. Im Vergleich dazu ist das Gelb in den Zähnen der Frau deutlicher geworden:

Das Ergebnis nach dem Aufhellen und Aufhellen der Zähne des Mannes.
Weitere Informationen: Grundlegendes zu Ebenenmasken in Photoshop
Bleaching Zähne für mehr Menschen auf dem Foto
Wie bereits erwähnt, sollten Sie für die besten Ergebnisse beim Aufhellen von Zähnen für zwei oder mehr Personen auf demselben Foto eine separate Einstellungsebene für Farbton / Sättigung für jede Person verwenden. Wir haben die Details der einzelnen Schritte bereits durchgearbeitet, als ich die Zähne des Mannes korrigiert habe. Daher werde ich hier noch einmal kurz auf die Zähne der Frau eingehen, damit wir sehen können, wie in Photoshop mit mehreren Anpassungsebenen gearbeitet wird.
Auswahl der Zähne
Zuerst wähle ich das Lasso-Werkzeug in der Werkzeugleiste erneut aus. Sie können das Lasso-Werkzeug auch durch Drücken des Buchstabens L auf Ihrer Tastatur auswählen:

Erneute Auswahl des Lasso-Werkzeugs.
Dann zeichne ich einen Auswahlumriss um die Zähne der Frau:

Auswahl der Frauenzähne mit dem Lasso-Werkzeug.
Hinzufügen einer neuen Ebene zur Farbton- / Sättigungsanpassung
Ich klicke unten im Ebenenbedienfeld auf das Symbol Neue Füllung oder Anpassungsebene :
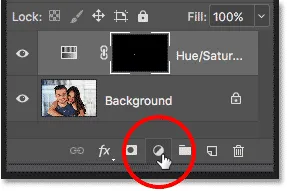
Klicken Sie auf das Symbol Neue Füllung oder Anpassungsebene.
Dann wähle ich noch einmal Farbton / Sättigung aus der Liste:

Hinzufügen einer separaten Ebene zur Einstellung von Farbton / Sättigung für die Zähne der Frau.
Eine zweite Einstellungsebene für Farbton / Sättigung wird hinzugefügt. Der oben ist der, mit dem ich der Frau die Zähne aufhellen werde. Das darunter ist die ursprüngliche Einstellungsebene, die ich für die Zähne des Mannes verwendet habe:
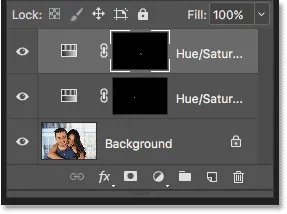
Die zweite Einstellungsebene wird über der ersten angezeigt.
Zahnaufhellung
Mit der zweiten hinzugefügten Einstellungsebene sind die Schritte zum Aufhellen und Aufhellen der Zähne dieselben wie zuvor. Im Eigenschaftenfenster ändere ich die Option „ Bearbeiten “ von „Master“ in „ Gelb“ . Dann ziehe ich den Sättigungsregler nach links, um das Gelb von ihren Zähnen zu reduzieren, aber nicht vollständig zu entfernen. Für die Zähne des Mannes habe ich die Sättigung auf einen Wert von -80 gesenkt. Dieses Mal muss ich nicht so weit gehen. Ein Wert um -70 sollte es tun:
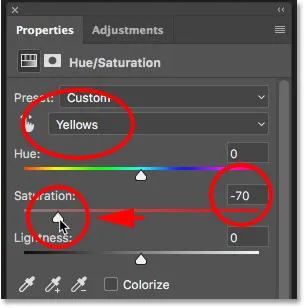
Die Zähne der Frau müssen weniger weiß werden als die des Mannes.
Zähne aufhellen
Um ihre Zähne aufzuhellen, ändere ich die Option Bearbeiten von Gelb zurück zu Meister und erhöhe dann den Helligkeitswert, indem ich den Schieberegler nach rechts ziehe. Ihre Zähne sind bereits ziemlich hell, so dass ich den Helligkeitswert diesmal nicht so weit schieben werde. Ich werde es auf +10 erhöhen:
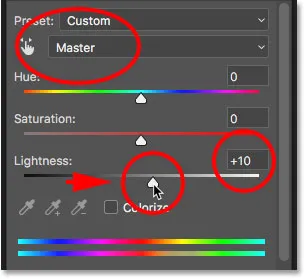
Mit dem Helligkeitsregler können Sie nur einen Hauch von Aufhellung hinzufügen.
Aufräumen um die Zähne
Schließlich wähle ich das Pinsel-Werkzeug aus der Symbolleiste oder drücke den Buchstaben B auf meiner Tastatur:

Auswahl des Pinselwerkzeugs.
Dann male ich die Ebenenmaske mit einem kleinen Pinsel mit weicher Kante schwarz auf, um die Bereiche um die Zähne herum zu säubern:

Reinigen Sie die Bereiche um die Zähne, indem Sie die Überzugsmaske schwarz auftragen.
Vorher und nachher
Und damit sind wir fertig! Die Zähne beider Menschen sind jetzt weißer und heller. Um die bearbeitete Version des Bildes mit der Originalversion zu vergleichen, halten Sie die Alt (Win) / Wahltaste (Mac) auf Ihrer Tastatur gedrückt und klicken Sie auf das Symbol für die Sichtbarkeit der Hintergrundebene:
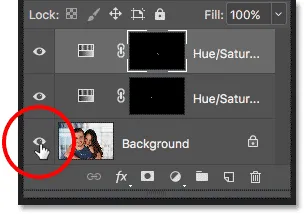
Klicken Sie auf das Symbol für die Sichtbarkeit der Hintergrundebene, während Sie Alt (Win) / Option (Mac) drücken.
Dadurch werden alle Ebenen im Dokument mit Ausnahme der Hintergrundebene ausgeblendet und das Originalfoto angezeigt:

Anzeigen des Originalbilds zum Vergleich.
Um die Anpassungsebenen wieder zu aktivieren, halten Sie die Alt- Taste (Windows) bzw. die Wahltaste (Mac) gedrückt und klicken Sie erneut auf das Symbol für die Sichtbarkeit der Hintergrundebene. Und hier, nachdem ich die Zähne der Frau mit einer separaten Einstellungsebene aufgehellt habe, ist mein endgültiges Ergebnis:

Das Endergebnis.
Aufhellen der Zähne in Photoshop - Kurzzusammenfassung
Wir haben viel in diesem Tutorial behandelt. Im Folgenden finden Sie eine kurze Zusammenfassung der Schritte zum Aufhellen von Zähnen in Photoshop:
- 01. Wählen Sie zuerst das Lasso-Werkzeug und ziehen Sie eine Auswahl um die Zähne.
- 02. Klicken Sie im Ebenenbedienfeld auf das Symbol Neue Füllung oder Anpassungsebene und wählen Sie eine Anpassungsebene für Farbton / Sättigung aus.
- 03. Ändern Sie im Eigenschaftenfenster die Option Bearbeiten von Master in Gelb .
- 04. Ziehen Sie den Sättigungsregler nach links, um das Gelb in den Zähnen zu reduzieren.
- 05. Ändern Sie im Eigenschaftenfenster die Option Bearbeiten von Gelb zurück zu Master .
- 06. Wählen Sie das Pinsel-Werkzeug, setzen Sie Ihre Vordergrundfarbe auf Schwarz und malen Sie dann um die Zähne der Ebenenmaske, um die Auswirkungen der Einstellungsebene auf Lippen und Zahnfleisch zu verbergen.
- 07. Verwenden Sie für Bilder mit zwei oder mehr Personen eine separate Einstellungsebene für Farbton / Sättigung für jede Person, um optimale Ergebnisse zu erzielen.
Und da haben wir es! So können Sie mit einer einfachen Einstellungsebene für Farbton / Sättigung in Photoshop Ihre Zähne aufhellen und aufhellen! Weitere Tutorials zur Bildbearbeitung finden Sie in unserem Bereich zur Fotoretusche!