Digitalkameras oder zumindest High-End-Digitalkameras können seit einigen Jahren im Rohformat aufnehmen, sodass Sie Ihre Bilder in Photoshop öffnen und im 16-Bit-Modus statt im 8-Bit-Modus bearbeiten können mit Standard- JPEG.webp- Bildern erhalten.
Viele Fotografen, auch Profifotografen, fotografieren immer noch im JPEG.webp-Format, auch wenn ihre Kamera RAW unterstützt. Und obwohl es ein paar gute Gründe gibt, JPEG.webp anstelle von RAW zu wählen, fallen einem schnellere und viel kleinere Dateien sofort ein, aber viele Leute fotografieren immer noch in JPEG.webp, nur weil sie die Vorteile der Möglichkeit nicht verstehen um ihre Bilder in 16-Bit zu bearbeiten. Wir werden uns diese Vorteile in diesem Tutorial ansehen.
Was bedeutet der Begriff "8-Bit"?
Sie haben die Begriffe 8-Bit und 16-Bit vielleicht schon einmal gehört, aber was bedeuten sie? Wenn Sie ein Bild mit einer Digitalkamera aufnehmen und im JPEG.webp-Format speichern, erstellen Sie ein Standard-8-Bit-Bild. Das JPEG.webp-Format gibt es schon seit langer Zeit und da die digitale Fotografie und sogar Photoshop selbst immer weiter voranschreiten, werden die Einschränkungen des JPEG.webp-Formats immer offensichtlicher. Zum einen gibt es keine Möglichkeit, eine JPEG.webp-Datei als 16-Bit-Datei zu speichern, da das Format 16-Bit nicht unterstützt. Wenn es sich um ein JPEG.webp-Bild (mit der Erweiterung ".jpg.webp") handelt, handelt es sich um ein 8-Bit-Bild. Aber was bedeutet das "8-Bit"?
Wenn Sie unser Tutorial RGB und Farbkanäle erklärt lesen, wissen Sie, dass jede Farbe in einem digitalen Bild aus einer Kombination der drei Grundfarben Hellrot, Grün und Blau besteht :
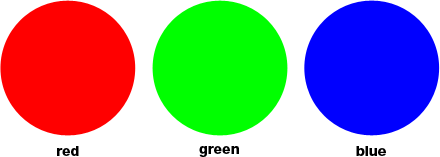
Es spielt keine Rolle, welche Farbe Sie auf Ihrem Bildschirm betrachten. Es besteht aus einer Kombination dieser drei Farben. Sie denken vielleicht: "Das ist unmöglich! In meinem Bild sind Millionen von Farben. Wie können Sie Millionen von Farben nur aus Rot, Grün und Blau erstellen?"
Gute Frage. Die Antwort ist, mit mehreren Schattierungen von Rot, Grün und Blau! Je mehr Schattierungen jeder Farbe Sie bearbeiten und mischen müssen, desto mehr Farben können Sie erstellen. Wenn Sie nur reines Rot, reines Grün und reines Blau hätten, könnten Sie höchstens sieben verschiedene Farben erzeugen, einschließlich Weiß, wenn Sie alle drei Farben miteinander mischen:
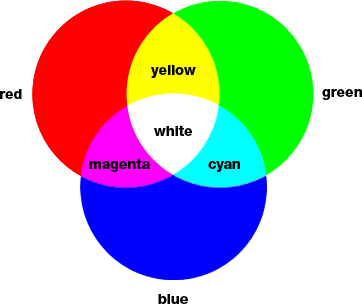
Sie könnten auch eine achte Farbe hinzufügen, Schwarz, die Sie erhalten würden, wenn Sie Rot, Grün und Blau vollständig entfernen würden.
Aber was wäre, wenn Sie beispielsweise 256 Rottöne, 256 Grüntöne und 256 Blautöne hätten? Wenn Sie nachrechnen, entspricht 256 mal 256 mal 256 ungefähr 16, 8 Millionen. Das sind 16, 8 Millionen Farben, die Sie jetzt erstellen können! Und genau das erhalten Sie mit einem 8-Bit-Bild: 256 Rottöne, 256 Grüntöne und 256 Blautöne. So erhalten Sie die Millionen möglicher Farben, die Sie normalerweise auf einem Digitalfoto sehen:

Woher kommt die Nummer 256? Nun, 1 Bit entspricht 2. Wenn Sie über 1 Bit hinausgehen, finden Sie den Wert mit dem Ausdruck "2 zum Exponenten (wie viele Bits es auch gibt)". Um beispielsweise den Wert von 2 Bits zu ermitteln, würden Sie "2 zum Exponenten 2" oder "2 x 2" berechnen, was 4 entspricht. 2 Bits entsprechen also 4.
Ein 4-Bit-Bild wäre "2 zum Exponenten 4" oder "2 x 2 x 2 x 2", was 16 ergibt. 4-Bit sind also 16.
Wir machen dasselbe für ein 8-Bit-Bild, das "2 zum Exponenten 8" oder "2 x 2 x 2 x 2 x 2 x 2 x 2 x 2 x 2" ist, was uns 256 ergibt Nummer 256 kommt von.
Machen Sie sich keine Sorgen, wenn Sie das verwirrend oder noch schlimmer langweilig finden. Alles hat damit zu tun, wie Computer funktionieren. Denken Sie daran, dass Sie beim Speichern eines Bilds als JPEG.webp ein 8-Bit-Bild speichern, das 256 Rot-, Grün- und Blautöne für insgesamt 16, 8 Millionen mögliche Farben bietet.
Jetzt mögen 16, 8 Millionen Farben eine Menge sein. Aber wie sie sagen, ist nichts groß oder klein, außer im Vergleich, und wenn man es mit der Anzahl der möglichen Farben vergleicht, die wir in einem 16-Bit-Bild haben können, naja, wie sie auch manchmal sagen, sieht man noch nichts .
Wie wir gerade erfahren haben, erzeugt das Speichern eines Fotos als JPEG.webp ein 8-Bit-Bild, das uns 16, 8 Millionen mögliche Farben in unserem Bild liefert.
Das mag viel erscheinen, und wenn man bedenkt, dass das menschliche Auge nicht einmal so viele Farben sehen kann. Wir sind in der Lage, bestenfalls einige Millionen Farben zu unterscheiden, wobei einige Schätzungen bis zu 10 Millionen, aber sicherlich nicht 16, 8 Millionen erreichen. Selbst mit 8-Bit-JPEG.webp-Bildern haben wir es bereits mit mehr Farben zu tun, als wir sehen können. Warum brauchen wir dann mehr Farben? Warum ist 8-Bit nicht gut genug? Wir werden gleich darauf eingehen, aber schauen wir uns zuerst den Unterschied zwischen 8-Bit- und 16-Bit-Bildern an.
Zuvor haben wir gelernt, dass 8-Bit-Bilder jeweils 256 Schattierungen von Rot, Grün und Blau ergeben, und wir haben diese Zahl mit dem Ausdruck "2 zum Exponenten 8" oder "2 x 2 x 2 x 2 x 2 x 2" erhalten x 2 x 2 ", was 256 entspricht. Wir können das Gleiche tun, um herauszufinden, wie viele Farben wir in einem 16-Bit-Bild haben können. Wir müssen lediglich den Ausdruck "2 zum Exponenten 16" oder "2 x 2 x 2 x 2 x 2 x 2 x 2 x 2 x 2 x 2 x 2 x 2 x 2 x 2 x 2 x 2 x 2" berechnen ", was, wenn Sie keinen Taschenrechner zur Hand haben, 65.536 ergibt. Das bedeutet, dass wir bei der Arbeit mit 16-Bit-Bildern 65.536 Rottöne, 65.536 Grüntöne und 65.536 Blautöne haben. Vergiss ungefähr 16, 8 Millionen! 65.536 x 65.536 x 65.536 ergibt unglaubliche 281 Billionen mögliche Farben!
Nun, Sie denken vielleicht "Gee, das ist großartig und alles, aber Sie haben gerade gesagt, dass wir nicht einmal die vollen 16, 8 Millionen Farben sehen können, die ein 8-Bit-Bild uns geben kann, also spielt es wirklich eine Rolle, wenn es um 16-Bit geht Bilder geben uns Billionen mehr Farben, die wir nicht sehen können? "
Wenn es darum geht, unsere Bilder in Photoshop zu bearbeiten, spielt es mit Sicherheit eine Rolle. Mal sehen warum.
Plugin für Shortcodes, Aktionen und Filter: Fehler im Shortcode (ads-essentials-middle)
Bearbeiten im 16-Bit-Modus
Wenn Sie in Photoshop zwei identische Fotos auf Ihrem Bildschirm geöffnet hatten, bestand der einzige Unterschied darin, dass sich eine Version im 16-Bit-Modus mit den Billionen möglichen Farben befand und die andere im 8-Bit-Modus mit den 16, 8 Millionen möglichen Farben Denke, dass die 16-Bit-Version besser aussehen würde, da sie viel mehr Farben als die 8-Bit-Version anzeigen kann.
Aber die einfache Tatsache ist, dass die meisten Fotos nicht 16, 8 Millionen Farben benötigen, geschweige denn Billionen von Farben, um ihren Inhalt genau wiederzugeben. Sie enthalten in der Regel bestenfalls mehrere hunderttausend Farben, obwohl einige je nach Motiv bis in den unteren Millionenbereich reichen können (und dies auch je nach Größe des Fotos, da Sie Millionen von Pixeln benötigen würden, um Millionen verschiedener Farben zu sehen). . Außerdem kann das menschliche Auge, wie wir bereits erfahren haben, ohnehin 16, 8 Millionen Farben nicht sehen. Wenn also eine 8-Bit-Version und eine 16-Bit-Version eines identischen Bildes nebeneinander platziert werden, sehen sie für uns identisch aus .
Warum ist es dann besser, mit einem 16-Bit-Image zu arbeiten? Ein Wort - Flexibilität . Wenn Sie ein Bild in Photoshop bearbeiten, treten früher oder später Probleme auf, wenn Sie die Bearbeitung fortsetzen. Das häufigste Problem ist das sogenannte "Banding", bei dem Sie so viele Details im Bild verloren haben, dass Photoshop keine glatten Übergänge von einer Farbe zur nächsten mehr anzeigen kann. Stattdessen erhalten Sie einen hässlichen Treppeneffekt zwischen Farben und Tonwerten.
Lass mich dir zeigen, was ich meine. Hier sind ein paar einfache Schwarz-Weiß-Verläufe, die ich in Photoshop erstellt habe. Beide Farbverläufe sind identisch. Das erste wurde als 8-Bit-Image erstellt. Sie können die rot eingekreiste Zahl "8" oben im Dokumentfenster sehen, die uns mitteilt, dass es sich derzeit im 8-Bit-Modus befindet:
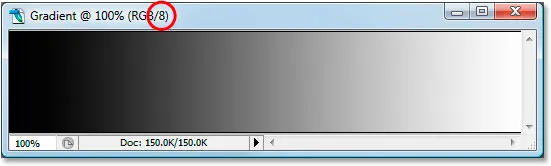
Und hier ist genau derselbe Farbverlauf, der als 16-Bit-Bild erstellt wurde. Abgesehen von der Tatsache, dass hier oben im Dokumentfenster "16" steht, um anzuzeigen, dass es sich um einen 16-Bit-Modus handelt, sehen beide Verläufe gleich aus:
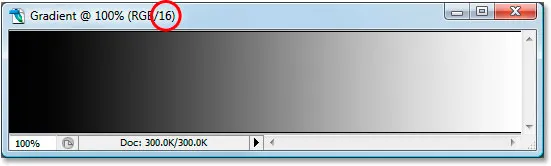
Beobachte, was mit ihnen passiert, wenn ich sie bearbeite. Ich werde für beide genau die gleiche Bearbeitung durchführen. Zuerst drücke ich Strg + L (Win) / Befehl + L (Mac), um die Ebenenanpassung von Photoshop aufzurufen. Ohne eine ausführliche Beschreibung der Funktionsweise von Ebenen zu erhalten, ziehe ich einfach die untere schwarze Ecke und weiße "Output" -Regler in Richtung der Mitte. Wiederum mache ich das mit beiden Farbverläufen:
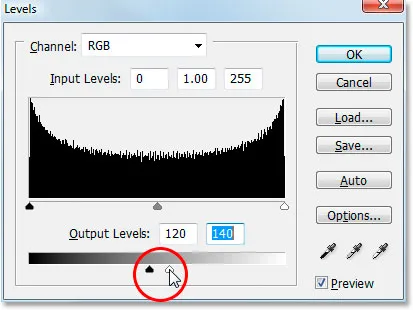
Ziehen Sie die unteren schwarzen und weißen Schieberegler "Ausgabe" in Richtung der Mitte im Dialogfeld "Ebenen".
Was ich hier im Wesentlichen tue, ist, den gesamten Bereich der Farbverläufe von reinem Schwarz links bis zu reinem Weiß rechts zu nehmen und sie in einen sehr kleinen Bereich in der Mitte zu zerquetschen, in dem sich normalerweise der mittlere Bereich befindet Grau. Ich habe die Farbverläufe nicht verändert. Ich habe gerade ihren gesamten Tonumfang auf einen viel kleineren Raum gezwungen.
Ich werde auf OK klicken, um das Dialogfeld Ebenen zu schließen, und nun noch einmal einen Blick auf unsere beiden Farbverläufe werfen. Hier ist der 8-Bit-Gradient:
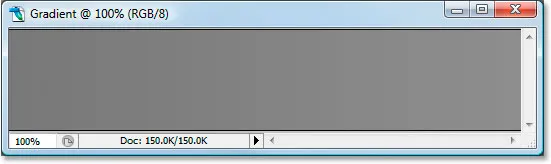
Und hier ist der 16-Bit-Farbverlauf:
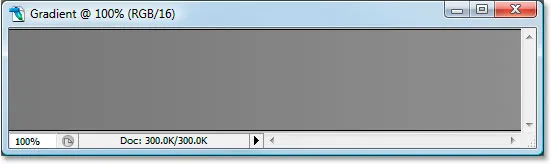
Beide Farbverläufe sehen nach der Pegelanpassung nun mehr wie ein durchgehendes Grau aus, sehen jedoch an dieser Stelle immer noch identisch aus, obwohl sich der obere im 8-Bit-Modus und der untere im 16-Bit-Modus befindet. Beobachten Sie, was passiert, wenn ich Levels erneut verwende, um den Farbtonbereich der Verläufe wieder auf reines Schwarz links und reines Weiß rechts zu erweitern. Diesmal ziehe ich die schwarz-weißen "Input" -Regler im Dialogfeld "Ebenen" in die Mitte, um die dunkelsten Teile der Verläufe auf der linken Seite auf reines Schwarz und die hellsten auf der linken Seite auf reines Weiß zurückzusetzen richtig:
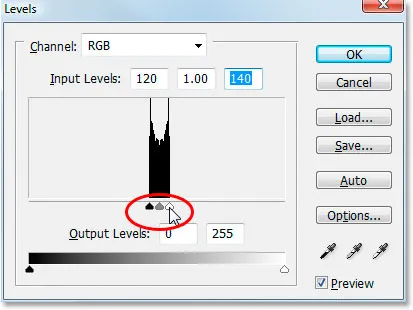
Ziehen Sie die "Eingabe" -Schwarzweiß-Schieberegler zur Mitte, um die Farbverläufe wieder auf reines Schwarz links und reines Weiß rechts zu strecken.
Schauen wir uns noch einmal unsere beiden Farbverläufe an. Erstens, der 8-Bit-Gradient:
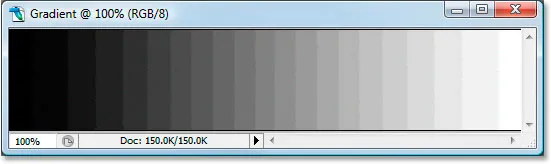
Autsch! Unser glatter Schwarz-Weiß-Verlauf sieht nicht mehr so glatt aus! Stattdessen hat es den von mir erwähnten "Streifen-" oder "Treppenstufen" -Effekt, bei dem Sie sehr leicht sehen können, wo sich ein Grauton zum nächsten ändert, und das liegt daran, dass wir nach der Erstellung riesige Detailbrocken im Bild verloren haben Diese Änderungen werden mit der Pegelanpassung vorgenommen. Das 8-Bit-Image hat also überhaupt nicht gut überlebt. Mal sehen, was mit unserem 16-Bit-Farbverlauf passiert ist:
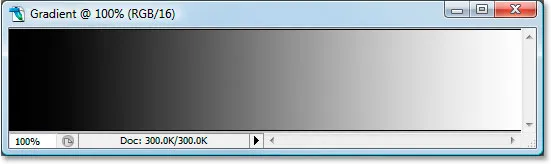
Sieh dir das an! Selbst nach den drastischen Änderungen, die ich mit Levels vorgenommen habe, ist der 16-Bit-Verlauf ohne Kratzer erhalten geblieben! Warum das? Warum hat der 8-Bit-Verlauf so viele Details verloren, der 16-Bit-Verlauf jedoch nicht? Die Antwort geht auf das zurück, worüber wir bisher gesprochen haben. Ein 8-Bit-Bild kann nur maximal 256 Graustufen enthalten, während ein 16-Bit-Bild bis zu 65.536 Graustufen enthalten kann. Obwohl beide Farbverläufe zu Beginn identisch aussahen, gaben uns diese über 16.000 Graustufen mehr Flexibilität bei unseren Bearbeitungen und machten es weitaus unwahrscheinlicher, dass wir später irgendwelche Probleme im Bild sehen würden. Selbst bei 16-Bit-Bildern kann es zu einem Punkt kommen, an dem Sie so viele Details verloren haben, dass Sie Probleme feststellen können, wenn Sie eine Vielzahl von Bearbeitungen an einem Bild vornehmen, bei 8-Bit-Bildern jedoch an diesem Punkt wird viel früher kommen, und mit 16-Bit-Bildern reden wir viel, viel später.
Bearbeiten von Fotos im 16-Bit-Modus
Versuchen wir dasselbe Bearbeitungsexperiment mit einem Vollfarbfoto. Ich werde das Foto des Wasserballs verwenden, das wir auf der ersten Seite gesehen haben. Hier ist das Bild im Standard-8-Bit-Modus. Wieder können wir die "8" oben im Dokumentfenster sehen:
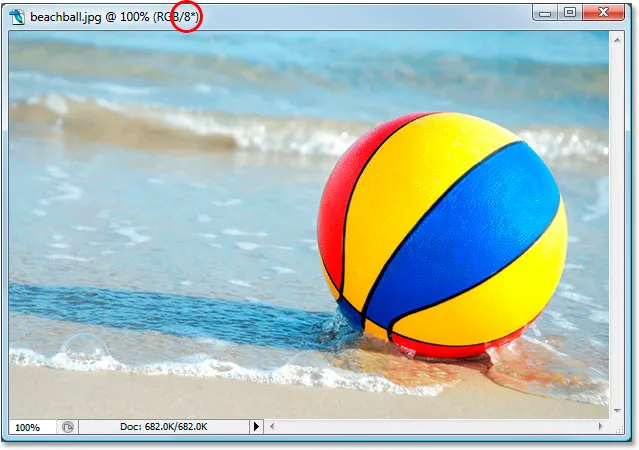
Und hier ist genau das gleiche Foto, aber im 16-Bit-Modus:

Beide Bilder sehen an dieser Stelle genauso aus wie die beiden Farbverläufe.
Der einzige Unterschied besteht darin, dass das obere ein 8-Bit-Bild und das untere ein 16-Bit-Bild ist. Versuchen wir genau dasselbe mit der Einstellung der Pegel. Jetzt ist mir klar, dass diese Bearbeitung etwas extrem ist und wahrscheinlich nichts ist, was Sie tatsächlich mit Ihren Bildern anstellen würden. Aber es gibt uns ein klares Beispiel dafür, wie viel Schaden wir unseren Bildern beim Bearbeiten von 8-Bit-Versionen zufügen können, verglichen mit dem geringen Schaden, den wir mit 16-Bit-Versionen anrichten.
Ich drücke erneut Strg + L (Win) / Befehl + L (Mac), um das Dialogfeld zum Anpassen der Ebenen in Photoshop aufzurufen, und schiebe die schwarzen und weißen Schieberegler "Ausgabe" unten nach innen das Zentrum, zu den gleichen Punkten, die ich für die Farbverläufe verwendet habe. Wiederum mache ich dies sowohl für die 8-Bit- als auch für die 16-Bit-Version des Bildes:
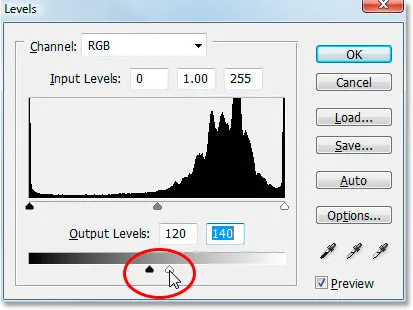
Ziehen Sie die schwarzen und weißen Schieberegler "Ausgabe" in die Mitte des Dialogfelds Ebenen.
So sieht die 8-Bit-Version des Bildes aus, wenn der gesamte Tonwertbereich auf ein kleines Feld beschränkt wird, in dem normalerweise nur die Mitteltoninformationen angezeigt werden:
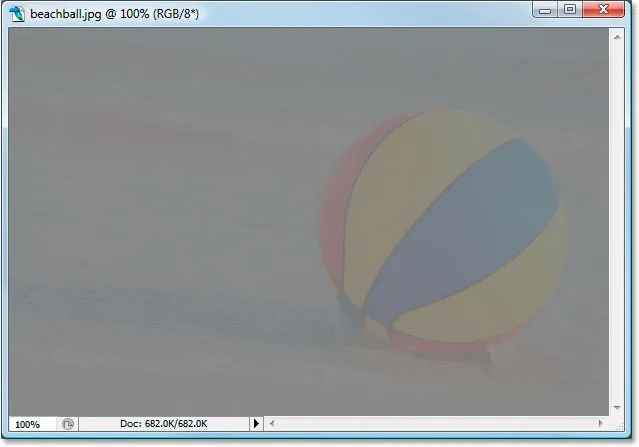
Und so sieht die 16-Bit-Version des Bildes aus:

Auch hier sind die beiden Versionen identisch. Die 16-Bit-Version bietet keinen sichtbaren Vorteil gegenüber der 8-Bit-Version.
Lassen Sie uns nun die Ebenen wieder aufrufen und die Toninformationen wieder auf den ursprünglichen Stand bringen, wobei die dunkelsten Bereiche zu reinem Schwarz und die hellsten Bereiche zu reinem Weiß werden:
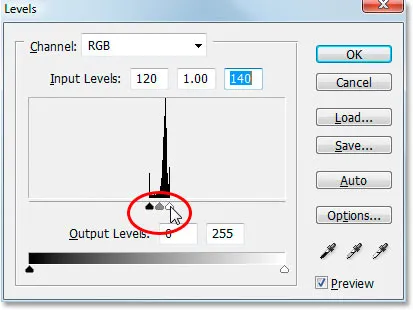
Ziehen Sie die schwarzen und weißen Schieberegler "Eingabe" im Dialogfeld "Ebenen" in die Mitte, um die dunkelsten Bereiche des Bildes auf Schwarz und die hellsten Punkte auf Weiß zu setzen.
Nun wollen wir sehen, ob die 16-Bit-Version einen Vorteil gegenüber der 8-Bit-Version hat. Zunächst die 8-Bit-Version:
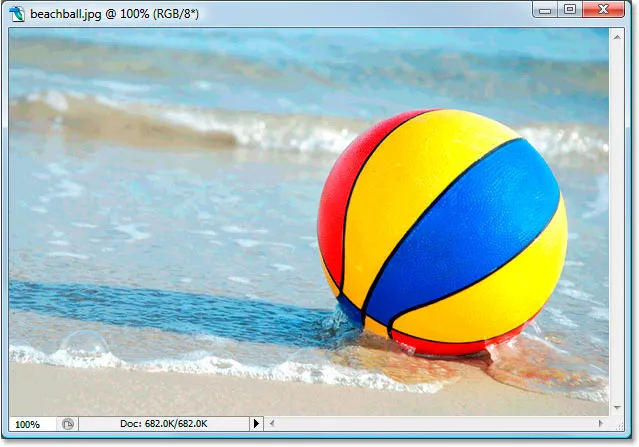
Huch! Ähnlich wie beim Farbverlauf hat auch die 8-Bit-Version des Bildes durch die Bearbeitung erhebliche Schäden davongetragen. Vor allem im Wasser sind Farbstreifen sehr auffällig, die jetzt eher wie eine Art Maleffekt aussehen als wie ein Vollfarbfoto. Sie können auch Streifen im Wasserball selbst und im Sand am unteren Rand des Fotos sehen. Zu diesem Zeitpunkt ist das 8-Bit-Image für uns nicht mehr von Nutzen.
Mal sehen, wie die 16-Bit-Version funktioniert hat:
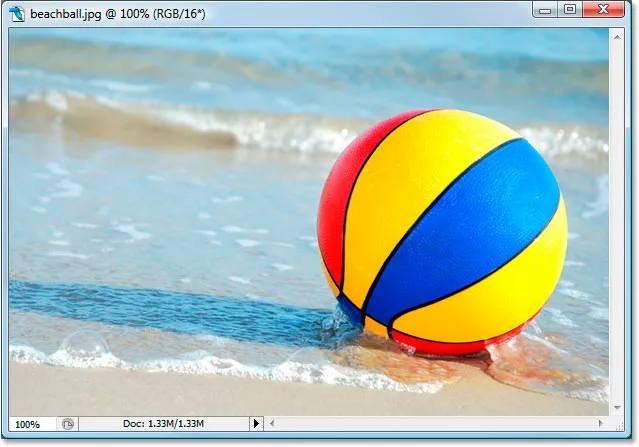
Auch hier hat die 16-Bit-Version, genau wie der Farbverlauf, ohne Kratzer überlebt! Es sieht genauso gut aus wie vor der Bearbeitung, während die 8-Bit-Version jede Menge Details verloren hat. Und das alles, weil die 16-Bit-Version so viele mögliche Farben zur Verfügung hat. Selbst nach einem so drastischen Schnitt wie dem, den ich ausgeführt habe, konnte ich die Bildqualität nicht im geringsten beeinträchtigen, da ich mich im 16-Bit-Modus befand.
Wie können Sie 16-Bit mit Ihren eigenen Fotos nutzen? Einfach. Nehmen Sie Ihre Fotos, wann immer möglich, im RAW-Format statt im JPEG.webp-Format auf (vorausgesetzt, Ihre Kamera unterstützt RAW), öffnen Sie sie und bearbeiten Sie sie in Photoshop als 16-Bit-Bilder. Bedenken Sie jedoch, dass bei der Arbeit mit 16-Bit-Bildern die Dateigröße viel größer ist als bei einem 8-Bit-Bild. Wenn Sie einen älteren Computer haben, kann sich dies auf die Dauer auswirken in Photoshop arbeiten. Obwohl damit jede neue Version von Photoshop immer besser wird, stehen uns nicht alle Filter und Anpassungen im 16-Bit-Modus zur Verfügung, sondern die meisten der am häufigsten verwendeten.
Wenn Sie feststellen, dass Sie zu einem bestimmten Zeitpunkt auf 8-Bit umschalten müssen, weil Ihr Computer zu langsam läuft oder der gewünschte Filter nicht verfügbar ist, können Sie in den 8-Bit-Modus wechseln, indem Sie auf das Menü Bild im klicken Wählen Sie oben auf dem Bildschirm Modus und dann 8 Bit / Kanal . Versuchen Sie, so lange wie möglich im 16-Bit-Modus zu arbeiten, bevor Sie in den 8-Bit-Modus wechseln.
Stellen Sie außerdem sicher, dass Sie in den 8-Bit-Modus wechseln, bevor Sie das Bild drucken, oder speichern Sie Ihre 16-Bit-Version als Photoshop-PSD-Datei und speichern Sie dann eine separate 8-Bit-Version zum Drucken.