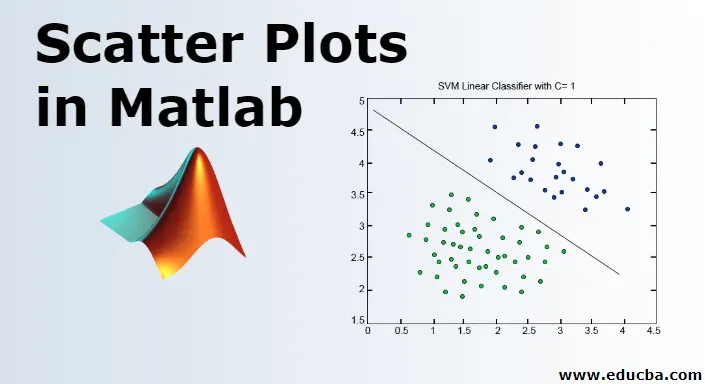
Streudiagramm in Matlab
MATLAB ist eine Sprache für das technische Rechnen. Die meisten von uns sind sich einig, dass eine benutzerfreundliche Umgebung für die Integration der Aufgaben des Rechnens, Visualisierens und endgültigen Programmierens erforderlich ist. MATLAB bietet eine Umgebung, die nicht nur einfach zu bedienen ist, sondern auch die Lösungen, die wir erhalten, in mathematischen Notationen, mit denen die meisten von uns vertraut sind. In diesem Thema erfahren Sie mehr über Streudiagramme in Matlab.
Zu den Anwendungen von MATLAB gehören (ohne darauf beschränkt zu sein):
- Berechnung
- Entwicklung von Algorithmen
- Modellieren
- Simulation
- Prototyp entwickeln
- Datenanalyse (Analyse und Visualisierung von Daten)
- Technische und wissenschaftliche Grafiken
- Anwendungsentwicklung
MATLAB stellt dem Benutzer eine Reihe von Funktionen zur Verfügung. In diesem Artikel wird eine leistungsstarke Funktion namens "Streudiagrammfunktion" erläutert.
SYNTAX der Streudiagrammfunktion:
scatter(a, b)
scatter(a, b, z)
scatter(a, b, z, c)
scatter(___, 'filled')
scatter(___, mkr)
scatter(___, Name, Value)
Lassen Sie uns nun alle diese nacheinander verstehen:
Beschreibung der Streudiagramme in MATLAB
Hier ist die Beschreibung der Streudiagramme in MATLAB unten angegeben
1. Streuung (a, b)
- Diese Funktion hilft uns, ein Streudiagramm mit Kreisen an den in der Funktion angegebenen Stellen des Vektors 'a' und 'b' zu erstellen
- Solche Diagrammtypen werden auch als "Blasendiagramme" bezeichnet.
Beispiel: Definieren wir zwei Variablen a & b
a = linspace(0, 30, 100); (This will create 100 values between 0 and 30, all equally spaced) b = linspace(10, 50, 100); (This will create 100 values between 10 and 50, all equally spaced) scatter(a, b)
Lösung: In MATLAB wird das folgende Diagramm angezeigt
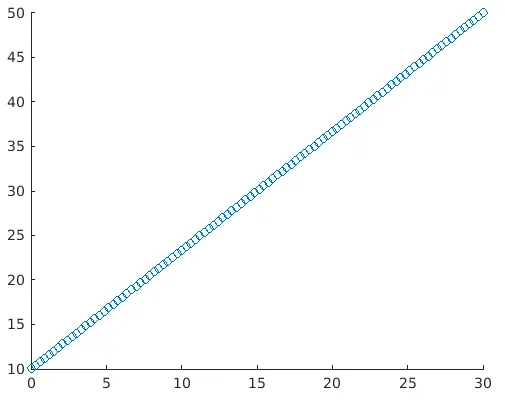
2. Streuung (a, b, z)
Diese Funktion legt die Kreisgrößen fest.
Folgende Kreisgrößen können mit dieser Funktion in Diagrammen erstellt werden:
- Gleichgroße Kreise: Um ein Diagramm mit einem gleichgroßen Kreis zu erstellen, definieren Sie den Parameter 'z' als skalare Funktion
- Kreise unterschiedlicher Größe: Um ein Diagramm mit einem Kreis ungleicher Größe zu erstellen, definieren Sie den Parameter 'z' in Funktion als Vektor und Länge des Vektors, wobei die Länge von 'a' und 'b' gleich ist.
Beispiel
Nehmen wir das gleiche Beispiel wie in der vorherigen Erläuterung, um die Dinge zum besseren Verständnis einfach zu halten
a = linspace(0, 30, 100);
b = linspace(10, 50, 100);
z = linspace(1, 100, 100); (Here we are passing the z parameter as a vector, so our graph will have circles of different sizes) scatter(a, b, z)
Lösung : In MATLAB wird das folgende Diagramm angezeigt
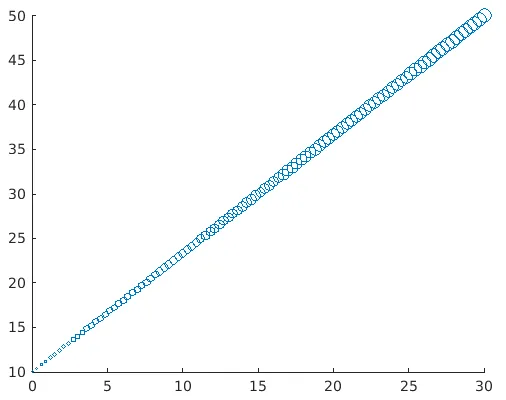
Wir können uns gut vorstellen, dass die Kreise in der Grafik unterschiedlich groß sind. Die Bedeutung davon ist, dass wir unsere Aufmerksamkeit sofort auf höhere Werte lenken.
3. Streuung (a, b, z, c)
Diese Funktion definiert die Farbe der Kreise, die im Diagramm dargestellt werden sollen.
Dies hilft beim Festlegen der Farbe wie folgt:
- Definieren Sie für Kreise mit derselben Farbe 'c' als den Namen der Farbe eines RGB-Tripletts
- Für Kreise unterschiedlicher Farben definieren Sie 'c' als eine dreifarbige Matrix auf einem RGB-Triplett oder einem Vektor
Beispiel:
a = linspace(0, 30, 100);
b = linspace(10, 50, 100);
c = linspace(1, 10, length(x));
scatter(a, b, ( ), c)
Lösung : In MATLAB wird das folgende Diagramm angezeigt
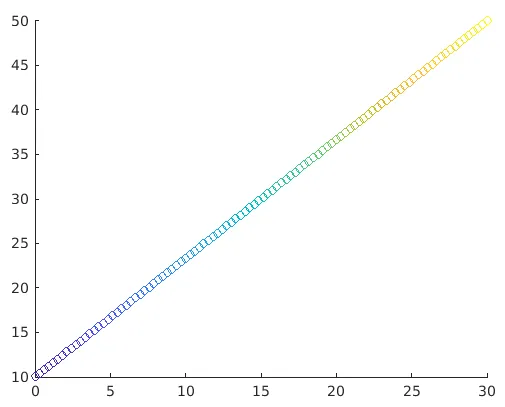
Hier bestimmen die Elemente in a, b und c die Position und Farbe der Kreise. Und dann hilft die Streufunktion dabei, die in c vorhandenen Elemente den in der Farbkarte vorhandenen Farben zuzuordnen.
Wir können Kreise mit wechselnden Farben klar visualisieren. Dies hilft uns, höhere und niedrigere Werte nach unseren Bedürfnissen zu unterscheiden
4. Streuung (___, 'gefüllt')
Was ist, wenn all diese Kreise fest oder mit anderen Worten mit Farben gefüllt sein müssen? Diese Funktion hilft beim Füllen der Kreise. Wir müssen nur das Argument 'filled' in der Funktion übergeben, damit die Kreise im Streudiagramm gefüllt werden.
Beispiel:
a= linspace(0, 30, 100);
b = linspace(10, 50, 100);
z = 25;
c = linspace(1, 10, length(a));
scatter(a, b, z, c, 'filled')
Lösung: In MATLAB wird das folgende Diagramm angezeigt
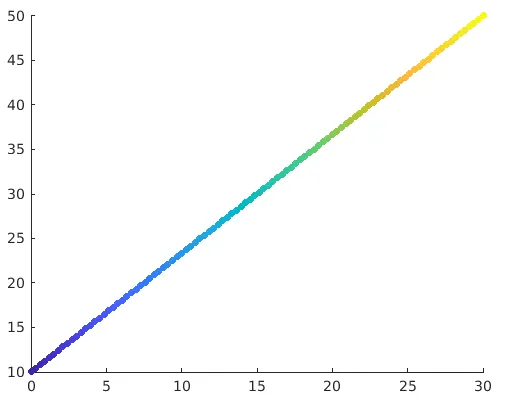
5. Streuung (___, mkr)
Standardformen für Streudiagramme sind Kreise. Wenn wir eine andere Form wie ein Quadrat benötigen, kann diese Funktion verwendet werden. Wir müssen nur den Marker angeben, z. B. können wir eine quadratische Form mit Argumenten in der Funktion erhalten.
Beispiel:
a = linspace(0, 30, 100);
b = linspace(10, 50, 100);
z = 140;
scatter(a, b, z, 's')
Lösung: In MATLAB wird das folgende Diagramm angezeigt
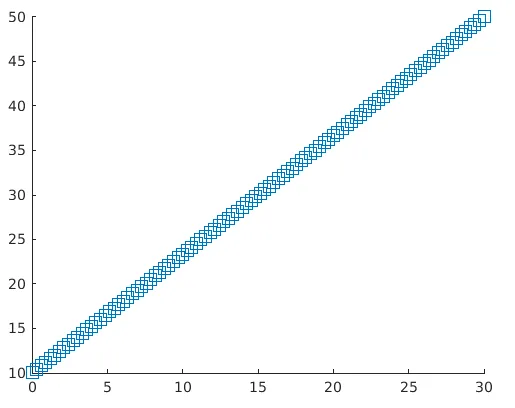
6. Streuung (___, Name, Wert)
Diese Funktion ändert das Streudiagramm für das im Argument erwähnte Paar 'Name' und 'Wert'. ZB Linienbreite, 1 legt den Umriss der Kreise im Plot auf 1 mm fest. In ähnlicher Weise wird 'MarkEdgecolor' verwendet, um die Umrissfarbe der Kreise zu ändern.
Beispiel:
a= linspace(0, 30, 100);
b = linspace(10, 50, 100);
sz = 40;
scatter(a, b, sz, 'MarkerEdgeColor', (0 .5 .5), …
'LineWidth', 1.5)
Lösung: In MATLAB wird das folgende Diagramm angezeigt
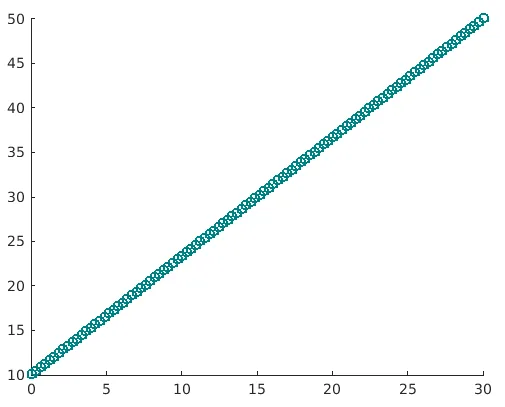
Hier können wir deutlich sehen, dass die Farbe des Umrisses geändert wurde und die Breite nun 1, 5 beträgt
- Streudiagramme sind sehr nützliche Grafiken, wenn es darum geht, das Erscheinungsbild der Daten durch einfaches Visualisieren zu erhalten
- Streudiagramme können verwendet werden, um zu visualisieren, ob eine Beziehung zwischen den Datenwerten besteht
- Beispielsweise bedeutet ein Streudiagramm mit Werten, die auf einen bestimmten Bereich konzentriert sind, dass viele Werte im Datensatz zu diesem Bereich gehören
- Es hilft auch, die Ausreißer in Daten zu visualisieren
- Ebenso können wir in dem von uns verwendeten Beispiel die lineare Beziehung zwischen den Variablen visualisieren.
- Und ja, wenn alle Werte verstreut sind und keinem Muster folgen, können wir sicher sein, dass es kaum eine Beziehung zwischen den Variablen gibt, die wir verwenden.
Empfohlene Artikel
Dies ist eine Anleitung zu Streudiagrammen in Matlab. Hier diskutieren wir die Verwendung von MATLAB mit der Beschreibung von Streudiagrammen. Sie können sich auch den folgenden Artikel ansehen.
- Vorteile von Matlab
- Mittlere Funktion in Matlab
- Filterfunktion in Matlab
- Matrix in Matlab