In diesem Tutorial zeige ich Ihnen, wie Sie mit Schnittmasken in Photoshop verschiedene Teile einer Ebene ein- und ausblenden und Bilder in Formen einpassen können! Wir werden die Grundlagen zum Erstellen einer Schnittmaske erlernen und die Idee dahinter genauer untersuchen, sodass Sie am Ende dieser Lektion einen soliden Überblick über die Funktionsweise von Schnittmasken haben. Ich verwende Photoshop CC, aber alles ist voll kompatibel mit Photoshop CS6 und früheren Versionen. Lass uns anfangen!
Was sind Schnittmasken?
Schnittmasken in Photoshop bieten eine leistungsstarke Möglichkeit, die Sichtbarkeit einer Ebene zu steuern. In diesem Sinne ähneln Schnittmasken Ebenenmasken. Obwohl das Endergebnis möglicherweise gleich aussieht, unterscheiden sich Schnittmasken und Ebenenmasken erheblich. Eine Ebenenmaske verwendet Schwarzweiß, um verschiedene Teile der Ebene anzuzeigen und auszublenden. Eine Schnittmaske verwendet jedoch den Inhalt und die Transparenz einer Ebene, um die Sichtbarkeit einer anderen zu steuern.
Um eine Schnittmaske zu erstellen, benötigen wir zwei Ebenen. Die untere Ebene steuert die Sichtbarkeit der darüber liegenden Ebene. Mit anderen Worten, die unterste Ebene ist die Maske, und die darüber liegende Ebene ist die Ebene, die an der Maske abgeschnitten ist .
Wenn die unterste Ebene tatsächlichen Inhalt enthält (Pixel, Formen oder Typ), ist der Inhalt der darüber liegenden Ebene sichtbar. Wenn jedoch ein Teil der Ebene auf der Unterseite transparent ist, wird derselbe Bereich auf der darüber liegenden Ebene ausgeblendet. Das mag verwirrender klingen als die Funktionsweise einer Ebenenmaske, aber Schnittmasken sind genauso einfach zu verwenden. Lassen Sie uns selbst eine Schnittmaske erstellen, damit wir besser verstehen, wie sie funktionieren.
So funktioniert eine Schnittmaske
Damit Schnittmasken wirklich Sinn machen, müssen wir zuerst den Unterschied zwischen Inhalt und Transparenz auf einer Ebene verstehen. Um mir zu folgen, können Sie jedes Bild öffnen. Ich werde dieses Foto von meiner kleinen Freundin hier verwenden, die auch versucht, auf ihre Weise zu verstehen, worum es bei diesem Schnitt geht (Foto aus Adobe Stock):

Das Originalbild. Bildnachweis: Adobe Stock.
Eine Maskenebene und eine abgeschnittene Ebene
Wenn wir uns das Ebenenbedienfeld ansehen, sehen wir das Foto auf der Hintergrundebene, die derzeit die einzige Ebene im Dokument ist:
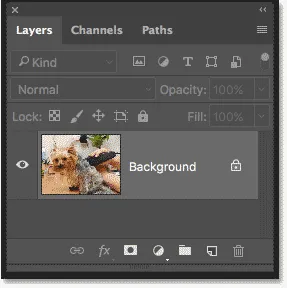
Das Ebenenbedienfeld zeigt das Foto auf der Hintergrundebene.
Wir brauchen zwei Ebenen, um eine Schnittmaske zu erstellen, eine, die als Maske dient, und eine, die an der Maske geschnitten wird. Fügen wir also eine zweite Ebene hinzu. Wir werden die neue Ebene unter dem Bild hinzufügen. Entsperren Sie zunächst die Hintergrundebene. Klicken Sie in Photoshop CC auf das Schlosssymbol, um es zu entsperren. Halten Sie in Photoshop CS6 oder einer früheren Version die Alt- (Win) / Wahltaste (Mac) auf Ihrer Tastatur gedrückt und doppelklicken Sie auf die Hintergrundebene:
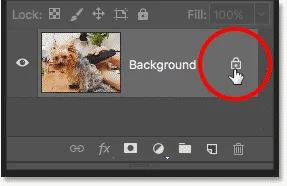
Entsperren der Hintergrundebene.
Dadurch wird die Hintergrundebene entsperrt und in "Ebene 0" umbenannt:
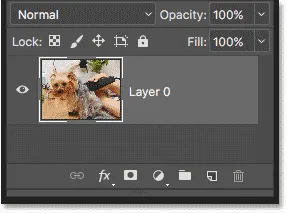
Wenn Sie die Hintergrundebene entsperren, können Sie eine neue Ebene darunter hinzufügen.
Um eine neue Ebene unter dem Bild hinzuzufügen, halten Sie die Strg- (Win) / Befehlstaste (Mac) auf Ihrer Tastatur gedrückt und klicken Sie auf das Symbol Neue Ebene hinzufügen:
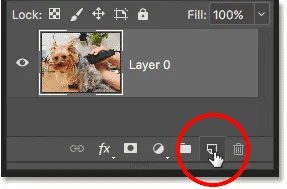
Hinzufügen einer neuen Ebene unter dem Bild.
Unter dem Foto wird eine neue Ebene mit dem Namen "Ebene 1" angezeigt. Das Dokument enthält nun zwei Ebenen. Wir wandeln die unterste Ebene in die Maske um und das Bild darüber wird auf die Maske gekürzt:
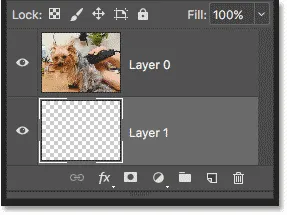
Die zweite für die Schnittmaske benötigte Ebene wurde hinzugefügt.
Grundlegendes zu Schnittmasken: Inhalt und Transparenz
Blenden Sie das Originalbild für den Moment aus, indem Sie auf das Sichtbarkeitssymbol der obersten Ebene klicken:

Klicken Sie auf das Sichtbarkeitssymbol, um das Foto auszublenden.
Wenn die oberste Ebene deaktiviert ist, wird die eben hinzugefügte Ebene angezeigt. Standardmäßig sind neue Ebenen in Photoshop leer, was bedeutet, dass sie überhaupt keinen Inhalt haben. Eine Ebene ohne Inhalt ist transparent und wir sehen sie durch. Wenn sich unter einer transparenten Ebene keine weiteren Ebenen befinden, zeigt Photoshop die Transparenz als Schachbrettmuster an, wie hier gezeigt:

Das Schachbrettmuster bedeutet, dass die untere Schicht transparent ist.
Schalten Sie die oberste Ebene wieder ein, indem Sie erneut auf das Sichtbarkeitssymbol klicken:
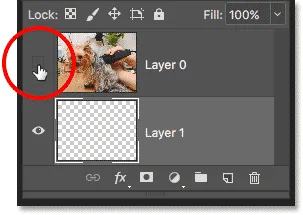
Klicken Sie auf dasselbe Sichtbarkeitssymbol.
Die oberste Ebene enthält den eigentlichen Inhalt . In diesem Fall handelt es sich um pixelbasierten Inhalt, da es sich um ein digitales Foto handelt. In Photoshop kann der Inhalt jedoch auch eine Vektorform oder sogar Text sein. Wirklich, alles, was nicht transparent ist, wird als Inhalt betrachtet:

Die oberste Ebene enthält den eigentlichen Inhalt.
So erstellen Sie eine Schnittmaske in Photoshop
Schnittmasken verwenden den Inhalt und die Transparenz der darunter liegenden Ebene, um die Sichtbarkeit der darüber liegenden Ebene zu steuern. Lassen Sie uns eine Schnittmaske mit unseren zwei Ebenen erstellen und sehen, was passiert.
Schritt 1: Wählen Sie die Ebene aus, die abgeschnitten werden soll
Wenn Sie eine Schnittmaske erstellen, müssen Sie zuerst die Ebene auswählen, die auf die darunter liegende Ebene geschnitten werden soll. In diesem Fall wird die oberste Ebene ("Ebene 0") auf die unterste Ebene ("Ebene 1") gekürzt. Stellen Sie daher sicher, dass die oberste Ebene ausgewählt ist:
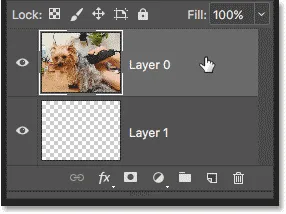
Auswahl der obersten Ebene.
Schritt 2: Wählen Sie "Schnittmaske erstellen"
Um die Schnittmaske zu erstellen, gehen Sie zum Menü Ebene in der Menüleiste und wählen Sie Schnittmaske erstellen :

Gehe zu Ebene> Schnittmaske erstellen.
Und das ist alles was dazu gehört! Nachdem die Ebenenmaske erstellt wurde, wird im Ebenenbedienfeld die oberste Ebene ("Ebene 0") nach rechts eingerückt. Ein kleiner Pfeil zeigt nach unten auf "Ebene 1". So teilt uns Photoshop mit, dass die oberste Ebene jetzt auf die darunter liegende Ebene gekürzt wird:

Das Ebenenbedienfeld zeigt die oberste Ebene, die auf der untersten Ebene abgeschnitten ist.
Das Problem ist jedoch, dass wir mit der Erstellung einer Schnittmaske bisher nur erreicht haben, dass wir das Bild aus der Ansicht ausgeblendet haben, da unsere Maskenebene ("Ebene 1") keinen Inhalt enthält. Es ist völlig transparent. Mit einer Schnittmaske werden alle Bereiche auf der oberen Ebene, die direkt über transparenten Bereichen auf der unteren Ebene liegen, ausgeblendet. Da die unterste Ebene nur Transparenz enthält, ist kein Teil des Bildes darüber sichtbar:

Wenn sich kein Inhalt auf der Maskenebene befindet, wird das Bild auf der beschnittenen Ebene ausgeblendet.
So geben Sie eine Schnittmaske frei
Das war nicht sehr interessant. Geben Sie die Schnittmaske frei, indem Sie im Menü Ebene die Option Schnittmaske freigeben auswählen:
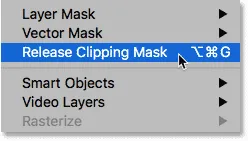
Gehen Sie zu Ebene> Schnittmaske freigeben.
Im Ebenenbedienfeld wird die oberste Ebene nicht mehr nach rechts eingerückt, dh, sie wird nicht mehr auf die darunter liegende Ebene gekürzt:
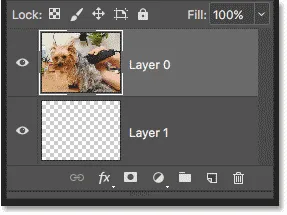
Die Ebenenmaske wurde freigegeben.
Und im Dokument sehen wir wieder unser Bild:

Wenn Sie die Schnittmaske loslassen, kehrt das Bild zurück.
Hinzufügen von Inhalten zur Schnittmaske
Fügen wir der untersten Ebene etwas Inhalt hinzu. Klicken Sie auf das Sichtbarkeitssymbol der obersten Ebene, um das Bild auszublenden und zu sehen, was wir tun:

Klicken Sie auf das Sichtbarkeitssymbol der obersten Ebene.
Klicken Sie dann auf die unterste Ebene, um sie zu aktivieren:
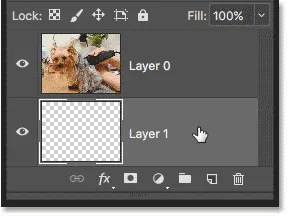
Auswahl der untersten Ebene.
Um Inhalte hinzuzufügen, zeichnen wir eine einfache Form. Wählen Sie das Auswahlrechteck aus der Symbolleiste aus, indem Sie mit der rechten Maustaste (Windows) bzw. bei gedrückter Ctrl-Taste (Mac) auf das Auswahlrechteck klicken und das Auswahlrechteck aus dem Flyout-Menü auswählen:
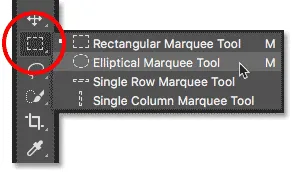
Auswahl des Auswahlrahmens für Ellipsentrainer.
Klicken und ziehen Sie eine elliptische Auswahlkontur in die Mitte des Dokuments:

Zeichnen einer Auswahl mit dem Laufschrift-Werkzeug.
Gehen Sie zum Menü Bearbeiten in der Menüleiste und wählen Sie Füllen :
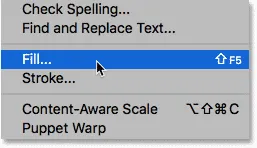
Gehen Sie zu Bearbeiten> Ausfüllen.
Setzen Sie im Dialogfeld "Ausfüllen" die Option " Inhalt " auf " Schwarz" und klicken Sie dann auf "OK":
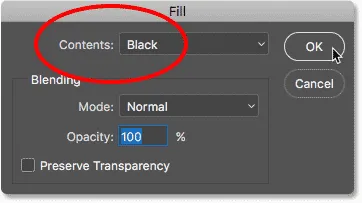
Das Dialogfeld Füllen.
Photoshop füllt die Auswahl mit Schwarz. Um die Auswahlkontur um die Form herum zu entfernen, rufen Sie das Menü Auswählen auf und wählen Sie Auswahl aufheben :
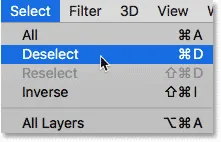
Gehen Sie zu Auswählen> Auswahl aufheben.
Und jetzt haben wir statt einer vollständig transparenten Ebene einen Bereich mit etwas Inhalt in der Mitte. Beachten Sie jedoch, dass der Bereich um den Inhalt transparent bleibt:
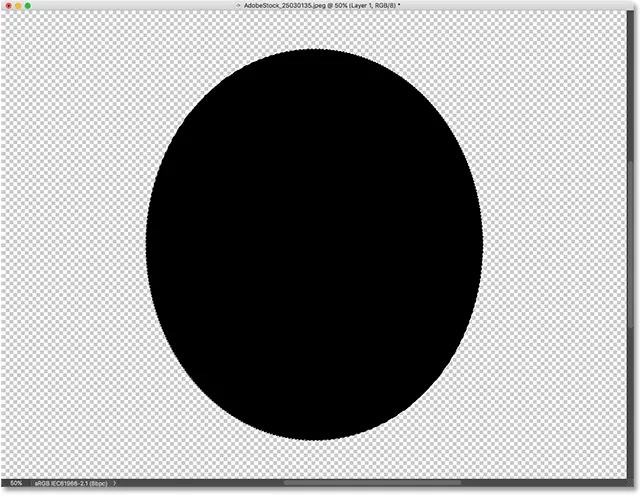
Die unterste Ebene enthält nun sowohl Inhalt als auch Transparenz.
Zurück im Ebenenbedienfeld zeigt das Vorschaubild für die unterste Ebene jetzt die schwarze Form. Wenn Sie die Vorschaubilder für beide Ebenen vergleichen, sehen Sie, dass sich ein Teil des Bilds auf der oberen Ebene direkt über dem Inhalt (der Form) auf der unteren Ebene befindet. Ein Teil des Fotos befindet sich über den transparenten Bereichen auf der unteren Ebene:
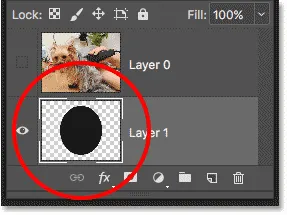
Das Vorschaubild zeigt den Inhalt und die Transparenz auf der untersten Ebene.
Eine weitere Schnittmaske erstellen
Nachdem wir der unteren Ebene etwas Inhalt hinzugefügt haben, erstellen wir eine weitere Schnittmaske. Wieder müssen wir zuerst die Ebene auswählen, die auf die darunter liegende Ebene gekürzt werden soll. Klicken Sie also auf die oberste Ebene, um sie auszuwählen. Klicken Sie dann auf das Sichtbarkeitssymbol der obersten Ebene, um das Bild auf der Ebene sichtbar zu machen:
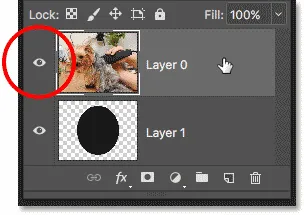
Auswählen und Aktivieren der zu beschneidenden Ebene.
Gehen Sie zurück zum Menü Ebene und wählen Sie erneut Schnittmaske erstellen :

Gehe erneut zu Ebene> Schnittmaske erstellen.
Im Ebenenbedienfeld sehen wir die oberste Ebene, die auf die darunter liegende Ebene zugeschnitten ist, genau wie beim letzten Mal:
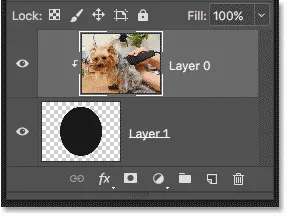
Das Ebenenbedienfeld zeigt wieder die Schnittmaske.
Aber in dem Dokument sehen wir jetzt ein ganz anderes Ergebnis. Diesmal bleibt der Abschnitt des Fotos sichtbar, der direkt über der Form auf der darunter liegenden Ebene liegt! Die einzigen Teile des Fotos, die ausgeblendet werden, sind die Bereiche, die die Form umgeben, da diese Bereiche immer noch über der Transparenz liegen:
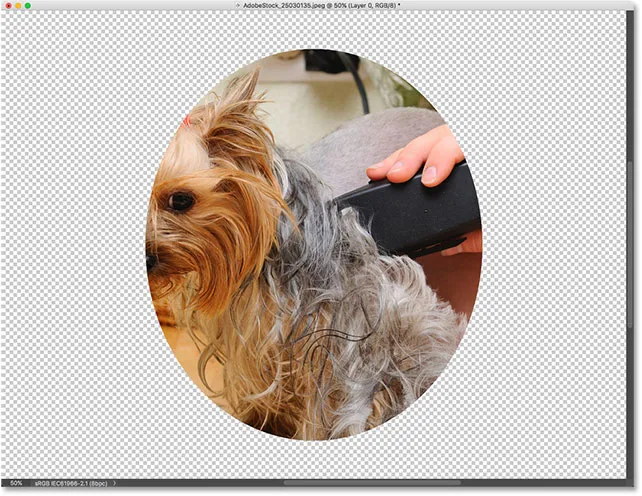
Der Inhalt auf der unteren Ebene hält einen Teil der oberen Ebene sichtbar.
Verschieben von Inhalten innerhalb einer Schnittmaske
Natürlich könnte das Ergebnis besser aussehen, wenn unser Motiv in der Form zentriert wäre. Mit Schnittmasken können Inhalte einfach verschoben und neu positioniert werden. Wählen Sie einfach das Verschieben-Werkzeug aus der Werkzeugleiste :
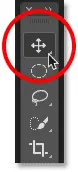
Auswahl des Verschiebungswerkzeugs.
Klicken Sie dann auf das Foto und ziehen Sie es in die gewünschte Position. Während Sie das Bild verschieben, bleibt nur der Bereich sichtbar, der sich über der Form auf der darunter liegenden Ebene befindet. Und so funktionieren Schnittmasken:
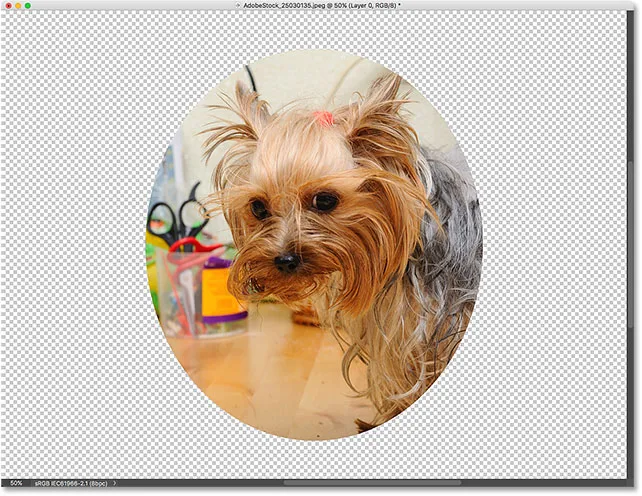
Die Schnittmaske nach dem Zentrieren des Fotos innerhalb der Form.
Wann wird eine Schnittmaske verwendet?
Während Ebenenmasken am besten zum Überblenden von Ebenen mit nahtlosen Übergängen geeignet sind, eignen sich Schnittmasken in Photoshop perfekt, wenn Ihr Bild in eine klar definierte Form passen muss. Die Form kann eine sein, die Sie mit einem Auswahlwerkzeug gezeichnet haben, wie wir gesehen haben. Eine Schnittmaske kann aber auch verwendet werden, um eine Vektorform mit einem Bild zu füllen oder um ein Bild in Text einzufügen. Als weiteres Beispiel für die Verwendung von Schnittmasken sehen wir uns kurz an, wie mit einer Schnittmaske ein Foto in einem Rahmen platziert werden kann.
Platzieren eines Fotos in einem Rahmen mit Schnittmasken
Hier habe ich ein Dokument mit zwei Bildern, jedes auf einer separaten Ebene. Das Foto auf der unteren Ebene enthält den Rahmen:
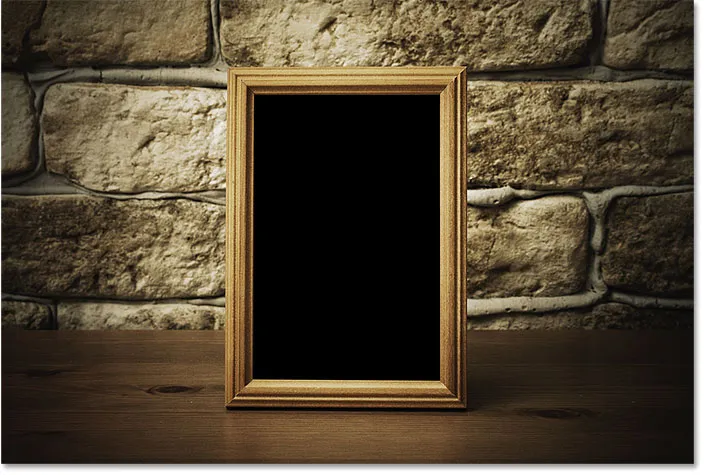
Das Bild auf der untersten Ebene. Bildnachweis: Adobe Stock.
Und wenn ich die oberste Ebene einschalte, indem ich auf das Sichtbarkeitssymbol klicke:
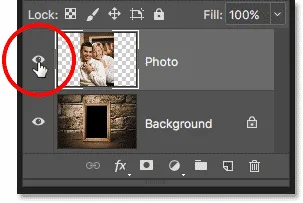
Die oberste Ebene einschalten.
Wir sehen das Foto, das ich in den Rahmen einfügen möchte:
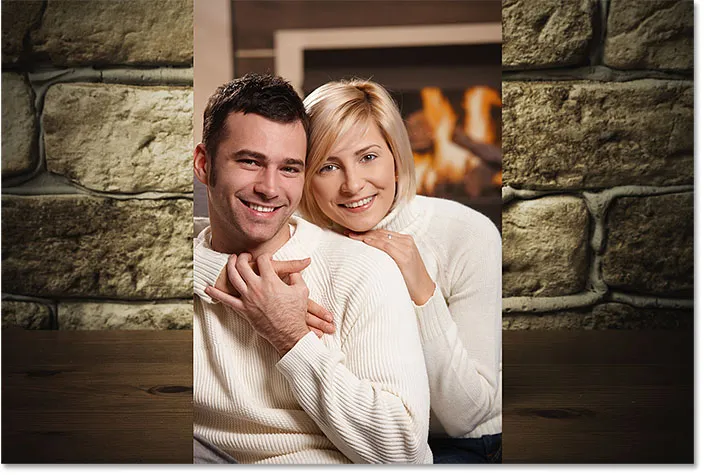
Das Bild auf der obersten Ebene. Bildnachweis: Adobe Stock.
Ich verstecke die oberste Ebene für den Moment, indem ich erneut auf das Sichtbarkeitssymbol klicke und dann auf die Hintergrundebene klicke, um sie auszuwählen:
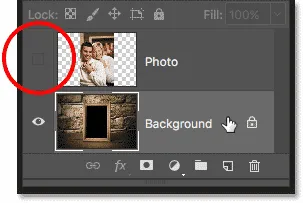
Verstecke die oberste Ebene und wähle die unterste Ebene aus.
Zeichnen oder Auswählen der Form
Ich erwähnte, dass Schnittmasken am besten funktionieren, wenn Ihr Bild in eine Form passen muss. In diesem Fall ist die Form der Bereich innerhalb des Rahmens. Da der Bereich durchgehend schwarz ist, wähle ich ihn mit dem Zauberstab-Werkzeug von Photoshop aus:
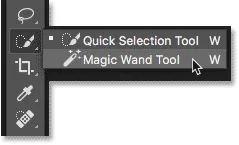
Auswählen des Zauberstab-Werkzeugs aus der Symbolleiste.
Ich klicke mit dem Zauberstab in den Rahmen und nun ist der Bereich ausgewählt:
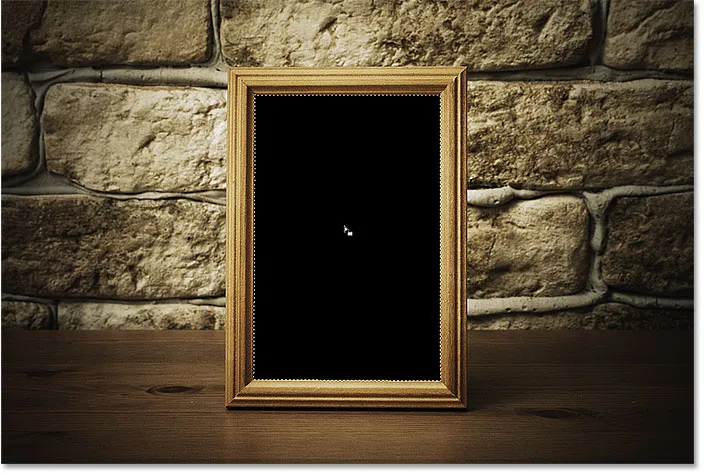
Auswählen des Bereichs, der für die Schnittmaske verwendet wird.
Dann kopiere ich den ausgewählten Bereich in eine neue Ebene, indem ich in der Menüleiste zum Menü Ebene gehe, Neu wähle und dann Ebene über Kopieren wähle:
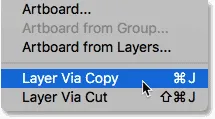
Gehen Sie zu Ebene> Neu> Ebene über Kopieren.
Photoshop kopiert meine Auswahl in eine neue Ebene zwischen der Hintergrundebene und dem Foto, das ich innerhalb des Rahmens platzieren werde. Ich habe jetzt die Form, die ich brauche, um meine Schnittmaske zu erstellen:
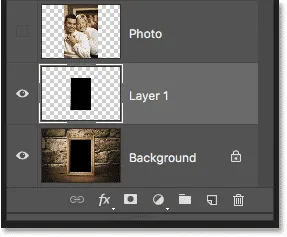
Der Bereich innerhalb des Rahmens wird auf einer eigenen Ebene angezeigt.
Eine schnellere Möglichkeit, eine Schnittmaske zu erstellen
Um die Schnittmaske zu erstellen, wähle ich die oberste Ebene aus und schalte die Ebene wieder ein, indem ich auf das Sichtbarkeitssymbol klicke:
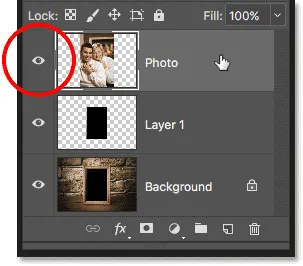
Auswahl und Einschalten der obersten Ebene.
Wir haben gesehen, dass wir eine Schnittmaske erstellen können, indem wir im Menü Ebene die Option Schnittmaske erstellen auswählen. Eine schnellere Möglichkeit ist es, die Alt (Win) / Wahltaste (Mac) auf Ihrer Tastatur zu drücken und zu halten, während Sie den Mauszeiger zwischen den beiden Ebenen bewegen. Ihr Cursor verwandelt sich in ein Schnittmasken-Symbol :
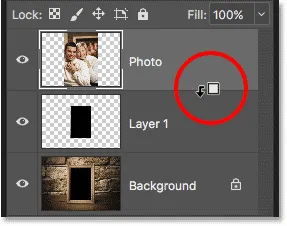
Das Symbol für die Schnittmaske wird angezeigt.
Klicken Sie auf die Trennlinie zwischen den beiden Ebenen, um die Schnittmaske zu erstellen:
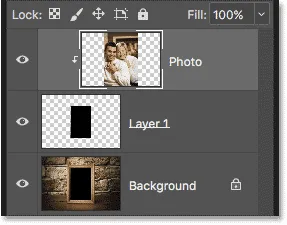
Das Bild wird nun auf "Ebene 1" darunter gekürzt.
Mit der erstellten Schnittmaske wird das Foto nur noch innerhalb des Rahmens angezeigt, da dies der einzige Teil des Bildes ist, der sich über dem eigentlichen Inhalt auf der darunter liegenden Ebene befindet. Der Rest des Fotos wird ausgeblendet, weil es über der Transparenz liegt:

Das Foto wird jetzt dank der Schnittmaske im Rahmen abgeschnitten.
Ändern der Größe von Inhalten in einer Schnittmaske
Schließlich haben wir gesehen, dass wir mit dem Verschieben-Werkzeug Inhalte innerhalb einer Schnittmaske verschieben können. Die Größe von Inhalten in einer Schnittmaske kann jedoch genauso einfach mit dem Befehl „Free Transform“ in Photoshop geändert werden. Momentan ist mein Foto zu groß für den Rahmen, daher ändere ich die Größe, indem ich zum Menü Bearbeiten gehe und Free Transform wähle:

Gehen Sie zu Bearbeiten> Freie Transformation.
In Photoshop werden das Feld „Frei transformieren“ und die Ziehpunkte um das Bild herum platziert, einschließlich des Bereichs außerhalb des Rahmens, der derzeit von der Schnittmaske ausgeblendet wird:
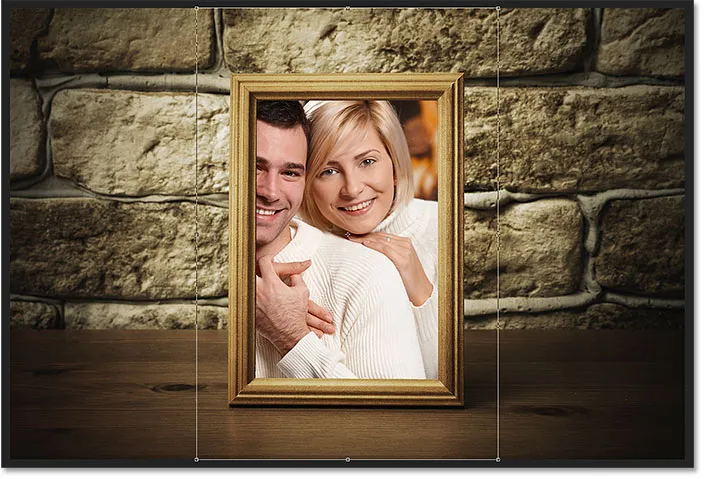
Die Griffe für die freie Transformation werden um das gesamte Bild angezeigt, einschließlich der ausgeblendeten Bereiche.
Um die Größe zu ändern, drücke und halte ich die Umschalttaste, während ich auf die Eckgriffe klicke und sie nach innen ziehe. Wenn Sie die Umschalttaste gedrückt halten, wird das Seitenverhältnis des Bildes gesperrt, damit es nicht verzerrt wird:

Ändern der Größe des Fotos in der Schnittmaske.
Um dies zu akzeptieren, drücke ich auf meiner Tastatur die Eingabetaste (Win) / die Eingabetaste (Mac), um Free Transform zu beenden. Und jetzt passt das Foto dank der leistungsstarken Schnittmasken gut in den Rahmen:

Das endgültige Ergebnis der Schnittmaske.
Und da haben wir es! So funktionieren Schnittmasken in Photoshop und mit einer Schnittmaske können Sie verschiedene Teile einer Ebene ein- und ausblenden. Weitere Photoshop-Tutorials finden Sie in unserem Photoshop-Grundlagenbereich!