Erfahren Sie, wie Sie mit Adobe Bridge und der Photo Downloader-App Fotos von Ihrer Digitalkamera oder Speicherkarte auf Ihren Computer herunterladen. Sie können Bilder in der Vorschau anzeigen und auswählen, eine Sicherungskopie Ihrer Dateien speichern, Copyright-Informationen hinzufügen und vieles mehr! Für Adobe Bridge CC und CS6.
Im vorherigen Lernprogramm in dieser Reihe zum Thema "Erste Schritte mit Photoshop" haben wir gelernt, wie Sie Adobe Bridge CC installieren . Bridge ist ein Dateibrowser, der in Photoshop und in jedem Creative Cloud-Abonnement enthalten ist. Nachdem Bridge installiert ist, lernen wir, wie Sie mit Bridge Fotos von unserer Kamera oder Speicherkarte auf Ihren Computer übertragen. Sobald Adobe Bridge unsere Fotos heruntergeladen hat, können wir mit Bridge beginnen, unsere Bilder zu organisieren und in Photoshop zu öffnen.
Zum Herunterladen von Bildern verwendet Bridge eine separate, integrierte App, den Photo Downloader . In diesem Tutorial erfahren Sie, wie Sie auf den Photo Downloader in Bridge zugreifen und wie Sie ihn zum Herunterladen unserer Dateien verwenden. Dieses Tutorial ist sowohl mit Adobe Bridge CC als auch mit Adobe Bridge CS6 kompatibel. Wenn Sie jedoch Photoshop CC verwenden, müssen Sie Bridge CC installieren, bevor Sie fortfahren. Adobe Bridge CS6 wird automatisch mit Photoshop CS6 installiert, sodass CS6-Benutzer Bridge nicht separat installieren müssen.
Da wir lernen, wie man Fotos herunterlädt, ist es auch hilfreich, einige Fotos herunterzuladen. Um mitzumachen, müssen Sie Ihre Kamera oder Speicherkarte in Ihren Computer einstecken.
Dies ist Lektion 3 von 8 in Kapitel 1 - Erste Schritte mit Photoshop.
So laden Sie Fotos mit Adobe Bridge herunter
Schritt 1: Starten Sie Adobe Bridge
Öffnen Sie zunächst Adobe Bridge, um Ihre Fotos herunterzuladen. Der einfachste Weg, Bridge zu starten, führt über Photoshop. Gehen Sie zum Menü Datei (in Photoshop) in der Menüleiste am oberen Bildschirmrand und wählen Sie In Bridge durchsuchen :
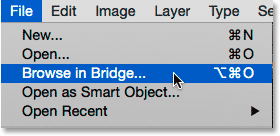
Gehen Sie in Photoshop zu Datei> In Bridge durchsuchen.
Schritt 2: Starten Sie den Photo Downloader
Starten Sie bei geöffneter Bridge den Photo Downloader. Wie bereits erwähnt, ist der Photo Downloader eine separate App, die in Adobe Bridge integriert ist. Stellen Sie sicher, dass Ihre Kamera oder Speicherkarte eingesteckt ist, damit der Photo Downloader heruntergeladen werden kann. Öffnen Sie den Photo Downloader über das Menü Datei (in Bridge) oben auf dem Bildschirm und wählen Sie Fotos von Kamera abrufen :
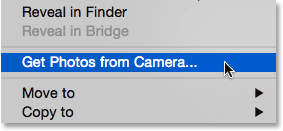
Gehen Sie in Bridge zu Datei> Fotos von der Kamera abrufen.
Sie können den Photo Downloader auch starten, indem Sie auf das Kamerasymbol in der Symbolleiste oben links in der Bridge-Benutzeroberfläche klicken:
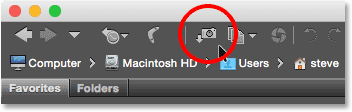
Durch Klicken auf das Kamerasymbol wird auch der Photo Downloader geöffnet.
Photo Downloader automatisch starten (nur Mac)
Bridge kann den Photo Downloader auch automatisch starten, wenn Sie eine Kamera oder eine Speicherkarte an Ihren Computer anschließen. Aus welchem Grund auch immer, diese Option ist nur auf dem Mac verfügbar. Windows-Benutzer können mit Schritt 3 fortfahren.
Wenn der Photo Downloader auf einem Mac zum ersten Mal geöffnet wird, werden Sie von Bridge gefragt, ob der Photo Downloader bei jedem Anschließen einer Kamera oder einer Speicherkarte automatisch gestartet werden soll. Wählen Sie Ja oder Nein, je nach Ihren persönlichen Vorlieben. Um zu verhindern, dass Bridge dies bei jedem Start des Photo Downloader abfragt, wählen Sie Nicht mehr anzeigen, bevor Sie Ihre Wahl treffen:
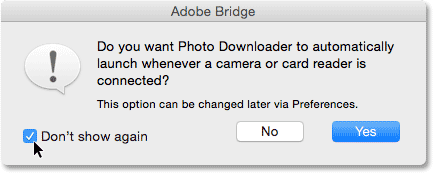
Bridge fragt, ob der Photo Downloader automatisch gestartet werden soll (nur Mac).
Sie können Ihre Meinung später jederzeit ändern, indem Sie dieselbe Option in den Bridge-Einstellungen aktivieren oder deaktivieren. Um die Voreinstellungen zu öffnen, rufen Sie das Menü Adobe Bridge CC (oder Adobe Bridge CS6 ) oben auf dem Bildschirm auf und wählen Sie „ Voreinstellungen“ (auch dies gilt nur für Mac-Benutzer):
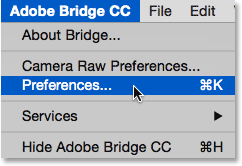
Wechseln Sie zu Adobe Bridge CC> Einstellungen.
Das Dialogfeld Einstellungen wird mit den allgemeinen Optionen geöffnet. Suchen Sie nach der Option " Wenn eine Kamera angeschlossen ist". Starten Sie Adobe Photo Downloader . Aktivieren oder deaktivieren Sie diese Option, um sie ein- oder auszuschalten. Klicken Sie anschließend auf OK, um das Dialogfeld Einstellungen zu schließen:

Wählen Sie in den Bridge-Einstellungen aus, ob der Photo Downloader automatisch gestartet werden soll.
Schritt 3: Wählen Sie Ihre Kamera oder Speicherkarte
Verwenden Sie bei geöffnetem Photo Downloader die Option " Fotos abrufen von" oben, um die Quelle Ihrer Bilder auszuwählen. Die Quelle ist entweder Ihre Kamera oder Ihre Speicherkarte. Manchmal erkennt der Photo Downloader automatisch die richtige Quelle für Sie. Ist dies nicht der Fall, wählen Sie die richtige Quelle aus der Liste aus. Wenn Ihre Kamera oder Speicherkarte nicht aufgeführt ist, stellen Sie sicher, dass sie richtig an Ihren Computer angeschlossen ist. Klicken Sie dann auf die Option Liste aktualisieren.
In meinem Fall habe ich meine Speicherkarte über einen USB-Kartenleser angeschlossen. Da meine Fotos mit einer Canon-Kamera aufgenommen wurden, wird die Karte in der Liste als "EOS_DIGITAL" angezeigt. Ihre Karte kann je nach Hersteller der Kamera einen anderen Namen haben:
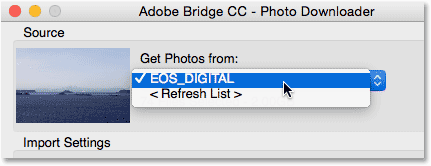
Auswahl meiner Speicherkarte als Quelle für die herunterzuladenden Bilder.
Schritt 4: Wechseln Sie zum erweiterten Dialogfeld
Standardmäßig wird der Photo Downloader in dem von Adobe als Standard bezeichneten Dialogfeld angezeigt. Das Dialogfeld "Standard" ist eine vereinfachte Version der Benutzeroberfläche von Photo Downloader. Es gibt uns Zugang zu den meisten, aber nicht allen Optionen, die uns zur Verfügung stehen. Eine bessere Wahl ist die Verwendung des Dialogfelds "Erweitert" . Das Dialogfeld "Erweitert" ist nicht wirklich "erweitert". Es gibt uns nur mehr Möglichkeiten. Klicken Sie unten links im Dialogfeld auf die Schaltfläche "Erweitertes Dialogfeld", um vom Standarddialogfeld zum erweiterten Dialogfeld zu wechseln:
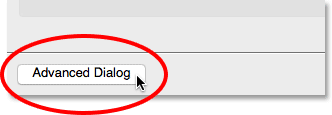
Klicken Sie auf die Schaltfläche Erweiterter Dialog in der unteren linken Ecke.
Das Dialogfeld "Erweitert" enthält alle Optionen des Dialogfelds "Standard" sowie einige zusätzliche und wichtige Funktionen. Wir haben jetzt einen großen Vorschaubereich, in dem Miniaturansichten aller Bilder auf der Kamera oder der Speicherkarte angezeigt werden. Rechts unten haben wir auch Optionen zum Hinzufügen von Copyright-Informationen (Metadaten) zu den Bildern, wenn diese heruntergeladen werden:
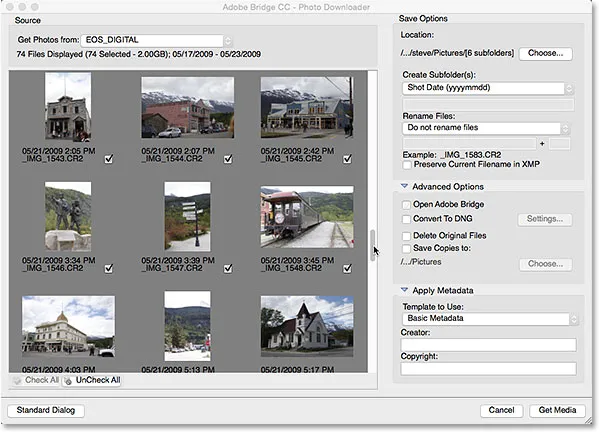
Die erweiterte Dialogfeldversion von Photo Downloader mit Miniaturansichten.
Schritt 5: Wählen Sie die Bilder aus, die Sie herunterladen möchten
Im Vorschaubereich können wir nicht nur die Bilder anzeigen, sondern auch auswählen, welche Fotos wir herunterladen möchten. In den meisten Fällen möchten Sie alles herunterladen und später entscheiden, welche Bilder es wert sind, aufbewahrt zu werden. Wenn Sie jedoch wissen, dass es Bilder gibt, die Sie nicht benötigen, gibt es verschiedene Möglichkeiten, das Herunterladen dieser Bilder zu unterbinden.
Unter jeder Miniaturansicht wird zusammen mit dem Dateinamen, dem Aufnahmedatum und der Uhrzeit ein Kontrollkästchen angezeigt . Jedes Bild mit einem Häkchen in der Box wird heruntergeladen. Standardmäßig ist jedes Bild aktiviert. Wenn Sie nur wenige Bilder ausschließen möchten, deaktivieren Sie diese einfach. Je nachdem, wie viele Bilder Sie haben, müssen Sie möglicherweise mithilfe der Bildlaufleiste rechts durch die Bilder scrollen:
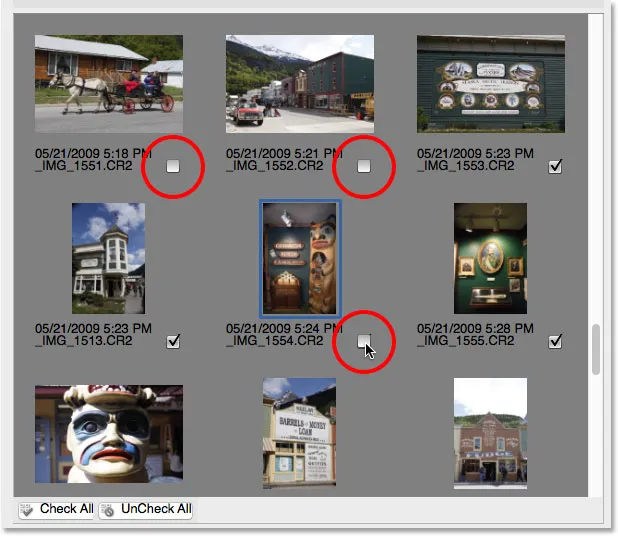
Deaktivieren Sie die Bilder, die ich nicht herunterladen möchte.
Wenn Sie mehrere Bilder ausschließen möchten, ist es möglicherweise schneller, alle zu deaktivieren. Anschließend können Sie manuell diejenigen auswählen, die Sie behalten möchten. Klicken Sie dazu auf die Schaltfläche Alle entfernen unter dem Vorschaubereich:
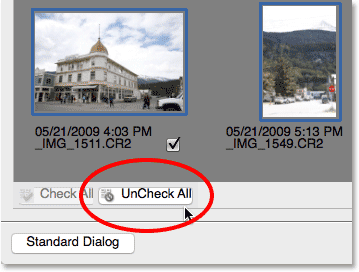
Mit der Schaltfläche Alle entfernen werden sofort alle Bilder abgewählt.
Halten Sie dann die Strg- (Win) / Befehlstaste (Mac) auf Ihrer Tastatur gedrückt und klicken Sie auf die Bilder, die Sie herunterladen möchten. Um jedes ausgewählte Bild wird ein Markierungsfeld angezeigt. Wenn Sie alle ausgewählt haben, klicken Sie in das Kontrollkästchen eines der markierten Bilder, um alle auszuwählen:

Manuelles Auswählen der Bilder, die ich herunterladen möchte.
Schritt 6: Wählen Sie aus, wo Sie die Bilder speichern möchten
Als nächstes müssen wir den Speicherort auf unserem Computer angeben, an dem der Photo Downloader die Bilder speichern soll. Das machen wir im Abschnitt Save Options oben rechts im Dialogfeld. Klicken Sie auf die Schaltfläche Auswählen . Navigieren Sie dann zu dem Ordner oder Speicherort, in dem Sie sie speichern möchten. Hier speichere ich meine in einem Ordner namens "Fotos" auf meinem Desktop. Idealerweise möchten Sie Ihre Bilder auf einer separaten externen Festplatte speichern, aber ich wähle vorerst nur diesen Ordner:
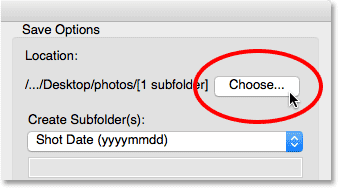
Wählen Sie den Speicherort für Ihre Bilder.
Schritt 7: Erstellen Sie einen Unterordner für die Bilder
Um die Organisation Ihrer Fotos zu verbessern, erstellt der Photo Downloader an dem von Ihnen angegebenen Ort einen Unterordner. Anschließend werden Ihre Bilder im Unterordner gespeichert. Standardmäßig wird der Unterordner anhand des Aufnahmedatums der Fotos benannt. Klicken Sie auf das Kästchen unter den Wörtern Unterordner erstellen, um eine Liste der voreingestellten Benennungsoptionen für den Ordner zu öffnen. Bei den meisten Optionen handelt es sich lediglich um Variationen des Aufnahmedatums.
Wenn Sie etwas Spezifischeres benötigen, wählen Sie Benutzerdefinierter Name aus der Liste. Geben Sie dann einen beliebigen Namen für den Ordner ein. Da ich diese Fotos in Alaska aufgenommen habe, werde ich meinen Unterordner "Alaska" nennen. Der Abschnitt über dem Standort wird aktualisiert und zeigt eine Vorschau des eingegebenen Namens an:
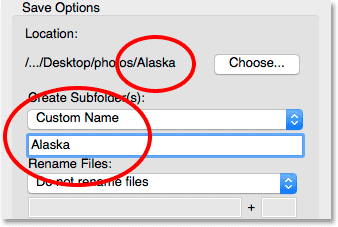
Auswählen eines benutzerdefinierten Namens für den Unterordner.
Schritt 8: Benennen Sie die Dateien um (optional)
Der Photo Downloader enthält auch eine Option zum Umbenennen von Dateien, mit der wir unsere Bilder beim Herunterladen umbenennen können. Es mag an dieser Stelle verlockend sein, sie umzubenennen, aber es gibt einige Gründe, warum ich dagegen bin. Der Hauptgrund ist, dass Sie wahrscheinlich nicht alle Ihre Bilder behalten möchten, wenn Sie die Gelegenheit hatten, sie sich anzusehen. Das Umbenennen von Dateien und das Löschen von Dateien, die wir nicht mögen, führt dazu, dass die Benennungsreihenfolge unterbrochen wird. Es ist besser, die Bilder zuerst in Adobe Bridge zu überprüfen. Dann können wir diejenigen löschen, die es nicht wert sind, behalten zu werden, und dann die Bewahrer umbenennen.
Außerdem enthält Adobe Bridge eine Funktion zum Batch-Umbenennen, mit der es unglaublich einfach ist, mehrere Dateien gleichzeitig umzubenennen. Da wir also nicht wissen, welche Bilder wir behalten werden, und sie später leicht umbenennen können, lohnt es sich nicht, sie hier umzubenennen.
Einen neuen Dateinamen wählen
Standardmäßig ist die Option " Dateien umbenennen" auf "Dateien nicht umbenennen" eingestellt, sodass Sie sie ignorieren können. Wenn Sie sie hier jedoch umbenennen müssen, klicken Sie auf das Feld „Dateien umbenennen“, um aus einer Liste mit voreingestellten Benennungsoptionen auszuwählen. Auch hier sind die meisten Voreinstellungen Variationen des Aufnahmedatums. Es gibt auch eine Option für benutzerdefinierte Namen, mit der wir unseren eigenen Namen für die Dateien eingeben können. Ich wähle den benutzerdefinierten Namen und gebe dann "Alaska" ein. Ein Beispiel für den neuen Dateinamen wird direkt unter dem Namensfeld angezeigt:
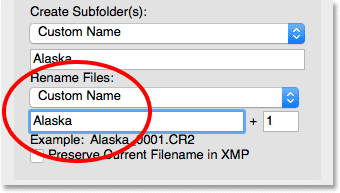
Eingabe eines neuen benutzerdefinierten Namens für die Dateien.
Einstellen der vierstelligen Erweiterung und Beibehalten des ursprünglichen Dateinamens
Rechts neben dem Namensfeld befindet sich ein weiteres Feld mit einer Nummer. Die Nummer ist die Anfangsnummer einer vierstelligen Erweiterung, die an die Dateinamen angehängt wird. Der Standardwert ist 1, was bedeutet, dass die Sequenz mit "0001" beginnt. . Sie können auch Ihren eigenen Wert eingeben. Unterhalb des Namensfelds wird erneut ein Beispiel für den neuen Namen mit seiner vierstelligen Erweiterung angezeigt. In meinem Fall würden die Dateien ab "Alaska_0001" umbenannt.
Wenn Sie den ursprünglichen Dateinamen in das Bild einbetten möchten, wählen Sie die Option Aktuellen Dateinamen in XMP beibehalten. Wenn Sie es sich anders überlegen und die Dateien nicht wie geplant umbenennen möchten, setzen Sie das Kontrollkästchen Dateien umbenennen wieder auf Dateien nicht umbenennen :
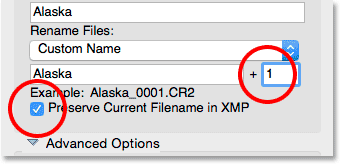
Das Zahlenfeld gibt den Beginn einer vierstelligen Nebenstelle an. Aktuellen Dateinamen in XMP beibehalten speichert den ursprünglichen Namen in der Datei.
Schritt 9: Die erweiterten Optionen
Direkt unter den Speicheroptionen befindet sich der Abschnitt Erweiterte Optionen . Aber seltsamerweise finden Sie hier keine erweiterten Optionen. Stattdessen finden Sie dieselben vier Optionen, die auch im Dialogfeld "Standard" verfügbar sind. Trotzdem sind diese Optionen wichtig. Schauen wir uns sie an. Möglicherweise müssen Sie auf die Wörter "Erweiterte Optionen" klicken, um den Abschnitt zu öffnen.
Öffnen Sie Adobe Bridge
Die erste Option im Abschnitt "Erweitert" ist Open Adobe Bridge . Lassen Sie diese Option aktiviert, damit Bridge nach Abschluss des Downloads in dem Ordner geöffnet wird, der Ihre Bilder enthält:
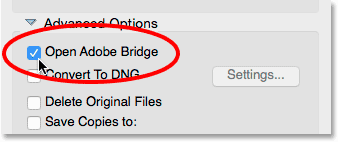
Lassen Sie die Option "Adobe Bridge öffnen" aktiviert.
In DNG konvertieren
Die nächste Option ist In DNG konvertieren . DNG steht für "Digital Negative" und ist die Adobe-Version des Rohdateiformats . Wenn Ihre Kamera das RAW-Format unterstützt und Ihre Bilder als RAW-Dateien aufgenommen wurden, empfiehlt es sich, diese Option auszuwählen. Dadurch werden Ihre Bilder beim Herunterladen aus dem Rohdateiformat Ihrer Kamera in das DNG-Format von Adobe konvertiert. DNG-Dateien sind kleiner als die nativen RAW-Dateien Ihrer Kamera, sodass sie ohne Qualitätsverlust weniger Speicherplatz beanspruchen. DNG ist auch ein Open-Source-Format, das keinem Kamerahersteller gehört. Dies kann dazu beitragen, dass Ihre Bilder mit zukünftigen Versionen von Photoshop und anderer Software kompatibel bleiben. Aus Gründen, die wir uns in unserem Abschnitt zu Camera Raw ansehen werden, erleichtert das DNG-Format das Verschieben von Dateien, die in Camera Raw bearbeitet wurden.
Weitere Informationen zum DNG-Format finden Sie in einem anderen Lernprogramm. Wenn Sie mit DNG vertraut sind, wählen Sie diese Option aus. Andernfalls können Sie sie ohne Bedenken deaktivieren. Sie können Ihre RAW-Dateien jederzeit zu einem späteren Zeitpunkt in DNG konvertieren, wenn Sie Folgendes auswählen:
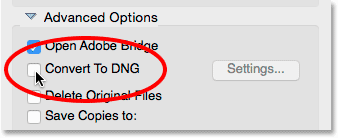
Lassen Sie die Option "In DNG konvertieren" vorerst deaktiviert.
Originaldateien löschen
Die dritte Option ist Originaldateien löschen . Dadurch werden Ihre Bilder von Ihrer Kamera oder Speicherkarte gelöscht, sobald der Download abgeschlossen ist. Lassen Sie diese Option deaktiviert. Andernfalls können Sie Ihre Dateien für immer verlieren, wenn beim Herunterladen ein Fehler auftritt. Eine bessere Arbeitsweise besteht darin, die Dateien auf Ihrer Speicherkarte zu belassen, bis Sie sicher sind, dass sie alle sicher auf Ihren Computer gelangen. Wenn Sie die Bilder löschen möchten, formatieren Sie die Speicherkarte beim nächsten Aufnehmen in Ihrer Kamera:
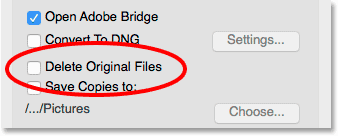
Lassen Sie die Option "Originaldateien löschen" deaktiviert, um den Verlust Ihrer Bilder zu vermeiden.
Die Option "Kopien speichern unter"
Die vierte Option, Kopien speichern unter, speichert eine Kopie Ihrer Dateien an einem zweiten Speicherort. Dies ist eine großartige Möglichkeit, Ihre Bilder zu sichern, und wird dringend empfohlen. Wählen Sie nach Möglichkeit eine separate Festplatte, die nicht mit dem ursprünglichen Speicherort identisch ist. Externe Festplatten funktionieren hervorragend. Auf diese Weise haben Sie, wenn eine Festplatte ausfällt, immer noch eine Kopie Ihrer Images auf der zweiten Festplatte. Aktivieren Sie die Option "Kopien speichern unter", indem Sie in das entsprechende Kontrollkästchen klicken. Klicken Sie dann auf die Schaltfläche Auswählen und navigieren Sie zu dem Speicherort, an dem Sie die Sicherungen speichern möchten. Während die Bilder von Ihrer Kamera oder Speicherkarte heruntergeladen werden, speichert der Photo Downloader sie sowohl an Ihrem primären Speicherort (den Sie zuvor angegeben haben) als auch an diesem sekundären Speicherort:
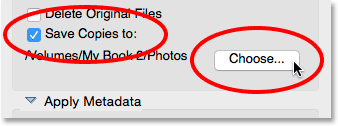
Verwenden Sie die Option "Kopien speichern unter", um eine Sicherungskopie Ihrer Dateien zu speichern.
Schritt 10: Fügen Sie Ihre Copyright-Informationen hinzu
Unter den erweiterten Optionen befindet sich schließlich der Abschnitt Metadaten anwenden . Dieser Abschnitt ist nur im Dialogfeld "Erweitert" verfügbar. Mit Metadaten anwenden können wir unseren Bildern beim Herunterladen Informationen zum Urheber und zum Urheberrecht hinzufügen. Geben Sie Ihren Namen in das Feld Ersteller ein. Geben Sie dann Ihre Copyright-Informationen in das Feld Copyright ein. Halten Sie zum Hinzufügen des Copyright-Symbols ( © ) auf einem Windows-PC die Alt- Taste gedrückt und geben Sie auf dem Ziffernblock der Tastatur 0169 ein. Auf einem Mac ist es noch einfacher. Drücken Sie einfach Wahltaste + G auf Ihrer Tastatur. Wie wir in einem anderen Lernprogramm sehen werden, bietet Adobe Bridge weitere Möglichkeiten, um unseren Bildern Copyright und andere Metadaten hinzuzufügen, einschließlich der Möglichkeit, Metadatenvorlagen zu erstellen und anzuwenden. Im Moment werden wir die Dinge einfach halten und uns an die grundlegenden Optionen halten:
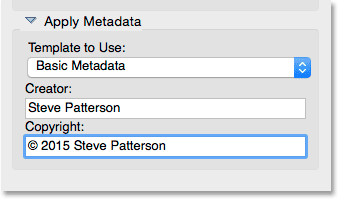
Verwenden Sie den Abschnitt Metadaten anwenden, um Ihren Bildern Urheber- und Copyright-Informationen hinzuzufügen.
Schritt 11: Laden Sie Ihre Bilder herunter
Klicken Sie zum Herunterladen Ihrer Bilder auf die Schaltfläche Medien abrufen in der unteren rechten Ecke des Photo Downloader. Abhängig von der Anzahl der Bilder, der Größe der Dateien und anderen Faktoren kann es eine Weile dauern, bis der Download abgeschlossen ist. Ein Fortschrittsbalken hält Sie auf dem Laufenden:
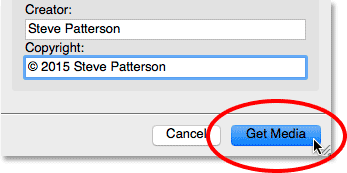
Klicken Sie auf die Schaltfläche Get Media, um die Übertragung zu starten.
Sobald alle Ihre Bilder heruntergeladen wurden, springt Adobe Bridge zu dem Ordner, der die Fotos enthält, damit Sie sie sortieren können. Im nächsten Tutorial lernen wir, wie wir unsere Bilder mit Bridge überprüfen können:
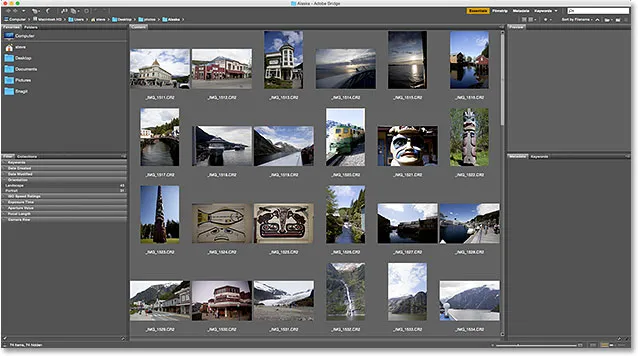
Bridge führt Sie direkt zu Ihren Bildern, sobald der Download abgeschlossen ist.
Wohin als nächstes gehen …
Und da haben wir es! Bisher haben wir gelernt, wie Sie Adobe Bridge installieren und mit Bridge Dateien von unserer Kamera herunterladen. Wir haben noch nicht viel über Bridge selbst gelernt. In der nächsten Lektion in diesem Kapitel erfahren Sie, wie Sie mit Adobe Bridge Ihre Bilder verwalten und organisieren können!
Oder schauen Sie sich eine der anderen Lektionen in diesem Kapitel an:
- 01. So halten Sie Photoshop CC auf dem neuesten Stand
- 02. Wie installiere ich Adobe Bridge CC?
- 03. So laden Sie Fotos mit Adobe Bridge von Ihrer Kamera herunter
- 04. So verwalten und organisieren Sie Ihre Bilder mit Adobe Bridge
- 05. Grundlegende Photoshop-Farbeinstellungen
- 06. Synchronisieren Sie die Farbeinstellungen von Photoshop mit allen Creative Cloud-Apps
- 07. Grundlegende Photoshop-Einstellungen für Anfänger
- 08. So setzen Sie die Photoshop-Einstellungen zurück
Weitere Kapitel und unsere neuesten Tutorials finden Sie in unserem Abschnitt Photoshop-Grundlagen!