
Einführung in Illustrator Grid Tool
Adobe Illustrator wird als Software zum Erstellen von Zeichnungen, Grafiken, Illustrationen usw. verwendet. Es wurde 1987 entwickelt und wird heute vom Adobe-System verwaltet. Es ist Teil der Adobe Creative Cloud und wird von professionellen Illustratoren, Webdesignern und Grafikdesignern häufig verwendet, um ihre Arbeit sehr einfach und effektiv zu gestalten. In diesem Thema lernen wir das Illustrator-Raster-Tool kennen.
Es gibt in Adobe Illustrator viele Arten von Zeichenwerkzeugen, die beim Erstellen von Illustrationen, Grafiken usw. verwendet werden. Das Raster-Werkzeug ist das grundlegende Werkzeug des Adobe Illustrator und wird verwendet, um verschiedene Arten von Mustern und Hilfslinien in Adobe Illustrator entsprechend zu erstellen unsere Forderung.
Wie verwende ich das Raster-Tool in Adobe Illustrator?
Die Verwendung des Grid-Tools ist eine interessante Arbeit in Adobe Illustrator. Lassen Sie uns Schritt für Schritt einen Blick auf das Raster-Tool in Adobe Illustrator werfen. Bevor wir anfangen, werden wir einige Grundlagen des Adobe Illustrators sehen.
Dies ist die Benutzeroberfläche des Adobe Illustrator.

Hier können Sie ein neues Dokument erstellen oder Ihr Vorzeichnungsobjekt öffnen, indem Sie auf die Registerkarte "Öffnen" dieser Benutzeroberfläche klicken. Wenn Sie auf "Erstellen" klicken, wird ein Dialogfeld geöffnet. Hier können Sie Höhe, Breite, Ausrichtung und andere Parameter für das Dokument festlegen Seite und klicken Sie auf die Registerkarte Erstellen dieses Dialogfelds …

Hier haben wir eine Werkzeugleiste auf der linken Seite des Arbeitsbereichs von Adobe Illustrator.

Auf der rechten Seite haben wir Registerkarten Eigenschaften und Ebenen in Eigenschaften, wir können die Eigenschaften des ausgewählten Objekts sehen und in Ebenen können wir die Nummer der Ebene sehen, die wir in unserem Projekt verwendet haben. All dies können Sie lernen was aus unseren verschiedenen Tutorials.
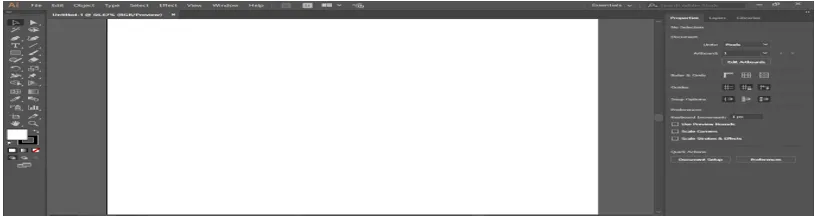
Beginnen wir mit unserer Einführung in das Grid Tool. Wir haben die Option "Rasterwerkzeug im Liniensegment" im Werkzeugfenster von Adobe Illustrator mit diesem Symbol. Klicken Sie darauf, um es auszuwählen.
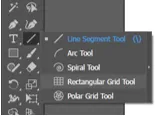
Klicken Sie auf die Postkarte des Arbeitsbereichs. Ein Dialogfeld wird geöffnet. Hier zeigt die Standardgröße die Größe des Rasters an. Horizontale Teiler, die die Anzahl der Spalten im Raster anzeigen. Vertikale Teiler, die die Anzahl der Zeilen im Raster anzeigen, füllen die Daten in diesem Dialogfeld entsprechend Ihren Anforderungen aus.
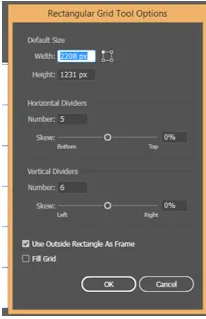
Drücken Sie die OK-Tabulatortaste, um das Raster auf die Postkarte anzuwenden.
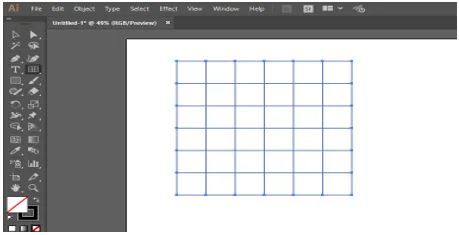
Sie können das Raster auch zeichnen, indem Sie einfach mit der Maus ziehen, auf die Postkarte klicken und den Mausklick nicht verlassen und ziehen, um Höhe und Breite des Rasters nach Ihren Wünschen festzulegen.

Sie können die Daten des gezeichneten Rasters jederzeit ändern, das Raster auswählen und die Umschalttaste auf der Tastatur drücken. Klicken Sie erneut auf das Raster, indem Sie die Umschalttaste gedrückt halten. Ein Dialogfeld zum Ändern von Parametern wird geöffnet. Hier können Sie die Größe des Rasters, die Anzahl der Zeilen und Spalten ändern.
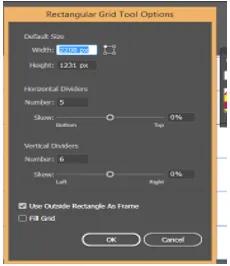
Sie können die Anzahl der Spalten und Zeilen im Raster zum Zeitpunkt des Zeichnens erhöhen oder verringern. Klicken Sie mit dem Raster-Werkzeug auf eine beliebige Stelle in der Postkarte und ziehen Sie es Anzahl der Zeilen und Abwärtspfeiltaste auf der Tastatur, um die Anzahl der Zeilen zu verringern, rechte Pfeiltaste, um die Anzahl der Spalten zu erhöhen, und linke Pfeiltaste, um die Anzahl der Spalten zu verringern.
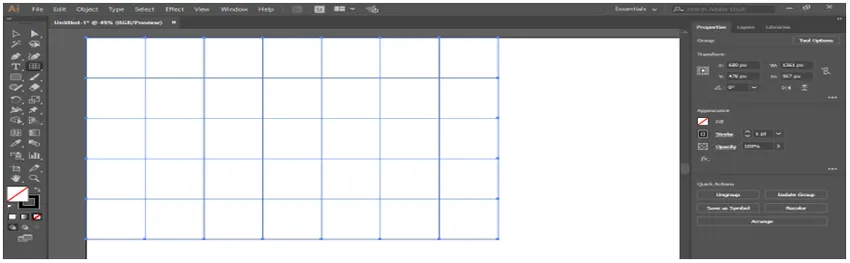
Sie können die Farbe in das Raster einfügen, indem Sie das Kontrollkästchen Füllfeld aktivieren.
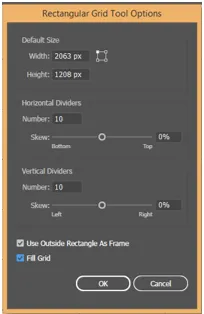
Wählen Sie nun die Füllfarbe aus der Füllfarbenoption.
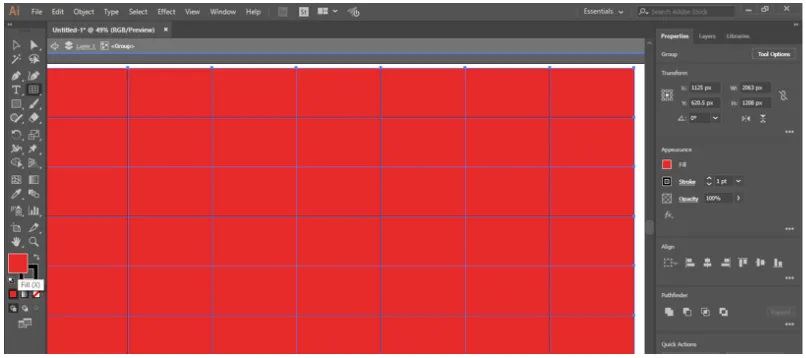
Sie können die Füllfarbe auch über das Bedienfeld oben im Arbeitsbereich ändern.

Sie können ein Farbfeld aus dem Menü "Farbfeldbibliotheken" hinzufügen. Klicken Sie auf "Farbfeldbibliotheken". Ein Dialogfeld wird geöffnet. Wählen Sie hier das Farbfeld aus, das Sie in Ihrem Raster angeben möchten.
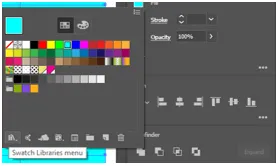
Sie können die Stärke und Farbe des Strichs von hier aus ändern, indem Sie die Daten nach Ihren Wünschen ändern.
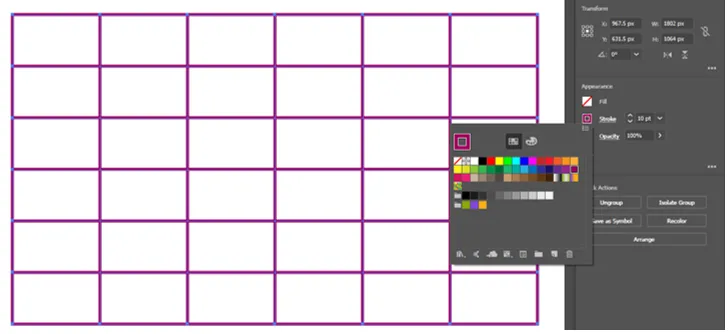
Sie können den Strich auch über das Bedienfeld oben im Arbeitsbereich ändern.

Sie können die Konturlinie dunkel oder hell machen, indem Sie den Opazitätsparameter ändern.

Wenn Sie unterschiedliche Rastertypen in verschiedenen Postkartenabschnitten verwenden möchten, teilen Sie die Postkarte in Abschnitte mit einem Liniensegment und klicken Sie dann auf das Raster-Werkzeug. Klicken Sie auf den Bereich, in dem Sie das Raster zeichnen möchten. Es öffnet sich ein Dialogfeld. Stellen Sie hier den gewünschten Parameter ein und klicken Sie auf OK, um ihn anzuwenden.
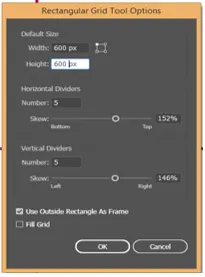
Sie können sehen, dass sich das Raster nur in diesem Abschnitt befindet. Sie können die Größe des Rasters anpassen, indem Sie es mit gedrückter Umschalttaste auf der Tastatur entsprechend dem Abschnitt ziehen.
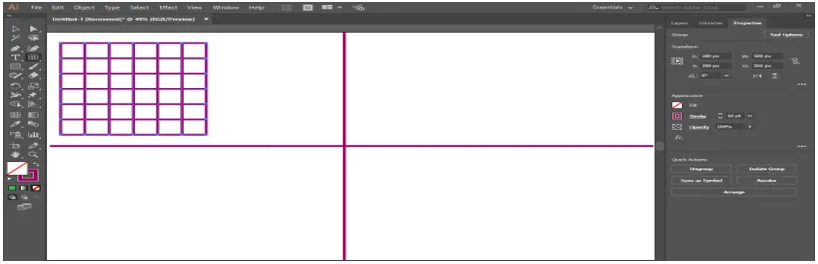
Jetzt können Sie den Stil aller Raster einzeln ändern.

Jetzt machen wir das Muster mit Gitter, gehen Sie zur Registerkarte Fenster oben im Arbeitsbereich und klicken Sie auf die Farbfelder.
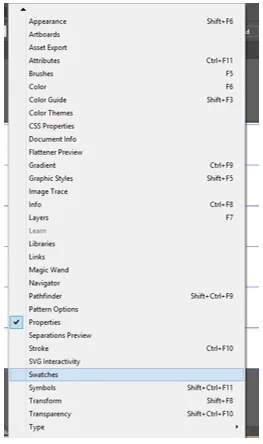
Ein Dialogfeld mit Farbfeldern ist eine Option. Wählen Sie nun das Raster aus, wählen Sie im Werkzeugfenster das Live-Farbeimer-Werkzeug aus und stellen Sie sicher, dass die Rasterfüllung aktiviert ist.

Klicken Sie nun auf die Zelle des Gitters, um die Farbe in dieser Zelle mit dem aktiven Farbeimer-Werkzeug zu füllen.
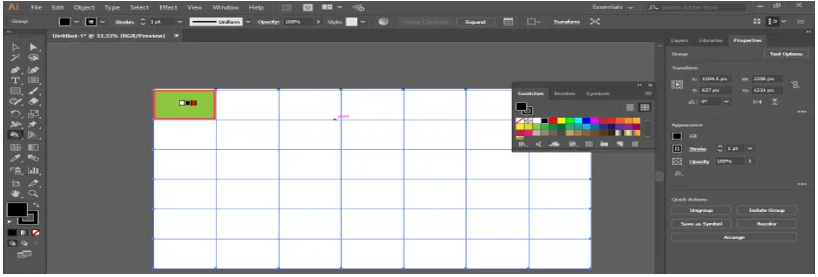
Sie können die Farbe von Live Paint ändern, indem Sie die linke Pfeiltaste auf der Tastatur drücken. Sie können sehen, dass die Farbe im Farbfeldbedienfeld geändert wird, wenn Sie die linke Pfeiltaste auf der Tastatur drücken und erneut klicken, um die Farbe in der Zelle anzuwenden.

Mit dem Live-Farbeimer-Werkzeug können Sie mit dem Raster ein schönes Muster erstellen.

Sie können das Raster in eine Hilfslinie konvertieren. Um das Raster in eine Hilfslinie zu ändern, wählen Sie das Raster aus, gehen Sie zur Registerkarte Ansicht oben im Arbeitsbereich, gehen Sie zur Hilfslinienoption und klicken Sie auf Hilfslinie erstellen.

Auf diese Weise können Sie das Rasterwerkzeug in Ihrer Zeichnung verwenden und damit ein effektives Muster erstellen.
Fazit
Hier sehen Sie, wie wir das Raster-Tool in Adobe Illustrator verwenden können. Nachdem Sie gelernt haben, wie Sie das Raster-Werkzeug in Adobe Illustrator verwenden, können Sie auf einfache Weise eine interessante Zeichnung für Ihre Grafik erstellen und diese für den Betrachter effektiver gestalten. Das spart Zeit bei der Arbeit an schweren Projekten.
Empfohlene Artikel
Dies ist eine Anleitung zum Illustrator Grid Tool. Hier wird erläutert, wie Sie das Raster-Tool in Adobe Illustrator verwenden können, um das Zeichnen in unserer Grafik effektiver zu gestalten. Sie können sich auch die folgenden Artikel ansehen, um mehr zu erfahren -
- Installieren Sie Adobe Illustrator
- Illustrator-Plugins
- Effekte in Illustrator
- Hintergrund in Illustrator entfernen
- Adobe Illustrator für Windows 8
- Installieren Sie Adobe Creative Cloud