In diesem Photoshop-Lernprogramm erfahren Sie, wie Sie Farben in benutzerdefinierten Farbfeldsätzen sammeln und organisieren, die wir dann bei Bedarf aufrufen und verwenden können. Dies ist ideal für Zeiten, in denen wir mit mehreren Kunden und jedem von ihnen arbeiten hat ihre eigenen spezifischen Farben, die sie für ihr Projekt verwenden möchten, oder wenn wir einfach verschiedene Farben für unsere eigene Arbeit sammeln und organisieren möchten.
Ich mache gerne Fotos von Naturszenen im Freien, probiere dann einige Farben aus den Bildern aus und speichere sie als verschiedene Farbsets. Immerhin ist es schwer, Mutter Natur zu übertreffen, wenn es darum geht, Farben zu finden, die gut zusammenpassen. In diesem Tutorial werden wir genau das tun, was ich gerade beschrieben habe, indem wir verschiedene Farben von einem Foto abtasten, sie als Farbfelder in der Photoshop-Farbfelder-Palette speichern und sie dann als benutzerdefiniertes Farbfeldset speichern. Wir werden auch sehen, wie Sie die Farbfelder nach Abschluss auf die Standardfarben von Photoshop zurücksetzen und dann unser neu erstelltes Farbfeldset laden, wann immer wir es benötigen!
Hier ist das Foto, auf dem ich die Farben probiere. Ich möchte ein "Autumn Leaves" -Farbmusterset erstellen, damit dieses Foto gut funktioniert:
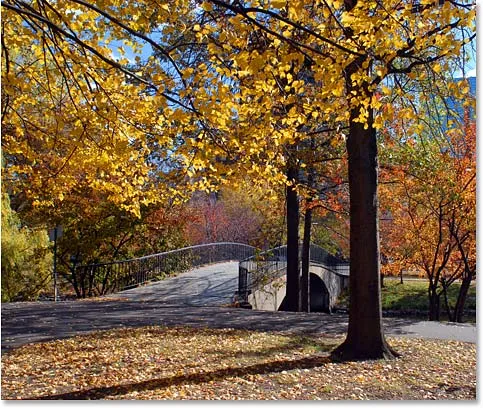
Ein Foto der Blätter, die Farbe im Fall ändern.
Am Ende des Tutorials sehen wir ein Beispiel, wie Sie die Farben aus Ihrem benutzerdefinierten Farbfeldsatz verwenden können, um etwas ganz anderes zu erstellen. Lass uns anfangen.
Plugin für Shortcodes, Aktionen und Filter: Fehler im Shortcode (ads-basics-middle-2)
Schritt 1: Löschen Sie die vorhandenen Farbfelder aus der Photoshop-Farbfeldpalette
Um unser benutzerdefiniertes Farbfeldset zu erstellen, löschen wir zunächst alle Farbfelder, die sich derzeit in der Farbfeldpalette befinden. Keine Sorge, sie werden nicht für immer verschwunden sein, wie wir später sehen werden. Wechseln Sie zu Ihrer Farbfelder-Palette, die standardmäßig in die Farb- und Stilpaletten eingeteilt ist. Wenn Sie zuvor keine anderen Farbfeldsätze geladen haben, werden die Standardfarbfelder von Photoshop die Palette ausfüllen:
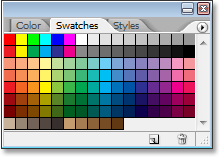
Die Photoshop-Farbfelder-Palette mit den Standardfarbfeldern.
Leider hat Adobe vergessen, die Option "Alle Farbfelder löschen" einzufügen. Um alle Farbfelder zu löschen, die sich derzeit in der Farbfelder-Palette befinden, müssen Sie jedes Farbfeld manuell löschen. Halten Sie dazu die Alt (Win) / Wahltaste (Mac) gedrückt und bewegen Sie den Mauszeiger über das Farbfeld in der oberen linken Ecke (das Farbfeld "RGB-Rot"). Der Mauszeiger verwandelt sich in ein Scherensymbol:
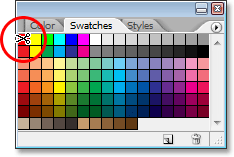
Halten Sie "Alt" (Win) / "Option" (Mac) gedrückt und bewegen Sie die Maus über das rote Farbfeld in der oberen linken Ecke. Ihr Mauszeiger verwandelt sich in ein Scherensymbol.
Klicken Sie dann, während Sie "Alt / Option" gedrückt halten, auf das Farbfeld, um es zu löschen, und klicken Sie dann weiter, um alle verbleibenden Farbfelder zu löschen. Sie müssen insgesamt 122 Mal klicken, um alle zu löschen. Je nachdem, wie schnell Sie mit der Maus klicken, sollte dies jedoch nicht zu lange dauern. Ihre Farbfelder-Palette ist vollständig leer, wenn Sie fertig sind:
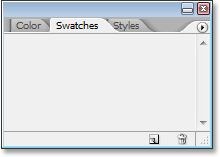
Die Farbfelder-Palette ist jetzt leer, nachdem alle Standardfarbfelder gelöscht wurden.
Schritt 2: Wählen Sie das Pipettenwerkzeug
Öffnen Sie das Bild in Photoshop, in dem Sie Ihre Farben testen möchten, sofern es noch nicht geöffnet ist, und greifen Sie mit der Pipette über die Palette „Extras“ auf das Pipettenwerkzeug zu, oder drücken Sie die Taste I auf Ihrer Tastatur, um es mit der Verknüpfung auszuwählen:
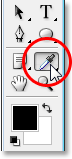
Wählen Sie das Pipettenwerkzeug.
Schritt 3: Probieren Sie Ihre erste Farbe aus dem Bild
Bewegen Sie den Mauszeiger mit der ausgewählten Pipette über einen Farbbereich, den Sie abtasten möchten, und klicken Sie, um ihn abzutasten. Ich werde ein leuchtendes Gelb von einem der Blätter oben auf meinem Bild als meine erste Farbe abtasten:
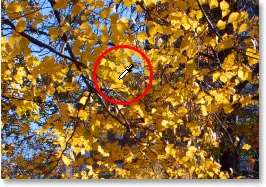
Entnahme eines hellen Gelbs aus einem der Blätter.
Sie können genau sehen, welche Farbe Sie abgetastet haben, indem Sie sich das Farbfeld für den Vordergrund in der Palette Werkzeuge ansehen:
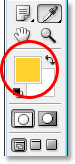
Die aufgenommene Farbe wird im Vordergrundfarbfeld in der Photoshop-Werkzeugpalette angezeigt.
Hinweis: Sie finden es möglicherweise einfacher, Ihre Farben zu testen, indem Sie die Maustaste gedrückt halten, während Sie den Mauszeiger innerhalb des Bildes bewegen (wobei das Pipettenwerkzeug ausgewählt ist). Die Farbe, über der sich die Pipette gerade befindet, wird im Farbfeld "Vordergrund" in der Palette "Werkzeuge" angezeigt und beim Ziehen der Maus kontinuierlich aktualisiert. Dadurch erhalten Sie eine Live-Vorschau der Farbe, bevor Sie sie abtasten was Sie bekommen "Methode. Lassen Sie die Maustaste los, wenn Sie sich über der Farbe befinden, die Sie abtasten möchten.
Schritt 4: Fügen Sie der Farbfelder-Palette die Farbe hinzu
Sobald Sie Ihre erste Farbe abgetastet haben, bewegen Sie den Mauszeiger in den leeren Bereich in der Farbfelder-Palette. Ihr Mauszeiger verwandelt sich in ein Farbeimersymbol. Klicken Sie auf eine beliebige Stelle innerhalb des leeren Bereichs, um die abgetastete Farbe in ein Farbfeld umzuwandeln. Photoshop öffnet ein Dialogfeld, in dem Sie aufgefordert werden, einen Namen für Ihr Farbfeld einzugeben. Wenn Sie ein Farbfeldset für einen Kunden mit bestimmten von ihm angeforderten Pantone-Farben erstellen, ist es eine gute Idee, den Pantone-Farbnamen als Namen Ihres Farbfelds einzugeben (z. B. "Pantone Yellow 012 C") oder wenn Wenn Sie das Farbfeldset für sich selbst erstellen, verwenden Sie einen beliebigen Namen, der für Sie am sinnvollsten ist. Ich werde meine Farbe einfach "Gelb" nennen:
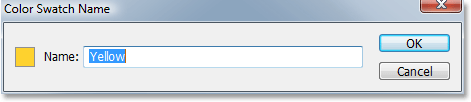
Geben Sie Ihrem neuen Farbfeld einen aussagekräftigen Namen. Sie können jedoch auch festlegen, dass Ihre Farben nicht benannt werden sollen.
Sie müssen Ihre Farbfelder nicht unbedingt benennen. Wenn Ihnen die Namen also nicht wirklich wichtig sind, können Sie sie mit den Standardnamen belassen, die Photoshop ihnen gibt. Klicken Sie auf OK, wenn Sie fertig sind, um das Dialogfeld zu schließen. Wenn ich jetzt in der Farbfelder-Palette nachschaue, kann ich sehen, dass meine erste Farbe hinzugefügt wurde:
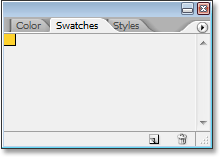
Die Farbfelder-Palette mit der Farbe "Gelb" wurde hinzugefügt.
Schritt 5: Fahren Sie mit dem Abtasten von Farben und dem Erstellen von Farbfeldern fort
Fahren Sie mit dem Abtasten von Farben aus Ihrem Bild fort und klicken Sie dann in einen leeren Bereich in der Farbfelder-Palette, um sie als Farbfelder zu speichern und sie bei Bedarf zu benennen. Ich habe zehn weitere Farben aus meinem Bild abgetastet, sodass ich insgesamt elf Farbfelder in meiner Farbfelder-Palette habe. Sie können so viele Farbfelder verwenden, wie Sie möchten:
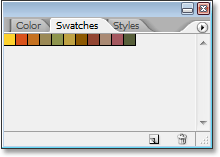
Weitere abgetastete Farben wurden der Farbfelder-Palette als Farbfelder hinzugefügt.
Schritt 6: Speichern Sie die Farbfelder als Farbfeldsatz
Wenn Sie mit dem Hinzufügen von Farben zur Farbfelder-Palette fertig sind und diese als neues Farbfeldset speichern möchten, klicken Sie auf den kleinen Pfeil rechts oben rechts in der Farbfelder-Palette, um das Palettenmenü aufzurufen:
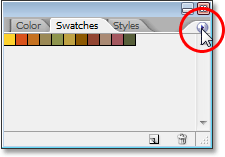
Greifen Sie auf das Menü der Farbfelder-Palette zu, indem Sie auf den kleinen Pfeil mit der rechten Maustaste klicken.
Wählen Sie dann im angezeigten Menü die Option „Farbfelder speichern“:
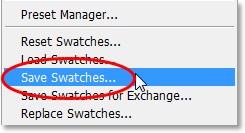
Wählen Sie die Option "Farbfelder speichern …".
Photoshop öffnet das Dialogfeld Speichern. Geben Sie einen Namen für Ihr neues Farbfeldset ein. Ich werde meine "Autumn Leaves" nennen:

Geben Sie einen Namen für Ihr neues Farbfeldset ein.
Klicken Sie auf die Schaltfläche Speichern, wenn Sie fertig sind, um den neuen Satz zu speichern. Photoshop speichert den Farbfeldsatz im selben Standardverzeichnis wie alle anderen mit Photoshop installierten Farbfeldsätze, sodass Sie beim nächsten Zugriff auf einen der benutzerdefinierten Sätze nicht mehr auf Ihrem Computer suchen müssen erstellt, wie wir gleich sehen werden.
Schritt 7: Setzen Sie Ihre Farbfelder auf die Standardeinstellungen zurück
Wir haben einige Farben aus einem Bild abgetastet, Farbfelder aus den abgetasteten Farben erstellt und sie alle als neuen benutzerdefinierten Farbfeldsatz gespeichert. Aber was ist, wenn wir wieder alle gelöschten Standardmuster verwenden möchten? Alles, was wir tun müssen, ist erneut auf den kleinen Pfeil oben in der Farbfelder-Palette zu klicken, um das Palettenmenü wieder aufzurufen. Dieses Mal wählen wir „Farbfelder zurücksetzen“ aus der Liste:
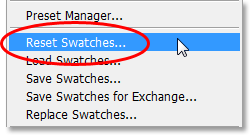
Wählen Sie im Palettenmenü "Farbfelder zurücksetzen", um zum Standardfarbfeldsatz von Photoshop zurückzukehren.
In Photoshop werden Sie gefragt, ob Sie Ihre aktuellen Farbfelder durch die Standardeinstellungen ersetzen möchten. Sie haben hier die Wahl, auf "OK" zu klicken, wodurch Photoshop angewiesen wird, Ihre aktuellen Farbfelder zu entfernen und durch die Standardeinstellungen zu ersetzen. Sie können auch auf "Anhängen" klicken. In diesem Fall behalten Photoshop Ihre vorhandenen Farbfelder bei und fügt sie einfach hinzu die Standardmuster zu ihnen. Ich werde auf OK klicken, um meine "Autumn Leaves" -Felder durch die Standardeinstellungen zu ersetzen:
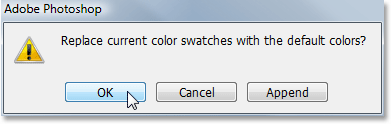
Klicken Sie auf OK, um meine Farbfelder auf die Standardeinstellungen von Photoshop zurückzusetzen.
Und jetzt ist meine Farbfelder-Palette wieder mit den Standardfarben gefüllt:
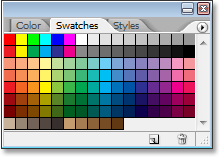
Die Standardfarbfelder sind zurückgekehrt.
Als Nächstes werden wir sehen, wie Sie auf unser benutzerdefiniertes Farbfeldset zugreifen und wie Sie es verwenden.
Schritt 8: Laden Sie das Custom Color Swatch Set
Wenn Sie das nächste Mal Ihr benutzerdefiniertes Farbfeldset verwenden möchten, müssen Sie nur noch einmal auf den nach rechts zeigenden Pfeil oben in der Farbfeldpalette klicken, um auf das Palettenmenü zuzugreifen. Wenn Sie unten im Menü nachsehen, wird eine Liste der verfügbaren zusätzlichen Farbfeldsätze angezeigt. Bei den meisten dieser Sets handelt es sich um zusätzliche Sets, die mit Photoshop installiert wurden. Da Photoshop jedoch unsere benutzerdefinierten Farbfeld-Sets im selben Verzeichnis wie die anderen Sets speichert, werden Ihre benutzerdefinierten Sets auch hier aufgelistet. Alles, was Sie tun müssen, ist auf den Namen Ihres benutzerdefinierten Sets zu klicken, um es auszuwählen. Photoshop listet die Namen der Sets in alphabetischer Reihenfolge auf, sodass mein "Autumn Leaves" -Set an zweiter Stelle von oben aufgeführt wird:

Sie finden alle Ihre benutzerdefinierten Farbfeldsätze zusammen mit den anderen mit Photoshop installierten Farbfeldsätzen im Menü der Farbfeldpalette. Klicken Sie auf den Namen des Sets, um es auszuwählen.
Auch hier werden Sie von Photoshop gefragt, ob Sie Ihre vorhandenen Farbfelder durch die neuen ersetzen oder sie einfach an die Liste anhängen möchten. Ich werde auf OK klicken, um die Standardmuster durch meine Herbstlaubmuster zu ersetzen:
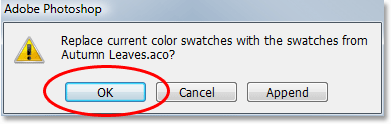
Klicken Sie auf "Ersetzen", um die aktuellen Farbfelder in der Farbfelder-Palette durch Ihre neuen Farbfelder zu ersetzen.
Und einfach so werden meine benutzerdefinierten "Autumn Leaves" -Farbmuster in meine Farbfelder-Palette geladen und sind sofort einsatzbereit:
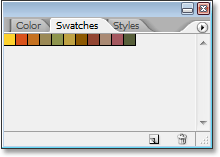
Das benutzerdefinierte Farbfeldset wird wieder in die Farbfeldpalette geladen.
Auswählen einer neuen Vordergrundfarbe aus der Farbfeldpalette
Das Tolle an der Verwendung von Farbfeldern ist, dass es sich im Wesentlichen um voreingestellte Farben handelt, dh Farben, die wir bereits ausgewählt haben (oder Farben, die Adobe bereits ausgewählt hat, wenn wir mit Farbfeldsätzen arbeiten, die mit Photoshop installiert wurden) Sie müssen sie nicht jedes Mal mit Photoshop Color Picker auswählen, wenn wir sie benötigen. Bewegen Sie die Maus einfach über das Farbfeld, um eine der Farben in der Farbfeld-Palette auszuwählen. Der Mauszeiger ändert sich in das Pipettensymbol. Klicken Sie dann auf die Farbe, um sie auszuwählen. Hier wähle ich die orange Farbe, zweite von links:
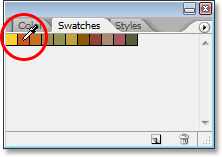
Klicken Sie auf eine Farbe in der Farbfelder-Palette, um sie sofort auszuwählen.
Nachdem ich darauf geklickt habe, kann ich anhand des Vordergrundfarbfelds in der Werkzeugpalette erkennen, dass die Farbe, auf die ich gerade geklickt habe, tatsächlich ausgewählt wurde:
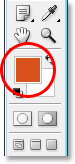
Die Farbe, auf die Sie in der Palette „Farbfelder“ geklickt haben, wird in der Palette „Werkzeuge“ im Farbfeld „Vordergrund“ angezeigt.
Auswählen einer neuen Hintergrundfarbe aus der Farbfeldpalette
Um eine Farbe als Hintergrundfarbe auszuwählen, halten Sie einfach die Strg- (Win) / Befehlstaste (Mac) gedrückt und klicken auf die gewünschte Farbe in der Farbfelder-Palette. Hier klicke ich auf eine dunkelrote Farbe, während ich "Strg / Befehl" gedrückt halte:
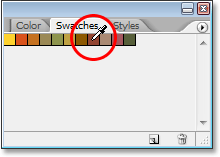
Halten Sie "Strg" (Win) / "Befehl" (Mac) gedrückt und klicken Sie auf eine beliebige Farbe in der Farbfelder-Palette, um eine Farbe auszuwählen, die Sie als Hintergrundfarbe verwenden möchten.
Wenn ich jetzt noch einmal in meine Tools-Palette schaue, sehe ich, dass das Hintergrundfarbfeld mit der dunkelroten Farbe gefüllt ist, auf die ich gerade geklickt habe:
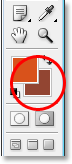
Das Hintergrundfarbfeld in der Werkzeugpalette wird nun mit der Farbe gefüllt, die Sie in der Farbfeldpalette ausgewählt haben.
Ich kann jetzt die Farben aus meinem "Autumn Leaves" -Mustersatz verwenden, wann immer ich will, wie ich will! Hier habe ich ein einfaches Design für ein Gedicht erstellt, das die Farben aus meinem Musterset zusammen mit dem Pinsel "Verstreute Ahornblätter" verwendet, der mit Photoshop geliefert wird:
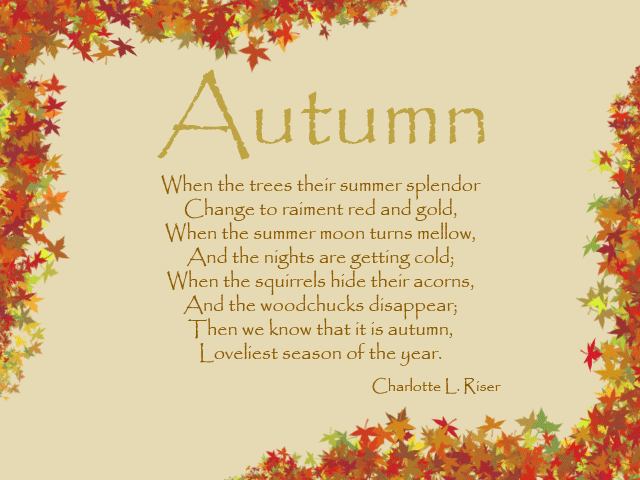
Ein Entwurf für ein Gedicht unter Verwendung der Farben von meinem Mustersatz des kundenspezifischen "Herbstlaubs".