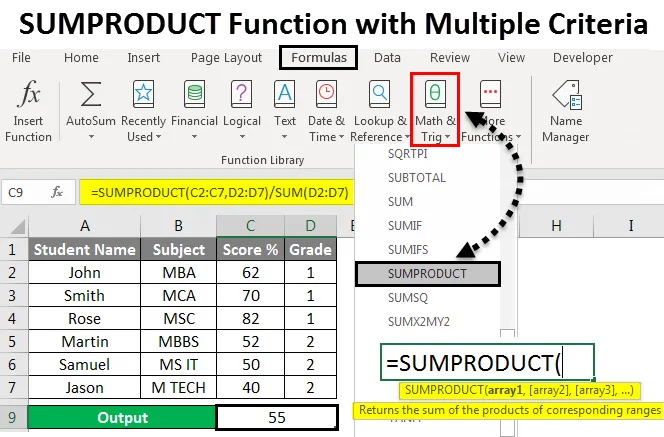
SUMPRODUCT-Funktion mit mehreren Kriterien (Inhaltsverzeichnis)
- SUMPRODUCT-Funktion mit mehreren Kriterien
- Wie verwendet man die SUMPRODUCT-Funktion mit mehreren Kriterien?
SUMPRODUCT-Funktion mit mehreren Kriterien
In Microsoft ist Excel SUMPRODUCT eine integrierte Funktion, mit der der Zellen- oder Arraybereich multipliziert und die Produktsumme zurückgegeben wird. Diese sunproduct-Funktion multipliziert zuerst den Wert und addiert dann das Eingabewert-Array. Aus dem Namen (SUM PRODUCT) selbst können wir annehmen, dass er den Wert multipliziert und summiert.
Syntax für SUMPRODUCT:
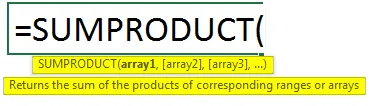
Parameter:
array1 : -Welche bezeichnet das erste zu multiplizierende Array oder den ersten zu multiplizierenden Bereich und addiert anschließend den Wert.
array2 : - Gibt das zweite Array oder den zweiten Bereich an, den wir multiplizieren müssen, und addiert anschließend den Wert.
Die Funktion SUMPRODUCT multipliziert normalerweise die Bereiche oder Arrays und gibt dann die Summe der Produkte zurück. Dieses „SUMPRODUCT“ ist eine vielseitige Funktion, mit der Sie wie COUNT IFS- und SUMIFS-Funktionen zählen und summieren können. Wir können die in SUMPRODUCT integrierte Funktion in Excel finden, die unter der MATH / TRIG-Funktion kategorisiert ist, wo wir sie im Formelmenü finden, das im folgenden Screenshot gezeigt wird.
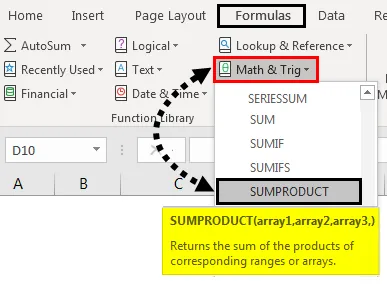
Wie verwendet man die SUMPRODUCT-Funktion mit mehreren Kriterien?
Lassen Sie uns anhand einiger Beispiele verstehen, wie die SUMPRODUCT-Funktion mit mehreren Kriterien verwendet wird.
Sie können diese SUMPRODUCT-Funktion mit Excel-Vorlage für mehrere Kriterien hier herunterladen - SUMPRODUCT-Funktion mit Excel-Vorlage für mehrere KriterienSUMPRODUCT-Funktion mit mehreren Kriterien - Beispiel 1
Verwendung von SUMPRODUCT in Excel:
In diesem Beispiel lernen wir die Verwendung der Funktion SUMPRODUCT anhand der einfachen arithmetischen Werte.
Betrachten Sie das folgende Beispiel, das einige Zufallszahlen in zwei Spalten enthält, die unten gezeigt werden.
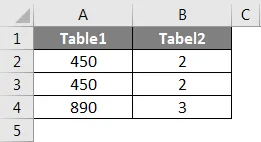
Angenommen, wir müssen sowohl die A- als auch die B-Spaltenwerte multiplizieren und das Ergebnis summieren. Führen Sie dazu die folgenden Schritte aus, um die SUMPRODUCT-Funktion anzuwenden.
Schritt 1 - Klicken Sie auf die Zelle, in der Sie das Ergebnis erhalten möchten.
Schritt 2 - Wenden Sie die SUMPROODUCT-Formel wie unten gezeigt an.
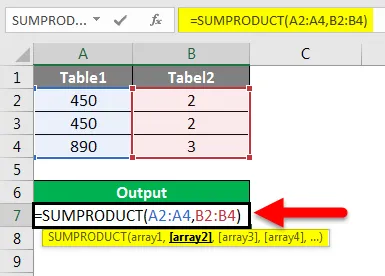
Im obigen Screenshot haben wir die SUMPRODUT- Funktion mit A2 : A4 als Array1 und B2 : B4 als Array zwei angewendet, wodurch beide Werte multipliziert und das Ergebnis summiert werden.
Schritt 3 - Klicken Sie auf die Eingabetaste, um die endgültige Ausgabe wie unten gezeigt zu erhalten.
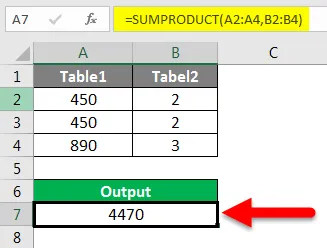
Ergebnis:
Im folgenden Screenshot sehen wir, dass SUMPRODUCT die Ausgabe von 4470 zurückgegeben hat. Dabei berechnet diese SUMPRODUCT-Funktion das Array als = (450 * 2) + (450 * 2) + (890 * 3) = 4470
SUMPRODUCT-Funktion mit mehreren Kriterien - Beispiel 2
Verwenden mehrerer SUMPRODUCT:
In diesem Beispiel wird gezeigt, wie Sie die Funktion SUMPRODUCT für mehrere Schüler verwenden, indem Sie die im Semester erzielten Noten verwenden (siehe unten).
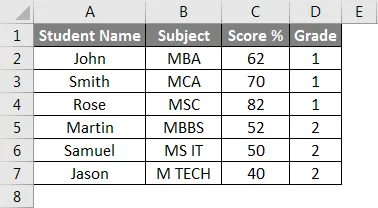
Betrachten Sie das obige Beispiel, in dem Sie die Spaltenwerte A und B multiplizieren und den Durchschnitt anhand der folgenden Schritte berechnen müssen.
Schritt 1 - Erstellen Sie eine neue Spalte für die Ausgabe.
Schritt 2 - Wenden Sie die SUMPRODUCT-Funktion = SUMPRODUCT (C2: C7, D2: D7) / SUM (D2: D7) an, wie unten gezeigt.
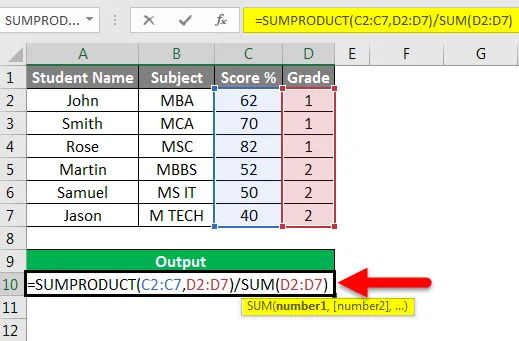
Schritt 3 - Klicken Sie auf die Eingabetaste, um den durchschnittlichen Ergebnisprozentsatz von 55% zu erhalten, der im folgenden Screenshot dargestellt ist.
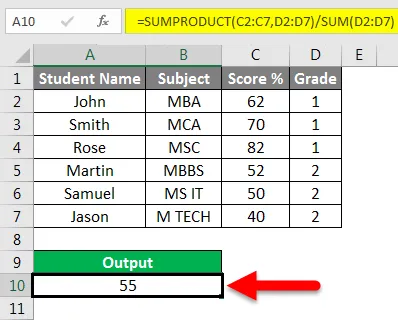
Im obigen Screenshot haben wir die SUMPRODUCT-Funktion mit dem ersten Array als Score-Werte C2 bis C7 und dem zweiten Array als Grade-Wert D2 bis D7 angewendet, sodass wir das Produkt als erstes mit den Werten multiplizieren. Wenn wir manuell rechnen, erhalten wir den Produktwert als 498 und den Summenwert als 9 und dividieren Sie den Produktwert durch den Summenwert. Dies ergibt das gleiche Ergebnis wie 55 Prozent, das in der manuellen Berechnung im folgenden Screenshot gezeigt wird.
Manuelle Berechnung:

SUMPRODUCT-Funktion mit mehreren Kriterien - Beispiel 3
Verwenden von TRUE & FALSE in SUMPRODUCT mit folgenden Kriterien:
In diesem Beispiel erfahren Sie, wie Sie SUMPRODUCT anwenden, um die spezifischen kriterienbasierten Daten abzurufen.
Betrachten Sie das folgende Beispiel, das die Mitarbeiterdatenbank mit EmpID, Name, Bezeichnung, KRA und Monatsgehalt zeigt.
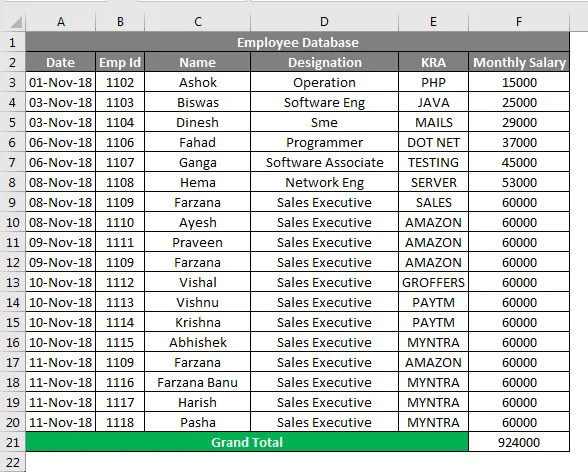
Angenommen, wir müssen überprüfen, wie viele Mitarbeiter in einer bestimmten „KRA“ arbeiten und wie hoch ihr Gesamtgehalt ist. In solchen Fällen können wir die Ausgabe leicht berechnen, indem wir die SUMPRODUCT-Funktion anwenden, indem wir die folgenden Schritte ausführen.
- Erstellen Sie eine neue Zeile für die Ausgabespalte.
- Wenden Sie die folgende SUMPRODUCT-Funktion wie folgt an.
= SUMPRODUCT (- (E3: F20 = ”MYNTRA”), F3: F20)
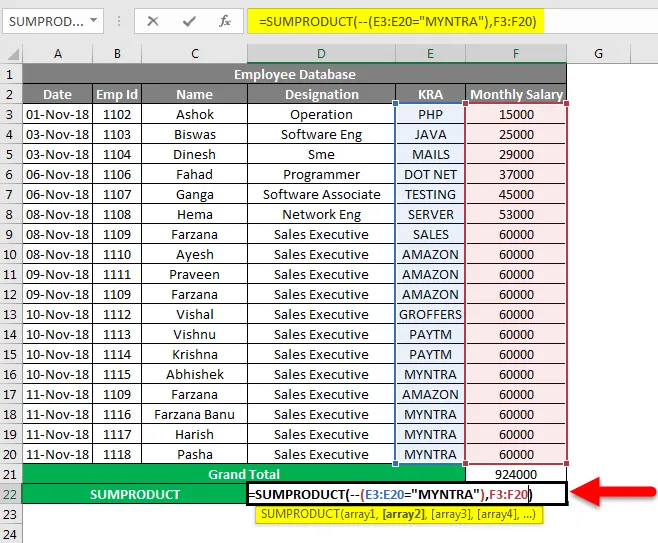
- Im obigen Screenshot haben wir die SUMPROODUCT-Funktion mit dem ersten Teil des Arrays als (-) doppeltes Negativ verwendet, da Excel dies normalerweise als TRUE- und FALSE-Werte umwandelt, wobei TRUE = 1 und False = 0 sind
- Der zweite Teil eines Arrays sucht nach G4: G21 = ”MYNTRA”
- Der dritte Teil eines Arrays sucht nach den Inhaltswerten von H4: H21
- Drücken Sie die Eingabetaste, um die Ausgabe als 24000 zu erhalten, die im folgenden Screenshot als Ergebnis angezeigt wird.
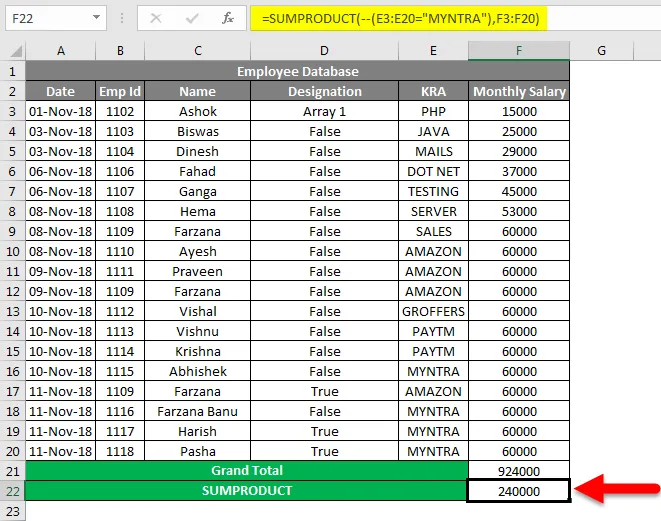
Mal sehen, wie die SUMPRODUCT-Funktion mit den (-) doppelt negativen Werten arbeitet.
Diese SUM PRODUCT-Funktion überprüft die beiden Arrays, wenn der angegebene Wert TRUE ist, multipliziert sie mit 1, und wenn der angegebene Wert false ist, multipliziert sie mit 0 mit der folgenden Berechnung:

SUMPRODUCT-Funktionsprüfung für das erste Array in der Spalte G, wenn die KRA "MYNTRA" -Excel ist, betrachtet dies als WAHR mit dem Wert 1, dh = 1 * 6000 = 6000. Wenn das Array in der Spalte G nicht "MYNTRA" ist, wird Excel dies als FALSE mit dem Wert 0 betrachten, dh 0 * 6000 = 0.
SUMPRODUCT-Funktion mit mehreren Kriterien - Beispiel 4
Verwendung von SUMPRODUCT als COUNT-Funktion:
In diesem Beispiel wird gezeigt, wie die SUMPRODUCT-Funktion als COUNT-Funktion funktioniert.
Stellen Sie sich dieselbe Mitarbeiterdatenbank vor, in der Sie die Anzahl der AMAZON-Mitarbeiter aus der in Beispiel 3 angegebenen Datenbank zählen müssen, indem Sie die folgenden Schritte ausführen.
- Erstellen Sie eine neue Zeile für die Zählung.
- Wenden Sie die Funktion SUMPRODUCT = SUMPRODUCT (- (G4: G21 = ”AMAZON”) an, wie im folgenden Screenshot gezeigt.
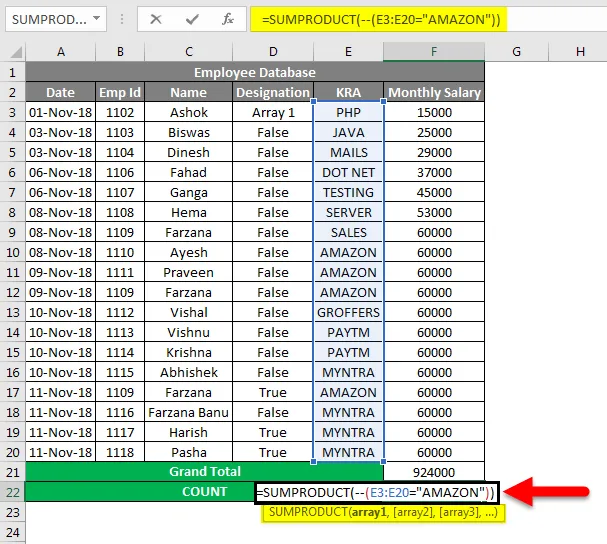
- In der SUMPRODUCT-Funktion können wir sehen, dass wir (-) doppeltes Negativ angewendet haben, um den Wert als WAHR oder FALSCH darzustellen.
- Der erste Teil eines Arrays prüft in der Spalte G, ob die KRA AMAZON ist. Excel wird als 1 (TRUE) behandelt, oder Excel wird als 0 (FALSE) behandelt.
- Klicken Sie auf die Eingabetaste, um die Anzahl der Amazon-Mitarbeiter auf vier zu setzen, die im folgenden Screenshot als Ergebnis angezeigt wird.
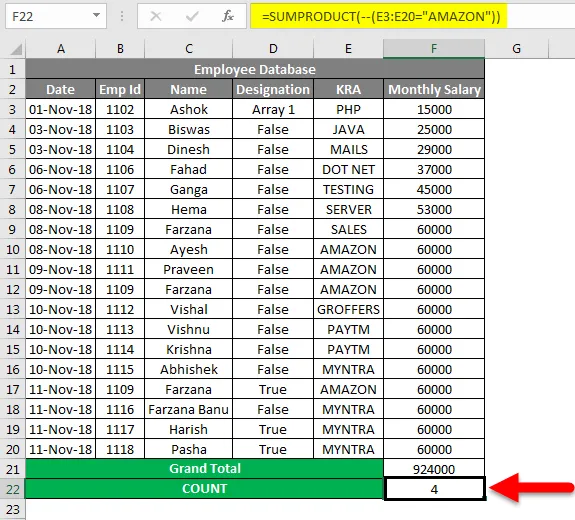
Dinge, an die man sich erinnern sollte
- Das SUM-Produkt akzeptiert normalerweise 255 Argumente.
- SUMPRODUCT kann in vielen Funktionen wie VLOOKUP, LEN und COUNT verwendet werden.
- Die Funktion SUMPRODUCT wirft und #VALUE! Fehler, wenn die Array-Dimensionswerte nicht im selben Bereich liegen
- Die SUMPRODUCT-Funktion kann auch als COUNT-Funktion verwendet werden.
- Wenn wir in der SUMPRODUCT-Funktion nur einen Array-Wert angeben, summiert die SUMPRODUCT-Funktion die Werte nur als Ausgabe.
Empfohlene Artikel
Dies war eine Anleitung zur SUMPRODUCT-Funktion mit mehreren Kriterien in Excel. Hier haben wir die SUMPRODUCT-Funktion mit mehreren Kriterien in Excel und die Verwendung der SUMPRODUCT-Funktion zusammen mit praktischen Beispielen und einer herunterladbaren Excel-Vorlage besprochen. Sie können auch unsere anderen Artikelvorschläge durchgehen -
- Anleitung zur SUMPRODUCT-Funktion in Excel
- Wie benutze ich die SUM-Funktion in Excel?
- Anleitung zur SUMIF-Funktion in Excel
- COUNTIF mit mehreren Kriterien in Excel
- PRODUCT-Funktion in Excel (Beispiele mit Excel-Vorlage)