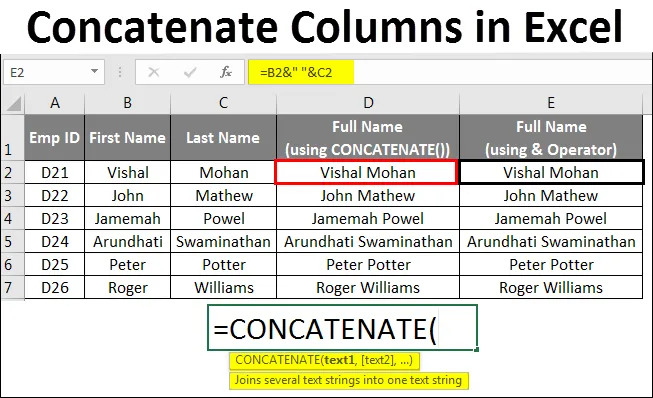
Excel, das Spalten verkettet
- Spalten in Excel verketten
- Verketten von Spalten in Excel
Spalten in Excel verketten
Wir haben häufig eine Situation, in der Daten in mehreren Spalten gespeichert sind und wir sie nur zeilenweise in einer einzelnen Spalte speichern möchten.
Beispielsweise haben Sie eine vollständige Ansichtstabelle, die verschiedene Spalten mit den Bezeichnungen Emp ID, Vorname, Nachname, Adresse, Stadt, Postleitzahl und Gehalt enthält. Sie wollten den Vor- und Nachnamen mit Leerzeichen als Trennzeichen kombinieren, oder Sie wollten die Adresse zusammen mit den Angaben zu Stadt und Postleitzahl kombinieren, damit Sie die Adresse in einer einzigen Zelle haben, die für den Fall auf den Umschlag gedruckt werden kann Du schickst ihnen einen Brief.
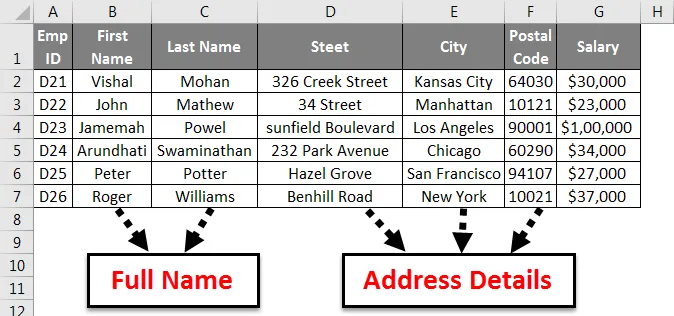
Was können Sie in solchen Szenarien tun? Wenn Sie nicht sicher sind, was Sie in solchen Fällen tun sollen, ist dieser Artikel für Sie bestimmt.
In diesem Artikel werden wir sehen, wie wir die Daten aus zwei oder mehr Spalten mit der Verkettungsfunktion und dem kaufmännischen Und (&) -Operator verketten können
Wie das Wort selbst in der englischen Literatur bedeutet (Verketten = Verknüpfen (Dinge) in einer Kette oder Reihe), ist Verketten ein Prozess in Excel, mit dem Sie zwei oder mehr Spalten, die Zeichenfolgen enthalten, Zelle für Zelle (Zeile für Zeile mehr) verbinden können genau) mit Hilfe bestimmter Trennzeichen.
Verketten von Spalten in Excel
Wir haben in Excel zwei Möglichkeiten, die Zeichenfolgen zu verketten.
- Verwenden der CONCATENATE () - Funktion
- Und-Zeichen (&) -Operator
Wir werden beide Methoden zum Verketten von Spalten in Excel anhand einiger Beispiele sehen.
Sie können diese Excel-Vorlage für verkettete Spalten hier herunterladen - Excel-Vorlage für verkettete SpaltenSpalten in Excel verketten - Beispiel 1
Verketten von zwei oder mehr Zellen mit der Funktion CONCATENATE () -
Die Syntax für CONCATENATE in Excel lautet:
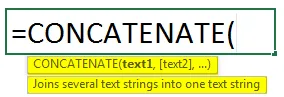
= CONCATENATE (text1, (text2), (text3), …) . Wobei Text meistens der Zellenreferenzwert ist.
Wir können sehen, dass bis auf das erste Argument der Rest in eckigen Klammern eingeschlossen ist. Dies ist ein Hinweis darauf, dass diese Argumente optional sind.
Schauen wir uns einige Beispiele an!
Angenommen, wir haben zwei Spalten mit dem Vor- und Nachnamen des Mitarbeiters in den jeweiligen Spalten (B und C).
Wir können die beiden Werte (B2 und C2) in Spalte D (als vollständiger Name bezeichnet) wie folgt verketten:
= CONCATENATE (B2, C2)
Siehe das Bild unten.
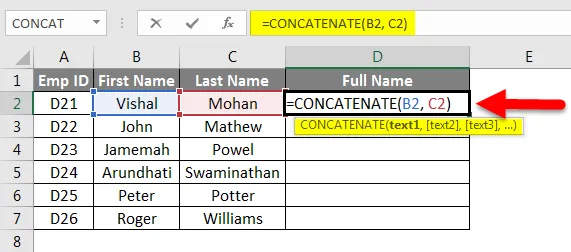
Sie können jedoch sehen, dass der Vorname und der Nachname ohne Begrenzer / Trennzeichen kombiniert werden. Bitte beachten Sie das Bild unten für die Realisierung.
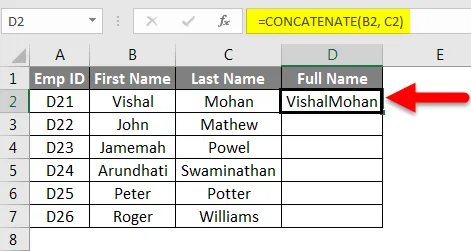
Sie können sehen, dass in Spalte D (vollständiger Name) kein Trennzeichen zwischen Vorname und Nachname vorhanden ist.
Wir möchten ein Leerzeichen zwischen Vorname und Nachname haben.
Glücklicherweise können wir mit CONCATENATE in Excel Begrenzer und Trennzeichen für die Anpassung der Ansicht hinzufügen.
Siehe die folgende Formel:
= CONCATENATE (B2, "", C2)
Sie können den Unterschied zwischen der vorherigen und dieser Formel leicht erkennen. In Anführungszeichen ist ein Leerzeichen enthalten, um Leerzeichen zwischen Vor- und Nachnamen einzufügen.
Das Ergebnis wird sein:
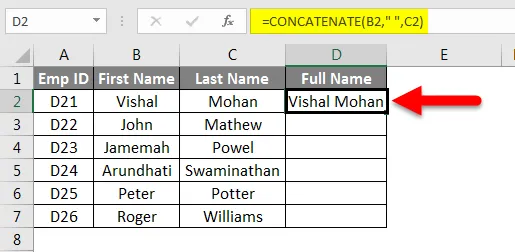
Hinweis -
- Innerhalb der Funktion CONCATENATE () können verschiedene Trennzeichen verwendet werden. Ex. Komma (“, ”), Bindestrich (“-”), Schrägstrich (vorwärts oder rückwärts), Sternchen (*) usw.
Nachdem wir die Lösung für die Verkettung von zwei Zellen gefunden haben, wollen wir uns ein breiteres Bild machen und versuchen, zwei Spalten zu kombinieren. Es ist genauso einfach, wie das Benachrichtigungsfeld von Ihrem Smartphone nach unten zu ziehen.
Sie müssen nur den Füllpunkt nach unten ziehen, damit die Formel in D2 kopiert und in nachfolgende Zellen eingefügt wird.
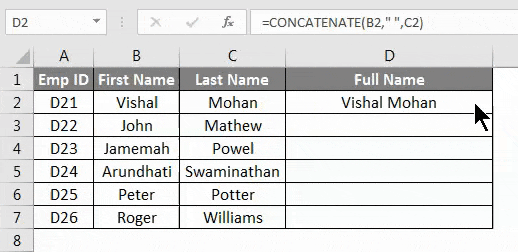
Gut aussehend, oder?
Es gibt eine andere Methode, um zwei oder mehr Spalten in Excel zu verketten. Schauen wir es uns an, es sieht einfacher aus.
Spalten in Excel verketten - Beispiel 2
Verketten von zwei oder mehr Zellen mit einem Et-Zeichen (&) -
Ein Et-Zeichen (&) kann auch verwendet werden, um zwei oder mehr Zellen in Excel zu verketten. Es funktioniert genauso wie die Funktion CONCATENATE (). Dieser Operator scheint handlicher zu sein, da faule Leute wie ich gerne ein anderes "&" als CONCATENATE () eingeben würden.
Wir werden versuchen, dieselben Spalten mit dem Und-Zeichen-Operator mit der folgenden Syntax zu verketten:
Geben Sie in Zelle D2 die Formel ein: = B2 & C2
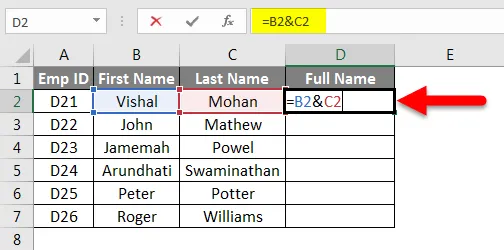
Sie erhalten folgende Ausgabe:
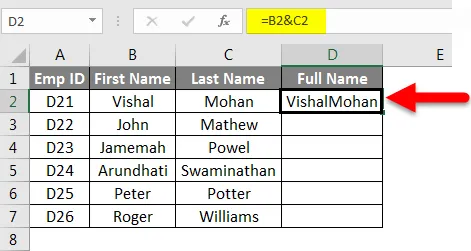
Das Ergebnis wird sein:
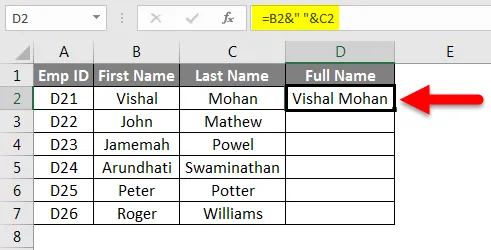
Es ist ideal, wenn zwischen Vorname und Nachname ein Leerzeichen steht.
In Anlehnung an die Verkettungsfunktion können Sie ein Trennzeichen / Trennzeichen hinzufügen, während Sie den Und-Zeichen-Operator zum Verketten von zwei oder mehr Spalten verwenden.
Ersetzen Sie in Zelle D2 die vorherige Formel durch die neue und sehen Sie die Ergebnisse: = B2 & ”” & C2
Sie können den Ausfüllpunkt ziehen oder Strg + D (wenn keine ausgeblendeten Zellen dazwischen sind) verwenden, um die Formel auf die gesamte Spalte anzuwenden.
Einfacher zu tippen als CONCATENATE (), oder?
Spalten in Excel verketten - Beispiel 3
Verketten von zwei oder mehr Zeichenfolgen mit Zeilenumbrüchen -
Häufig verwenden Sie ein Trennzeichen / Trennzeichen wie ein Komma (, ), ein Leerzeichen, Schrägstriche vorwärts / rückwärts (wenn Sie Datumsangaben verketten möchten), ein Sternchen (*) usw., um zwei oder mehr Zeichenfolgen zu verketten. Was ist jedoch, wenn Sie Adressdaten wie Straße, Ort und Postleitzahl in verschiedenen Spalten haben und diese mit Zeilenumbrüchen verknüpfen möchten, damit die Ausgabe wie folgt aussieht:

In der Excel-Formel von CONCATENATE () können wir keinen Zeilenumbruch als einfaches Trennzeichen (wie Komma, Leerzeichen usw.) einfügen. Daher müssen wir die Sonderfunktion CHAR () verwenden, um den ASCII-Code für den Zeilenumbruch bereitzustellen (ASCII-Code ist ein Code, der englische Buchstaben darstellt, wobei jedem Buchstaben eine eindeutige Nummer zwischen 0 und 127 zugewiesen wird. Für den Zeilenumbruch beträgt der ASCII-Code 10). Bitte beachten Sie, dass diese Codes mit dem Windows-System kompatibel sind.
Schauen wir uns ein Beispiel an:
Wir haben 3 verschiedene Spalten mit Adressinformationen. Spalte A (Straße), Spalte B (Stadt) und Spalte C (Postleitzahl).
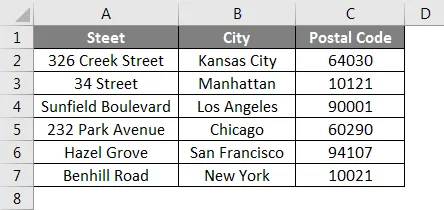
Benennen wir Spalte D in Adresse um und geben Sie die folgende Formel unter Zelle D2 ein:
= KONKATENAT (A2, CHAR (10), B2, CHAR (10), C2)
Es ergibt sich folgendes Ergebnis:
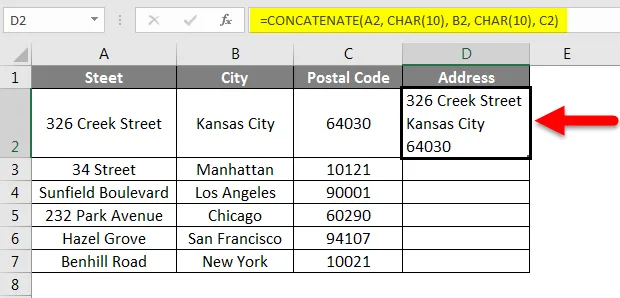
Sie können die Formel zum Kopieren ziehen und auf alle Zellen anwenden.
Das Ergebnis sieht dann so aus:

Dinge, an die man sich erinnern sollte
- Für die Funktion CONCATENATE () in Excel ist mindestens ein Textargument erforderlich.
- Die CONCATENATE () -Formel kann maximal 255 Zeichenfolgen enthalten (6 Äquivalent zu 8.192 Zeichen). In einer einzelnen CONCATENATE () - Formel können Sie diese Grenze nicht überschreiten.
- Die Funktion CONCATENATE () gibt unabhängig vom Typ Ihrer Eingabedaten immer einen String aus. Angenommen, obwohl Ihre Eingabedaten numerischer Natur sind, ist die Ausgabe immer eine Zeichenfolge.
- Arrays können von der Funktion CONCATENATE () nicht erkannt werden. Jede Zellreferenz musste separat angegeben werden. Trotzdem kann = CONCATENATE (B2: C2) nicht anstelle von = CONCATENATE (B2, C2) verwendet werden.
- Wenn mindestens eines der Argumente in der Funktion CONCATENATE () nicht richtig oder ungültig ist, schießt excel ein #VALUE! Fehler in Richtung der Zelle.
- #NAME? Fehler tritt in der Funktion CONCATENATE () auf, wenn Anführungszeichen fehlen, während Sie zwei oder mehr Textwerte verketten.
- Das Letzte und Wichtigste: Wenn Sie Excel 2016 oder eine neuere Version verwenden, sollten Sie statt CONCATENATE () die Funktion CONCAT () verwenden, da diese durch den Nachfolger ersetzt wird und in allen kommenden Excel-Versionen vorhanden sein soll. CONCATENATE () ist immer noch aus Gründen der Kompatibilität mit früheren Excel-Versionen vorhanden, Microsoft kann jedoch nicht garantieren, ob es in zukünftigen Excel-Versionen vorhanden sein wird oder nicht.
Empfohlene Artikel
Dies war eine Anleitung zum Verketten von Spalten in Excel. Hier haben wir uns mit der Verkettung von Spalten in Excel und der Verwendung der Verkettung von Spalten in Excel unter Verwendung verschiedener Methoden in Excel befasst, zusammen mit praktischen Beispielen und einer herunterladbaren Excel-Vorlage. Sie können auch unsere anderen Artikelvorschläge durchgehen -
- Wie verschiebe ich Spalten in Excel?
- Leitfaden zu Excel Compare Two Columns
- Wie benutze ich die Excel-Monatsfunktion?
- Formel für Wochentag in Excel
- Gegenteil von Verketten in Excel | Excel-Vorlage