
Wie installiere ich Ubuntu?
Ubuntu ist ein Betriebssystem. Ubuntu Release Links
Es ist eine Open Source Linux Distribution, die hauptsächlich auf DEBIAN basiert
Ubuntu wird alle 6 Monate und der Long Term Support (LTS) alle 2 Jahre veröffentlicht.
Ubuntu neueste Version ist 18.10; Wir werden am 18.04 LTS arbeiten und den Installationsprozess zeigen.
Es gibt drei Release-Typen: Desktop, Server und Core
Plattformen:
- IA-32, AMD64;
- ARMhf (ARMv7 + VFPv3-D16),
- ARM64;
- Nur für Server: POWER8 (ppc64le) und s390x
Beginnen
Ein Benutzer muss eine Kopie des Ubuntu-Installationsimages für USBs oder DVDs erhalten. Dies sind einige der am meisten bevorzugten Optionen, um Ubuntu zu installieren. Sehen wir uns dazu die Mindestsystemanforderungen an -
System Anforderungen
- 1 GHz x86 Prozessor (Pentium 4 oder besser)
- 1 GB Systemspeicher (RAM)
- 5 GB Festplattenspeicher (mindestens 15 GB werden empfohlen)
- Videounterstützung mit einer Auflösung von 1024 × 768
- Audio-Unterstützung
- Eine Internetverbindung (dringend empfohlen, aber nicht erforderlich)
Hinweis - Wenn Sie eine 64-Bit-Version haben, bevorzugen Sie den 64-Bit-Download und das Gleiche für die 32-Bit-Benutzer.
Erstellen eines bootfähigen USB-Laufwerks
- Stellen Sie den USB in den USB-Steckplatz Ihres Geräts ein
- Öffnen Sie die cmd-Anwendung und klicken Sie im Kontextmenü auf "Als Administrator ausführen". Ein Benutzer erhält ein kleines Fenster mit einigen auszuführenden Aktionen.
- Geben Sie ' diskpart ' ein und bestätigen Sie. Dadurch wird der Speichergeräte-Manager gestartet.
- Geben Sie nun den Befehl 'list disk' ein, um alle verfügbaren Speichergeräte anzuzeigen
- Wählen Sie hier Ihre Festplatte aus, da ein Benutzer die Festplatte auswählen muss, um fortzufahren
- Gib nun den Befehl 'sel nickname' ein
- Geben Sie nun den Befehl 'clean' ein, um alle Dateien vom USB zu löschen
- Geben Sie nun den Befehl 'create partition primary' für die Hauptpartition ein (auf der Festplatte)
- Geben Sie nun den Befehl 'list pair' ein und wählen Sie 'sel par 1'
- Aktivieren Sie nun die Partition mit dem Befehl 'active '
- Bei einigen letzten Anpassungen formatieren Sie den USB-Stick mit diesem Befehl
" Format fs = FAT32 label =" WINDOWS USB "quick override"
- Sobald der Vorgang abgeschlossen ist, müssen Benutzer den Befehl "zuweisen" eingeben, um Ihrem USB-Stick später automatisch ein Laufwerk zuzuweisen.
- Geben Sie "exit" ein, um Ihr DiskPart zu schließen, und dann "exit", um die Eingabeaufforderung zu schließen.
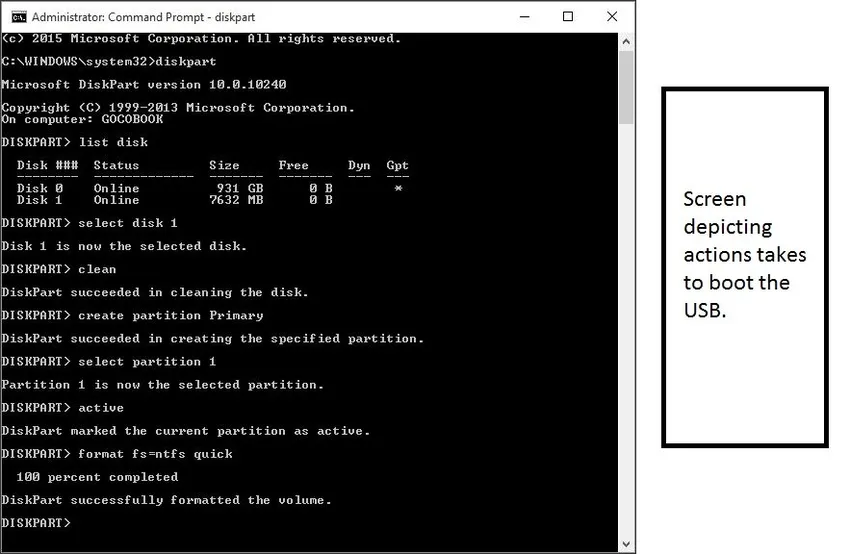
So sieht der Bildschirm aus, wenn alles richtig gemacht ist.
Dieser bootfähige USB-Stick fungiert nicht nur als Installationsmedium, sondern ermöglicht seinen Benutzern auch, Ubuntu zu testen, ohne dauerhafte Änderungen am Computersystem zu vermeiden. Ein Benutzer kann das gesamte Betriebssystem über USB ausführen.
Sie haben also ein bootfähiges USB-Laufwerk. Sehen wir uns den Installationsprozess für UBUNTU an.
Vorgang zur Installation von UBUNTU
Stecken Sie Ihren USB-Stick in den Computersteckplatz und starten Sie Ihren Computer neu. Sobald Ihr Computer diesen USB-Stick gefunden hat, wird ein Begrüßungsfenster angezeigt. Fahren Sie fort, indem Sie die bevorzugte Sprache auswählen, und der Bildschirm, den Sie von nun an sehen, wird unten gezeigt.
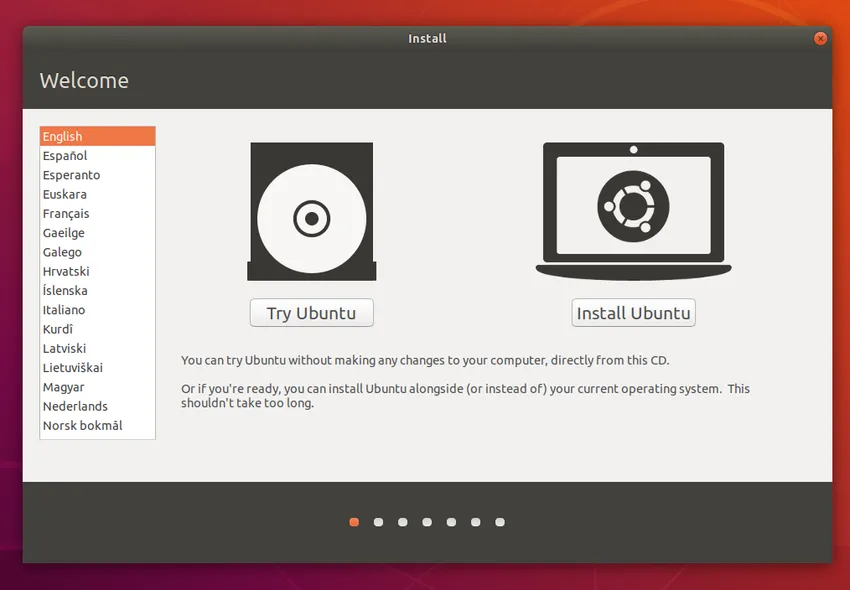
Klicken Sie auf die Schaltfläche "Ubuntu installieren". Dadurch wird der Installationsvorgang gestartet.
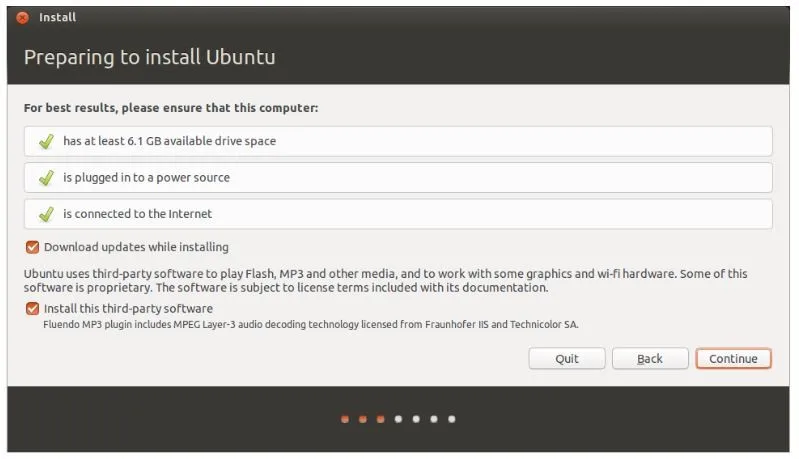
Der obige Bildschirm zeigt den Benutzern ein letztes Mal die Systemempfehlung, bevor die Installation beginnt. Ein Benutzer muss die Option "Updates während der Installation herunterladen" auswählen. Klicken Sie auf "Fortfahren", um fortzufahren.
Hinweis - Die oben auf dem Bildschirm ausgeführten Aktionen hängen vollständig von den Benutzern ab (z. B. Auswahl der Internetverbindung und Aktualisierung während der Installation). Dies hat keinerlei Einfluss auf die Anwendungsleistung. Ein Benutzer kann sie also auch abwählen.
Nun muss ein Benutzer Speicherplatz zuweisen. Mal sehen, wie. Das Ubuntu-Installationsprogramm erkennt automatisch alle auf Ihrem Computer installierten Betriebssysteme. Einige Optionen sind:
- Installieren Sie zusammen mit anderen Betriebssystemen
- Aktualisieren Sie Ubuntu
- Löschen und installieren Sie Ubuntu
- Etwas anderes
Wir werden die 'Installation neben anderen Betriebssystemen' auswählen.
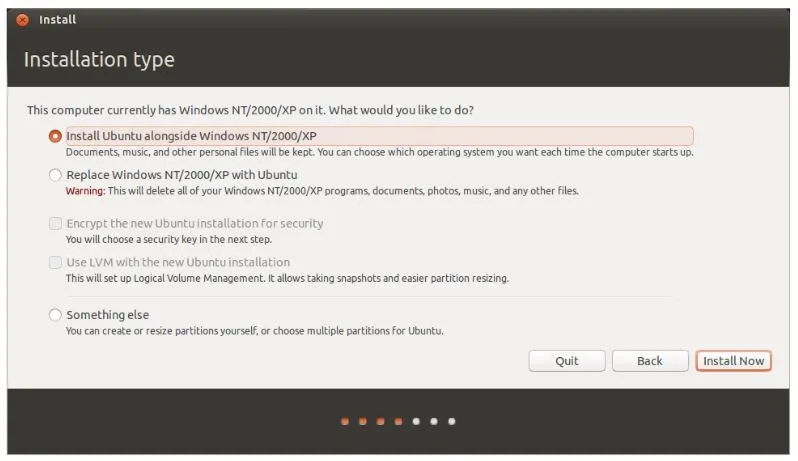
Klicken Sie auf "Jetzt installieren".
Ein Benutzer wird aufgefordert, seine Standortdaten über den Bildschirm "Wo bist du?" Festzulegen. Es enthält eine Weltkarte. Wählen Sie einfach Ihr Standortland aus und klicken Sie auf "Weiter".
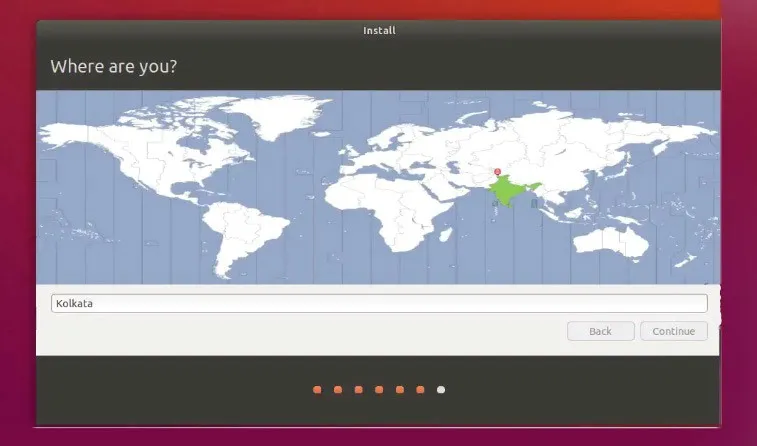
Wenn die Position festgelegt wurde, gelangen Sie zum Bildschirm Tastaturlayout. Hier muss ein Benutzer Ubuntu mitteilen, welche Art von Tastatur ein Benutzer verwendet. Wenn Sie sich nicht sicher sind, klicken Sie auf die Schaltfläche "Tastaturlayout erkennen". Dies hilft Ubuntu dabei, einige Optionen vorzuschlagen, um fortzufahren. Auf der anderen Seite und wenn Sie mit Ihrer Auswahl gut sind, klicken Sie auf "Weiter".
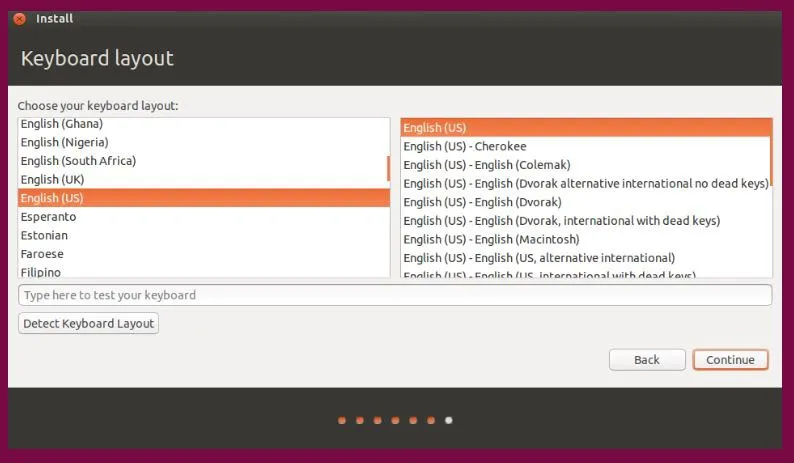
Wer bist du? Ein Bildschirm soll einige persönliche Details (einschließlich der Anmeldeinformationen) von den Benutzern abrufen. Ubuntu muss die Kontodetails kennen. Nach erfolgreicher Konfiguration werden diese Details wiedergegeben und für die Arbeit verwendet. Hier muss ein Benutzer Angaben machen -
- Name
- Wie möchten Sie Ihren Computer nennen?
- Angaben zum Benutzernamen
- Passwort
- Wie soll sich Ubuntu anmelden?
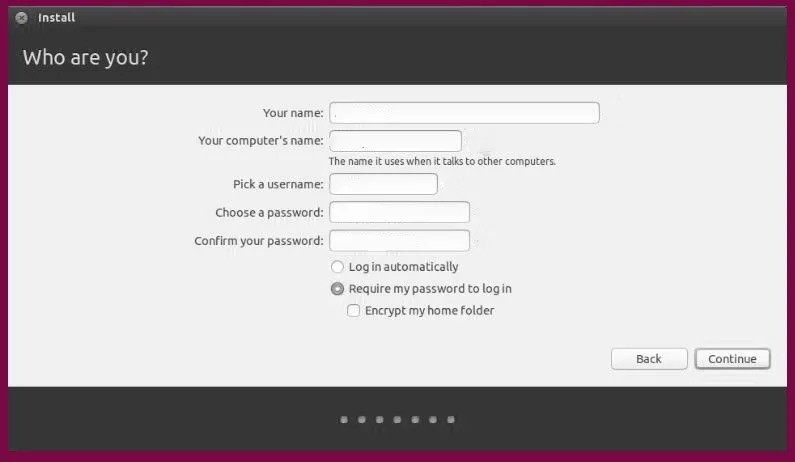
Optionen -
Nachdem Sie alle Installationsarbeiten durchgeführt haben, ist die letzte Konfiguration erforderlich. Mal sehen was -
Dies sind Anmeldeoptionen. Am unteren Bildschirmrand hat ein Benutzer zwei Möglichkeiten, sich bei Ubuntu anzumelden.
- Automatisch anmelden : hier meldet sich Ubuntu automatisch bei Ihrem primären Konto an, wenn Sie Ihr Gerät starten. In diesem Fall müssen Sie Ihren Benutzernamen und Ihr Passwort eingeben
- Benötige mein Passwort, um dich anzumelden: Dies ist die Standardwahl. Dadurch erhalten Sie unbefugten Zugriff auf Ihr Gerät. Wenn sich ein Benutzer nach der Installation für diesen Anmeldebildschirm entschieden hat, wird er jedes Mal angezeigt. Jeder Benutzer kann unterschiedliche Anmeldeinformationen für denselben Computer haben.
- Verschlüsseln Sie meinen privaten Ordner: Dies ist sicherer und verfügt über eine zusätzliche Sicherheitsebene. Durch Auswahl dieser Option aktiviert Ubuntu automatisch die Verschlüsselung in Ihrem privaten Ordner.
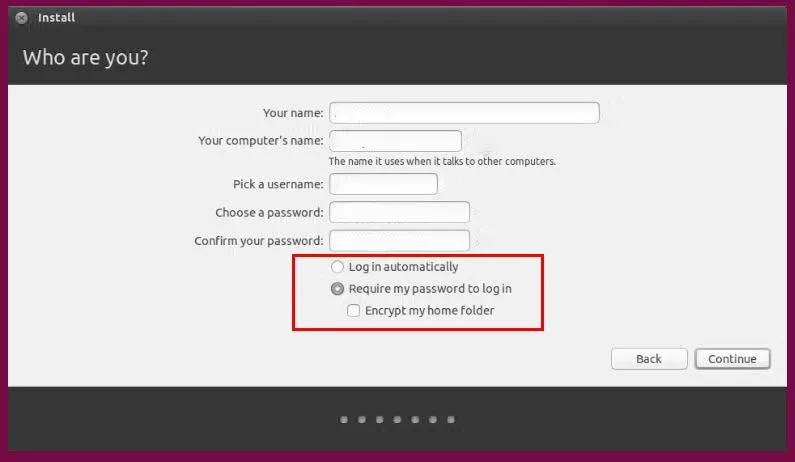
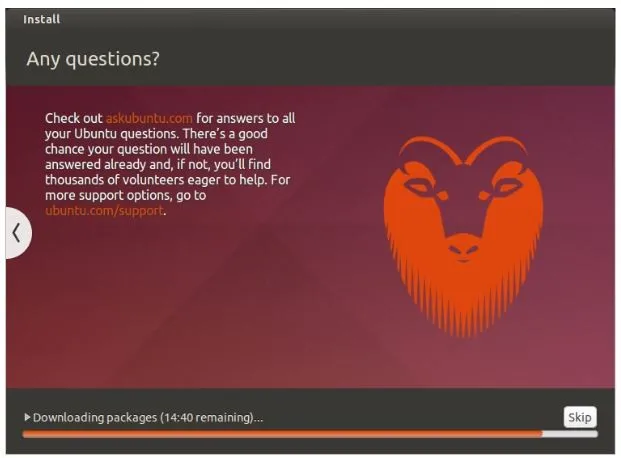
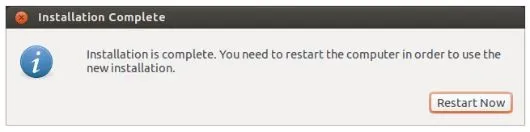
Die meisten von uns bevorzugen Windows, da es sehr benutzerfreundlich ist, aber es gibt einige Einschränkungen von Windows im Vergleich zu Ubuntu. Sehen wir uns an, wie Ubuntu unter Windows abschneidet.
- Im Gegensatz zu Windows ist Ubuntu KOSTENLOS
- Ubuntu ist vollständig anpassbar, sobald Sie Ubuntu installieren, können Sie das Verhalten sehen. Sie können jedes einzelne Element auf Ihrer UI / UX wie Benachrichtigungstöne, Popup-Stile und -Layouts, Schriftarten, Arbeitsbereiche und sogar Animationen in Bezug auf das System personalisieren.
- Ubuntu ist sicherer; Sie können ein Kennwort für eine beliebige Anzahl von Ordnern und Dateien festlegen.
- Gut für Entwicklungszwecke
- Es kann ohne Neustart aktualisiert werden
- Ubuntu ist im Gegensatz zu Windows Open Source.
Empfohlene Artikel
Dies war eine Anleitung zur Installation von Ubuntu. Hier haben wir die verschiedenen Schritte zur Installation von Ubuntu sowie verschiedene Plattformen und Mindestsystemanforderungen besprochen. Sie können sich auch die folgenden Artikel ansehen, um mehr zu erfahren -
- Ubuntu gegen Windows 10
- Ubuntu-Befehl
- So installieren Sie Linux
- Einführung in Windows