In diesem Tutorial zeige ich Ihnen, wie Sie mit Photoshop ein Foto in ein Muster aus farbigen Punkten verwandeln können! Wie wir sehen werden, benötigen wir nur einen der Photoshop-Filter, eine Ebenenmaske und ein einfaches Punktmuster, die wir von Grund auf neu erstellen. Sobald der erste Effekt abgeschlossen ist, werden wir die Form, Sättigung und Helligkeit der Farbpunkte noch weiter verbessern. Das Anpassen der Größe der Punkte an Ihr bestimmtes Bild kann einige Zeit in Anspruch nehmen. Um den Effekt also flexibel und bearbeitbar zu halten, nutzen wir die intelligenten Objekte und Filter von Photoshop.
Hier ist der "Farbpunktmuster" -Effekt, den wir erstellen werden:

Das Endergebnis.
Lass uns anfangen!
So verwandeln Sie ein Foto in ein Farbpunktmuster
In diesem Tutorial verwende ich Photoshop CC, aber jeder Schritt ist mit Photoshop CS6 kompatibel. Sie können auch mein Video zu diesem Tutorial auf unserem YouTube-Kanal verfolgen. Oder laden Sie dieses Tutorial als druckfertiges PDF herunter!
Schritt 1: Öffnen Sie Ihr Bild
Öffnen Sie das Bild, das Sie in Farbpunkte verwandeln möchten. Ich verwende dieses Foto, das ich aus Adobe Stock heruntergeladen habe:

Das Originalbild. Bildnachweis: Adobe Stock.
Schritt 2: Konvertieren Sie die Hintergrundebene in ein intelligentes Objekt
Wenn wir uns das Ebenenbedienfeld ansehen, sehen wir das Bild auf der Hintergrundebene:
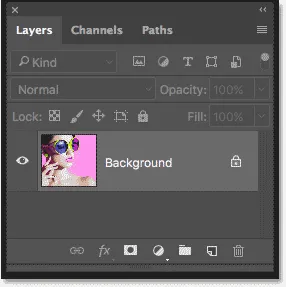
Das Ebenenbedienfeld zeigt das Foto auf der Hintergrundebene.
Beginnen Sie, indem Sie die Hintergrundebene in ein Smart Object konvertieren. Auf diese Weise wird der Filter, den wir zum Erstellen des Farbpunktmusters verwenden, als bearbeitbarer Smart-Filter angewendet. Klicken Sie oben rechts im Ebenenbedienfeld auf das Menüsymbol:
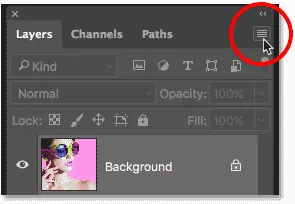
Klicken Sie auf das Menüsymbol.
Wählen Sie im Menü die Option In Smart Object konvertieren :
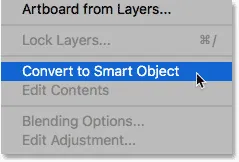
Wählen Sie "In intelligentes Objekt konvertieren".
Photoshop konvertiert die Hintergrundebene in ein Smart-Objekt und nennt sie "Ebene 0":
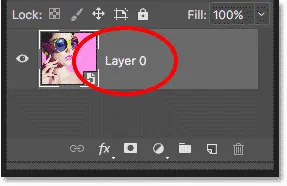
Die Hintergrundebene ist jetzt ein intelligentes Objekt.
Doppelklicken Sie auf den Namen "Ebene 0", um ihn zu markieren, und benennen Sie ihn dann in "Foto" um. Drücken Sie die Eingabetaste (Win) / Return (Mac) auf Ihrer Tastatur, um den neuen Namen zu übernehmen:
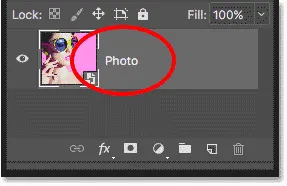
Geben Sie dem Smart Object einen nützlicheren Namen.
Schritt 3: Fügen Sie eine einfarbige Füllebene hinzu
Um dem Farbpunkteffekt eine Hintergrundfarbe hinzuzufügen, verwenden wir eine Einfarbige Füllebene. Klicken Sie unten im Ebenenbedienfeld auf das Symbol für die neue Füll- oder Anpassungsebene :
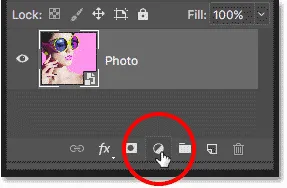
Klicken Sie auf das Symbol Neue Füllung oder Anpassungsebene.
Wählen Sie Einfarbig aus der Liste:
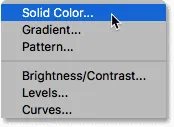
Einfarbige Füllebene hinzufügen.
Wählen Sie im Farbwähler Schwarz aus und klicken Sie auf OK. Ihr Dokument wird vorübergehend mit Schwarz gefüllt:
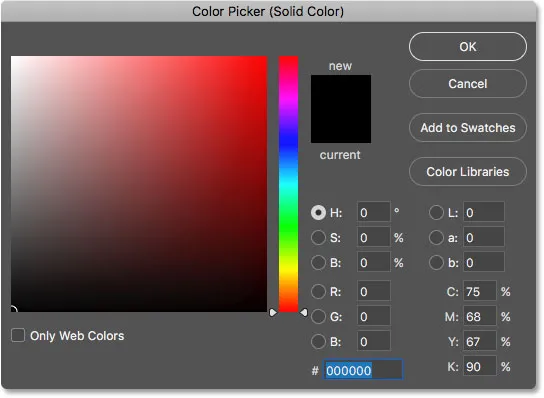
Auswählen von Schwarz in der Farbauswahl.
Schritt 4: Ziehen Sie die Füllebene unter das Bild
Zurück im Ebenenbedienfeld wird die Ebene "Volltonfarbe füllen" ("Farbe füllen 1") über dem Bild angezeigt. Aus diesem Grund wird das Bild für die Ansicht gesperrt. Klicken Sie auf die Füllebene und ziehen Sie sie unter die Ebene "Foto". Wenn unter der Ebene "Foto" eine weiße Markierungsleiste angezeigt wird, lassen Sie die Maustaste los, um die Füllebene einzufügen:
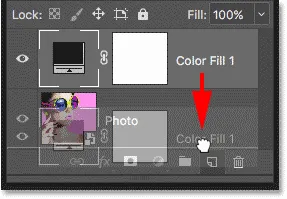
Ziehen Sie die Einfarbige Füllebene unter das Bild.
Wenn die Füllebene jetzt unter der Ebene "Foto" liegt, ist Ihr Bild im Dokument wieder sichtbar:
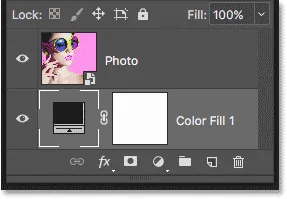
Die Füllebene ist jetzt die Hintergrundfarbe für den Effekt.
Schritt 5: Wenden Sie den Mosaikfilter an
Bevor wir das Punktmuster für den Effekt erstellen, müssen wir unser Bild zunächst in farbige Quadrate umwandeln. Dies können wir mit dem Photoshop-Mosaikfilter tun. Klicken Sie auf die Ebene "Foto", um sie auszuwählen:

Auswahl der Ebene "Foto".
Gehen Sie in der Menüleiste zum Menü Filter, wählen Sie Pixelate und dann Mosaic :
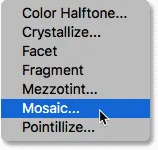
Gehen Sie zu Filter> Pixelate> Mosaic.
Dies öffnet das Dialogfeld Mosaik. Die Option Zellengröße unten steuert die Größe der Quadrate. Behalten Sie Ihr Bild im Auge, während Sie den Schieberegler ziehen, um den Wert anzupassen. Je größer der Wert, desto größer die Quadrate. Die Quadrate werden schließlich zu unseren Farbpunkten. Wählen Sie daher einen Wert, der auf der Größe der Punkte basiert, die Sie für Ihren Effekt benötigen. In meinem Fall werde ich den Wert auf 60 setzen, aber es wird wieder von Ihrem Bild abhängen. Welchen Wert Sie auch wählen, merken Sie sich diesen oder schreiben Sie ihn auf, da Sie ihn benötigen, wenn Sie das Punktmuster erstellen. Klicken Sie auf OK, wenn Sie fertig sind:
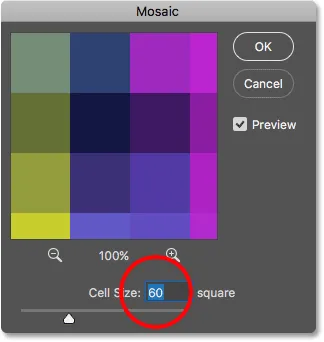
Die Option Zellengröße im Dialogfeld Mosaikfilter.
Der Effekt mit dem angewendeten Mosaikfilter lässt das Bild sehr pixelig aussehen:

Das Bild nach dem Anwenden des Mosaikfilters.
Da wir den Mosaikfilter auf ein Smart-Objekt angewendet haben, wird er als Smart-Filter direkt unter dem Bild im Ebenenbedienfeld angezeigt. Wenn Sie einen anderen Wert für die Zellengröße ausprobieren möchten, doppelklicken Sie auf den Namen des Filters, um das zugehörige Dialogfeld erneut zu öffnen. Nehmen Sie Ihre Änderungen vor und klicken Sie dann auf OK:
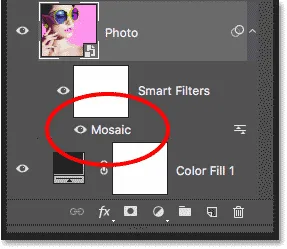
Das Ebenenbedienfeld mit dem Mosaik-Smart-Filter.
Schritt 6: Erstellen Sie ein neues Dokument
Lassen Sie uns unser Punktmuster erstellen. Dafür benötigen wir ein neues Photoshop-Dokument. Gehen Sie zum Menü Datei und wählen Sie Neu :
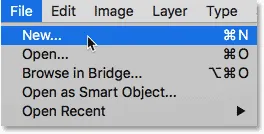
Gehen Sie zu Datei> Neu.
Legen Sie im Dialogfeld Neues Dokument die Breite und Höhe auf den gleichen Wert fest, den Sie für die Zellengröße im Mosaikfilter verwendet haben. In meinem Fall war mein Wert für die Zellengröße 60, daher setze ich sowohl die Breite als auch die Höhe auf 60 Pixel (stellen Sie sicher, dass der Messtyp auf Pixel eingestellt ist). Dadurch wird ein Dokument erstellt, das der Größe der Quadrate entspricht. Sorgen Sie sich nicht um den Auflösungswert, sondern stellen Sie sicher, dass Hintergrundinhalt auf Weiß eingestellt ist . Klicken Sie auf Erstellen (Photoshop CC) oder OK (CS6), um das neue Dokument zu erstellen:
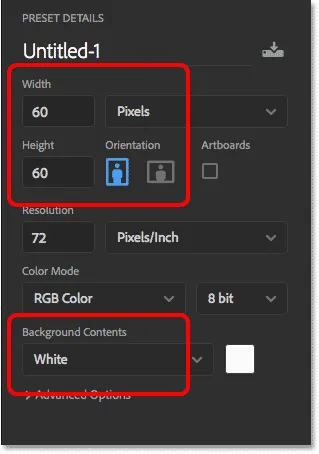
Erstellen Sie ein neues Dokument, das die gleiche Größe wie die Quadrate hat.
Das neue quadratische Dokument wird auf dem Bildschirm geöffnet. Das Dokument ist recht klein. Wechseln Sie daher vorübergehend zum Zoom-Werkzeug, indem Sie Strg + Leertaste (Win) / Befehl + Leertaste (Mac) auf Ihrer Tastatur gedrückt halten und dann ein paar Mal in das Dokument klicken, um es zu vergrößern:
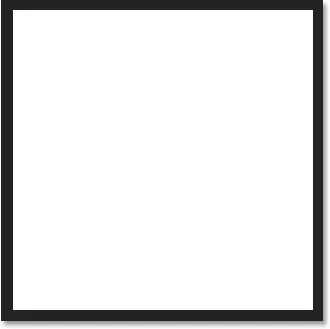
Das neue quadratische Dokument.
Schritt 7: Wählen Sie das Auswahlrechteck aus
Wählen Sie das Auswahlrechteck-Werkzeug in der Symbolleiste aus. Standardmäßig verbirgt sich das Auswahlrechteck hinter dem Auswahlrechteck. Klicken Sie mit der rechten Maustaste (Win) bzw. bei gedrückter Ctrl -Taste (Mac) auf das Auswahlrechteck und wählen Sie dann das Auswahlrechteck aus dem Ausklappmenü aus:
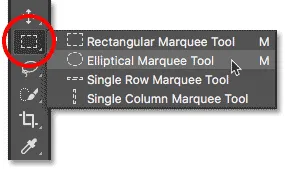
Auswahl des Auswahlrahmens für Ellipsentrainer.
Schritt 8: Zeichnen Sie eine kreisförmige Auswahl
Um den Punkt zu zeichnen, klicken Sie in die linke obere Ecke des Dokuments und ziehen Sie mit gedrückter Maustaste diagonal nach unten in die rechte untere Ecke. Um die Auswahlkontur in einen perfekten Kreis zu verwandeln, halten Sie beim Ziehen die Umschalttaste auf Ihrer Tastatur gedrückt. Wenn Sie die untere rechte Ecke erreichen, lassen Sie die Maustaste los und dann Lassen Sie die Umschalttaste los. Sie sollten jetzt eine kreisförmige Auswahl haben, die so groß ist wie das Dokument selbst:
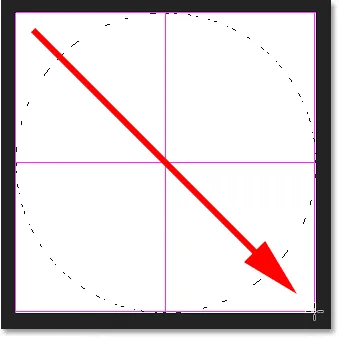
Halten Sie die Umschalttaste gedrückt, während Sie die Auswahl zeichnen, um sie zu einem Kreis zu forcieren.
Schritt 9: Füllen Sie die Auswahl mit Schwarz
Wir müssen die Auswahl mit Schwarz füllen. Gehen Sie in das Menü Bearbeiten und wählen Sie Füllen :
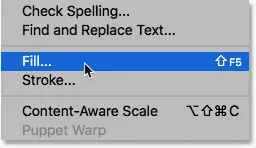
Gehen Sie zu Bearbeiten> Ausfüllen.
Setzen Sie im Dialogfeld "Ausfüllen" die Option " Inhalt " auf " Schwarz" und klicken Sie dann auf "OK":
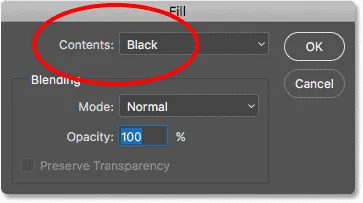
Inhalte auf Schwarz einstellen.
Photoshop füllt den Kreis mit Schwarz. Um die Auswahlkontur um den Kreis herum zu entfernen, gehen Sie zum Menü Auswählen und wählen Sie Auswahl aufheben oder drücken Sie Strg + D (Windows) / Befehl + D (Mac) auf Ihrer Tastatur:

Die kreisförmige Auswahl wird jetzt mit Schwarz gefüllt.
Schritt 10: Invertieren Sie die Farben
Gehen Sie zum Menü Bild, wählen Sie Anpassungen und dann Umkehren :
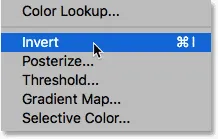
Gehen Sie zu Bild> Anpassungen> Umkehren.
Dies kehrt die Farben um und lässt den Kreis weiß und die ihn umgebende Fläche schwarz werden:
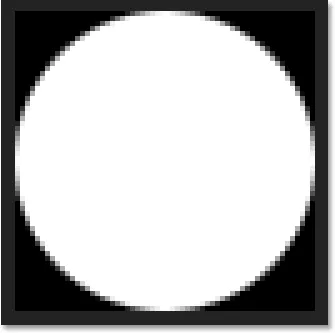
Das Dokument nach dem Umkehren der Farben.
Schritt 11: Definieren Sie den Punkt als Muster
Um den Punkt in ein Muster zu verwandeln, gehen Sie zum Menü Bearbeiten und wählen Sie Muster definieren :
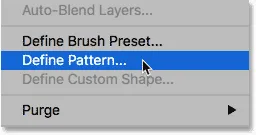
Gehen Sie zu Bearbeiten> Muster definieren.
Geben Sie dem neuen Muster einen Namen. Da mein Dokument 60 x 60 Pixel groß ist, bezeichne ich es als "Kreis 60 x 60 Pixel". Möglicherweise erstellen Sie mehr Kreismuster mit unterschiedlichen Größen. Es empfiehlt sich daher, die Größe in den Namen aufzunehmen. Klicken Sie auf OK, um das Dialogfeld Mustername zu schließen:
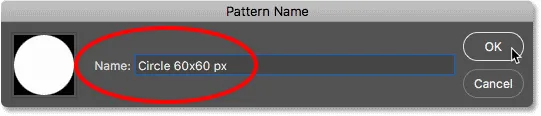
Das neue Muster benennen.
Schritt 12: Schließen Sie das Dokument
Schließen Sie das Dokument des Kreises, indem Sie zum Menü Datei gehen und Schließen wählen. Wenn Sie in Photoshop gefragt werden, ob Sie das Dokument speichern möchten, klicken Sie auf Nein (Windows) / Nicht speichern (Mac):
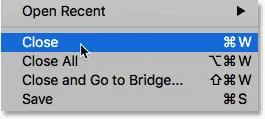
Gehen Sie zu Datei> Schließen.
Schritt 13: Fügen Sie eine Ebenenmaske hinzu
Vergewissern Sie sich, dass im Hauptbilddokument die Ebene "Foto" im Ebenenbedienfeld ausgewählt ist, und klicken Sie dann unten auf das Symbol "Ebenenmaske":
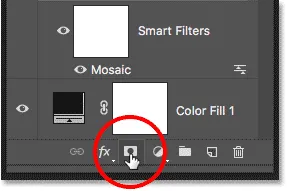
Klicken Sie auf das Ebenenmasken-Symbol.
Auf der Ebene "Foto" wird eine Miniaturansicht der Ebenenmaske angezeigt. Beachten Sie, dass die Miniaturansicht einen weißen Markierungsrand hat, der uns anzeigt, dass die Maske und nicht die Ebene selbst ausgewählt ist:
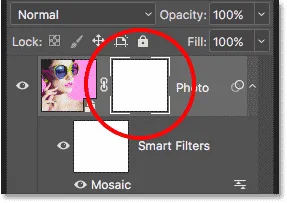
Die Ebenenmasken-Miniaturansicht.
Schritt 14: Füllen Sie die Maske mit dem Punktmuster
Wir müssen die Ebenenmaske mit unserem Punktmuster füllen. Gehen Sie in das Menü Bearbeiten und wählen Sie erneut Füllen . Stellen Sie diesmal die Option Inhalt auf Muster ein und klicken Sie dann auf die Miniaturansicht rechts neben den Worten Benutzerdefiniertes Muster :
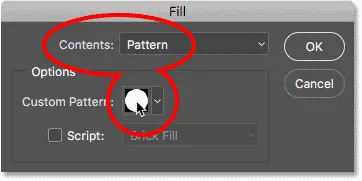
Setzen Sie den Inhalt auf Muster und klicken Sie auf die Miniaturansicht des benutzerdefinierten Musters.
Wählen Sie das soeben erstellte Punktmuster aus, indem Sie auf die Miniaturansicht klicken. Es sollte das letzte Vorschaubild in der Liste sein. Klicken Sie auf OK, um das Dialogfeld Ausfüllen zu schließen:

Auswählen des Punktmusters.
Photoshop füllt die Ebenenmaske mit dem Punktmuster und erstellt den ersten Farbpunkteffekt:
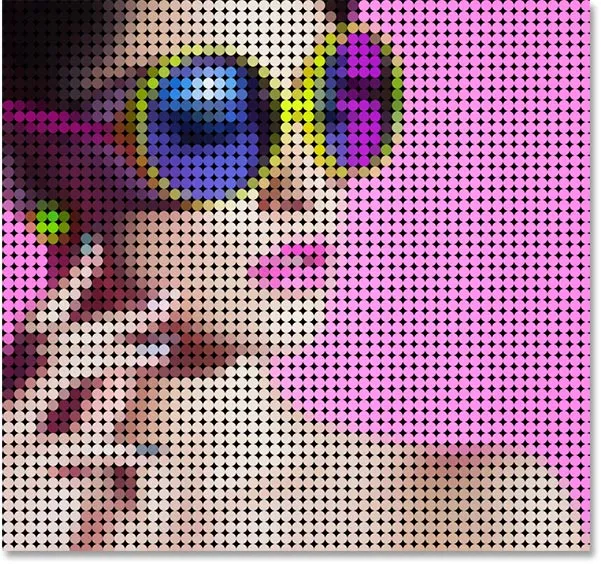
Das Ergebnis nach dem Füllen der Ebenenmaske mit dem Punktmuster.
Ich zoome etwas näher an das Bild heran, damit wir besser sehen können, was passiert. Jeder Punkt im Effekt wird dank des zuvor angewendeten Mosaikfilters mit einer einzelnen Farbe gefüllt, während der schwarze Bereich, der jeden Punkt umgibt, von der Einfarbigen Füllebene stammt, die sich unter dem Bild befindet:
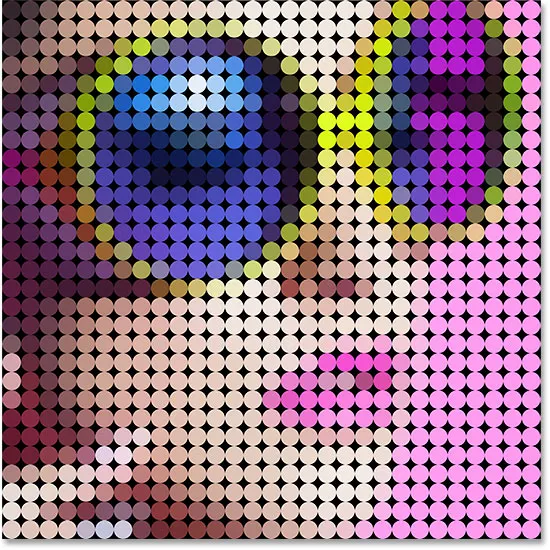
Der Farbpunkteffekt aus nächster Nähe.
Probieren von Punkten unterschiedlicher Größe (optional)
Wenn Sie der Meinung sind, dass ein kleineres oder größeres Punktmuster mit Ihrem Bild besser aussehen würde, tun Sie Folgendes. Gehen Sie zunächst mit der noch ausgewählten Ebenenmaske zurück zum Menü Bearbeiten, wählen Sie Füllen, setzen Sie den Inhalt auf Weiß und klicken Sie dann auf OK. Dies füllt die Maske mit Weiß und löscht das aktuelle Punktmuster. Doppelklicken Sie im Ebenenbedienfeld auf den Mosaik- Smart-Filter, um das Dialogfeld erneut zu öffnen und den Wert für die Zellengröße nach Bedarf zu erhöhen oder zu verringern. Merken Sie sich den neuen Wert und klicken Sie dann auf OK.
Kehren Sie zu Schritt 6 zurück, um ein neues Dokument mit der gleichen Größe wie der neue Wert für die Zellengröße zu erstellen, und wiederholen Sie dann die Schritte 7 bis 12, um ein neues Punktmuster mit der neuen Größe zu erstellen. Überspringen Sie Schritt 13, da Sie die Ebenenmaske bereits hinzugefügt haben. Springe nach rechts zu Schritt 14, um die Maske mit dem neuen Muster zu füllen.
Schritt 15: Fügen Sie einen Strich um die Punkte hinzu
Der anfängliche Farbpunkteffekt ist jetzt abgeschlossen, aber wir können noch ein paar Dinge tun, um ihn weiter zu verbessern. Um die Formen der Punkte hervorzuheben, fügen wir zunächst einen Strich um sie herum hinzu. Klicken Sie bei weiterhin ausgewählter Ebenenmaske unten im Ebenenbedienfeld auf das Symbol „Ebenenstile“ (das FX- Symbol):
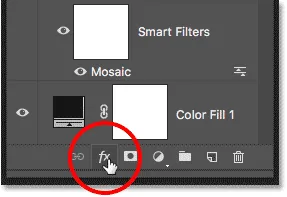
Klicken Sie auf das Symbol Ebenenstile.
Wählen Sie Schlaganfall aus der Liste:
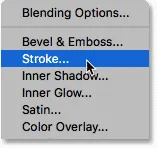
Auswählen eines Strich-Ebenen-Effekts.
Dadurch wird das Dialogfeld Ebenenstil geöffnet, das auf die Konturoptionen in der mittleren Spalte eingestellt ist. Belassen Sie die Farbeinstellung auf Schwarz, setzen Sie die Größe auf 1 px und die Position auf Innen und klicken Sie dann auf OK:
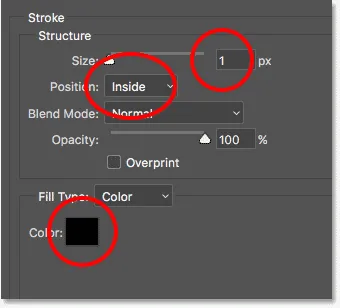
Die Strichoptionen.
Jeder Punkt ist jetzt mit einem dünnen schwarzen Strich versehen, wodurch die runden Formen deutlicher werden:

Der Effekt mit einem Strich, der auf die Punkte angewendet wird.
Um den Effekt mit und ohne Strich zu vergleichen und festzustellen, welche Version Ihnen besser gefällt, klicken Sie im Ebenenbedienfeld links neben dem Strich-Effekt auf das Sichtbarkeitssymbol (den Augapfel), um den Strich ein- und auszuschalten:
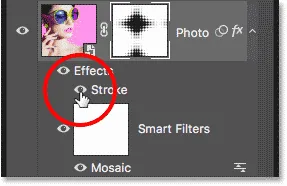
Klicken Sie auf das Symbol für die Strichsichtbarkeit.
Schritt 16: Fügen Sie eine Ebene für die Vibrationsanpassung hinzu
Um die Farben in den Punkten hervorzuheben, verwenden wir eine Einstellungsebene für die Schwingung. Klicken Sie unten im Ebenenbedienfeld auf das Symbol für die neue Füll- oder Anpassungsebene :

Klicken Sie auf das Symbol Neue Füllung oder Anpassungsebene.
Wählen Sie Vibrance aus der Liste:
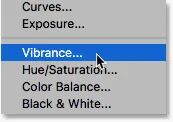
Hinzufügen einer Ebene für die Vibrationsanpassung.
Die Steuerelemente für die Einstellungsebene „Schwingung“ werden im Eigenschaftenfenster von Photoshop angezeigt. Erhöhen Sie den Sättigungswert auf ungefähr +20 :
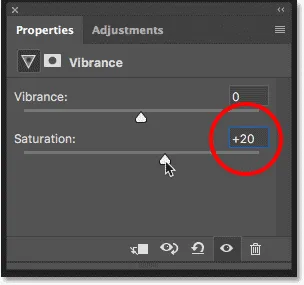
Erhöhen des Sättigungswerts.
Die Farben sehen jetzt kräftiger und lebendiger aus:
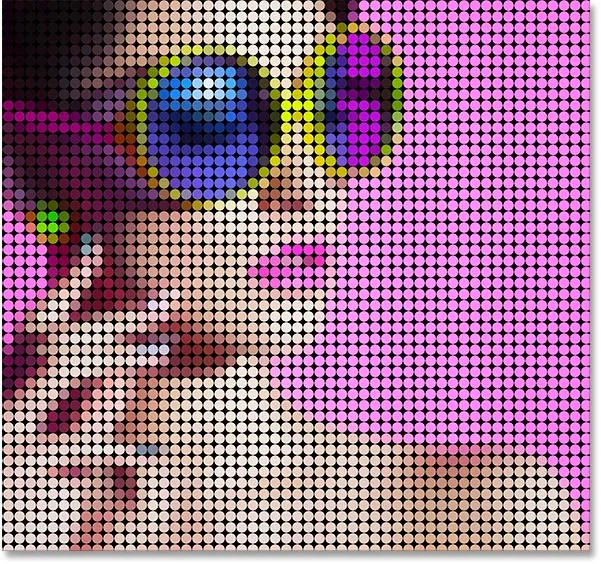
Der Effekt nach zunehmender Farbsättigung.
Schritt 17: Hellen Sie das Bild mit einer Ebene zum Anpassen der Ebenen auf
Schließlich besteht ein potenzielles Problem mit dem Farbpunkteffekt darin, dass das Gesamtbild tendenziell abgedunkelt wird, aber wir können es mithilfe einer Ebene zur Ebenenanpassung und eines Ebenenüberblendungsmodus problemlos wieder aufhellen. Klicken Sie erneut auf das Symbol Neue Füll- oder Anpassungsebene am unteren Rand des Ebenenbedienfelds und wählen Sie diesmal Ebenen :
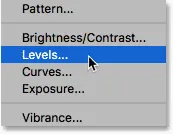
Ebene zum Anpassen der Ebenen hinzufügen.
Die Steuerelemente für den Ebenenanpassungs-Layer werden im Eigenschaftenbedienfeld angezeigt, aber wir müssen keine der Einstellungen ändern. Ändern Sie stattdessen im Ebenenbedienfeld den Mischmodus der Einstellungsebene „Ebenen“ von „Normal“ auf „ Bildschirm“ . Durch den Mischmodus " Bildschirm" wird das Bild zu hell. Verringern Sie daher den Wert für die Deckkraft auf etwa 25% :
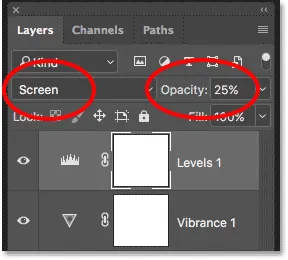
Ändern des Mischmodus und der Deckkraft der Einstellungsebene "Ebenen".
Und damit sind wir fertig! Hier ist nach dem Aufhellen des Bildes der endgültige Effekt "Foto zu farbigen Punkten":

Das Endergebnis.
Und da haben wir es! So verwandeln Sie mit Photoshop ein Foto in ein Muster aus farbigen Punkten! Verwandeln Sie Ihr Bild für einen ähnlichen Effekt in ein realistisches pointillistisches Gemälde oder in ein Raster aus Farbquadraten! Oder besuchen Sie unseren Bereich für Fotoeffekte, um weitere Tutorials zu Photoshop-Effekten zu erhalten!