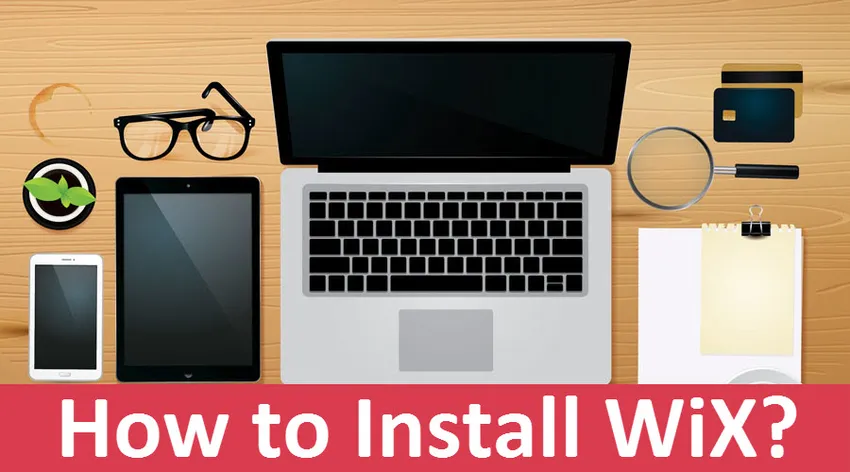
So installieren Sie WiX unter Windows
WIX steht für Windows Installer. XML ist ein Toolset, das die Erstellung von Windows-Installationspaketen aus dem in XML-Dateien enthaltenen Quellcode unterstützt. WIX unterstützt auch die Befehlszeile, sodass Entwickler die Befehlszeile in den Erstellungsprozess zum Erstellen von MSI- und MSM-Paketen für Windows-Umgebungen integrieren können. Mit Hilfe des in WiX verfügbaren Bootstrappers können wir Setup-Builds erstellen, mit denen Voraussetzungen wie ein .NET-Framework und andere zugehörige Software installiert werden, die zur Laufzeit vorhanden sein müssen. Das WiX-Softwareentwicklungskit enthält verwaltete und native Bibliotheken, mit denen Entwickler Code und Anwendungen schreiben können, die mit dem Windows-Installationsprogramm kompatibel sind.
Schritte zum Installieren von WiX unter Windows
Lassen Sie uns die Schritte besprechen, die zur Installation von WiX erforderlich sind.
Schritt 1: Um WiX unter Windows herunterzuladen und zu installieren, gehen Sie auf die offizielle Website von WiX (siehe https://wixtoolset.org/releases) und wählen Sie die empfohlene Build-Nummer. Hier haben wir V3.11.1 ausgewählt und klicken Sie auf den Download-Button.
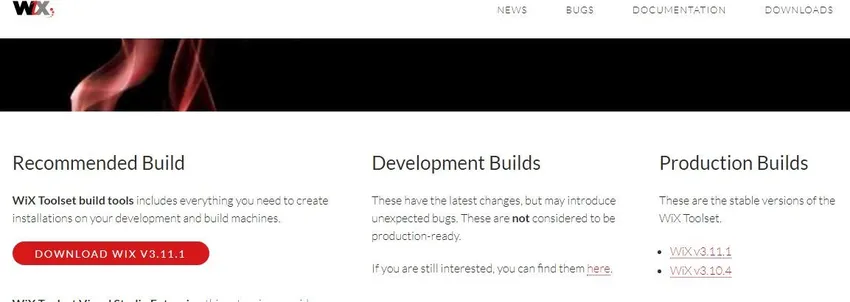
Schritt 2: Sie werden zu dem Quellcode weitergeleitet, der im Versionskontrollsystem GIT vorhanden ist, und wir müssen die entsprechende EXE-Datei auswählen und auf Herunterladen klicken. Hier haben wir wix311.exe ausgewählt und klicken darauf und dann wird es heruntergeladen
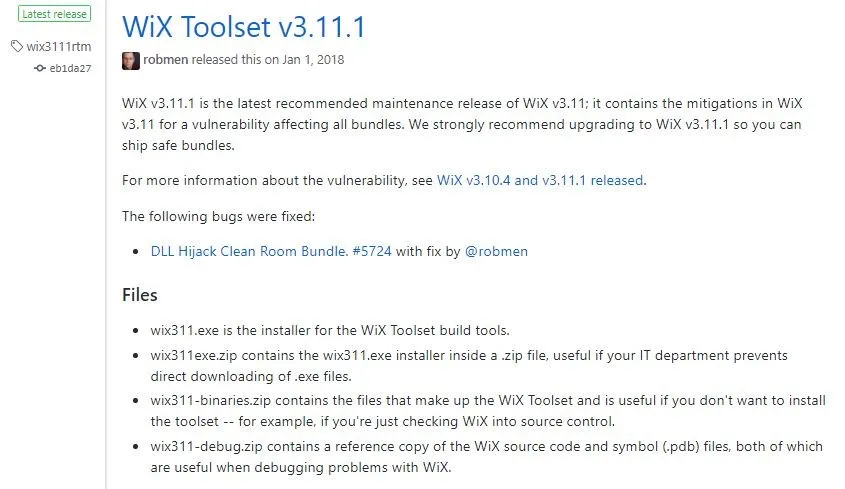
Schritt 3: Nach Abschluss des Downloads klicken Sie auf die heruntergeladene Datei / führen Sie die .exe-Datei aus und es wird die Fehlermeldung angezeigt, dass .NET Framework 3.5.1 zuerst installiert werden muss (siehe unten):
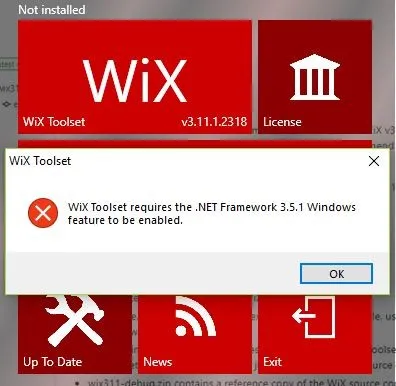
Schritt 4: Jetzt installieren wir das .NET Framework für Windows, damit wir die Installation von WiX fortsetzen können. Geben Sie .NET Framework 3.1.5 für Windows in Google ein und klicken Sie auf den ersten Link (siehe unten)
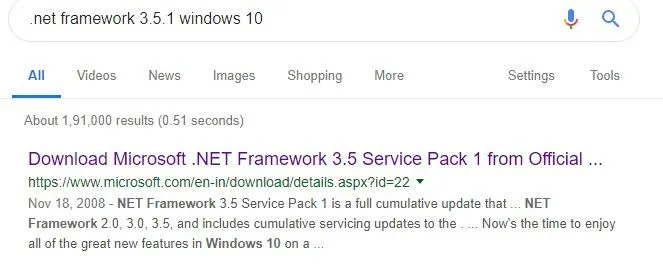
Schritt 5: Wählen Sie nun die entsprechende Sprache und klicken Sie auf den Download-Button wie unten
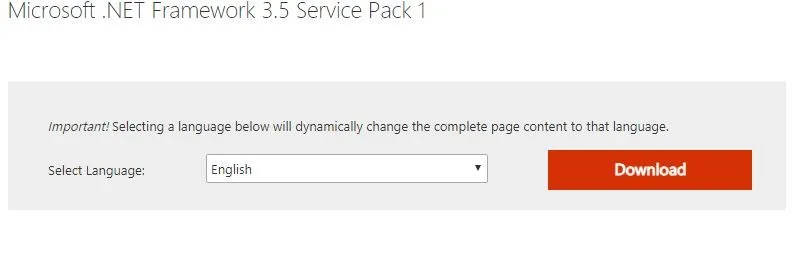
Schritt 6: Führen Sie nach Abschluss des Downloads die EXE-Datei aus, damit nach den erforderlichen Dateien gesucht und die erforderlichen Dateien heruntergeladen werden, und schließen Sie die Installation wie folgt ab:
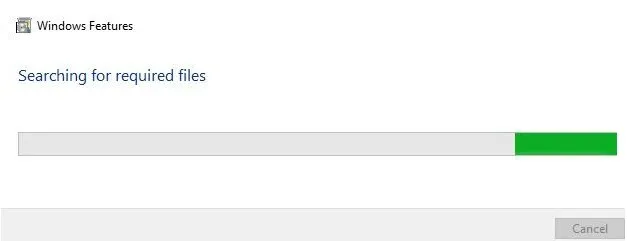
Schritt 7: Um die heruntergeladenen Windows-Funktionen als .NET Framework 3.1.5 zu installieren, müssen Sie das Aktivieren der Windows-Funktionen aktivieren. Gehen Sie dazu wie folgt vor:
Wählen Sie zuerst die Systemsteuerung aus, und geben Sie dann in der Suche in der Systemsteuerung Windows-Funktionen ein. Anschließend erhalten Sie die Option und klicken Sie darauf. Anschließend erhalten Sie Folgendes:
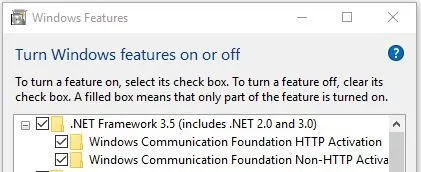
Und kreuzen Sie die Kästchen für die Futures an, die Sie aktivieren möchten, und klicken Sie auf OK und bewerben Sie sich. Damit werden die heruntergeladenen Windows-Funktionen installiert.
Schritt 8: Nach der Installation der für Wix erforderlichen Windows-Funktionen. Klicken Sie nun auf die .exe-Datei von WiX und führen Sie sie aus. Klicken Sie anschließend auf Installieren. Sie werden nach Ja oder Nein gefragt. Wählen Sie die Option Ja. Der Installationsvorgang wird wie folgt konfiguriert und abgeschlossen:
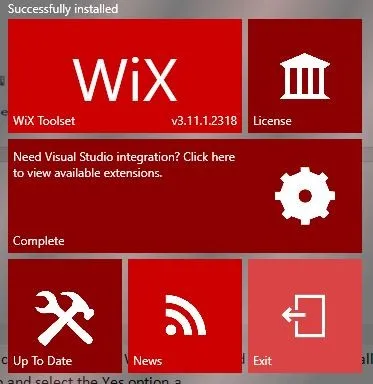
Schritt 9: Wir haben WiX erfolgreich auf unserem Windows 10-Betriebssystem installiert. Wenn Sie jetzt die WiX-Hauptwebsite besuchen möchten, müssen Sie nur auf das WiX-Toolset in der obigen Abbildung klicken, damit es auf die WiX-Hauptwebsite http: // umleitet. wixtoolset.org/
Schritt 10: Wenn wir uns die Lizenz ansehen und sie lesen möchten, können wir auf die Lizenzseite klicken. Diese öffnet sich wie folgt und liest die Vereinbarung. Die Beispielausgabe ist wie folgt:
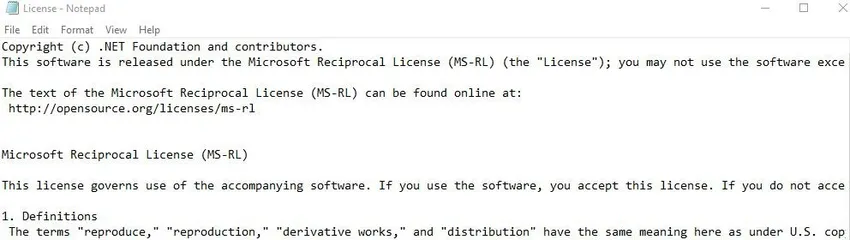
Visual Studio-Integration von WiX
- Wenn wir nach erfolgreicher Installation von WiX auf einem Windows-Computer WiX konfigurieren und in Visual Studio integrieren möchten, gehen Sie wie folgt vor: Klicken Sie zunächst auf "Klicken Sie hier, um die verfügbaren Erweiterungen anzuzeigen", um Visual Studio anzuzeigen Durch die Integration mit WiX-Erweiterungen wird die Website zum Herunterladen und Freigeben von WiX aufgerufen. Anschließend müssen wir die gewünschte Visual Studio-Erweiterung aus den verfügbaren Erweiterungen wie folgt auswählen:
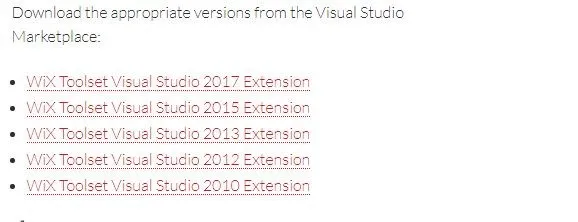
Jetzt haben wir die Erweiterung WiX Toolset Visual Studio 2017 ausgewählt und sie wird auf den Visual Studio-Marktplatz umgeleitet. Anschließend müssen wir auf Download klicken und wie folgt installieren:
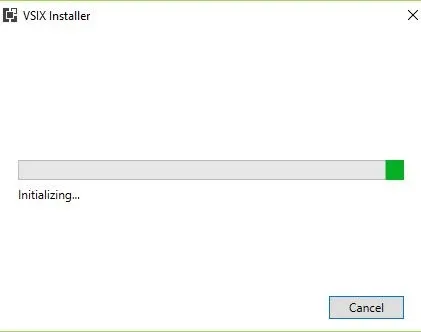
- Nach erfolgreicher Initialisierung und Überprüfung, ob alle Systemanforderungen installiert werden müssen, wird Folgendes angezeigt: Klicken Sie auf die Schaltfläche Installieren, damit die Visual Studio-Integration mit dem WiX-Erweiterungspaket wie folgt installiert wird:
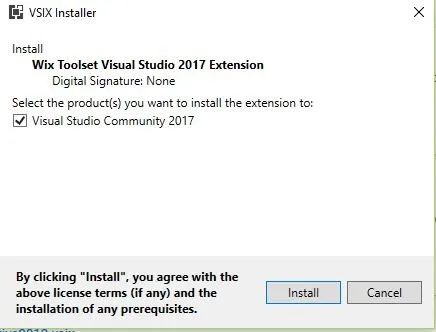
- Nachdem Sie auf die Schaltfläche "Installieren" geklickt haben, wird die vorhandene Visual Studio-Version auf unserem System überprüft und die Installation geändert, indem die erforderlichen Pakete heruntergeladen und das Microsoft.NET.Core-Paket, die Visual Studio-Erweiterung für das WiX-Toolset, installiert werden
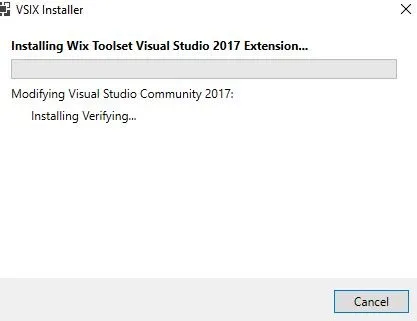
- Während WiX MSI-Pakete erstellt, verwendet WiX die Windows Installer-Engine, während WiX auf andere Weise mit der Visual Studio-Erweiterung installiert werden kann. Dies ist jedoch nicht so gut wie das ursprüngliche WiX, da es nur grundlegende Funktionen und viele Einschränkungen aufweist. Es ist also besser, bei der Installation von WiX zu bleiben, und wir können die Visual Studio WiX-Integration verwenden, wenn eine Anforderung vorliegt.
So installieren Sie WiX über die Befehlszeile unter Windows:
- WiX kann unter Windows über die Befehlszeile oder die Power Shell mit dem folgenden Befehl installiert werden:
Choco installieren WiX-Toolset
Mit dem obigen Befehl wird das WiX-Toolset über eine Befehlszeile auf dem Windows-Computer installiert.
- WiX kann unter Windows über die Befehlszeile mit dem folgenden Befehl auf die neueste Version aktualisiert werden:
Choco Upgrade wixtoolset
Mit dem obigen Befehl wird das WiX-Toolset über eine Befehlszeile oder Power Shell auf die neueste Version auf der Windows-Plattform aktualisiert.
- Die Verwendung des WiX-Installationsprogramms bietet den Vorteil, dass Transaktionen, Zusammenführungsmodule, Automatisierung, APIs, Paketüberprüfung, Neustartverwaltung und Lokalisierung durchgeführt werden können.
- Der Nachteil des WiX-Installationsprogramms liegt in der Komplexität, den Upgrades, der Befehlszeile, der Architektur, der steileren Lernkurve, der fehlenden Drag & Drop-Option und der fehlenden automatischen Einbeziehung von Abhängigkeiten.
- Das WiX-Toolset enthält Tools zum Konvertieren von Quelldateien in MSI-Pakete und -Dienstprogramme mit Dokumentation.
- Das Votiv ist eine Visual Studio-Erweiterung, die das WiX-Toolset in Visual Studio integriert und WiX-Projektvorlagen und Intellisense enthält.
Fazit - So installieren Sie WIX
Schließlich erhalten Sie einen Überblick über die Installation von WiX unter Windows über die Befehlszeile und durch Herunterladen der ausführbaren Datei von der WiX-Hauptwebsite. Außerdem haben wir erfahren, wie Sie das WiX-Toolset in Visual Studio integrieren. Ich hoffe, Sie können WiX ohne Probleme auf Ihren Computern installieren, nachdem Sie diesen Artikel gelesen haben.
Empfohlene Artikel
Dies war eine Anleitung zur Installation von WiX. Hier haben wir das Grundkonzept, die Visual Studio-Integration und die verschiedenen Schritte zur Installation von Wix über die Windows-Befehlszeile besprochen. Sie können sich auch die folgenden Artikel ansehen, um mehr zu erfahren -
- So installieren Sie Python
- Schritt für Schritt Installation von WordPress
- So installieren Sie MongoDB
- Anleitung zur Installation von Github