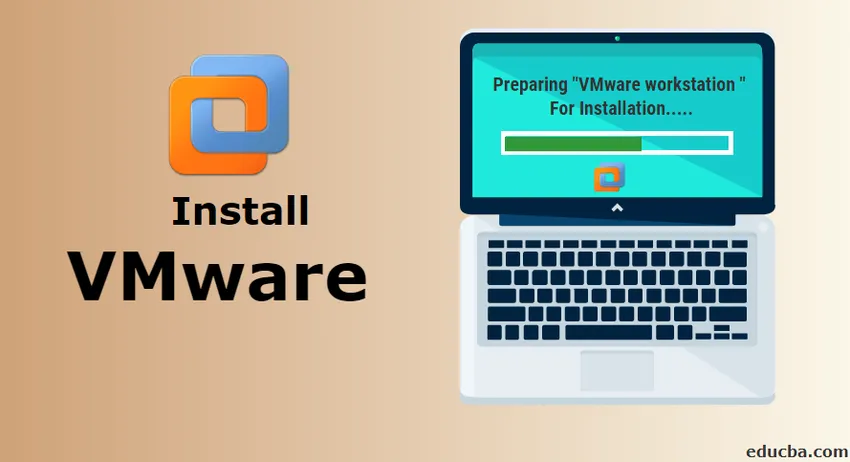
Wie installiere ich VMware unter Windows?
VMware bietet Cloud-Computing-Infrastruktur sowie Software und Services für die Plattformvirtualisierung. VMware ist ein börsennotiertes Unternehmen, das hauptsächlich Virtualisierungssoftware anbietet. Die Bedeutung der Virtualisierung besteht darin, eine virtuelle Version eines Geräts oder einer Ressource wie eines Betriebssystems zu erstellen.
Es gibt verschiedene Produkte, die von VMware angeboten werden. Jeder hat eine andere Art von Funktionen und Angeboten. Die Produktlinie von VMware umfasst die folgenden Hauptkategorien.
1. Desktop-Virtualisierungssoftware
2. Server-Virtualisierungssoftware
3. Cloud-Management-Software
Für jede der oben genannten Kategorien gibt es mehrere Produkte, die von VMware angeboten werden. Eine der häufigsten Kategorien von oben, die von Einzelpersonen verwendet wird, ist die Desktop-Virtualisierung.
In diesem Artikel befassen wir uns mit der Installation einer VMware-Software - VMware Workstation. VMware Workstation fällt in die Kategorie der Desktop-Virtualisierung.
Wenn Sie diese allgemeine Anleitung befolgen, können Sie alle von VMware angebotenen Softwareprodukte installieren.
VMware Workstation
VMware Workstation war das erste von VMware eingeführte Produkt. Es ist die beliebteste Software, mit der mehrere Instanzen von Betriebssystemen auf einem einzigen physischen PC ausgeführt werden können. Es ermöglicht Benutzern, mehrere virtuelle Maschinen auf einer einzigen physischen Maschine einzurichten und auszuführen und sie gleichzeitig mit der tatsächlichen physischen Maschine zu verwenden.
Schritte zum Installieren von VMware
Nachfolgend finden Sie die detaillierten Schritte zur Installation von VMware Workstation.
Schritt 1) Um das VMware-Produkt herunterzuladen und zu installieren, besuchen Sie die offizielle Website von VMware.
https://www.vmware.com/in.html
Bewegen Sie den Mauszeiger über die Registerkarte Downloads. Hier finden Sie verschiedene Produkte.
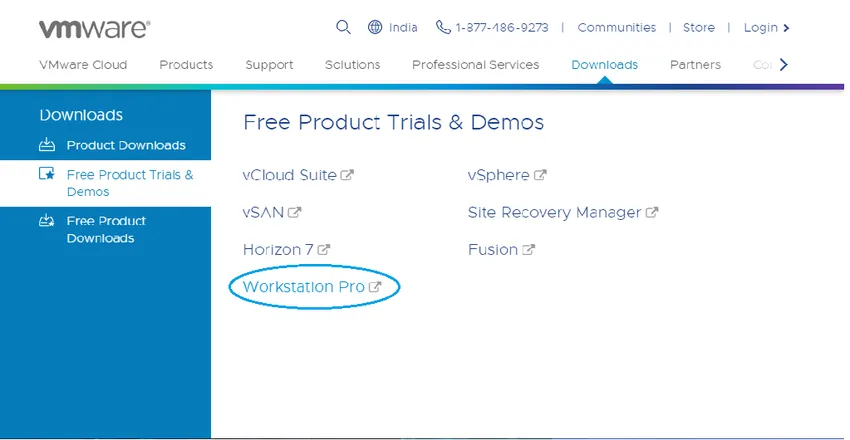
Nur um eine Vorstellung von Produkten zu geben,
Fusion ist eine Anwendung zum Ausführen mehrerer Anwendungen auf einem Mac.
Der Workstation-Player dient zum Ausführen eines zweiten Betriebssystems auf einem Windows- oder Linux-PC, das für den persönlichen Gebrauch kostenlos ist.
Wir haben VMware Workstation Pro für die Demo-Installation ausgewählt. VMware Workstation ist mit der neuesten Version als 15 verfügbar.
Schritt 2) Klicken Sie auf Free Product Trials & Demo >> Workstation Pro. Sie werden zur Downloadseite weitergeleitet. (Ebenso können Sie jedes Produkt auswählen, das Sie installieren möchten.)
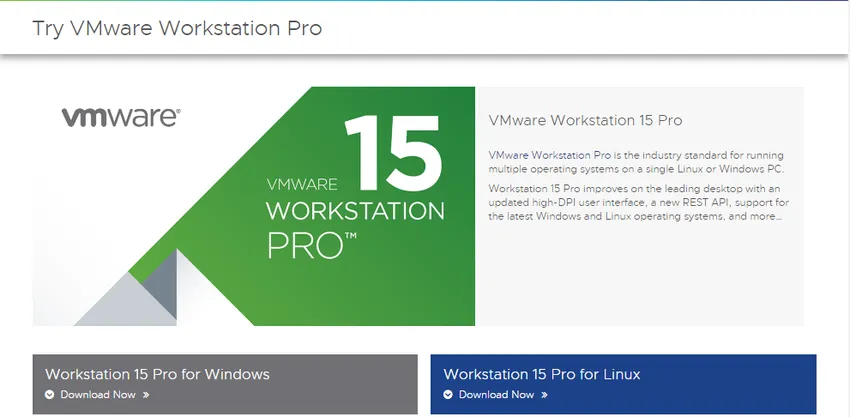
Klicken Sie auf Jetzt herunterladen für Ihr Betriebssystem. Wir haben uns für Workstation 15 Pro für Windows entschieden.
Stellen Sie beim Herunterladen sicher, dass Sie über eine ordnungsgemäße Internetverbindung verfügen, da die Datei möglicherweise sehr groß ist.
Schritt 3) Führen Sie nach Abschluss des Downloads die EXE-Datei aus, um VMware Workstation zu installieren. Popup wird angezeigt.
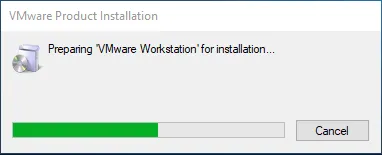
Schritt 4) Sobald die Initialisierung abgeschlossen ist, klicken Sie auf Weiter.
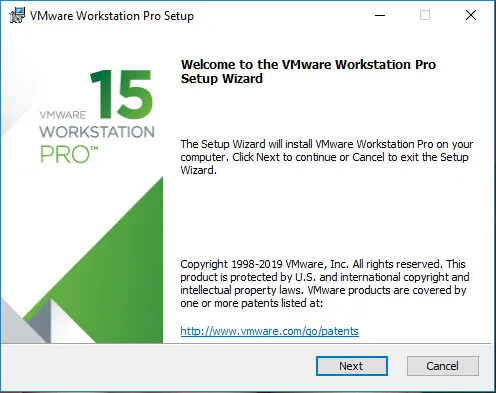
Schritt 5) Akzeptieren Sie die Bedingungen und klicken Sie auf Weiter
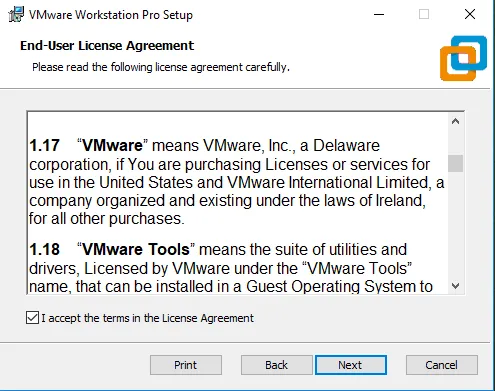
Schritt 6) Auf dem nächsten Bildschirm werden einige zusätzliche Funktionen angefordert. Es ist nicht zwingend erforderlich, dieses Kontrollkästchen zu aktivieren. Klicken Sie auf Weiter.
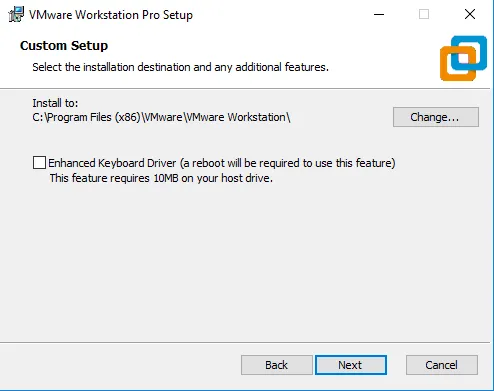
Schritt 7) Auf dem nächsten Bildschirm werden einige Kontrollkästchen ausgefüllt. Überprüfen Sie sie gemäß Ihren Anforderungen.
Klicken Sie auf Weiter.
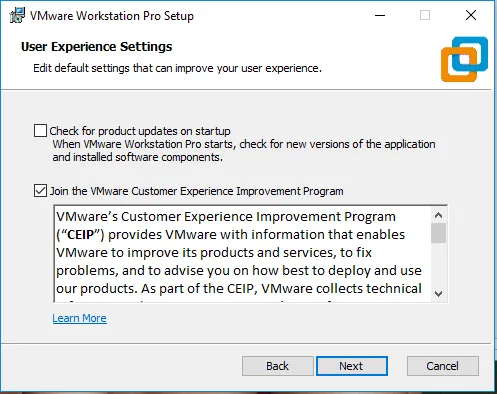
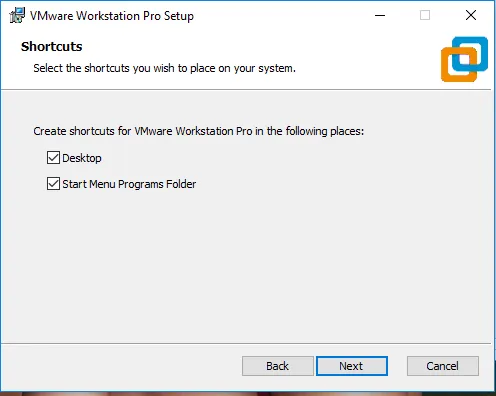
Schritt 8) In diesem Schritt kann VMware Workstation installiert werden. Klicken Sie auf Installieren.
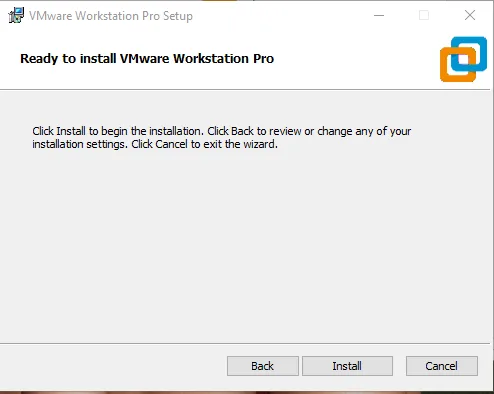
Schritt 9) In diesem Schritt können Sie sehen, dass die Installation stattfindet. Die Installation wird einige Zeit dauern. Warten Sie, bis sie ordnungsgemäß installiert wurde.
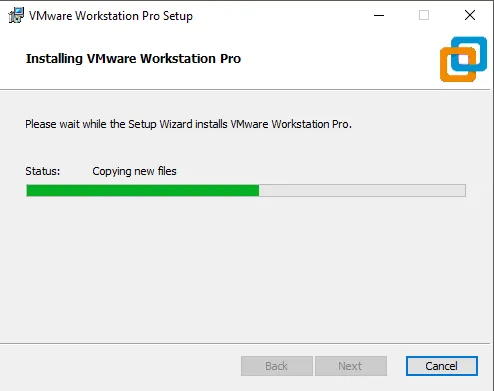
Schritt 10) Nach Abschluss der Installation wird das folgende Dialogfeld angezeigt. Klicken Sie auf Fertig stellen. Wenn Sie das Produkt gekauft haben und einen Lizenzschlüssel besitzen, können Sie auf Lizenz klicken, um den Schlüssel einzugeben.
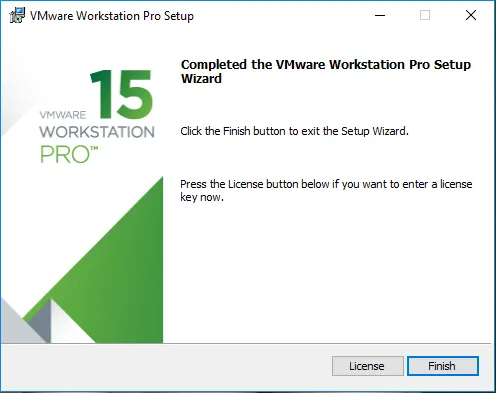
Schritt 11) Nach Abschluss des Vorgangs wird das Fenster geschlossen und auf Ihrem Desktop wird das Symbol für die Installation von VMware Workstation angezeigt.
Das Icon sieht so aus,

Doppelklicken Sie auf das Symbol, um die Anwendung zu öffnen.
Schritt 12) Wenn Sie den Lizenzschlüssel zum ersten Mal in Schritt 7 nicht eingegeben haben, werden Sie nach einem Lizenzschlüssel gefragt. Sie können die kostenlose Testversion für 15 bis 30 Tage herunterladen. Klicken Sie auf Weiter. Stellen Sie sicher, dass Sie in Windows über Administratorrechte verfügen.

Zu diesem Zeitpunkt erhalten Sie die endgültige Installationsmeldung. Klicken Sie auf Fertig stellen.
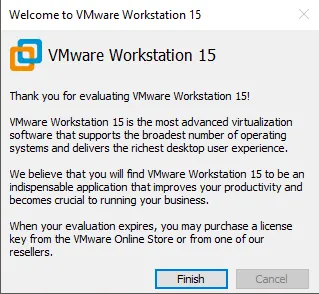
Anschließend wird ein Fenster von VMware Workstation Pro geöffnet.
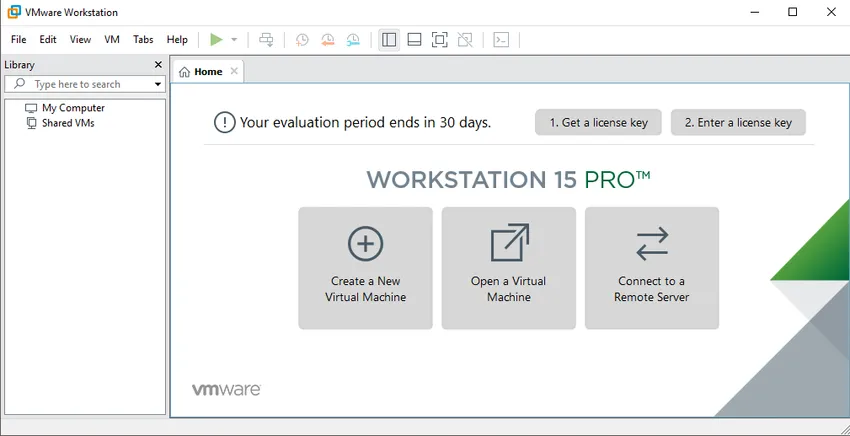
Empfohlener Artikel
Dies war eine Anleitung zur Installation von VMware. Hier haben wir den schrittweisen Prozess zum Installieren von VMware unter Windows erläutert. Sie können auch unsere anderen Artikelvorschläge durchgehen, um mehr zu erfahren -
- Wie installiere ich Jquery?
- Wie installiere ich Swift?
- So installieren Sie Hive