
Erfahren Sie, wie Sie mit Smart Sharpen, dem fortschrittlichsten (aber dennoch benutzerfreundlichen) Bildschärfungsfilter von Photoshop, Bilder wie die Profis schärfen können! Und warum ist Smart Sharpen eine bessere Wahl als Unsharp Mask!
In einem früheren Tutorial in dieser Serie habe ich Ihnen gezeigt, wie Sie Bilder mit Unsharp Mask, dem grundlegendsten Schärfungsfilter in Photoshop, schärfen. Dieses Mal zeige ich Ihnen, wie Sie mit Smart Sharpen noch bessere Ergebnisse erzielen.
Smart Sharpen vs Unsharp Mask
Sowohl Unscharf-Maske als auch Smart Sharpen eignen sich hervorragend zum Scharfzeichnen von Bildern. Smart Sharpen ist jedoch noch besser und bietet wichtige Vorteile. Unscharf-Maske ist ein viel älterer Filter und kann keine Kanten in Ihrem Bild erkennen. Es fehlt auch die Kontrolle über die Lichter und Schatten, was häufig zu Übersteuerungen und Detailverlusten bei den hellsten und dunkelsten Pixeln führt.
Im Vergleich dazu ist Smart Sharpen ein neuerer Filter, der die neuesten Technologien nutzt. Smart Sharpen erkennt Kanten und schärft sie, ohne das Rauschen zu verstärken. Außerdem werden an den Rändern dünnere, weniger auffällige Lichthöfe erzeugt, was zu einem saubereren Bild führt. Und Smart Sharpen enthält Steuerelemente zum Überblenden des Randkontrasts sowohl in den Lichtern als auch in den Schatten, damit Ihr Bild schärfer aussieht, ohne Details zu verlieren. Mal sehen, wie es funktioniert!
Neu bei Smart Sharpen in Photoshop CC: Rauschen reduzieren
Für optimale Ergebnisse mit Smart Sharpen sollten Sie Photoshop CC verwenden, das eine Funktion zur Rauschreduzierung enthält, die in früheren Versionen des Filters nicht verfügbar war.
Lass uns anfangen!
So schärfen Sie Bilder mit Smart Sharpen
Sie können jedes Bild verwenden, um mitzufolgen. Ich verwende dieses Bild, das ich aus Adobe Stock heruntergeladen habe:
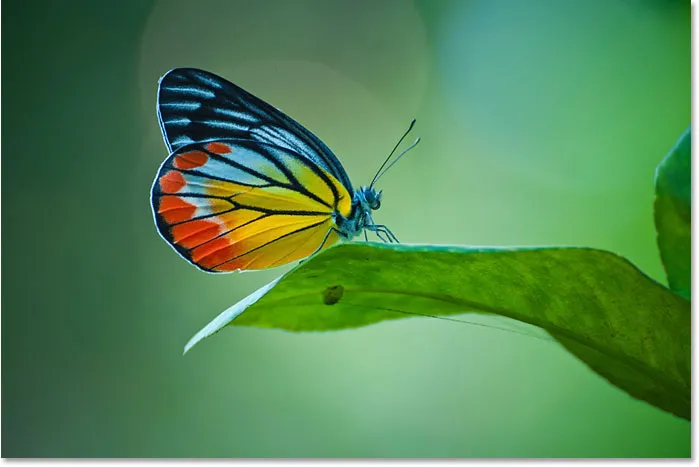
Das Originalbild. Bildnachweis: Adobe Stock.
Ich zoome hinein, damit wir uns den Schmetterling genauer ansehen können. Hier gibt es viele Details, die ich durch Schärfen hervorheben kann. Aber im Moment sieht es zu weich aus:

Schauen Sie sich den zu schärfenden Bereich genauer an.
Schritt 1: Konvertieren Sie die Bildebene in ein intelligentes Objekt
Smart Sharpen kann als statischer Filter angewendet werden, es ist jedoch besser, ihn als intelligenten Filter anzuwenden. Auf diese Weise bleiben die Filtereinstellungen bearbeitbar und das Ändern der Überblendungsoptionen des Filters wird erleichtert. Um Smart Sharpen als Smart-Filter anzuwenden, konvertieren Sie zunächst Ihre Bildebene in ein Smart-Objekt.
Beachten Sie jedoch, dass Photoshop immer nur eine Ebene schärfen kann. Wenn Ihr Dokument mehrere Ebenen enthält, müssen Sie diese vor dem Schärfen auf einer neuen Ebene zusammenführen.
Im Ebenenbedienfeld wird mein Bild in der Hintergrundebene angezeigt. Um die Ebene in ein intelligentes Objekt zu konvertieren, klicken Sie oben rechts im Ebenenbedienfeld auf das Menüsymbol:
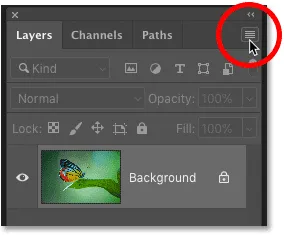
Klicken Sie auf das Menüsymbol des Ebenenbedienfelds.
Wählen Sie dann "In Smart Object konvertieren" aus dem Menü:

Wählen Sie "In intelligentes Objekt konvertieren".
Unten rechts in der Vorschau der Ebene wird ein Symbol für ein intelligentes Objekt angezeigt, das uns mitteilt, dass wir jetzt mit einem intelligenten Objekt arbeiten:
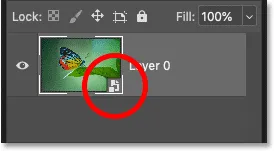
Das Symbol zeigt ein intelligentes Objekt an.
Schritt 2: Wählen Sie den Smart Sharpen-Filter
Um Smart Sharpen anzuwenden, gehen Sie in der Menüleiste zum Menü Filter, wählen Sie Sharpen und dann Smart Sharpen :
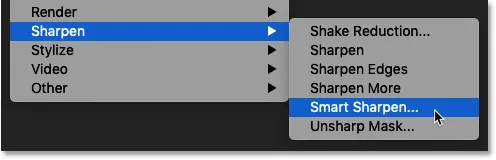
Gehen Sie zu Filter> Scharfzeichnen> Intelligentes Scharfzeichnen.
Das Dialogfeld Smart Sharpen
Dadurch wird das Dialogfeld „Smart Sharpen“ von Photoshop mit einem Vorschaufenster links und verschiedenen Schiebereglern und Optionen rechts geöffnet.
Das Vorschaufenster zeigt das Bild in der 100% -Zoomstufe an, wobei jedes Bildpixel genau ein Bildschirmpixel einnimmt, sodass Sie eine möglichst genaue Vorschau des Schärfens erhalten. Die Zoomstufe kann mit den Plus- und Minus-Symbolen unter der Vorschau geändert werden. Es ist jedoch am besten, sie auf 100% zu belassen:

Das Dialogfeld „Intelligentes Scharfzeichnen“ in Photoshop CC.
Schritt 3: Ändern Sie die Größe des Smart Sharpen-Dialogfelds, um eine größere Vorschau zu erhalten
Einer der ersten großen Vorteile von Smart Sharpen gegenüber Unsharp Mask ist, dass die Größe des Dialogfelds geändert werden kann, um das Vorschaufenster erheblich zu vergrößern. Um die Größe zu ändern, klicken Sie und ziehen Sie die Seiten oder Ecken des Dialogfelds nach außen.
Nachdem Sie die Größe des Dialogfelds geändert haben, klicken und ziehen Sie im Vorschaufenster, um die Vorschau auf Ihr Thema zu zentrieren:

Ändern der Größe des Smart Sharpen-Dialogfelds für eine größere Vorschau.
Schritt 4: Stellen Sie sicher, dass Remove auf Lens Blur eingestellt ist
Ein weiterer großer Vorteil von Smart Sharpen ist, dass es Kanten erkennen kann, genau wie der Hochpassfilter, den ich in einem separaten Tutorial beschreibe. Eine Kante ist ein Bereich mit einer plötzlichen, abrupten Helligkeitsänderung zwischen benachbarten Pixeln. Damit Smart Sharpen Kanten erkennt, muss die Option Entfernen jedoch auf Linsenunschärfe eingestellt sein .
Die beiden anderen Optionen sind Gaußscher Weichzeichner und Bewegungsunschärfe . Durch die Gauß'sche Unschärfe verhält sich Smart Sharpen genau wie die Unscharf-Maske, ohne dass eine Kantenerkennung möglich ist. Motion Blur dient zum Entfernen von Unschärfen, die durch Bewegen des Motivs oder Verwackeln der Kamera verursacht werden.
Bei den meisten Bildern sollten Sie sicherstellen, dass Entfernen auf Linsenunschärfe eingestellt ist, bevor Sie fortfahren:

Setzen Sie die Option Entfernen des Smart Sharpens auf Objektivunschärfe.
Schritt 5: Passen Sie den Betragswert an, um den Kantenkontrast zu erhöhen
Bei der Bildschärfe geht es darum, den Kontrast entlang der Kanten zu erhöhen, wodurch die helle Seite heller und die dunkle Seite dunkler wird. Je stärker der Randkontrast ist, desto schärfer wirkt das Bild. Und genau wie bei der Unscharf-Maske steuert Smart Sharpen den Kontrast mithilfe eines Amount- Schiebereglers.
Bei einem Standardwert von 200% sieht das Bild bereits schärfer aus. Wie schärfer es aussieht, hängt jedoch von der Größe Ihres Bildes und der Detailgenauigkeit ab.
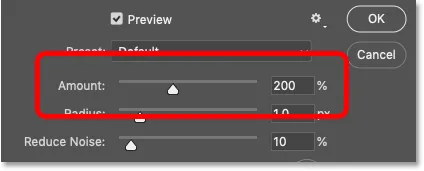
Mit dem Wert "Betrag" wird der Kontrast eingestellt, der auf Kanten angewendet wird.
So schalten Sie die Vorschau des Schärfens ein und aus
Sie können das Vorschaufenster im Dialogfeld zwischen der ursprünglichen und der geschärften Version des Bildes umschalten, indem Sie im Vorschaufenster klicken und gedrückt halten . Wenn Sie die Maustaste gedrückt halten, wird das Originalbild angezeigt. Wenn Sie die Maustaste loslassen, kehren Sie zur geschärften Version zurück.
Links ist mein Originalbild. Und rechts ist das Schärfen mit den Standardeinstellungen des Smart Sharpen (Betrag: 200%, Radius: 1 px, Rauschunterdrückung: 10%). Beachten Sie, dass die Option „Rauschen reduzieren“, auf die wir gleich noch eingehen werden, nur in Photoshop CC verfügbar ist:
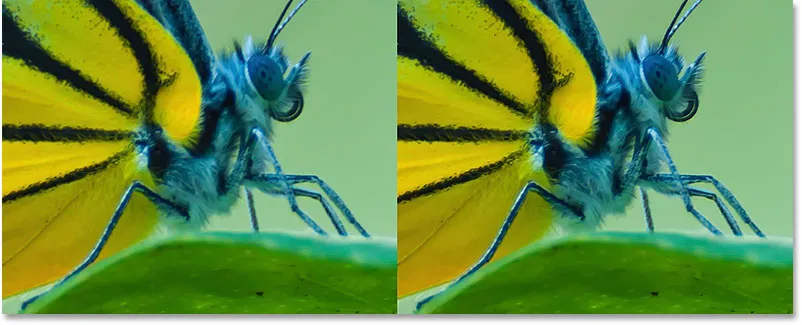
Das ungeschärfte Bild (links) und die Standardeinstellungen für das intelligente Scharfzeichnen (rechts).
Erhöhen Sie den Betragswert, um die Schärfe zu erhöhen
Durch Erhöhen des Betrags erhöhen wir den Kontrast an den Rändern, sodass das Bild noch schärfer aussieht. Ich erhöhe den Betrag auf seinen Maximalwert von 500% :
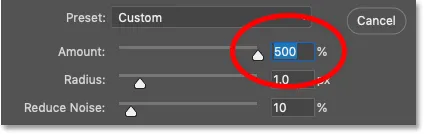
Menge auf den Maximalwert setzen.
Links ist die Standardeinstellung für das Schärfen bei 200% und rechts ist die Einstellung für den Betrag auf 500% erhöht. In meinem Fall ist der erhöhte Kontrast, da ich mit einem großen Bild mit hoher Auflösung arbeite, weniger auffällig als bei einem kleineren Bild:
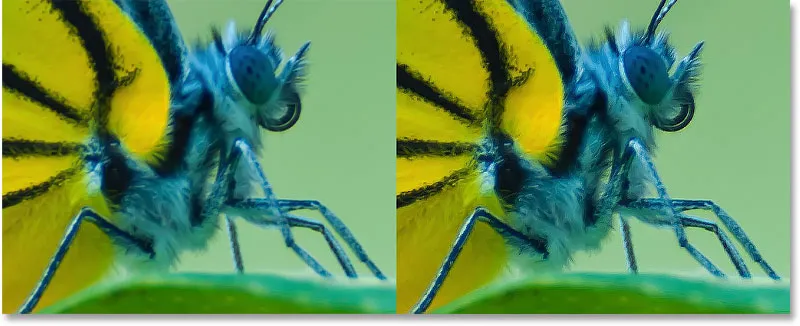
Das Schärfen mit einem Betrag von 200% (links) und bei 500% (rechts).
Auswählen des besten Werts für die Bildschärfe
Also, was ist die beste Einstellung für den Betrag? Es kommt wirklich auf die Größe Ihres Bildes und die Detailgenauigkeit an. Bei den meisten Bildern funktionieren jedoch Werte zwischen 150% und 200% am besten.
Die Option Betrag schärft jedoch keine Bilder für sich. Um die Auswirkungen des Betrags auf das Scharfzeichnen wirklich zu sehen, müssen wir auch die Option Radius anpassen, die wir uns als Nächstes ansehen werden. Um die Funktionsweise von Radius zu vereinfachen, belasse ich den Wert für Amount auf 500%.
Schritt 6: Passen Sie den Radiuswert an, um die Kantenstärke einzustellen
Der Wert für den Radius im Dialogfeld "Intelligentes Scharfzeichnen" steuert die Dicke der Kanten, indem die Anzahl der Pixel festgelegt wird, die sich von einer Kante nach außen erstrecken und als Teil der Kante betrachtet werden sollen. Der Radius hat einen großen Einfluss auf das Schärfen, da dickere Kanten den erhöhten Kontrast aus der Einstellung „Betrag“ deutlicher machen. Die beiden Optionen Amount und Radius arbeiten also Hand in Hand.
Der voreingestellte Radiuswert von 1 Pixel bedeutet, dass der Betragswert nur ein einzelnes Pixel auf jeder Seite beeinflusst (ein Pixel auf der hellen Seite der Kante und eines auf der dunklen Seite). Mit zunehmendem Radius wird jedoch ein immer größerer Bereich betroffen:
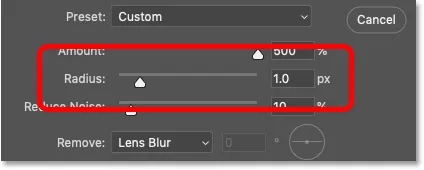
Radius regelt die Kantenstärke.
Ich werde den Radius von 1 Pixel auf 2 Pixel erhöhen, was bedeutet, dass die Kanten jetzt 4 Pixel dick sind (2 Pixel auf der hellen Seite und 2 auf der dunklen Seite). Und schon sehen wir einen großen Sprung in Kontrast und Schärfe. Der 1-Pixel-Radius befindet sich links und der 2-Pixel-Radius befindet sich rechts:
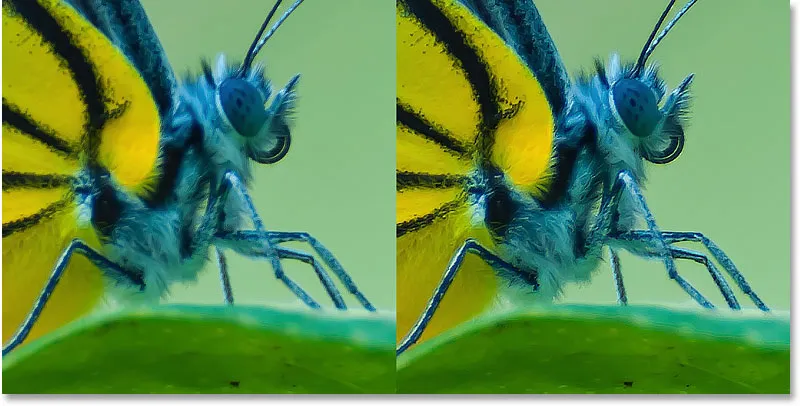
Radius: 1 px (links); Radius: 2 px (rechts).
Erstellen von Lichthöfen, indem der Radiuswert zu hoch eingestellt wird
Wenn wir den Radius-Wert jedoch zu hoch einstellen, werden die Kanten zu dick und es entstehen sichtbare Lichthöfe (helle und dunkle Konturen).
Links ist das Schärfen mit einem Radius von 2 Pixeln. Und rechts ist das Ergebnis, nachdem der Radius auf 5 Pixel erhöht wurde. Beachten Sie die Umrisse (die Lichthöfe), die jetzt um die Beine, die Haare, die Antennen und in den Details des Flügels des Schmetterlings erscheinen. Dies sind sichere Anzeichen dafür, dass das Bild zu stark geschärft wurde. Außerdem sieht es wirklich hässlich aus:
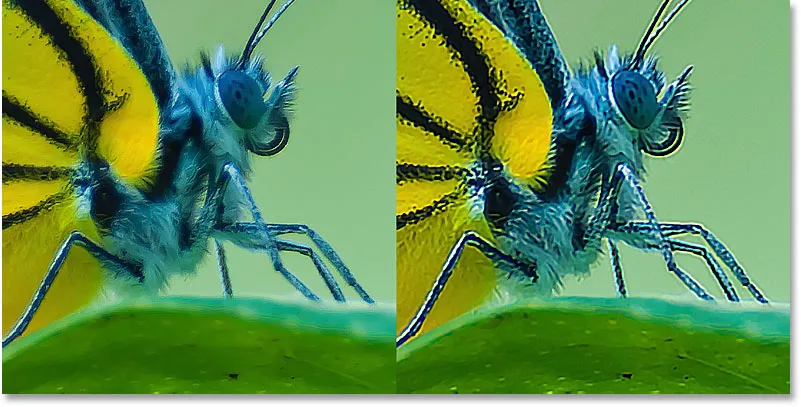
Radius: 2 px (links); Radius: 5 px (rechts).
Vergleich der Halos von Smart Sharpen mit der Unscharfen Maske
So schlecht die Lichthöfe auch bei einem so hohen Radius aussehen, sie sehen mit Smart Sharpen tatsächlich besser aus als mit der Unscharf-Maske. Und das können wir hier im Dialogfeld Smart Sharpen beweisen.
Ändern Sie einfach die Option Entfernen von Linsenunschärfe in Gaußsche Unschärfe, damit sich Smart Sharpen wie eine Unscharfmaske verhält, ohne dass eine Kantenerkennung möglich ist:
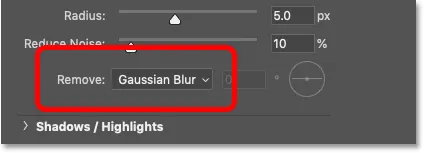
Ändern Sie Entfernen in Gaußscher Weichzeichner.
Und beachten Sie, wie viel dicker die Lichthöfe jetzt angezeigt werden, obwohl der Radius-Wert gleich bleibt (5 Pixel). Die Linsenunschärfe befindet sich links und die Gaußsche Unschärfe rechts. So würden genau die gleichen Einstellungen für Betrag und Radius aussehen, wenn ich das Bild mit der Unscharf-Maske schärfe. Smart Sharpen erkennt also nicht nur Kanten, sondern erzeugt auch dünnere Lichthöfe. Ein weiterer Sieg für Smart Sharpen:
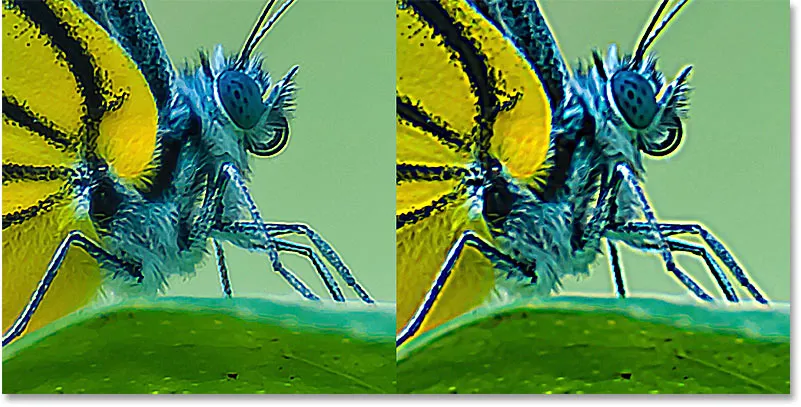
Die Smart Sharpen-Halos (links) und die Unscharf-Masken-Halos (rechts) verwenden denselben Radiuswert.
Um die Kantenerkennungsfunktion wieder zu aktivieren, setze ich Entfernen wieder auf Linsenunschärfe :
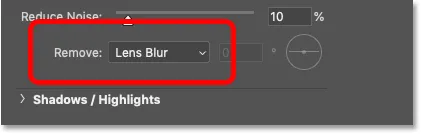
Linsenunschärfe ist die Einstellung, die Sie für die meisten Bilder verwenden.
Auswählen des besten Radiuswerts zum Schärfen Ihres Bildes
Wie der Betrag hängt auch der beste Radius von Ihrem Bild ab. Es hängt aber auch davon ab, ob das Bild zum Drucken oder zum Anzeigen auf dem Bildschirm scharfgezeichnet wird. Das liegt daran, dass Pixel im Druck viel kleiner erscheinen, sodass die Lichthöfe viel dünner und weniger auffällig erscheinen.
Zum Ausgleich benötigen Sie einen höheren Radius und dickere Lichthöfe, damit die gedruckte Version genauso scharf aussieht wie die Bildschirmversion. Und die Kehrseite ist, dass ein Bild, das für den Druck geschärft wird, auf Ihrem Bildschirm in der Regel zu scharf erscheint.
Beim Schärfen für den Druck funktioniert ein Radius von 1 bis 3 Pixel normalerweise sehr gut. Da Smart Sharpen jedoch dünnere Lichthöfe als Unscharf maskiert, können Sie häufig mit noch höheren Radiuswerten davonkommen. Wenn 3 Pixel nicht ausreichen, versuchen Sie, den Radius auf 4 oder sogar 5 Pixel zu stellen (stellen Sie natürlich sicher, dass Entfernen auf Linsenunschärfe eingestellt ist).
Beim Schärfen für E-Mails, das Internet oder jede Art der Bildschirmanzeige funktioniert ein Radius von 0, 5 Pixel bis 1 Pixel besser. Versuchen Sie, den Radius unter 1 Pixel zu halten, um die besten Ergebnisse beim Schärfen des Bildschirms zu erzielen.
Für mein Bild gehe ich mit einem Radius von 4 Pixeln vor und setze den Betragswert von 500% zurück auf den Standardwert von 200%:
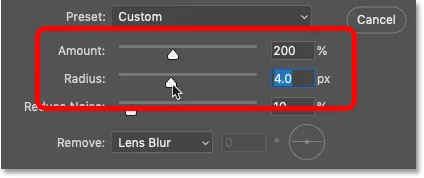
Die Werte für Betrag und Radius wirken zusammen, um das Bild zu schärfen.
Diese Einstellungen lassen das Bild auf dem Bildschirm zu scharf erscheinen, aber beim Drucken sehen sie viel besser aus:
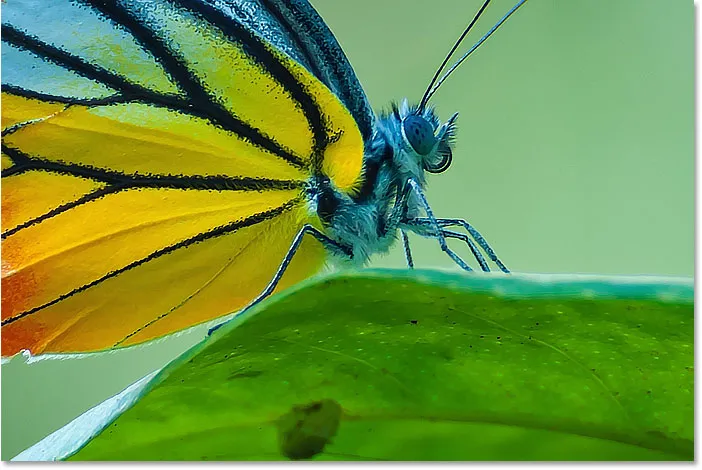
Das Ergebnis nach dem Einstellen der Werte für Betrag und Radius.
Schritt 7: Ziehen Sie den Schieberegler Rauschen reduzieren, um das Bild zu bereinigen
In Photoshop CC hat Adobe Smart Sharpen um eine Funktion zur Rauschreduzierung erweitert. Das Problem mit Rauschen besteht darin, dass es zwischen benachbarten Pixeln die gleiche plötzliche Helligkeitsänderung erzeugt, nach der Photoshop beim Erkennen von Kanten sucht. So wird das Geräusch zusammen mit allem anderen schärfer.
Sie können das Rauschen mithilfe des Schiebereglers „Rauschen reduzieren“ reduzieren. Wenn Sie jedoch versuchen, das gesamte Rauschen zu beseitigen, werden zu viele Details ausgeglichen. Ziehen Sie stattdessen den Schieberegler nach rechts, bis das Bild sauberer aussieht und das Rauschen weniger stört. Der Standardwert von 10% ist häufig alles, was Sie brauchen:
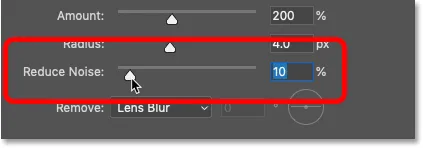
Verwenden Sie den Schieberegler „Rauschen reduzieren“, um unerwünschtes Rauschen zu beseitigen (nur Photoshop CC).
Schritt 8: Überblenden Sie die Schärfe in den Lichtern und Schatten, falls erforderlich
An diesem Punkt wird der Hauptschärfeffekt ausgeführt. Es gibt jedoch noch ein potenzielles Problem, das wir mit Smart Sharpen beheben können, und es ist ein weiterer Vorteil, den Smart Sharpen gegenüber der Unscharf-Maske hat.
Abhängig von Ihrem Bild und der Menge des hinzugefügten Randkontrasts kann das Schärfen manchmal zu einem Beschneiden der Lichter und Schatten führen, wobei die hellsten Randpixel zu reinem Weiß ausgeblendet und die dunkelsten Randpixel zu reinem Schwarz gestaucht werden.
So greifen Sie auf die Optionen "Schatten" und "Lichter" zu
Wenn Sie nach dem Schärfen übermäßig helle oder dunkle Bereiche bemerken, öffnen Sie den Bereich „ Schatten / Glanzlichter “:
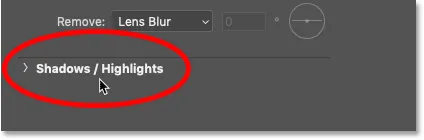
Klicken Sie auf die Wörter "Shadows / Highlights".
Dies öffnet zwei zusätzliche Optionssätze, einen für die Schatten und einen für die Lichter . Jeder Abschnitt enthält drei Schieberegler (Überblendungsmenge, Tonwertbreite und Radius), die in beiden Abschnitten genau gleich funktionieren:
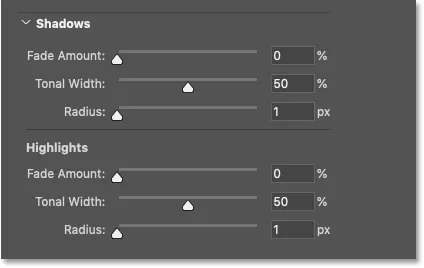
Verwenden Sie die Optionen "Schatten" und "Lichter", um abgeschnittene Details wiederherzustellen.
Überblendungsbetrag
Mit dem Schieberegler „Überblendungsbetrag“ können Sie das Scharfzeichnen entweder in den Schatten oder in den Lichtern ausblenden (je nachdem, in welchem Bereich Sie sich befinden). Je höher der Wert, desto weniger wird geschärft. Beim Standardwert für den Überblendungsbetrag von 0% sind alle Optionen im Bereich „Schatten / Lichter“ deaktiviert.
Tonbreite
Tonwertbreite regelt den Bereich der Helligkeitsstufen, die von der Überblendungsmenge beeinflusst werden.
Im Bereich „Schatten“ wird die Überblendung durch niedrigere Werte für die Tonbreite auf die dunkelsten Randpixel begrenzt, während höhere Werte mehr Mitteltöne enthalten. Im Abschnitt „Glanzlichter“ beschränken niedrigere Werte die Überblendung auf die hellsten Randpixel, während höhere Werte mehr Mitteltöne enthalten.
Sie müssen sich im Allgemeinen keine Gedanken über die Tonbreite machen, da der Standardwert von 50% gut funktioniert.
Radius
Der Radius- Wert steuert die Breite des Bereichs um jedes Pixel, das in Photoshop angezeigt wird, um festzustellen, ob das Pixel in den angegebenen Tonwertbereich passt. Wenn dies der Fall ist, wird dies durch den Überblendungsbetrag beeinflusst. Wenn nicht, wird es nicht.
Der Standardradius von 1 Pixel ist normalerweise zu niedrig. Erhöhen Sie den Wert näher an 50 Pixel, um einen größeren Bereich zu beeinflussen.
Beispiel: Wiederherstellen der Hervorhebungsdetails nach dem Schärfen
Mein Bild weist keine offensichtlichen Probleme mit den Schatten oder Lichtern auf. Um jedoch zu sehen, wie diese Schieberegler zum Wiederherstellen von beschnittenen Details verwendet werden können, erhöhe ich den Randkontrast, indem der Wert für den Hauptbetrag wieder auf 500% erhöht wird. Und jetzt, wenn wir in die Nähe des Schmetterlingsauges schauen, sehen wir am linken Rand einen Bereich mit ablenkend hellen Lichtern:

Ein Beispiel für das Ausschneiden von Glanzlichtern nach dem Schärfen.
Ich kann die Helligkeit zurückwählen und Details in diesem Bereich wiederherstellen, indem ich den Wert für den Überblendungsbetrag im Abschnitt "Glanzlichter" erhöhe. Drehen Sie den Überblendungsfaktor nicht ganz auf 100%, um den Randkontrast im Rest des Bildes so gut wie möglich zu halten. Suchen Sie stattdessen den niedrigsten Wert, der Ihnen immer noch das gewünschte Ergebnis liefert.
Ich werde den Wert auf 30% erhöhen. Und ich werde auch den Radius-Wert auf 50 Pixel erhöhen:
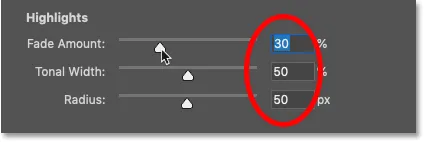
Verblassen des Schärfens in den Glanzlichtern.
Und hier sehen wir das Ergebnis. Es ist subtil, aber auf der linken Seite ist die Originalversion mit den abgeschnittenen Highlights um das Auge. Und auf der rechten Seite ist die Version mit weniger Ausschnitten und mehr Details der Highlights wiederhergestellt:
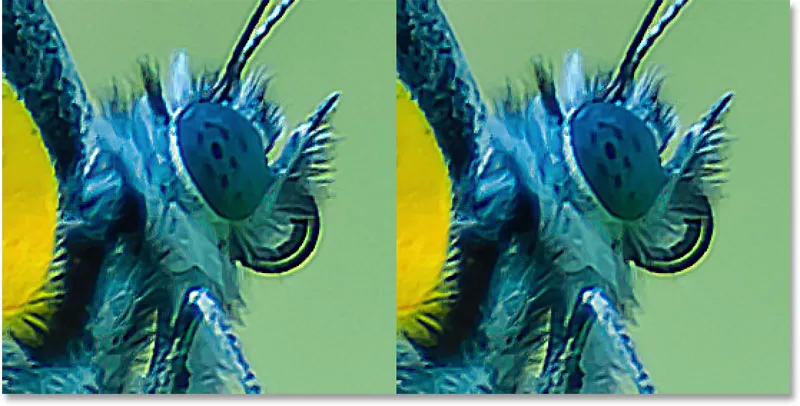
Der Glanzlichtausschnitt (links) wurde nach dem Ausblenden des Schärfens reduziert (rechts).
Schritt 9: Schließen Sie das Dialogfeld Smart Sharpen
Wenn Sie bereit sind, Ihre Einstellungen für das Scharfzeichnen anzuwenden, klicken Sie auf OK, um das Dialogfeld "Intelligentes Scharfzeichnen" zu schließen:
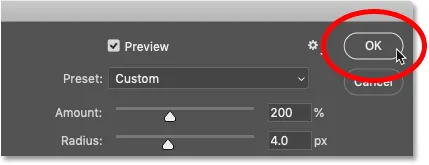
Smart Sharpen schließen.
Schritt 10: Ändern Sie den Mischmodus des Smart Sharpens auf Helligkeit
Und schließlich ist der letzte Schritt immer derselbe, ob wir ein Bild mit Smart Sharpen oder Unsharp Mask schärfen. Wir müssen Farbartefakte in der geschärften Version vermeiden, indem wir den Mischmodus des Filters ändern.
Zurück im Ebenenbedienfeld wird Smart Sharpen als Smart-Filter unter dem Bild angezeigt. Öffnen Sie die Fülloptionen des Filters, indem Sie auf das Symbol Fülloptionen doppelklicken :
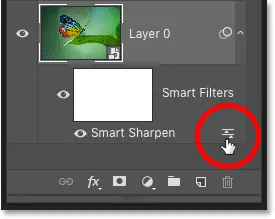
Doppelklicken Sie auf das Symbol Mischoptionen.
Ändern Sie im Dialogfeld Überblendungsoptionen den Überblendungsmodus von "Normal" in " Helligkeit" . Auf diese Weise wird verhindert, dass Smart Sharpen die Farbe schärft, indem der Effekt auf die Helligkeit der Pixel beschränkt wird.
Wenn Sie feststellen, dass Ihre Schärfe zu stark ist, können Sie sie hier verringern, indem Sie die Deckkraft des Smart Sharpen-Filters verringern. Aber ich lasse meine zu 100%. Klicken Sie auf OK, wenn Sie fertig sind, um das Dialogfeld zu schließen:
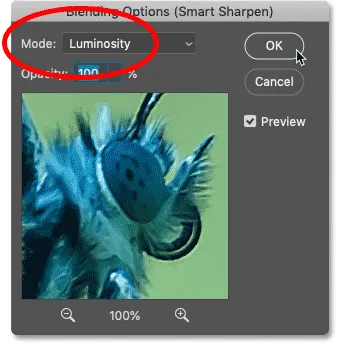
Ändern des Smart Sharpen-Mischmodus in Helligkeit.
Empfohlen: Drei Möglichkeiten zum Mischen von zwei Bildern in Photoshop
So schalten Sie das Schärfen ein und aus
Um die ursprüngliche und die geschärfte Version Ihres Bildes zu vergleichen, schalten Sie Smart Sharpen ein und aus, indem Sie im Ebenenbedienfeld auf das Symbol für die Sichtbarkeit des Smart-Filters klicken:

Ein- und Ausschalten des Schärfeffekts.
Links ist mein ursprüngliches ungeschärftes Bild und rechts ist das endgültige geschärfte Ergebnis:

Die ungeschärfte (links) und die intelligent geschärfte Version des Bildes (rechts).
Und da haben wir es! So schärfen Sie Bilder mit dem Smart Sharpen-Filter in Photoshop!
Besuchen Sie unseren Fotobearbeitungsbereich, um weitere Photoshop-Tutorials zu erhalten. Und vergessen Sie nicht, alle unsere Tutorials können jetzt als PDFs heruntergeladen werden!