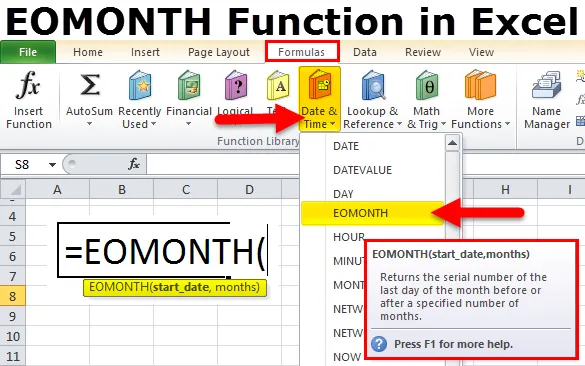
EOMONTH in Excel (Inhaltsverzeichnis)
- EOMONTH in Excel
- Wie verwende ich die EOMONTH-Funktion in Excel?
EOMONTH in Excel
Wenn Sie die MONTH-Funktion im Excel-Verständnis erlernt haben, ist EOMONTH keine schwierige Aufgabe, hineinzukommen.
In EOMONTH steht EO für "End of the"
EOMONTH = Ende des Monats
Die Funktion MONAT in Excel extrahiert den Monat aus dem angegebenen Datum. EOMONTH gibt das Monatsende für das angegebene Datum zurück.
Beispiel: = EOMONTH (16-11-2018, 0) würde den 30-11-2018 zurückgeben.
= EOMONTH (16-11-2018, 1) würde den 31-12-2018 zurückgeben.
Syntax für die EOMONTH-Formel
Die Formel für die EOMONTH-Funktion in Excel lautet wie folgt:
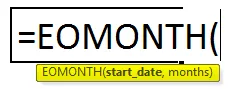
Argument der EOMONTH-Formel:
Das Argument der EOMONTH-Funktion enthält zwei obligatorische Parameter.
- Start_date: " Startdatum für den Monat". Es kann sich um jeden Tag des Monats handeln, nicht unbedingt um den ersten Tag des Monats.
- Monate: Die Anzahl der Monate vor oder nach dem Startdatum.
Das Ergebnis wird in Form von Seriennummern angezeigt. Wir müssen das Datumsformat anwenden, um perfekt auszusehen.
Wie verwende ich die EOMONTH-Funktion in Excel?
EOMONTH-Funktion ist sehr einfach zu bedienen. Lassen Sie uns nun anhand einiger Beispiele sehen, wie die EOMONTH-Funktion in Excel verwendet wird.
Sie können diese Excel-Vorlage für die EOMONTH-Funktion hier herunterladen - Excel-Vorlage für die EOMONTH-FunktionEOMONTH in Excel - Beispiel # 1
Betrachten Sie die folgenden Daten und ermitteln Sie das Monatsende in der Spalte "Monate".
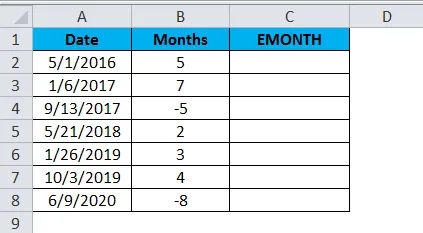
- Wenden Sie die EOMONTH-Formel an, um die Ergebnisse zum Monatsende zu erhalten.
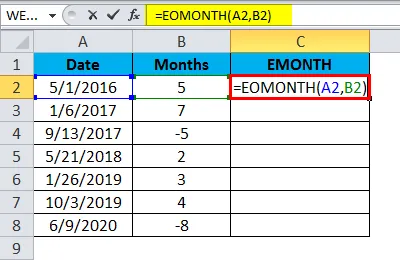
- Die Ergebnisse zum Monatsende sind nachstehend aufgeführt:

- Beim ersten Datum habe ich 5 als Monat angegeben und das Ergebnis ist der 31.10.2016. Vom 01-05-2016 werde ich für 5 Monate weitermachen. Hier schließt die Formel den aktuellen Monat aus und nimmt die nächsten fünf Monate in Anspruch.
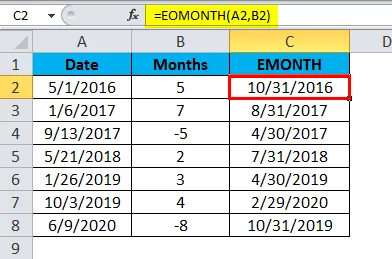
- Wenn Sie die negative Zahl betrachten, habe ich -5 gegeben und das Ergebnis ist 30-04-2017. Es ist für 5 Monate zurück und gab den Wert als 30-04-2017 zurück.
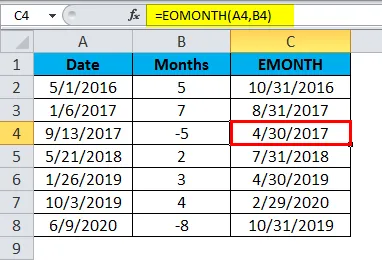
EOMONTH in Excel - Beispiel # 2
Wir können die EOMONTH-Funktion auch zusammen mit anderen Funktionen verwenden. Betrachten Sie die folgenden Daten für unser Beispiel.
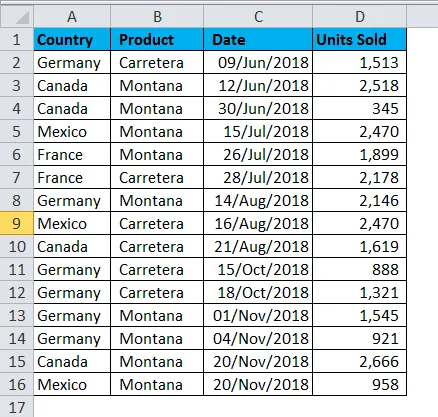
Aus den oben genannten Daten müssen wir die nach dem 12. Juni 2018 verkauften Einheiten bis zum Ende der nächsten 3 Monate berechnen. Befolgen Sie die folgenden Schritte, um die Tricks zu kennen.
- Stellen Sie zuerst den Tisch auf.
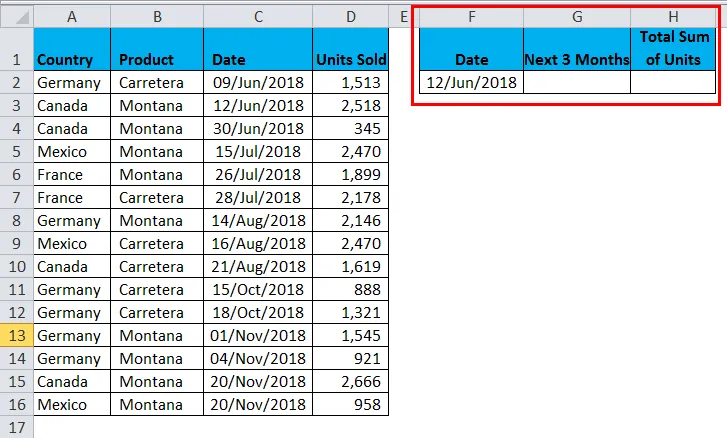
- Finden Sie das Datum der nächsten 3 Monate mithilfe von EOMONTH.
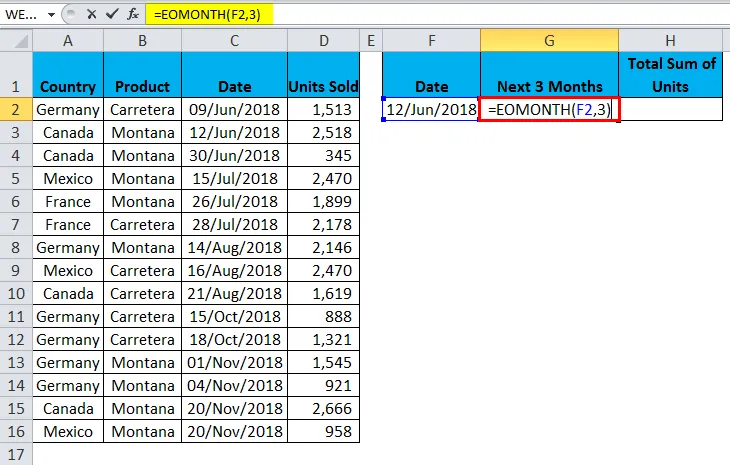
- Es gibt das Ergebnis als 30 / sep / 2018 zurück.
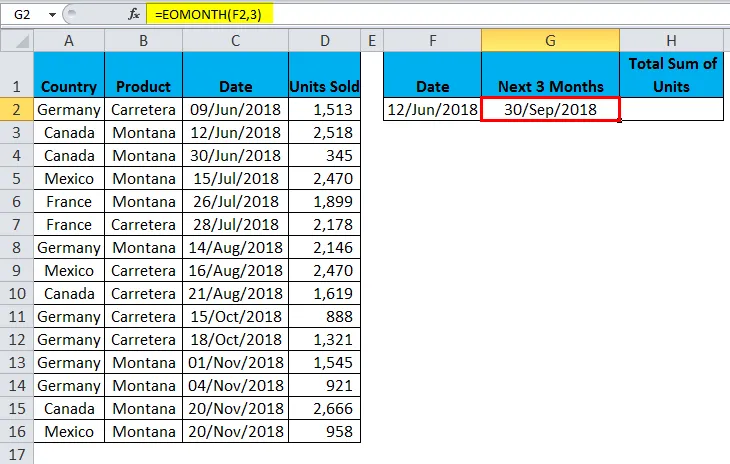
- Wenden Sie eine SUMIFS-Funktion an, um die Gesamtzahl der zwischen dem 12. Juni 2018 und dem 30. September 2018 verkauften Einheiten zu ermitteln. Die hier verwendete Formel lautet = SUMIFS ($ D $ 2: $ D $ 16, $ C $ 2: $ C $ 16, ”> =” & F2, $ C $ 2: $ C $ 16, ”<=” & G2)
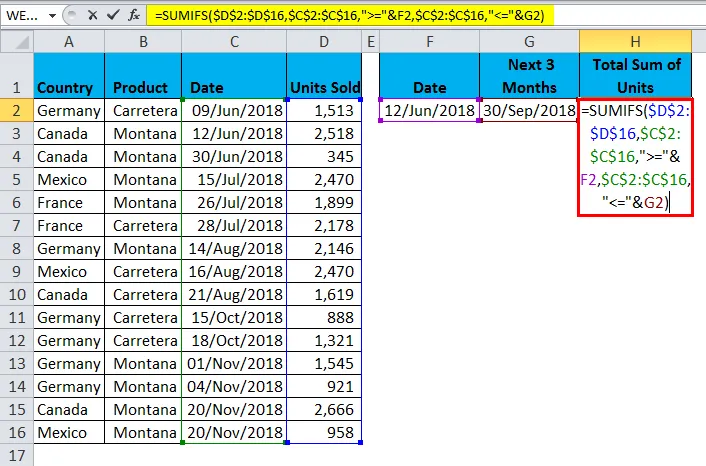
- Es gibt das Ergebnis als 15.645 zurück.
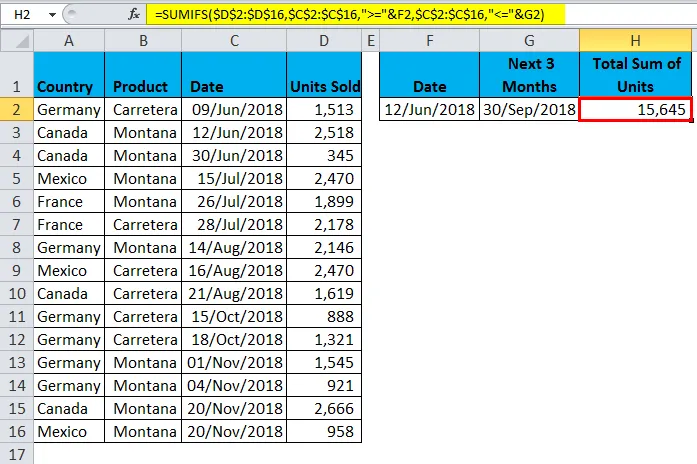
= SUMIFS ($ D $ 2: $ D $ 16, $ C $ 2: $ C $ 16, ”> =” & F2, $ C $ 2: $ C $ 16, ”<=” & G2)
In diesem Abschnitt der Formel wird gesucht, welche Spalte summiert werden soll, dh in der Spalte Verkaufte Einheiten. In diesem Abschnitt wird der Datumsbereich als Kriterienbereich1 betrachtet. Für den Kriterienbereich geben wir die Kriterien größer oder gleich 12.06.2018 an. In diesem Abschnitt wird der Datumsbereich als Kriterienbereich2 betrachtet. Für den zweiten Kriterienbereich geben wir die Kriterien als "Weniger als oder gleich 30-Sep-2018" an.
Alternatives Verfahren für Beispiel # 2
Es gibt eine alternative Methode, zum Beispiel 2. Wir können die EOMONTH innerhalb der SUMIFS-Funktion verwenden. Wenden Sie die folgende Formel an, um die Gesamtzahl der verkauften Einheiten zu erhalten.
HINWEIS: Im vorherigen Beispiel habe ich SUMIF verwendet, in diesem Beispiel jedoch SUMIFS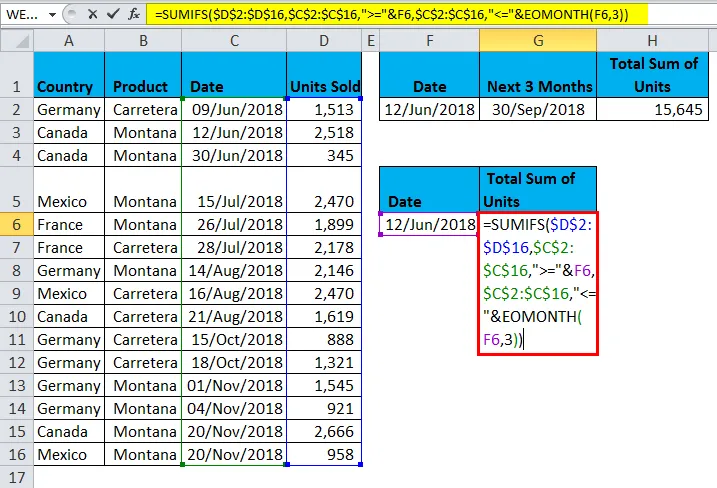
Die Formel lautet = SUMIFS ($ D $ 2: $ D $ 16, $ C $ 2: $ C $ 16, ”> =” & F6, $ C $ 2: $ C $ 16, ”<=” & EOMONTH (F6, 3))
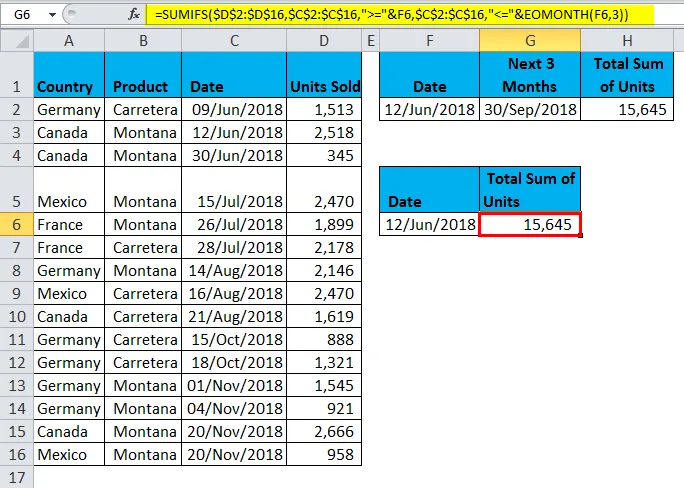
Der erste Teil befasst sich mit dem Summenbereich, und der Summenbereich ist die Spalte Verkaufte Einheiten. Dies ist der erste Kriterienbereich und der Kriterienbereich ist die Spalte Datum. Dies ist das Kriterium für den Kriterienbereich 1. dh größer als gleich 12.06.2018. Dies ist der zweite Kriterienbereich und der Kriterienbereich ist die Spalte Datum. Dies ist das Kriterium für den Kriterienbereich 2. dh weniger als gleich 30-Sep-2018. Dieses Datum wird von der EOMONTH-Funktion erhalten.
EOMONTH in Excel - Beispiel # 3
Wir können den Startmonat auch mit der EOMONTH-Funktion erhalten. Betrachten Sie das folgende Beispiel.
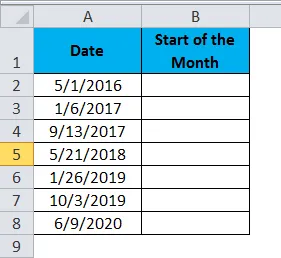
- Wenden Sie die folgende Formel an, um den Start des Monats zu erhalten.
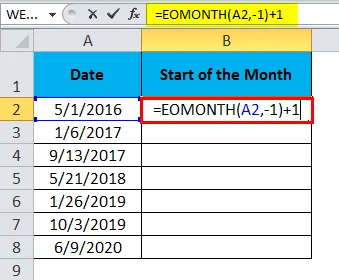
- Das Ergebnis des Monatsanfangs ist der 01.05.2016.
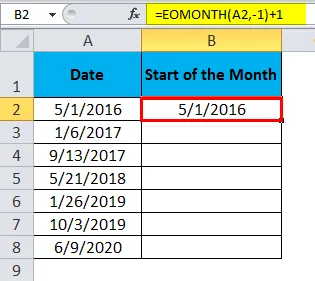
- Ziehen Sie die Formel, um die restlichen Ergebnisse zu erhalten:
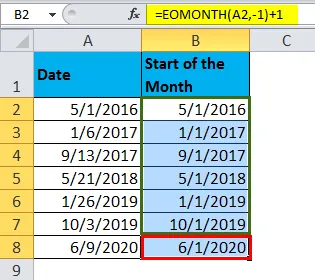
Wichtige Informationen zur EOMONTH-Funktion in Excel
- Das Startdatum kann jeder Tag des Monats sein, nicht unbedingt der erste Tag des Monats.
- Wir können sowohl positive als auch negative Zahlen für den Monatsparameter liefern.
- Wenn Sie das gleiche Monatsende benötigen, geben Sie 0 für das Argument des Monats an, wenn Sie den nächsten Monat benötigen, geben Sie 1 an, wenn Sie nach 3 Monaten benötigen, geben Sie 3 usw. an.
- Der Datumsbereich sollte größer als der 01. Januar 1900 sein. Wenn etwas vor diesem Datum liegt, lautet das Ergebnis #WERT!
- Ein Monat sollte immer ein Zahlenwert sein.
- Mit EOMONTH können wir auch das Datum des Monatsanfangs ermitteln. Siehe Beispiel 3.
Empfohlene Artikel
Dies ist eine Anleitung zu EOMONTH in Excel. Hier besprechen wir die Verwendung der EOMONTH-Formel in Excel zusammen mit Excel-Beispielen und einer herunterladbaren Excel-Vorlage. Sie können sich auch unsere anderen verwandten Artikel ansehen, um mehr zu erfahren -
- Wie benutze ich die Excel RAND-Funktion?
- Verwendung der MID-Funktion in Excel
- SUMIF-Funktion in Excel
- Excel HLOOKUP Funktion - MS Excel