
EXACT-Funktion in Excel (Inhaltsverzeichnis)
- EXACT-Funktion in Excel
- GENAUE Formel in Excel
- Wie verwende ich die EXACT-Funktion in Excel?
EXACT-Funktion in Excel
- Die EXACT-Funktion ist eine eingebaute Funktion in Excel, die unter der TEXT-Funktion kategorisiert ist. Es wird als Arbeitsblatt- und VBA-Funktion in Excel verwendet.
- Die EXACT-Funktion in Excel wird als Teil einer Formel in einer Zelle eines Arbeitsblatts verwendet und ist auch in andere Excel-Funktionen (IF, SUMPRODUCT und verschiedene andere Excel-Formeln) integriert.
- Es wird am häufigsten verwendet, um eine Suche zwischen zwei Zeichenfolgen durchzuführen, bei der zwischen Groß- und Kleinschreibung unterschieden wird.
- Excel ist sehr einfach zu bedienen und einfache Funktion mit zwei Argumenten.
Definition
Überprüft, ob zwei Zeichenfolgen identisch sind, und gibt TRUE oder FALSE zurück.
Dies bedeutet, dass die EXACT-Funktion in Excel zwei Zeichenfolgen zwischen zwei Zellen vergleicht und WAHR zurückgibt, wenn beide Werte gleich und ähnlich sind. Andernfalls wird FALSE zurückgegeben, wenn beide Zeichenfolgen nicht übereinstimmen.
GENAUE Formel in Excel
Unten ist die EXAKTE Formel in Excel:
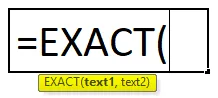
Erläuterung der EXACT-Funktion in Excel
Die EXACT-Formel in Excel hat zwei Parameter, nämlich text1, text2.
- Text1: Es ist die erste Textzeichenfolge, die wir vergleichen möchten.
- Text2: Es ist die zweite Zeichenfolge, die wir vergleichen möchten.
Die Argumente können manuell eingegeben werden oder es kann eine Zellreferenz angegeben werden. Genaue Funktion unterscheidet zwischen Groß- und Kleinschreibung. dh Großbuchstaben sind nicht gleich Kleinbuchstaben.
Es wird ein FALSE-Wert zurückgegeben, wenn in einer Textzeichenfolge ein führendes oder nachfolgendes Leerzeichen, in einer Textzeichenfolge ein kleines oder ein großes Leerzeichen, zwischen zwei Zeichenfolgen oder Text ein zusätzliches Leerzeichen zwischen Buchstaben oder Groß- oder Kleinbuchstaben enthalten ist.
Das Gleichheitszeichen in einer Formel mit exakter Funktion kann auch zum Vergleichen von Textzeichenfolgen verwendet werden, z. B. (text1 = text2).
Anstelle der EXACT-Funktion wird auch der Vergleichsoperator double equals (==) verwendet, um zwei Zeichenfolgen zu vergleichen. Zum Beispiel liefert = X1 == Y1 den gleichen Wert wie = EXACT (X1, Y1) .
Wie verwende ich die EXACT-Funktion in Excel?
Die EXACT-Funktion in Excel ist sehr einfach und benutzerfreundlich. Verstehen Sie die Funktionsweise der EXACT-Funktion in Excel anhand einiger EXACT-Formeln.
Sie können diese Excel-Vorlage für EXACT-Funktionen hier herunterladen - Excel-Vorlage für EXACT-FunktionenBeispiel # 1 - Text mit Großbuchstaben
Hier im folgenden Beispiel. Zelle B9 & C9 enthält Textzeichenfolgen. Mit Hilfe der EXACT-Funktion muss überprüft werden, ob die beiden Zellen dieselben Daten enthalten oder nicht.
- Wenden wir die exakte Funktion in Zelle "D9" an. Wählen Sie die Zelle "D9" aus, in der eine EXAKT-Funktion angewendet werden soll.

- Klicken Sie auf die Schaltfläche "Funktion einfügen" (fx) in der Formelsymbolleiste. Ein Dialogfeld wird angezeigt. Geben Sie das Schlüsselwort "EXACT" in die Suche nach einem Funktionsfeld ein. Eine EXACT-Funktion wird angezeigt, wenn Sie ein Funktionsfeld auswählen. Doppelklicken Sie auf eine EXAKT-Funktion.
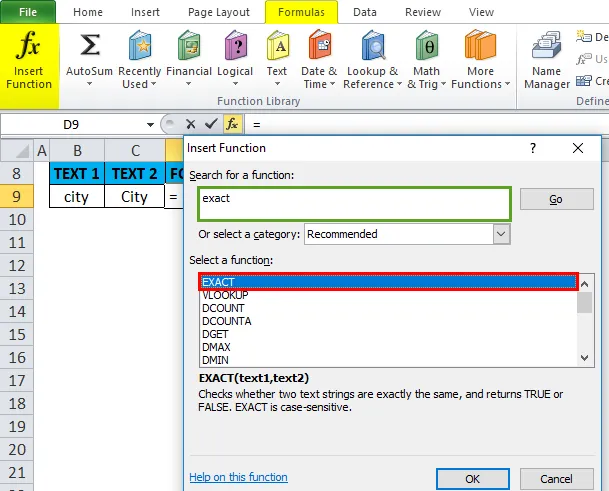
- Es erscheint ein Dialogfeld, in dem Argumente für die EXAKT-Funktion eingegeben werden müssen, dh = EXAKT (B9, C9). Hier muss ich zwischen den Zellen B9 und C9 vergleichen, daher wird es in die Funktionsargumente einer exakten Funktion eingegeben. Klicken Sie nach der Eingabe auf OK.

- Eine EXACT-Funktion gibt den Wert FALSE zurück, da beide Zeichenfolgen nicht miteinander übereinstimmen. Hier sind 'c' und 'C' unterschiedlich, dh 'c' ist in Text1 Kleinbuchstaben, während 'C' in Text2 Großbuchstaben ist (bei der EXACT-Funktion wird zwischen Groß- und Kleinschreibung unterschieden ).

- Im folgenden Beispiel gibt die EXACT-Funktion den Wert TRUE zurück, da beide Werte in der Zelle B10 und C10 identisch und ähnlich sind. Das heißt, beide Zellen enthalten eine korrekte Groß- / Kleinschreibung.
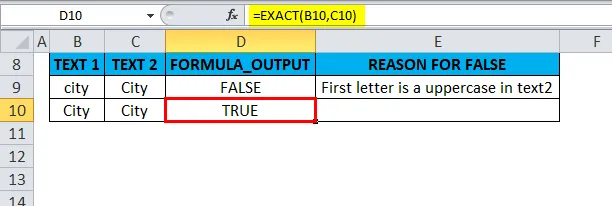
Beispiel # 2 - Text mit Leerzeichen
Hier im folgenden Beispiel. Zelle B13 & C13 enthält die Textzeichenfolgen. Mit Hilfe der EXACT-Funktion muss überprüft werden, ob die beiden Zellen dieselben Daten haben oder nicht.
- Wenden wir die exakte Funktion in Zelle "D13" an. Wählen Sie die Zelle „D13“ aus, in der eine EXAKT-Funktion angewendet werden muss.
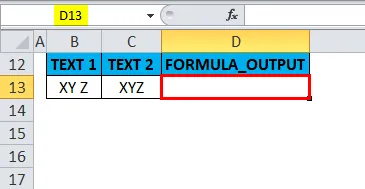
- Klicken Sie auf die Schaltfläche "Funktion einfügen" (fx) in der Formelsymbolleiste. Ein Dialogfeld wird angezeigt. Geben Sie das Schlüsselwort "EXACT" in die Suche nach einem Funktionsfeld ein. Eine EXACT-Funktion wird angezeigt, wenn Sie ein Funktionsfeld auswählen. Doppelklicken Sie auf eine EXAKT-Funktion.

- Es erscheint ein Dialogfeld, in dem Argumente für die EXACT-Funktion eingegeben oder gefüllt werden müssen, dh = EXACT (B13, C13). Hier muss zwischen den Zellen B13 und C13 verglichen werden, daher wird es in die Funktionsargumente einer exakten Funktion eingegeben. Klicken Sie nach der Eingabe auf OK.
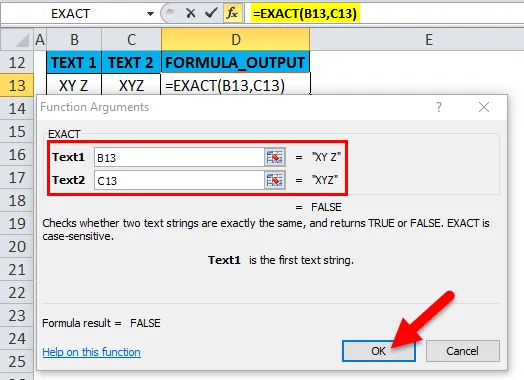
- Eine EXACT-Funktion gibt den Wert FALSE zurück, da beide Zeichenfolgen nicht miteinander übereinstimmen. 'XY Z' und 'XYZ ' sind unterschiedlich, dh 'XY Z' enthält Leerzeichen zwischen den Buchstaben Y und Z in Text1, während 'XYZ' keine zusätzlichen Leerzeichen zwischen den Buchstaben in Spalte Text2 enthält.

- Eine EXACT-Funktion gibt einen FALSE-Wert zurück, wenn ein Leerzeichen zwischen den Buchstaben im Text vorhanden ist oder wenn in Textzeichenfolgen ein führendes oder nachfolgendes Leerzeichen vorhanden ist. Im folgenden Beispiel gibt die EXACT-Funktion den Wert FALSE zurück, da in der Zelle „B14“ vor dem Wort XYZ ein vorangestelltes Leerzeichen steht. Sie können zwei zusätzliche Leerzeichen beobachten.

Beispiel # 3 - EXACT Funktion ignoriert Formatmuster
Im folgenden Beispiel enthält Zelle B18 $ 99, wobei es sich um einen Dollarwert im Währungsformat handelt. C18 enthält die 99 in Zahlen- oder allgemeinem Format. Mit Hilfe der EXACT-Funktion muss ich prüfen, ob die beiden Zellen die gleichen Daten haben oder nicht.
- Wenden wir die exakte Funktion in Zelle "D18" an. Wählen Sie die Zelle „D18“ aus, in der eine EXAKT-Funktion angewendet werden muss.

- Klicken Sie auf die Schaltfläche "Funktion einfügen" (fx) in der Formelsymbolleiste. Ein Dialogfeld wird angezeigt. Geben Sie das Schlüsselwort "EXACT" in die Suche nach einem Funktionsfeld ein. Eine EXACT-Funktion wird angezeigt, wenn Sie ein Funktionsfeld auswählen. Doppelklicken Sie auf eine EXAKT-Funktion.
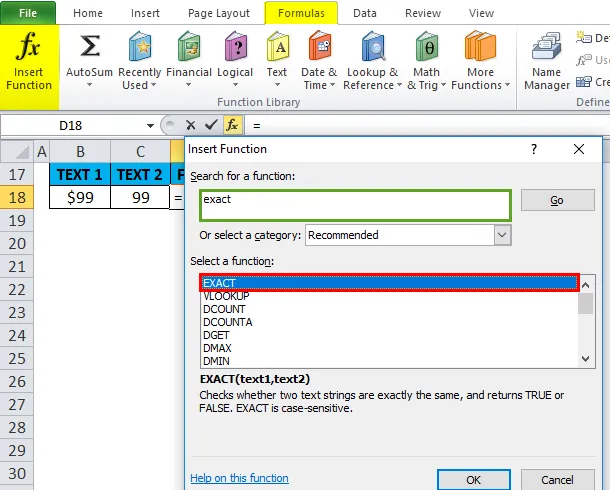
- Es erscheint ein Dialogfeld, in dem Argumente für die EXACT-Funktion eingegeben werden müssen, dh = EXACT (B18, C18). Hier muss zwischen den Zellen B18 und C18 verglichen werden, daher wird es in die Funktionsargumente einer exakten Funktion eingegeben. Klicken Sie nach der Eingabe auf OK.
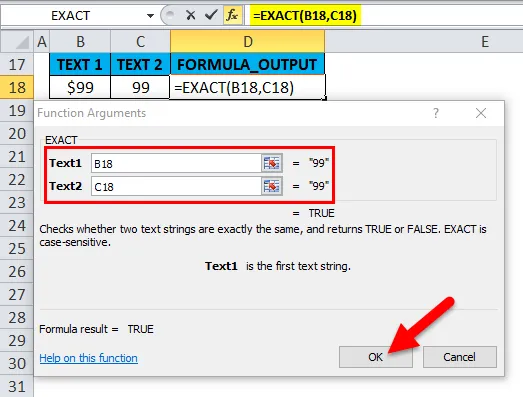
- Eine EXACT-Funktion gibt den Wert TRUE zurück, da beide Zellen den gleichen Wert enthalten, dh 99. Hier ignoriert die Exact-Funktion das Formatmuster von Zellen.

- Im folgenden Beispiel gibt die EXACT-Funktion den Wert TRUE zurück, da beide Zellen denselben Datumswert enthalten, dh die Zelle "B19" enthält den Datumswert (5/16/18) in Zahlen- oder allgemeinem Format, wohingegen der Datumswert in Zelle "C19" ist liegt im Datumsformat vor. Hier ignoriert die Funktion Exact das Formatmuster von Zellen.
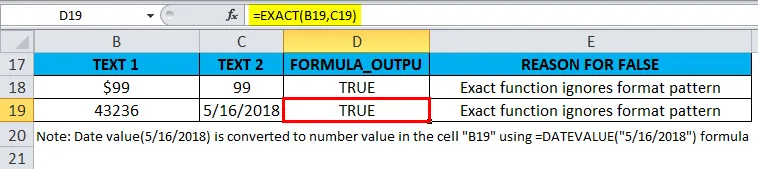
Wissenswertes zur EXACT-Funktion in Excel
- Die EXACT-Funktion unterscheidet zwischen Groß- und Kleinschreibung. dh Großbuchstaben sind nicht gleich Kleinbuchstaben.
- Die Funktion Exact in Excel gibt den falschen Wert zurück, wenn ein Unterschied im Groß- / Kleinschreibungsmuster zwischen der Textzeichenfolge besteht, z.
- Die Funktion Exact in Excel gibt den Wert false zurück, wenn zwischen zwei Textzeichenfolgen ein führender oder abschließender Abstand und ein zusätzlicher Abstand zwischen den Buchstaben im Text vorhanden ist.
- EXACT-Funktion in Excel ignoriert Formatierungsunterschiede zwischen den beiden Zellen.
EG 0, 08 = 8%
$ 99 = 99
Empfohlene Artikel
Dies war eine Anleitung zur EXACT-Funktion in Excel. Hier diskutieren wir die EXACT-Formel in Excel und die Verwendung der EXACT-Funktion in Excel zusammen mit praktischen Beispielen und herunterladbaren Excel-Vorlagen. Sie können auch unsere anderen Artikelvorschläge durchgehen -
- Wie benutze ich EVEN Function in Excel?
- Wie benutze ich die HLOOKUP-Funktion in Excel?
- Wie verwende ich die SEARCH-Funktion in Excel?
- Wie verwende ich die PMT-Funktion in Excel?