In diesem Tutorial erfahren Sie, wie Sie Farben für Ihren Typ in Photoshop auswählen, indem Sie sie direkt aus einem Bild auswählen. Schritt für Schritt für Photoshop CC, CS6 und früher.
Das Hinzufügen von Text zu einem Bild mit Photoshop ist recht einfach. Es ist jedoch nicht immer einfach, den Text so zu gestalten, als würde er in das Bild eingefügt. Die von Ihnen gewählte Schriftart ist wichtig, aber auch die Farbe. Eine Möglichkeit, Text mit einem Bild zu vereinheitlichen, besteht darin, die Schriftfarben direkt aus dem Bild selbst auszuwählen. In diesem Tutorial zeige ich Ihnen, wie Sie eine einzelne Farbe für Ihren Typ probieren und wie Sie kreativer werden, indem Sie verschiedene Farben aus dem Bild für verschiedene Buchstaben auswählen! Ich verwende Photoshop CC, aber jeder Schritt ist vollständig mit Photoshop CS6 und früheren Versionen kompatibel.
So sieht mein Endergebnis aus, wobei die Farbe jedes einzelnen Buchstabens aus einem anderen Teil des Bildes entnommen wird. Das Ziel dieses Tutorials ist natürlich nicht, genau diesen Look zu erstellen, sondern lediglich die Schritte zu lernen, damit Sie Ihre eigenen Ideen verwirklichen können:

Das Endergebnis.
Lass uns anfangen!
So wählen Sie mit Photoshop Schriftfarben aus einem Bild aus
Schritt 1: Öffnen Sie Ihr Bild
Öffnen Sie zunächst das Bild, in das Sie Ihren Text einfügen möchten. Hier ist das Bild, das ich verwenden werde. Ich habe dieses von Adobe Stock heruntergeladen:

Das Originalbild ohne Text. Bildnachweis: Adobe Stock.
Schritt 2: Fügen Sie Ihren Text hinzu
Fügen Sie dem Bild Ihren Text hinzu. Ich habe das Wort "FARBEN" hinzugefügt. Die Buchstaben sind alle in Schwarz, was nicht besonders gut aussieht. Wir werden daher lernen, wie Sie die Farben als Nächstes ändern:
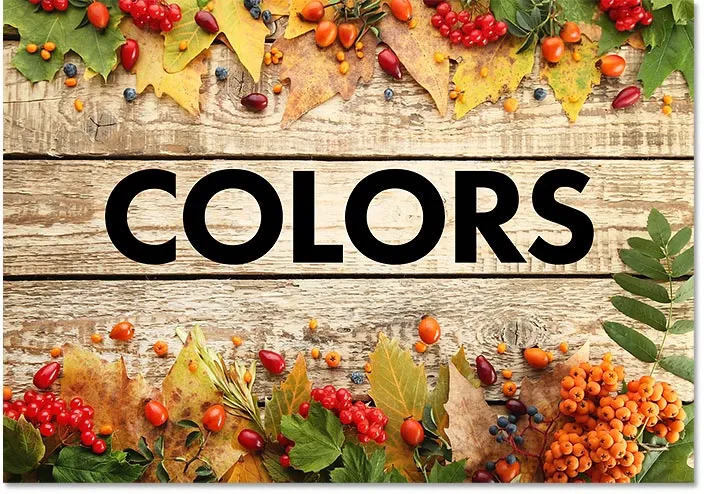
Das Bild nach dem Hinzufügen des Ausgangstextes.
Schritt 3: Wählen Sie das Textwerkzeug
Wählen Sie das Textwerkzeug aus der Symbolleiste, falls es noch nicht ausgewählt ist:
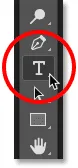
Auswahl des Textwerkzeugs.
Schritt 4: Wählen Sie Ihre Typebene
Stellen Sie sicher, dass Ihre Textebene im Ebenenbedienfeld ausgewählt ist:
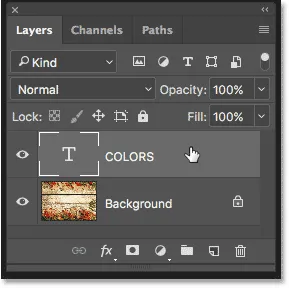
Auswahl der Textebene.
Schritt 5: Klicken Sie auf Das Farbfeld Typ
Klicken Sie in der Optionsleiste auf das Farbfeld, um die Farbe Ihres Typs zu ändern:
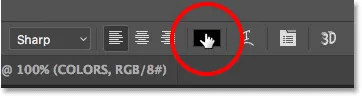
Klicken Sie auf das Farbfeld.
Schritt 6: Probieren Sie eine Farbe aus dem Bild
Dadurch wird Photoshops Farbwähler geöffnet. Normalerweise wählen wir eine neue Schriftfarbe direkt im Farbwähler aus, aber das wollen wir hier nicht tun:
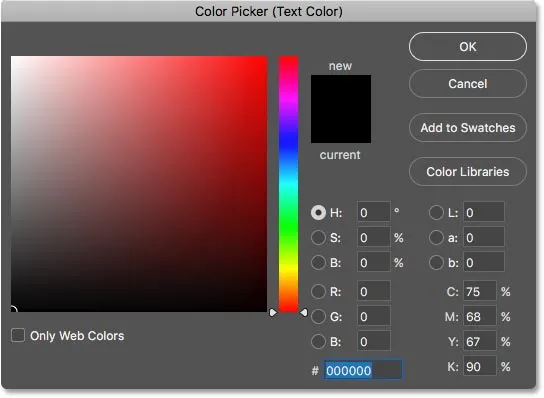
Der Farbwähler wird geöffnet.
Bewegen Sie den Mauszeiger über das Bild, um eine neue Schriftfarbe aus dem Bild auszuwählen. Ihr Cursor ändert sich in das Pipettenwerkzeug- Symbol. Klicken Sie auf eine Farbe im Bild, um sie abzutasten. Ich werde rot aus einer der Beeren wählen:

Klicken Sie auf einen roten Bereich im Bild, um die Farbe abzutasten.
Die Farbe, die Sie abgetastet haben, wird sofort zur neuen Farbe für Ihren Text. Wenn Ihnen die ausgewählte Farbe nicht gefällt, klicken Sie auf einen anderen Bereich, um es erneut zu versuchen. Wenn Sie mit der Farbe zufrieden sind, klicken Sie auf OK, um die Farbauswahl zu schließen. Der Text sieht schon besser aus:

Der Typ nach dem Abtasten einer Farbe aus dem Bild.
Schritt 7: Markieren Sie einen einzelnen Buchstaben mit dem Textwerkzeug
Bisher haben wir gelernt, eine einzelne Farbe aus einem Bild abzutasten, um sie als Farbe für den gesamten Text zu verwenden. Was ist, wenn wir für verschiedene Buchstaben unterschiedliche Farben aus dem Bild auswählen möchten? Klicken Sie bei ausgewähltem Textwerkzeug auf einen Buchstaben und ziehen Sie ihn, um ihn hervorzuheben. Ich werde den ersten Buchstaben "O" markieren:

Markieren Sie einen einzelnen Buchstaben, indem Sie mit dem Textwerkzeug darauf klicken und ziehen.
Schritt 8: Klicken Sie erneut auf das Farbfeld Typ
Klicken Sie bei markiertem Buchstaben erneut auf das Farbfeld in der Optionsleiste:

Klicken Sie auf das Farbfeld, um die Farbe des Buchstabens zu ändern.
Schritt 9: Klicken Sie auf das Bild, um eine neue Farbe abzutasten
Dadurch wird der Farbwähler erneut geöffnet. Bewegen Sie den Mauszeiger wie zuvor in das Bild und klicken Sie auf die neue Farbe, die Sie verwenden möchten. Ich werde eine Farbe von einem der Blätter probieren:
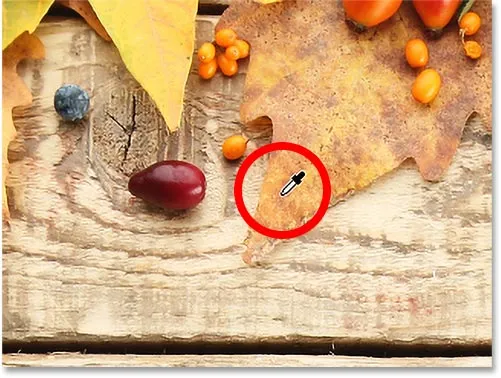
Klicken Sie auf, um eine neue Farbe für den hervorgehobenen Buchstaben abzutasten.
Schritt 10: Klicken Sie auf das Häkchen
Klicken Sie auf OK, um den Farbwähler zu schließen. Um die Auswahl des Buchstabens aufzuheben, klicken Sie auf das Häkchen in der Optionsleiste:
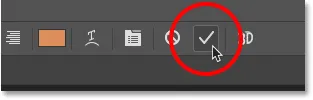
Klicken Sie auf das Häkchen, um die neue Farbe zu akzeptieren.
Und jetzt ist dieser eine Buchstabe, den ich hervorgehoben habe, mit einer anderen Farbe als die anderen gefüllt:

Der Effekt nach dem Ändern der Farbe für nur einen der Buchstaben.
Wiederholen Sie die Schritte für die anderen Buchstaben
Befolgen Sie die gleichen Schritte, um die Farbe für die anderen Buchstaben zu ändern. Markieren Sie zunächst einen Buchstaben mit dem Textwerkzeug und klicken Sie dann in der Optionsleiste auf das Farbfeld, um die Farbauswahl zu öffnen. Klicken Sie auf eine neue Farbe im Bild, um sie abzutasten, und klicken Sie dann auf OK, um den Farbwähler zu schließen. Wenn Sie mit dem Ändern der Farben fertig sind, klicken Sie auf das Häkchen in der Optionsleiste.
Hier ist mein Endergebnis, nachdem ich für jeden der verbleibenden Buchstaben verschiedene Farben aus dem Bild abgetastet habe:

Das Endergebnis.
Und da haben wir es! So können Sie mit Photoshop Farben für Ihren Text direkt aus dem Bild auswählen! Es gibt andere kreative Möglichkeiten, um Text in einem Bild hervorzuheben. Erfahren Sie, wie Sie Text mit Smart Objects in Photoshop transformieren oder wie Sie bearbeitbare Smart-Filter auf Ihren Text anwenden! Anstatt Text in ein Bild einzufügen, können Sie auch ein Bild in den Text einfügen. Besuchen Sie unseren Photoshop Basics-Bereich für weitere Tutorials!