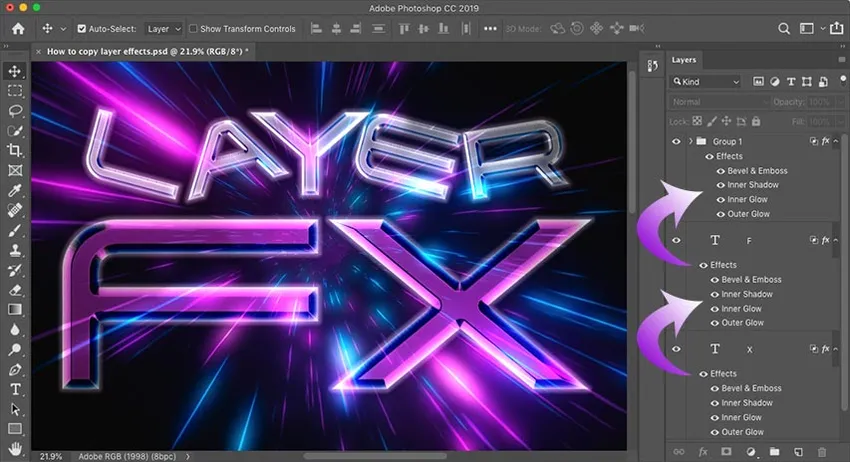
In diesem Tutorial erfahren Sie, wie Sie die Ebeneneffekte und Ebenenstile von Photoshop schnell von einer Ebene in eine andere kopieren können! Für Photoshop CC und früher.
Mit den Ebenenstilen von Photoshop lassen sich auf einfache Weise unterhaltsame und beeindruckende Effekte erzielen, die ohne sie kaum möglich wären. Aber wenn Sie Ihre Striche, Schatten, Lichter und mehr zu einer Ebene hinzugefügt haben, wie können Sie dieselben Effekte auf andere Ebenen übertragen, ohne den gesamten Effekt von Grund auf neu erstellen zu müssen? Es ist eigentlich sehr einfach.
In diesem Tutorial zeige ich Ihnen, wie Sie Ebeneneffekte von einer Ebene in eine andere kopieren, einschließlich des Kopierens eines einzelnen Effekts und des gleichzeitigen Kopierens mehrerer Ebeneneffekte. Ich zeige Ihnen auch, wie Sie einen gesamten Ebenenstil kopieren und einfügen, der alle von Ihnen hinzugefügten Ebeneneffekte sowie Fülloptionen enthält. Und Sie werden lernen, wie Sie Zeit sparen, indem Sie mehrere Ebenen zu einer Ebenengruppe zusammenfassen und dann Ihre Ebeneneffekte kopieren und in die Gruppe einfügen!
Ich verwende Photoshop CC, aber Sie können jeder neueren Version von Photoshop folgen. Lass uns anfangen!
Hinzufügen der anfänglichen Ebeneneffekte
Hier ist ein Design im Retro-Stil, an dem ich in Photoshop arbeite. Die meisten Arbeiten werden mit Ebeneneffekten ausgeführt. Ich habe das Hintergrundbild von Adobe Stock heruntergeladen und die Wörter "LAYER FX" davor eingefügt.
Die Schriftart, die ich verwende, ist Tachyon, die ich von Adobe Typekit heruntergeladen habe. Und beachte, dass ich bereits meine Ebeneneffekte dem Buchstaben "F" unten hinzugefügt habe. Da der Effekt bereits einmal erstellt wurde, ist das Kopieren in die anderen Ebenen ganz einfach:

Das Photoshop-Dokument mit den Ebeneneffekten, die auf eine einzelne Ebene angewendet werden.
Im Ebenenbedienfeld werden meine Ebeneneffekte unter dieser einen Textebene aufgeführt. Beachten Sie, dass ich jeden Buchstaben im Design auf einer eigenen Ebene platziert habe, damit ich jeden Buchstaben separat drehen oder seine Größe ändern kann. Das bedeutet aber, dass ich einen Weg brauche, um die Effekte dieser ersten Ebene auf sechs andere Ebenen zu übertragen:
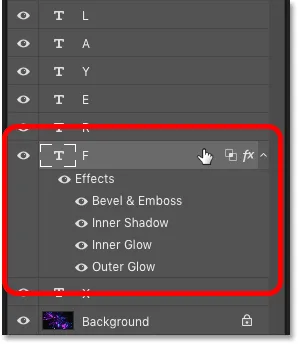
Das Ebenenbedienfeld zeigt die auf eine einzelne Ebene angewendeten Ebeneneffekte an.
Verwandte Themen : Erstellen Sie in Photoshop einen Retro-Texteffekt aus den 80er Jahren
So kopieren Sie einen einzelnen Ebeneneffekt auf eine andere Ebene
Zunächst lernen wir, wie Sie einen einzelnen Ebeneneffekt von einer Ebene in eine andere kopieren. Anschließend zeigen wir Ihnen, wie Sie mehrere Ebeneneffekte gleichzeitig kopieren.
Anstatt jeden Ebeneneffekt in der Liste zu kopieren, können Sie auch jeweils einen Effekt kopieren. Halten Sie einfach die Alt (Win) / Wahltaste (Mac) auf Ihrer Tastatur gedrückt und klicken Sie dann direkt auf den zu kopierenden Ebeneneffekt und ziehen Sie ihn auf die Ebene, auf der Sie ihn einfügen möchten.
Hier halte ich Alt (Win) / Option (Mac) und ziehe den Bevel & Emboss-Ebeneneffekt vom Buchstaben "F" auf den Buchstaben "X":
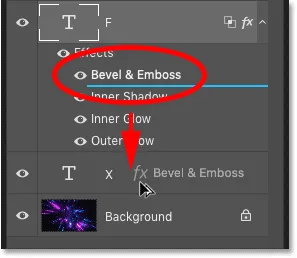
Kopieren eines einzelnen Ebeneneffekts auf eine andere Ebene.
Lassen Sie die Maustaste los und Photoshop legt eine Kopie dieses einen Effekts auf der anderen Ebene ab. Ich habe jetzt alle vier Effekte (Bevel & Emboss, Inner Shadow, Inner Glow und Outer Glow) noch auf die ursprüngliche Ebene angewendet und nur einen dieser Effekte (Bevel & Emboss) auf die andere:
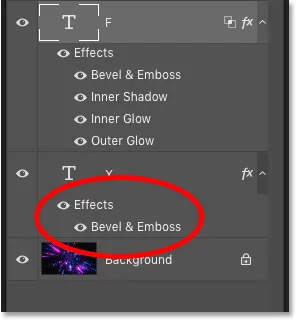
Der einzelne Effekt wurde kopiert.
Und in dem Dokument sehen wir nur den Bevel & Emboss-Effekt, der auf den Buchstaben "X" angewendet wird. Natürlich wollte ich das nicht, also mache ich meinen letzten Schritt rückgängig, indem ich Strg + Z (Win) / Befehl + Z (Mac) auf meiner Tastatur drücke:

Das Ergebnis nach dem Kopieren nur eines der Effekte auf die andere Ebene.
Verwandte Themen: Erfahren Sie, wie Sie Ebenen in Photoshop verwenden
So kopieren Sie alle Ebeneneffekte auf eine andere Ebene
Um jeden Ebeneneffekt von einer Ebene in eine andere zu kopieren, halten Sie erneut die Alt (Win) / Wahltaste (Mac) auf Ihrer Tastatur gedrückt. Klicken Sie dann auf das Wort "Effekte" über der Liste der einzelnen Ebeneneffekte und ziehen Sie es auf die andere Ebene:
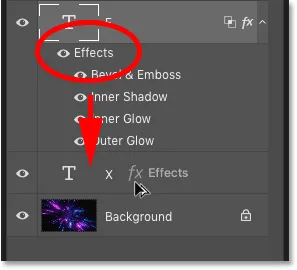
Ziehen Sie das Wort "Effekte" von einer Ebene auf eine andere.
Lassen Sie die Maustaste los und Photoshop kopiert die gesamte Liste der Effekte auf die neue Ebene:

Jeder Ebeneneffekt wurde kopiert.
Aber in dem Dokument stimmt immer noch etwas nicht. Obwohl ich jeden Ebeneneffekt von der ersten auf die zweite Ebene kopiert habe, sehen die beiden Buchstaben immer noch nicht gleich aus:

Das Ergebnis nach dem Kopieren aller Ebeneneffekte von einer Ebene in eine andere.
Ebeneneffekte im Vergleich zu Ebenenstilen in Photoshop
Der Grund, warum sie trotz aller kopierten Ebeneneffekte nicht gleich aussehen, ist, dass in der zweiten Ebene der Transparenzeffekt der ersten Ebene noch fehlt. Und das bringt uns zum Unterschied zwischen Ebeneneffekten und Ebenenstilen.
Ebeneneffekte sind die eigentlichen Effekte wie Abschrägen und Prägen, Kontur, Schlagschatten usw. Ein Ebenenstil enthält jedoch nicht nur die Ebeneneffekte, sondern auch alle Überblendungseffekte, die Sie auf die Ebene angewendet haben. Zu den Überblendungseffekten gehören die Werte für Deckkraft und Füllung, der Überblendungsmodus und alle zusätzlichen Überblendungsoptionen, die Sie im Dialogfeld Ebenenstil festgelegt haben.
Der Füllwert
Im Ebenenbedienfeld klicke ich auf die Ebene "F", um sie auszuwählen. Und beachten Sie, dass ich neben dem Anwenden von Ebeneneffekten auch den Füllwert auf 0% gesenkt habe. Dies bedeutet, dass der Inhalt der Ebene transparent ist und alles, was wir im Dokument sehen, die Ebeneneffekte selbst sind:
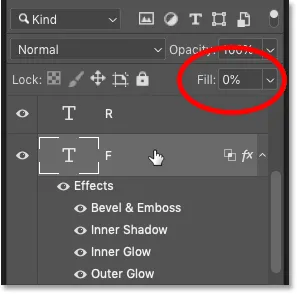
Der Füllwert der ersten Schicht wurde auf 0% gesenkt.
Wenn ich jedoch die Ebene "X" auswähle, wird der Füllwert immer noch auf 100% festgelegt . Die Effekte wurden also kopiert, der Füllwert jedoch nicht:
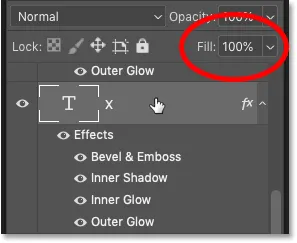
Der Füllwert der zweiten Ebene liegt immer noch bei 100%.
So löschen Sie Ebeneneffekte
Da das Kopieren der Ebeneneffekte nicht das gewünschte Ergebnis erbrachte, lösche ich die Effekte aus der Ebene "X". Um alle Ebeneneffekte auf einmal zu löschen, klicken Sie auf das Wort "Effekte" und ziehen Sie es in den Papierkorb:
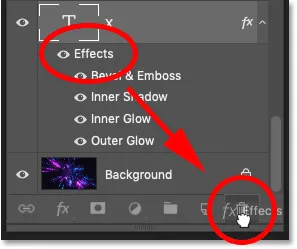
Löschen der von mir kopierten Ebeneneffekte.
So kopieren Sie einen Ebenenstil auf eine andere Ebene
Wie können wir also den gesamten Ebenenstil von einer Ebene in eine andere kopieren, sodass wir sowohl die Ebeneneffekte als auch die Überblendungseffekte erhalten?
Um einen Ebenenstil zu kopieren, klicken Sie mit der rechten Maustaste (Windows) bzw. bei gedrückter Ctrl-Taste (Mac) auf die Ebene, die die Effekte enthält:
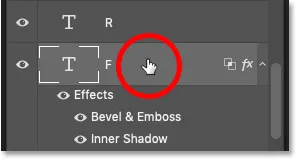
Klicken Sie mit der rechten Maustaste auf die Ebene, die den Ebenenstil enthält.
Wählen Sie dann "Ebenenstil kopieren" aus dem Menü:
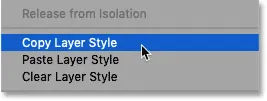
Wählen Sie "Ebenenstil kopieren".
Klicken Sie dann mit der rechten Maustaste (Win) bzw. bei gedrückter Ctrl-Taste (Mac) auf die Ebene, auf der Sie die Effekte einfügen möchten:
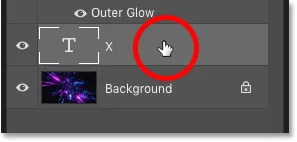
Klicken Sie mit der rechten Maustaste auf die Ebene, auf die der Ebenenstil kopiert werden soll.
Und wähle Ebenenstil einfügen :
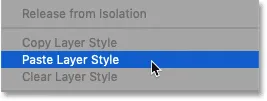
Wählen Sie "Ebenenstil einfügen".
Dieses Mal werden nicht nur die Ebeneneffekte kopiert, sondern auch die Überblendungseffekte. In diesem Fall wurde der Füllwert korrekt auf 0% gesetzt:
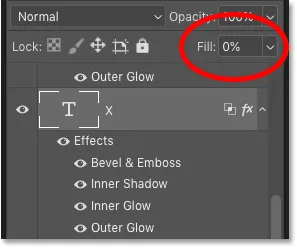
Durch Kopieren des Ebenenstils wurde auch der Füllwert kopiert.
Und im Dokument sehen die beiden Buchstaben "F" und "X" nun endlich gleich aus:

Das Ergebnis nach dem Kopieren und Einfügen des gesamten Ebenenstils.
So kopieren Sie einen Ebenenstil auf mehrere Ebenen gleichzeitig
Nachdem wir nun wissen, wie Sie Ebeneneffekte und -stile auf eine einzelne Ebene kopieren, lernen wir, wie Sie sie auf mehrere Ebenen gleichzeitig kopieren.
Zurück im Ebenenbedienfeld sehen wir, dass jeder Buchstabe im Wort "LAYER" auf einer eigenen Ebene erscheint. Wieder tat ich das, damit ich jeden Buchstaben im Wort separat drehen oder seine Größe ändern konnte. Es bedeutet jedoch, dass ich eine Möglichkeit zum Kopieren und Einfügen des Ebenenstils in fünf weitere Ebenen benötigen:
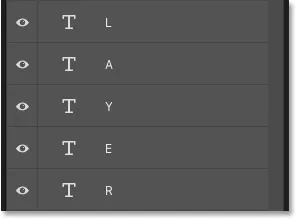
Das Wort "LAYER" ist in fünf separate Ebenen unterteilt.
Eine Möglichkeit, dies zu tun, besteht darin, alle fünf Ebenen gleichzeitig auszuwählen und dann den Ebenenstil zu kopieren und darauf einzufügen.
Schritt 1: Kopieren Sie den Ebenenstil
Kopieren Sie zunächst Ihren Ebenenstil wie zuvor, indem Sie mit der rechten Maustaste (Windows) bzw. bei gedrückter Ctrl-Taste (Mac) auf die Ebene mit den Effekten klicken und im Menü den Befehl Ebenenstil kopieren auswählen:
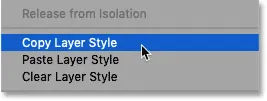
Wählen Sie "Ebenenstil kopieren".
Schritt 2: Wählen Sie Ihre Ebenen aus
Um mehrere Ebenen gleichzeitig auszuwählen, klicken Sie auf die oberste Ebene, die Sie auswählen möchten:
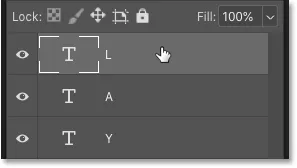
Klicken Sie auf die oberste Ebene, um sie auszuwählen.
Halten Sie dann die Umschalttaste gedrückt und klicken Sie auf die unterste Ebene. Dadurch werden beide Ebenen plus jede Ebene dazwischen ausgewählt:

Halten Sie die Umschalttaste gedrückt und klicken Sie auf die unterste Ebene.
Verwandte Themen: Weitere Tipps und Tricks zum Arbeiten mit Ebenen!
Schritt 3: Fügen Sie den Ebenenstil ein
Klicken Sie mit der rechten Maustaste (Windows) bzw. bei gedrückter Ctrl-Taste (Mac) auf eine der Ebenen und wählen Sie im Menü die Option Ebenenstil einfügen:
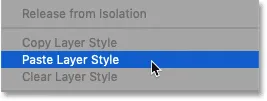
Wählen Sie "Ebenenstil einfügen".
Auf diese Weise wird jeder einzelnen Ebene eine Kopie der Ebeneneffekte und der Überblendungseffekte hinzugefügt. Ich habe das Ebenenbedienfeld hier in zwei Spalten aufgeteilt, da die Liste der Ebeneneffekte jetzt so lang ist:
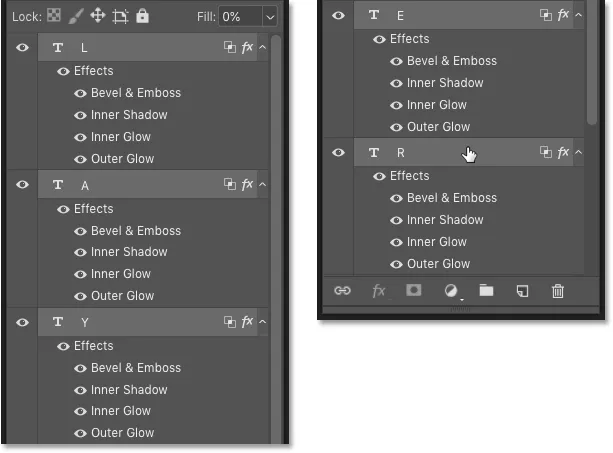
Der Ebenenstil wurde auf jede einzelne Ebene kopiert.
Und im Dokument sehen wir, dass das Wort "LAYER" jetzt die gleichen Auswirkungen hat wie das "F" und das "X":

Das Ergebnis nach dem Kopieren des Ebenenstils auf mehrere Ebenen gleichzeitig.
Das Problem beim Kopieren eines Ebenenstils auf mehrere Ebenen
Dies ist jedoch ein Problem, das auftreten kann, wenn Sie dieselben Ebeneneffekte oder denselben Ebenenstil auf mehreren separaten Ebenen verwenden. Was ist, wenn Sie den Effekt ändern müssen?
Was ist zum Beispiel, wenn ich den Effekt ändern muss, der auf jeden Buchstaben im Wort "LAYER" angewendet wird? Angenommen, ich möchte den Bevel & Emboss-Effekt für das gesamte Wort deaktivieren. Ich kann Bevel & Emboss für die Ebene "L" deaktivieren, indem ich auf das Sichtbarkeitssymbol klicke:
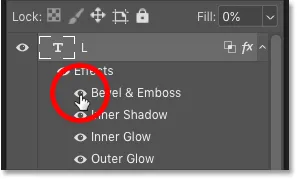
Deaktivieren Sie Bevel & Emboss für eine der Ebenen.
Aber das schaltet den Effekt nur für diese eine Ebene aus. Die anderen Ebenen sind nicht betroffen:

Nur diese eine Ebene war von der Änderung betroffen.
So kopieren Sie einen Ebenenstil in eine Ebenengruppe
Besser wäre es, die Ebenen in eine Ebenengruppe zu platzieren und den Ebenenstil dann in die Gruppe selbst zu kopieren. Und so geht's.
Schritt 1: Wählen Sie die Ebenen aus, die in die Gruppe eingefügt werden sollen
Wählen Sie zunächst die Ebenen aus, die Sie gruppieren möchten, indem Sie auf die oberste Ebene klicken, die Umschalttaste gedrückt halten und dann auf die unterste Ebene klicken:

Auswahl aller fünf Ebenen, die zu einer Gruppe zusammengefasst werden.
Schritt 2: Wählen Sie "Neue Gruppe aus Ebenen"
Klicken Sie bei ausgewählten Ebenen auf das Menüsymbol oben rechts im Ebenenbedienfeld:

Klicken Sie auf das Menüsymbol.
Und wählen Sie Neue Gruppe aus Ebenen :
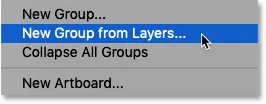
Wählen Sie "Neue Gruppe aus Ebenen".
Geben Sie der Gruppe einen Namen oder akzeptieren Sie einfach den Standardnamen und klicken Sie auf OK:
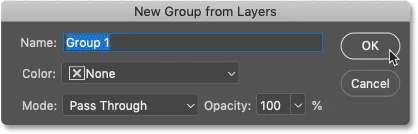
Klicken Sie auf OK, um die neue Layergruppe zu erstellen.
Im Ebenenbedienfeld befinden sich nun alle fünf Ebenen in der Gruppe:
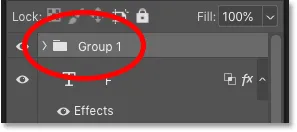
Die Ebenen sind jetzt gruppiert.
Schritt 3: Kopieren Sie den Ebenenstil
Klicken Sie mit der rechten Maustaste (Win) bzw. bei gedrückter Ctrl-Taste (Mac) auf die Ebene, in der sich die zu kopierenden Effekte befinden:
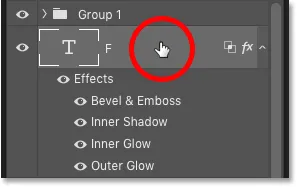
Klicken Sie mit der rechten Maustaste auf die Ebene.
Und wähle Ebenenstil kopieren :
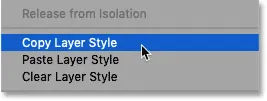
Wählen Sie "Ebenenstil kopieren".
Schritt 4: Fügen Sie den Ebenenstil in die Gruppe ein
Klicken Sie dann mit der rechten Maustaste (Win) bzw. bei gedrückter Ctrl-Taste (Mac) auf die Ebenengruppe:
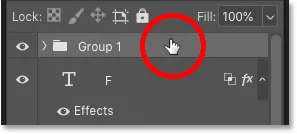
Klicken Sie mit der rechten Maustaste auf die Layergruppe.
Und wähle Ebenenstil einfügen :
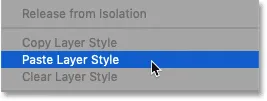
Wählen Sie "Ebenenstil einfügen".
Dieses Mal haben wir den Ebenenstil nicht auf mehrere separate Ebenen angewendet, sondern auf die Gruppe selbst:
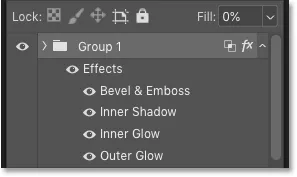
Der Ebenenstil wird auf die Gruppe angewendet.
So bearbeiten Sie den Ebenenstil der Gruppe
Wenn der Ebenenstil in die Gruppe kopiert wurde, werden alle Änderungen, die Sie an den Effekten vornehmen, auf alle Ebenen in der Gruppe angewendet.
Ich bearbeite die Bevel- und Emboss-Einstellungen, indem ich auf den Namen des Effekts doppelklicke:

Doppelklicken Sie auf die Wörter "Bevel & Emboss".
Und dann werde ich im Dialogfeld Ebenenstil einige Änderungen vornehmen. Ich werde den Größenwert von 60 px auf 20 px senken. Dann ändere ich die Hervorhebungsfarbe von Pink nach Weiß . Und ich werde die Lichtdurchlässigkeit von 100% auf 70% senken.
Da dies kein Tutorial zum Erstellen eines bestimmten Effekts ist, habe ich diese Änderungen schnell durchgeführt. Der Punkt hier ist nur, um zu zeigen, wie einfach es ist, Ebeneneffekte zu bearbeiten, wenn sie auf eine Ebenengruppe angewendet werden:

Ändern Sie einen der Effekte im Ebenenstil.
Ich klicke auf OK, um das Dialogfeld Ebenenstil zu schließen. Und sofort wird jede Ebene in der Gruppe aktualisiert. Durch Ändern nur eines Effekts konnte ich das Aussehen mehrerer Ebenen gleichzeitig ändern:

Das Ergebnis nach dem Bearbeiten der auf die Ebenengruppe angewendeten Effekte.
Und da haben wir es! So kopieren Sie Ebeneneffekte und Ebenenstile in einzelne Ebenen, mehrere Ebenen und Ebenengruppen in Photoshop!
Weitere Tutorials finden Sie in unserem Photoshop Basics-Bereich. Weitere Effekte, die Sie mit Ebenenstilen erstellen können, finden Sie in unserem Text Effects-Bereich. Und vergessen Sie nicht, alle unsere Tutorials können jetzt als PDFs heruntergeladen werden!