Erfahren Sie, wie Sie mit Photoshop ganz einfach ein Foto in einen eigenen dekorativen Hintergrund oder Rahmen verwandeln können! Dieser Effekt eignet sich hervorragend für Hochzeits- oder Verlobungsfotos und benötigt von Anfang bis Ende nur sehr wenig Zeit.
Um den Effekt zu erzielen, verwenden wir zwei separate Kopien des Fotos. eine für das Hauptbild und eine für den Hintergrund. Wir färben den Hintergrund mit einer Farbe, die direkt aus dem Bild entnommen wurde, und drehen ihn dann um und blenden ihn in einen Effekt im Stil eines Wasserzeichens um.
Wir nehmen dann unser Hauptfoto auf, verkleinern es, geben ihm einen schönen Rand und Schatten und positionieren es schließlich an der perfekten Stelle vor dem Hintergrund.
Ich werde hier Photoshop CC verwenden, aber dieses Tutorial ist auch vollständig mit Photoshop CS6 kompatibel. Wenn Sie eine frühere Version von Photoshop verwenden, sollten Sie unser ursprüngliches Tutorial „Verwenden eines Fotos als Hintergrund“ befolgen.
Hier ist das Bild, das ich verwenden werde (Hochzeitsfoto aus Adobe Stock):

Das Originalfoto. Bildnachweis: Adobe Stock.
Und so sieht der endgültige Effekt aus:

Das Endergebnis.
Verwandeln Sie ein Foto in einen eigenen Hintergrund
Schritt 1: Duplizieren Sie die Hintergrundebene
Wenn das in Photoshop neu geöffnete Bild im Ebenenbedienfeld angezeigt wird, befindet sich das Foto auf der Hintergrundebene, der derzeit einzigen Ebene im Dokument:
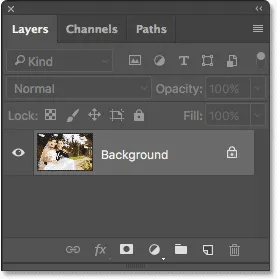
Das Ebenenbedienfeld zeigt das Foto auf der Hintergrundebene.
Als erstes müssen wir ein paar Kopien des Fotos machen. Wir werden die erste Kopie für den Hintergrund und die zweite Kopie für das Hauptbild verwenden.
Um die erste Kopie zu erstellen, gehen Sie zum Menü Ebene in der Menüleiste am oberen Bildschirmrand, wählen Sie Neu und dann Ebene über Kopie . Eine schnellere Möglichkeit besteht darin, die Tastenkombination Strg + J (Win) / Befehl + J (Mac) zu drücken:
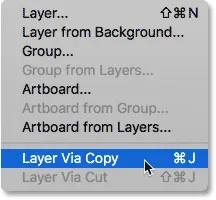
Gehen Sie zu Ebene> Neu> Ebene über Kopieren.
Photoshop erstellt eine Kopie der Hintergrundebene, benennt die Kopie mit "Ebene 1" und platziert sie über dem Original:
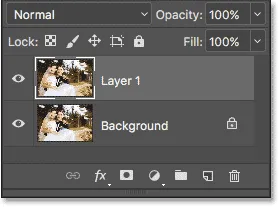
Die erste Kopie mit dem Namen "Ebene 1" wird im Ebenenbedienfeld angezeigt.
Schritt 2: Duplizieren Sie "Layer 1"
Um die zweite Kopie zu erstellen, gehen Sie erneut zum Menü Ebene, wählen Sie Neu und dann Ebene über Kopie, oder drücken Sie die Tastenkombination Strg + J (Win) / Befehl + J (Mac):
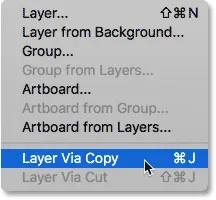
Gehen Sie erneut zu Ebene> Neu> Ebene über Kopieren.
Die zweite Kopie mit dem Namen "Layer 1-Kopie" wird über den beiden anderen Ebenen angezeigt:
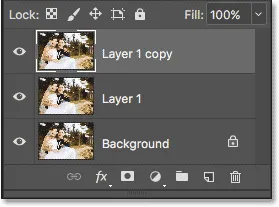
Das Ebenenbedienfeld zeigt jetzt die ursprüngliche Hintergrundebene und zwei Kopien darüber an.
Sie fragen sich vielleicht, warum wir hier drei Schichten brauchen, wenn es so scheint, als ob wir eigentlich nur zwei brauchen sollten. eine für das Hauptfoto und eine für den Hintergrund. Der Grund dafür ist, dass die Hintergrundebene unten unsere ursprünglichen Bildinformationen enthält. Wenn Sie die Hintergrundebene unberührt lassen, können Sie den Effekt sicher erzeugen, während das Originalfoto intakt bleibt, falls es jemals benötigt wird.
Schritt 3: Benennen Sie die neuen Ebenen um
Bevor wir fortfahren, benennen wir die beiden eben hinzugefügten Ebenen schnell um, damit wir nicht mit den allgemeinen Ebenennamen von Photoshop arbeiten. Wir beginnen mit der Ebene oben. Doppelklicken Sie auf den Namen "Layer 1 copy", um ihn zu markieren. Geben Sie dann "Main Photo" auf Ihrer Tastatur ein, um den neuen Namen zu erhalten:
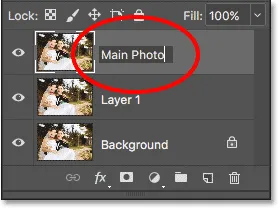
Umbenennen der obersten Ebene "Hauptfoto".
Drücken Sie die Tabulatortaste auf Ihrer Tastatur, um nach unten zu springen und den Namen der darunter liegenden Ebene ("Ebene 1") zu markieren:

Drücken Sie die Tabulatortaste, um den Namen der nächsten Ebene zu markieren.
Geben Sie "Hintergrundfoto" als neuen Namen für die Ebene ein. Drücken Sie dann die Eingabetaste (Win) / Return (Mac) auf Ihrer Tastatur, um die Namensänderung zu akzeptieren:
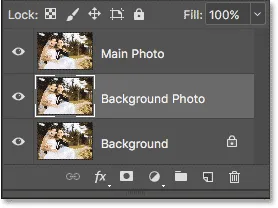
Ändern Sie den Namen von "Ebene 1" in "Hintergrundfoto".
Schritt 4: Verstecke die Ebene "Hauptfoto"
Wir werden zuerst den Hintergrundeffekt erstellen. Um zu sehen, was wir tun, müssen wir die oberste Ebene ("Hauptfoto") aus der Ansicht ausblenden. Klicken Sie dazu auf das Sichtbarkeitssymbol (das Augensymbol) links neben der Ebene "Hauptfoto":
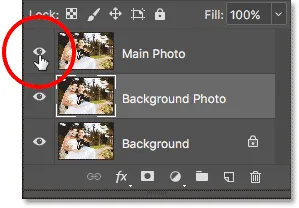
Klicken Sie auf das Sichtbarkeitssymbol für die Ebene "Hauptfoto", um es im Dokument auszublenden.
Schritt 5: Wählen Sie das Pipettenwerkzeug
Nachdem die Ebene "Hauptfoto" ausgeblendet ist, können Sie den Hintergrund mit einer Farbe kolorieren, die Sie direkt aus dem Bild abgetastet haben. Dafür benötigen wir das Pipettenwerkzeug von Photoshop. Wählen Sie es in der Symbolleiste aus:
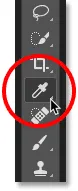
Auswahl des Pipettenwerkzeugs.
Schritt 6: Stellen Sie die Probengröße auf "5 x 5 Average" ein
Wenn das Pipettenwerkzeug ausgewählt ist, suchen Sie in der Optionsleiste oben auf dem Bildschirm nach der Option Sample Size . Standardmäßig ist die Mustergröße auf Punktmuster eingestellt. Wenn Sie also mit der Pipette auf das Bild klicken, um eine Farbe zu messen, wird die Farbe nur von dem Pixel gemessen, auf das Sie geklickt haben.
Das ist normalerweise zu genau für das, was wir brauchen. Anstatt die Farbe nur von diesem einen bestimmten Pixel abzutasten, ist es oft besser, die durchschnittliche Farbe der Stelle abzutasten, auf die wir klicken.
Ändern Sie dazu die Sample-Größe auf 5 x 5 Average . Dies weist Photoshop an, alle Pixel in einem 5 x 5 Pixel großen Feld zu betrachten, das das Pixel umgibt, auf das wir klicken, und dann die durchschnittliche Farbe dieser Pixel auszuwählen:
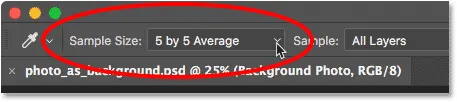
Ändern der Probengröße auf "5 x 5 Average".
Schritt 7: Probieren Sie eine Farbe aus dem Bild
Klicken Sie auf einen Bereich in Ihrem Bild, der die Farbe enthält, die Sie für Ihren Hintergrund verwenden möchten. Ich werde eine Farbe von der Wange der Frau abtasten, die gut funktionieren sollte:
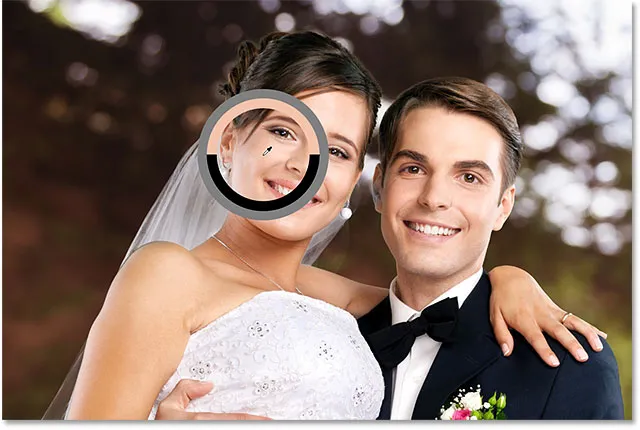
Klicken Sie mit der Pipette auf das Bild, um eine Farbe abzutasten.
Die Farbe, die Sie abgetastet haben, wird in der Symbolleiste als Ihre neue Vordergrundfarbe angezeigt :
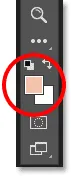
Das Vordergrundfarbfeld in der Symbolleiste.
Schritt 8: Färben Sie den Hintergrund mit einer Farbton- / Sättigungsanpassungsebene ein
Nachdem wir eine Farbe abgetastet haben, verwenden wir sie, um den Hintergrund einzufärben. Dazu verwenden wir eine der Photoshop-Anpassungsebenen für Farbton / Sättigung. Klicken Sie unten im Ebenenbedienfeld auf das Symbol für die neue Füll- oder Anpassungsebene :
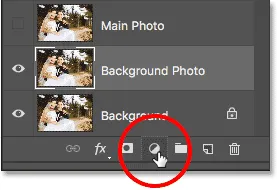
Klicken Sie auf das Symbol Neue Füllung oder Anpassungsebene.
Dann wählen Sie Farbton / Sättigung aus der Liste:

Auswählen einer Einstellungsebene für Farbton / Sättigung.
Die Optionen und Steuerelemente für die Einstellungsebene „Farbton / Sättigung“ werden im Eigenschaftenfenster angezeigt . Hier müssen Sie nicht mit Schiebereglern herumfummeln, um eine Farbe auszuwählen, da wir bereits die Farbe ausgewählt haben, die wir verwenden möchten. Stattdessen müssen wir nur die Option Kolorieren aktivieren, indem wir in das entsprechende Kontrollkästchen klicken:
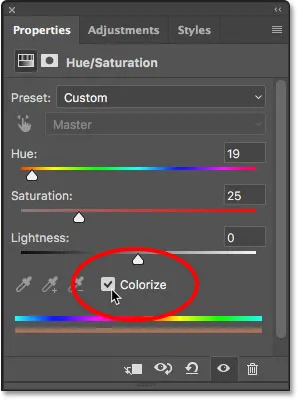
Auswahl der Option "Kolorieren" im Eigenschaftenfenster.
Photoshop färbt das Bild sofort mit der von uns abgetasteten Farbe ein:

Der anfängliche Färbeeffekt.
Erhöhen Sie die Sättigung der Farbe, indem Sie den Schieberegler Sättigung im Eigenschaftenbedienfeld nach rechts ziehen. Ein Wert von 50 sollte gut funktionieren. Um den Hintergrund auszublenden, ziehen Sie den Helligkeitsregler nach rechts auf einen Wert von ca. +75 :
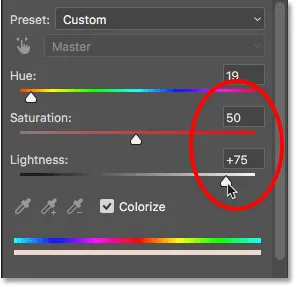
Erhöhung der Sättigung auf 50 und der Helligkeit auf +75.
So sieht mein Hintergrund jetzt aus:

Der verblasste, eingefärbte Hintergrund.
Schritt 9: Spiegeln Sie das Bild horizontal
Lassen Sie uns das Hintergrundfoto horizontal spiegeln, damit es als Spiegelbild unseres Hauptfotos angezeigt wird. Klicken Sie dazu im Ebenenbedienfeld auf die Ebene "Hintergrundfoto", um sie auszuwählen:
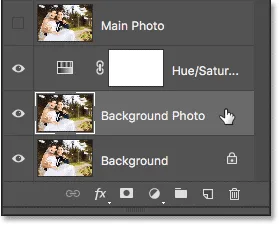
Auswahl der Ebene "Hintergrundfoto".
Gehen Sie zum Menü Bearbeiten am oberen Bildschirmrand, wählen Sie Transformieren und dann Horizontal spiegeln :
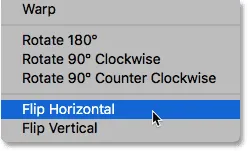
Gehen Sie zu Bearbeiten> Transformieren> Horizontal spiegeln.
Das Foto wird zur Seite gekippt, was uns den "Spiegelbild" -Effekt verleiht und unsere Arbeit im Hintergrund abschließt:

Das Ergebnis nach dem horizontalen Spiegeln des Hintergrundfotos.
Erstellen Sie mit Photoshop einen Spiegelbildeffekt
Schritt 10: Wählen Sie die Ebene "Hauptfoto" aus und aktivieren Sie sie
Wir sind vorerst mit unserem Hintergrund fertig, also lasst uns an unserem Hauptbild arbeiten. Klicken Sie im Ebenenbedienfeld auf die Ebene "Hauptfoto", um sie auszuwählen:
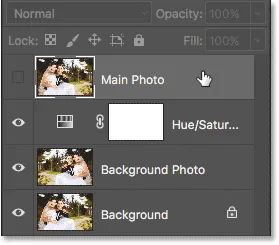
Auswahl der Ebene "Hauptfoto".
Schalten Sie dann die Ebene "Hauptfoto" im Dokument wieder ein, indem Sie erneut auf das Sichtbarkeitssymbol (das leere Quadrat an der Stelle, an der sich der Augapfel befand) klicken:
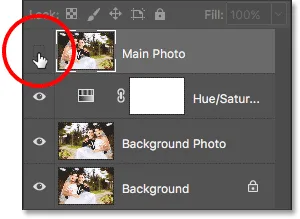
Klicken Sie auf das Sichtbarkeitssymbol für die Ebene "Hauptfoto".
Wenn die Ebene "Hauptfoto" wieder aktiviert ist, wird das Hintergrundfoto vom Originalbild blockiert. Wir werden das als nächstes beheben:

Das Hauptfoto ist wieder vor dem Hintergrund sichtbar.
Schritt 11: Ändern Sie die Größe des Hauptfotos mit Free Transform
Verkleinern Sie das Hauptfoto vor dem Hintergrund. Gehen Sie zum Menü Bearbeiten am oberen Bildschirmrand und wählen Sie Frei transformieren . Eine schnellere Möglichkeit, Free Transform auszuwählen, besteht darin, die Tastenkombination Strg + T (Win) / Befehl + T (Mac) zu drücken:
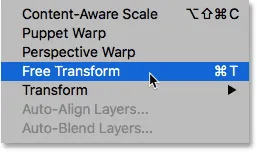
Gehen Sie zu Bearbeiten> Freie Transformation.
Dadurch werden das Feld „Free Transform“ von Photoshop und die Ziehpunkte um das Bild herum angeordnet. Halten Sie die Umschalttaste + Alt (Windows) / Umschalttaste + Wahltaste (Mac) auf Ihrer Tastatur gedrückt, während Sie einen der Eckpunkte nach innen ziehen, um das Foto zu verkleinern. Wenn Sie beim Ziehen die Umschalttaste gedrückt halten, wird das ursprüngliche Seitenverhältnis des Bilds beibehalten, während die Alt- / Wahltaste Photoshop anweist, die Größe des Bilds nicht von der Ecke, sondern von der Mitte aus zu ändern.
Es ist ein Urteilsspruch von Ihrer Seite, wie klein Sie Ihr Bild machen möchten. Ich werde meine ungefähr 50-60% ihrer ursprünglichen Größe machen:
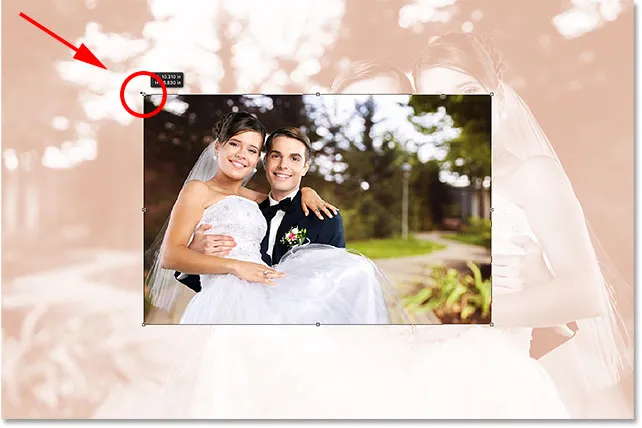
Verkleinern des Hauptfotos mit Free Transform.
Wenn Sie mit der Größe Ihres Bildes zufrieden sind, lassen Sie die Maustaste los, und lassen Sie dann die Umschalttaste und die Alt- / Wahltaste los. Stellen Sie sicher, dass Sie zuerst die Maustaste und dann die Tasten loslassen, sonst verlieren Sie den Effekt, den die Tasten hatten.
Drücken Sie die Eingabetaste (Win) / Return (Mac) auf Ihrer Tastatur, um die neue Bildgröße zu akzeptieren und den Befehl "Free Transform" zu beenden:

Das Ergebnis nach der Größenänderung des Hauptbildes mit Free Transform.
Schritt 12: Fügen Sie einen Strich um das Hauptfoto hinzu
Fügen wir unserem Hauptbild einen dünnen Rand hinzu. Dafür verwenden wir einen Strich-Ebenenstil. Klicken Sie unten im Ebenenbedienfeld auf das Symbol „Ebenenstile“ (das Symbol „FX“):
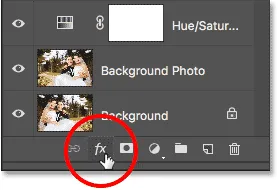
Klicken Sie auf das Symbol Ebenenstile.
Wählen Sie dann aus der angezeigten Liste die Option Strich :
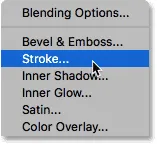
Wählen Sie "Kontur" aus der Liste der Ebenenstile.
Dadurch wird das Dialogfeld Ebenenstil geöffnet, das auf die Konturoptionen in der mittleren Spalte eingestellt ist. Wählen wir eine Farbe für unseren Strich aus, indem wir erneut eine Farbe aus dem Bild abtasten. Klicken Sie auf das Farbfeld, um die Konturfarbe zu ändern:
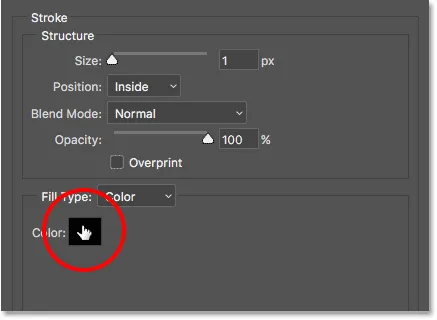
Klicken Sie in den Konturoptionen auf das Farbfeld.
Dadurch wird Photoshops Farbwähler geöffnet. Anstatt wie gewohnt eine Farbe aus der Farbauswahl auszuwählen, bewegen Sie den Mauszeiger über das Bild. Ihr Cursor verwandelt sich in ein Pipettensymbol, wie wir es zuvor mit dem Pipettenwerkzeug gesehen haben.
Klicken Sie auf eine Farbe im Bild, die Sie für Ihren Strich verwenden möchten, damit Photoshop sie abtasten kann. Ich klicke auf ein hellgraues Kleid der Braut:
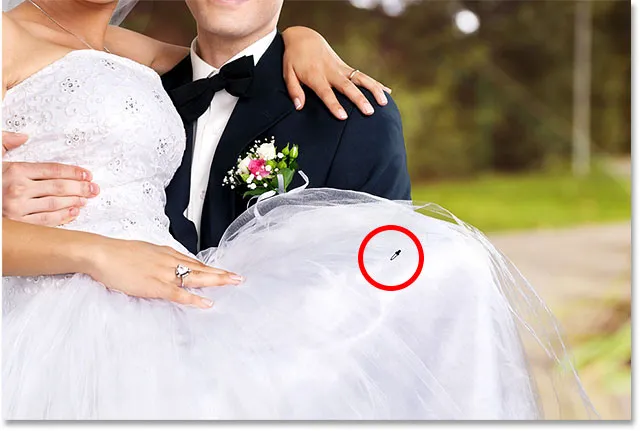
Strichfarbe aus dem Bild abtasten.
Sobald Sie Ihre Farbe abgetastet haben, klicken Sie in der Farbauswahl auf OK, um sie zu schließen:
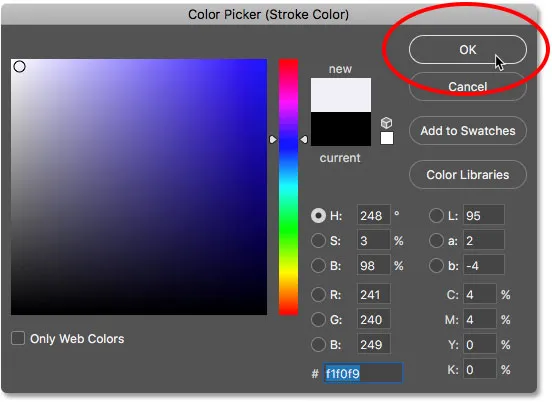
Klicken Sie auf OK, um den Farbwähler zu schließen.
Stellen Sie als Nächstes im Dialogfeld Ebenenstil sicher, dass die Option Position auf Innen eingestellt ist, damit die Kontur scharf wird. Erhöhen Sie dann die Stärke des Strichs, indem Sie den Größenregler nach rechts ziehen. Die genaue Größe, die Sie auswählen, hängt von der Größe Ihres Bildes ab. Beachten Sie jedoch, dass wir hier keinen Polaroid-Look anstreben. Wir möchten etwas eleganteres, besonders wenn Sie dies mit einem Hochzeitsfoto tun, also versuchen Sie, Ihren Strich ziemlich dünn zu halten. Für mein Bild funktioniert eine Strichgröße von ca. 16 px gut:
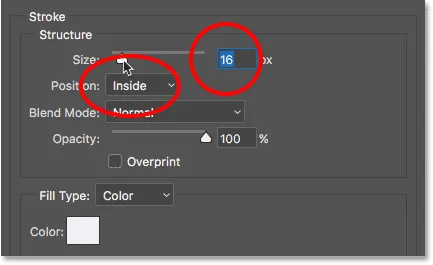
Stellen Sie die Position auf "Innen" und erhöhen Sie dann den Wert für "Größe".
Schließen Sie das Dialogfeld Ebenenstil noch nicht, da wir noch einen Ebenenstil hinzufügen müssen. So sieht mein Hauptbild mit dem angewendeten Strich aus. Wie wir sehen können, ist der Strich dünn und gerade noch sichtbar:

Das Ergebnis nach dem Hinzufügen des Strichs um das Hauptbild.
Schritt 13: Fügen Sie einen Schlagschatten hinzu
Als nächstes fügen wir dem Hauptbild einen Schlagschatten hinzu. Klicken Sie direkt auf die Wörter Schlagschatten links im Dialogfeld Ebenenstil:
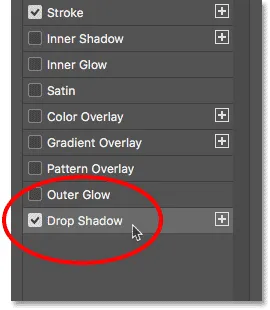
Klicken Sie auf die Wörter "Schlagschatten".
Dadurch werden die Schlagschattenoptionen in der mittleren Spalte angezeigt (wo sich die Konturoptionen vor einem Moment befanden). Standardmäßig setzt Photoshop die Schattenfarbe auf Schwarz, aber das ist zu hart für diesen Effekt. Lassen Sie uns noch einmal eine Farbe aus dem Bild probieren. Um die Schattenfarbe zu ändern, klicken Sie auf das Farbfeld :
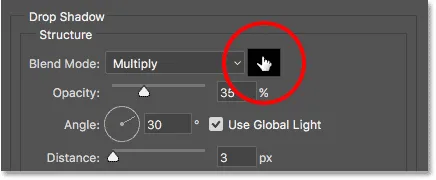
Klicken Sie in den Drop Shadow-Optionen auf das Farbfeld.
Dadurch wird der Farbwähler erneut geöffnet. Bewegen Sie den Mauszeiger wie zuvor über das Bild. Ihr Cursor verwandelt sich in ein Pipettensymbol . Suchen Sie im Bild nach einer Farbe, die in etwa der Farbe entspricht, mit der Sie den Hintergrund eingefärbt haben. Nur dieses Mal möchten Sie eine dunklere Version der Farbe (schließlich handelt es sich um einen Schatten). Ich klicke auf den Bereich direkt unter dem Kinn der Frau:

Sampling eines dunkleren Hauttons für die Schattenfarbe.
Klicken Sie im Farbwähler auf OK, um ihn zu schließen und Ihre neue Schattenfarbe zu akzeptieren:
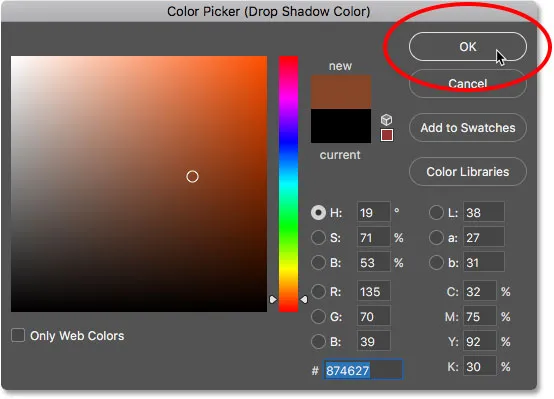
Klicken Sie auf OK, um den Farbwähler zu schließen.
Lassen Sie im Dialogfeld „ Ebenenstil“ die Option „ Deckkraft “ auf 35% (Standardwert) eingestellt, ändern Sie jedoch den Winkel auf 135 °, sodass die Lichtquelle von links oben zu sein scheint. Ziehen Sie den Schieberegler Abstand, um festzulegen, wie weit sich der Schatten hinter dem Bild nach außen erstreckt. Die Menge, die Sie benötigen, hängt von der Größe Ihres Bildes ab. Behalten Sie also das Dokument im Auge, während Sie den Schieberegler ziehen. Für mich sieht ein Abstandswert von ca. 60 px gut aus.
Ziehen Sie abschließend den Größenregler, um die Weichheit des Schattens anzupassen. Dies hängt wiederum von Ihrem Image ab. Ich gehe mit einem Größenwert von 30 px :
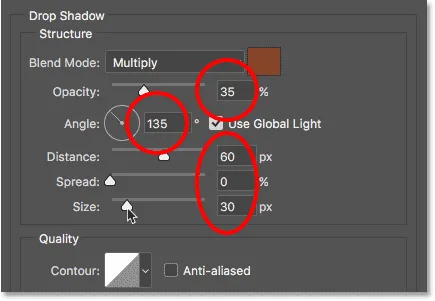
Die Schlagschattenoptionen im Dialogfeld Ebenenstil.
Klicken Sie auf OK, wenn Sie fertig sind, um das Dialogfeld Ebenenstil zu schließen. Ihr Effekt sollte jetzt ungefähr so aussehen:

Das Ergebnis nach dem Anwenden des Strichs und des Schlagschattens auf das Hauptbild.
Schritt 14: Positionieren Sie das Hauptfoto neu
Bis auf ein Problem sieht es gut aus. Mein Hauptbild davor blockiert die Sicht der Leute im Hintergrund. Ich werde das Problem beheben, indem ich das Hauptbild an eine bessere Stelle verschiebe. Zunächst wähle ich das Verschieben-Werkzeug von Photoshop in der Symbolleiste aus. Ich könnte das Verschieben-Werkzeug auch durch Drücken des Buchstabens V auf meiner Tastatur auswählen:
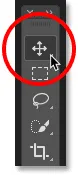
Auswahl des Verschiebungswerkzeugs.
Wenn die Ebene "Hauptfoto" noch im Ebenenbedienfeld ausgewählt ist, klicke ich in das Dokument und ziehe das Hauptfoto an die neue Position. Dies hängt wiederum von dem Bild ab, an dem Sie gerade arbeiten. Möglicherweise müssen Sie Ihr Bild überhaupt nicht verschieben. In meinem Fall verschiebe ich das Bild unten links im Dokument:

Ziehen Sie das Bild von der Mitte in die untere linke Ecke.
Schritt 15: Ändern Sie die Größe und positionieren Sie das Hintergrundfoto neu
Das einzige verbleibende Problem besteht darin, dass die rechte Seite meines Hauptfotos immer noch zu viel Blick auf das Paar im Hintergrund blockiert. Ich muss das Paar im Hintergrund weiter nach rechts verschieben, und das kann ich tun, indem ich mein Hintergrundfoto vergrößere. Normalerweise versuchen wir zu vermeiden, Bilder größer als das Originalformat zu machen, da sie dadurch weicher und langweiliger aussehen. Aber da dieses Bild nur als Hintergrund verwendet wird, können wir damit durchkommen.
Zuerst klicke ich im Ebenenbedienfeld auf die Ebene "Hintergrundfoto", um sie auszuwählen:
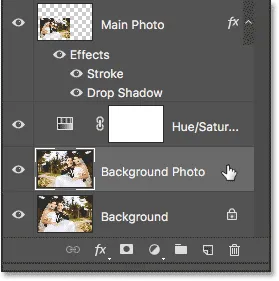
Auswahl der Ebene "Hintergrundfoto".
Dann gehe ich noch einmal zum Menü Bearbeiten oben auf dem Bildschirm und wähle Frei transformieren . Oder ich könnte die Tastenkombination Strg + T (Win) / Befehl + T (Mac) drücken:
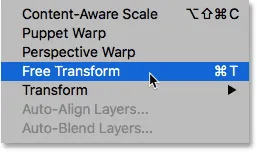
Gehen Sie zu Bearbeiten> Freie Transformation.
Dadurch werden das Feld "Frei transformieren" und die Ziehpunkte um das Hintergrundfoto gelegt. Um mir mehr Platz zum Arbeiten zu verschaffen, verkleinere ich das Bild ein wenig, indem ich meine Strg- (Win) / Befehlstaste (Mac) gedrückt halte und ein paar Mal die Minustaste ( - ) auf meiner Tastatur drücke. Dadurch kann ich mehr vom leeren Arbeitsbereich (dem dunklen Bereich) um das Bild herum sehen:

Zoomen Sie aus dem Bild heraus, um mehr von dem Bereich um das Foto zu sehen.
Um die Größe des Hintergrundfotos zu ändern, halte ich die Umschalttaste gedrückt, um das ursprüngliche Seitenverhältnis des Bildes zu fixieren, während ich den Ziehpunkt in der oberen rechten Ecke nach außen ziehe, bis die beiden Personen zentrierter zwischen dem Hauptfoto und dem Bild erscheinen rechte Seite des Dokuments. Wenn ich mit der neuen Größe zufrieden bin, lasse ich die Maustaste los und dann die Umschalttaste (in dieser Reihenfolge):
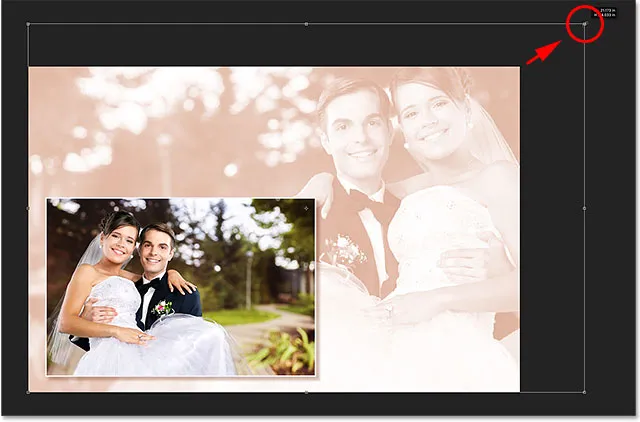
Halten Sie die Umschalttaste gedrückt, während Sie den oberen rechten Griff für die freie Transformation nach außen ziehen.
Mit Free Transform können wir auch ein Bild innerhalb des Dokuments neu positionieren. Nachdem ich die Größe des Hintergrundfotos geändert habe, verschiebe ich es ein wenig nach unten, indem ich in das Feld "Freie Transformation" klicke und mit der Maus nach unten ziehe, bis die Oberseite des Frauenkopfs nicht mehr von oben abgeschnitten wird das Dokument. Wenn Sie mit der Größe und Position Ihres Hintergrundfotos zufrieden sind, drücken Sie die Eingabetaste (Win) / Eingabetaste (Mac) auf Ihrer Tastatur, um es zu akzeptieren und Free Transform zu beenden:
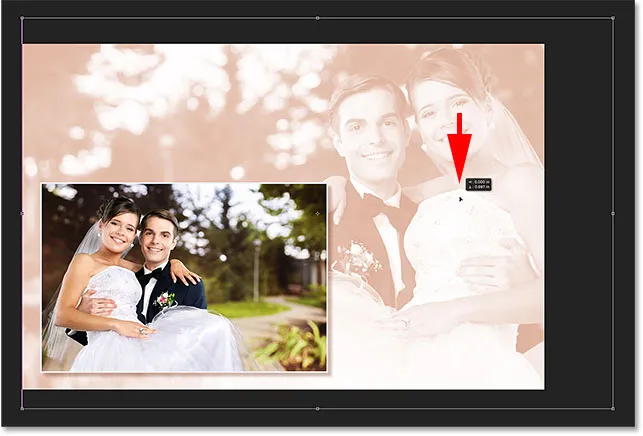
Klicken und ziehen Sie in das Feld "Frei transformieren", um das Hintergrundfoto nach unten zu verschieben.
Und damit sind wir fertig! Nach dem Ändern der Größe und dem Neupositionieren des Hintergrundfotos ist hier mein Endergebnis:

Der endgültige Effekt.
Und da haben wir es! So verwandeln Sie ein Foto ganz einfach in einen eigenen dekorativen Hintergrund oder Rahmen mit Photoshop! Weitere ähnliche Tutorials finden Sie in unserem Abschnitt Photoshop-Rahmen und -Rahmen. Oder besuchen Sie unseren Hauptbereich für Fotoeffekte, um weitere Tutorials zu Photoshop-Effekten zu erhalten!