Lernen Sie die Grundlagen von Ebenenmasken in Photoshop kennen und wie Sie mithilfe einer Ebenenmaske verschiedene Teile einer Ebene ein- oder ausblenden können. Für Photoshop CC, CS6 und früher.
In diesem Tutorial lernen Sie, wie Sie Ebenenmasken in Photoshop verwenden. Wenn Sie noch nicht mit Photoshop vertraut sind, können Ebenenmasken wie ein erweitertes Thema erscheinen. Ebenenmasken sind jedoch einfach zu verwenden. Tatsächlich ist eine Ebenenmaske so einfach wie Schwarzweiß! Es gibt so viele praktische und kreative Verwendungsmöglichkeiten für Ebenenmasken, dass es unmöglich wäre, alle Masken gleichzeitig abzudecken. In diesem ersten Tutorial der Serie werden wir uns also mit Ebenenmasken befassen, in denen nur die Grundlagen ihrer Funktionsweise behandelt werden, damit Sie sie sofort verwenden können. Wir werden auch Ebenenmasken mit ähnlichen Funktionen in Photoshop vergleichen, z. B. der Option „Deckkraft“ im Ebenenbedienfeld und dem Radiergummi-Werkzeug von Photoshop, um ein besseres Bild davon zu erhalten, wie leistungsfähig Ebenenmasken tatsächlich sind.
Ich werde Photoshop CC verwenden, aber dieses Tutorial ist auch vollständig mit Photoshop CS6 kompatibel . Tatsächlich haben sich die Grundlagen von Ebenenmasken seit ihrer Einführung in Photoshop 3.0 nicht geändert. Die Benutzeroberfläche von Photoshop hat sich in den letzten Versionen jedoch stark verändert. Wenn Sie also Photoshop CS5 oder eine frühere Version verwenden, sollten Sie stattdessen unser ursprüngliches Tutorial zu Ebenenmasken lesen.
Bevor wir fortfahren, wird in diesem Lernprogramm davon ausgegangen, dass Sie mindestens ein grundlegendes Verständnis für Ebenen haben (keine Ebenenmasken, sondern Ebenen selbst). Wenn Sie noch nicht mit Ebenen vertraut sind, empfehlen wir Ihnen, die Tutorials zu Photoshop-Ebenen zu lesen. Beginnen Sie mit dem ersten Tutorial in der Reihe Ebenen in Photoshop. Wenn Sie bereits gut mit Ebenen umgehen können und bereit sind, alles über Ebenenmasken zu lernen, können Sie loslegen!
So verwenden Sie eine Ebenenmaske in Photoshop
Einrichten des Dokuments
Um diesem Tutorial folgen zu können, benötigen Sie zwei Bilder. Da unser Ziel hier einfach darin besteht, die Funktionsweise von Ebenenmasken zu verstehen und kein fertiges Meisterwerk zu erstellen, reichen zwei beliebige Fotos aus. Hier ist das erste Bild, das ich verwenden werde (Hund im Bade-Foto von Adobe Stock):
 Das erste Bild. Bildnachweis: Adobe Stock.
Das erste Bild. Bildnachweis: Adobe Stock.
Und hier ist mein zweites Bild (Kätzchen mit Blasenfoto aus Adobe Stock):
 Das zweite Bild. Bildnachweis: Adobe Stock.
Das zweite Bild. Bildnachweis: Adobe Stock.
Laden der Bilder in Photoshop als Ebenen
Wir müssen beide Bilder in dasselbe Photoshop-Dokument aufnehmen, wobei sich jedes Foto auf einer eigenen Ebene befindet. Gehen Sie dazu in der Menüleiste oben auf dem Bildschirm zum Menü Datei, wählen Sie Skripte und dann Dateien in Stapel laden :
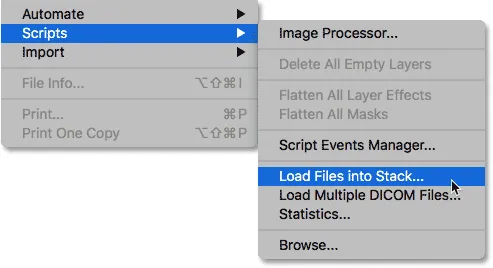 Gehen Sie zu Datei> Skripte> Dateien in Stapel laden.
Gehen Sie zu Datei> Skripte> Dateien in Stapel laden.
Das Dialogfeld Ebenen laden wird geöffnet. Stellen Sie sicher, dass die Option Verwenden auf Dateien eingestellt ist, und klicken Sie dann auf die Schaltfläche Durchsuchen :
 Das Dialogfeld Ebenen laden.
Das Dialogfeld Ebenen laden.
Wenn Sie auf Durchsuchen klicken, wird ein Datei-Explorer- Fenster auf einem PC oder ein Finder- Fenster auf einem Mac geöffnet (was ich hier verwende). Navigieren Sie zum Speicherort Ihrer Bilder auf Ihrem Computer. Wählen Sie die beiden Bilder aus, die Sie verwenden möchten, und klicken Sie dann in Ihrem Datei-Explorer-Fenster auf OK oder in Ihrem Finder-Fenster auf Öffnen :
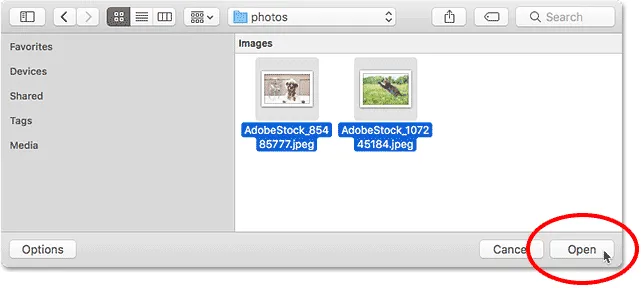 Meine Bilder auswählen.
Meine Bilder auswählen.
Zurück im Dialogfeld Ebenen laden werden die Namen der ausgewählten Bilder angezeigt. Klicken Sie auf OK, um das Dialogfeld zu schließen und die Bilder in Photoshop zu laden:
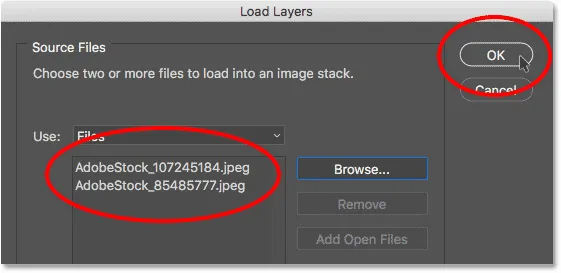 Klicken Sie auf OK, um die Bilder zu laden.
Klicken Sie auf OK, um die Bilder zu laden.
In Photoshop werden beide Bilder in dasselbe Dokument geladen. Wenn Sie in meinem Ebenenbedienfeld nachsehen, wird jedes Bild auf einer eigenen Ebene angezeigt. Beachten Sie, dass in meinem Fall das Foto der Katze über dem Foto des Hundes angezeigt wird (was einige als die natürliche Reihenfolge der Dinge bezeichnen könnten, aber ich bin sicher, dass meine beiden Hunde nicht übereinstimmen würden):
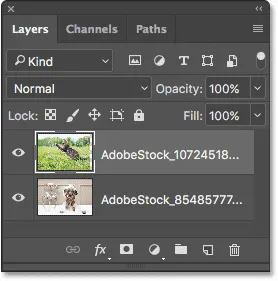 Das Ebenenbedienfeld zeigt jedes Foto auf einer eigenen Ebene an.
Das Ebenenbedienfeld zeigt jedes Foto auf einer eigenen Ebene an.
Wenn wir in mein Dokumentfenster schauen, sehen Sie, wie die beiden Bilder angezeigt werden. Da sich das Katzenfoto über dem Hundefoto im Ebenenbedienfeld befindet, wird es im Dokument vor dem Hundefoto angezeigt. Das Hundefoto ist etwas breiter als das Katzenfoto, weshalb ganz rechts ein Teil des Hundefotos herausragt:
 Die Bilder werden nach dem Laden in Photoshop angezeigt.
Die Bilder werden nach dem Laden in Photoshop angezeigt.
Ebenen umbenennen (optional)
Wenn Sie das Ebenenbedienfeld erneut aufrufen, sehen Sie, dass Photoshop die Ebenen anhand der Dateinamen der Bilder benannt hat. Ich werde meine Ebenen schnell umbenennen, damit ich diese langen Dateinamen nicht immer wieder eingeben muss. Sie können diesen Teil überspringen, wenn Sie möchten, aber das Umbenennen von Ebenen ist eine sehr gute Angewohnheit.
Ich beginne mit der obersten Ebene. Um es umzubenennen, doppelklicke ich auf den aktuellen Namen, um es hervorzuheben. Dann gebe ich auf meiner Tastatur "Cat" für den neuen Namen ein. Wenn Ihr Foto keine Katze ist, möchten Sie es möglicherweise anders benennen:
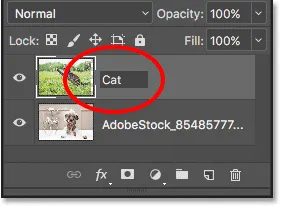 Umbenennen der obersten Ebene.
Umbenennen der obersten Ebene.
Ich drücke die Tabulatortaste auf meiner Tastatur, um nach unten zu springen und den Namen der darunter liegenden Ebene hervorzuheben:
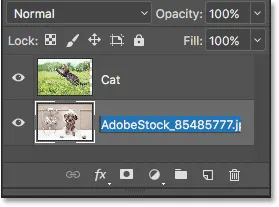 Drücken Sie die Tabulatortaste, um den Namen der untersten Ebene zu markieren.
Drücken Sie die Tabulatortaste, um den Namen der untersten Ebene zu markieren.
Dann gebe ich "Dog" als neuen Namen ein. Ich drücke die Eingabetaste (Win) / Eingabetaste (Mac) auf meiner Tastatur, um die Namensänderungen zu akzeptieren. Jetzt wurden beide Ebenen umbenannt, mit einer "Cat" -Ebene oben und einer "Dog" -Ebene unten. Einfacher geht es nicht:
 Beide Ebenen wurden umbenannt.
Beide Ebenen wurden umbenannt.
Neupositionierung der Bilder
Eine letzte Sache, die ich tun muss, bevor ich anfange, die Bilder zusammen zu mischen, ist sie innerhalb des Dokuments neu zu positionieren. Ich muss das Katzenfoto nach rechts und das Hundefoto nach links verschieben.
Dazu wähle ich in der Symbolleiste links auf dem Bildschirm das Verschieben-Werkzeug von Photoshop aus. Ich könnte das Verschieben-Werkzeug auch durch Drücken des Buchstabens V auf meiner Tastatur auswählen:
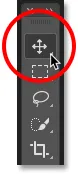 Auswahl des Verschiebungswerkzeugs.
Auswahl des Verschiebungswerkzeugs.
Ich klicke auf die Ebene "Katze" im Ebenenbedienfeld, um sie auszuwählen und zur aktiven Ebene zu machen:
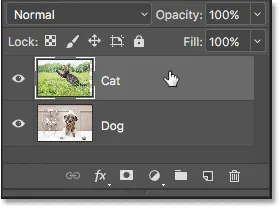 Auswahl der Ebene "Cat".
Auswahl der Ebene "Cat".
Dann klicke ich auf das Bild im Dokument und ziehe es nach rechts. Während ich ziehe, drücke und halte ich die Umschalttaste auf meiner Tastatur. Wenn Sie die Umschalttaste gedrückt halten, wird die Richtung begrenzt, in die ich die Ebene verschieben kann, wodurch das Ziehen in einer geraden, horizontalen Linie erleichtert wird:
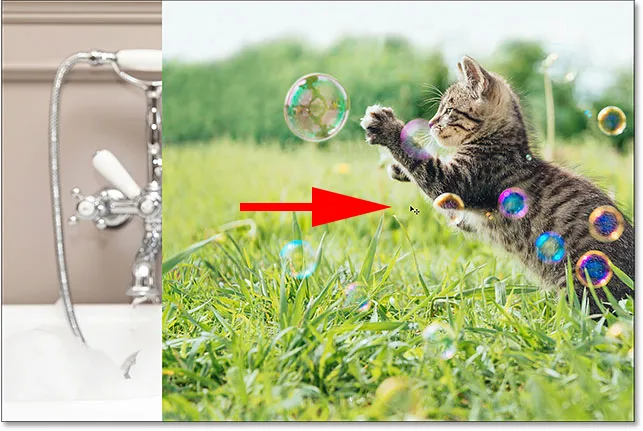 Halten Sie die Umschalttaste gedrückt, während Sie die Ebene "Cat" nach rechts ziehen.
Halten Sie die Umschalttaste gedrückt, während Sie die Ebene "Cat" nach rechts ziehen.
Nachdem ich das Katzenfoto nach rechts verschoben habe, verschiebe ich das Hundefoto nach links. Da das Katzenfoto derzeit den größten Teil des Hundefotos blockiert, schalte ich die Ebene "Katze" für den Moment aus, indem Sie auf das Sichtbarkeitssymbol im Ebenenbedienfeld klicken:
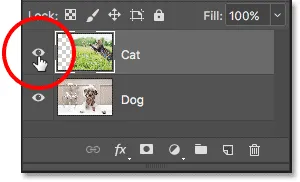 Klicken Sie auf das Sichtbarkeitssymbol für die Ebene "Cat".
Klicken Sie auf das Sichtbarkeitssymbol für die Ebene "Cat".
Wenn die Ebene "Katze" deaktiviert ist, klicke ich auf die Ebene "Hund", um sie auszuwählen:
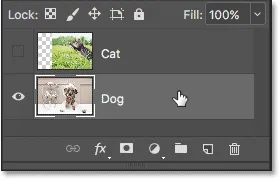 Auswahl der Ebene "Hund".
Auswahl der Ebene "Hund".
Dann klicke ich mit dem Verschieben-Werkzeug in das Dokument, halte die Umschalttaste gedrückt und ziehe das Hundebild nach links. Das Schachbrettmuster auf der rechten Seite des Dokuments zeigt, wie Photoshop Transparenz auf einer Ebene darstellt. Wir sehen es, weil ich das Hundebild so weit nach links verschoben habe, dass die rechte Seite der Ebene jetzt leer ist und es unter der Ebene "Hund" keine weiteren Ebenen gibt, durch die etwas anderes hindurchscheinen könnte. Das ist aber in Ordnung, denn das Katzenfoto wird diesen leeren Bereich verdecken, sobald ich es wieder einschalte:
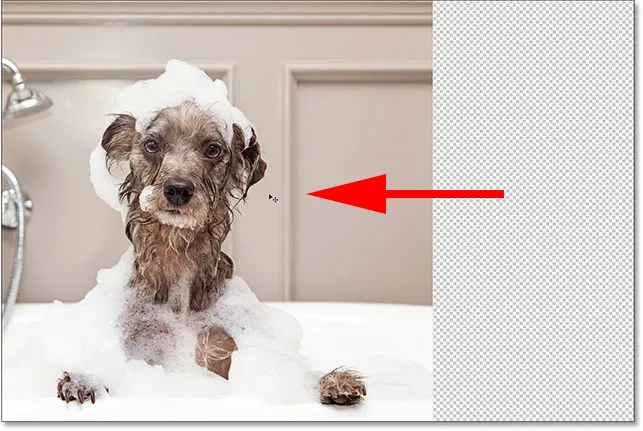 Halten Sie die Umschalttaste gedrückt, während Sie die Ebene "Hund" nach links ziehen.
Halten Sie die Umschalttaste gedrückt, während Sie die Ebene "Hund" nach links ziehen.
Nachdem beide Bilder nun an ihren Platz verschoben wurden, schalte ich die Ebene "Katze" wieder ein, indem ich erneut auf das Sichtbarkeitssymbol (das leere Quadrat, in dem sich der Augapfel befand) im Ebenenbedienfeld klicke:
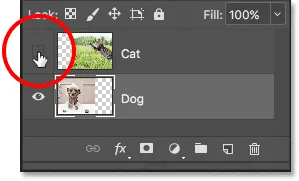 Aktivieren Sie die Ebene "Cat" wieder.
Aktivieren Sie die Ebene "Cat" wieder.
Und jetzt sind beide Bilder wieder sichtbar. Das Katzenfoto blockiert immer noch einen Großteil des Hundefotos, aber jetzt, da wir unser Dokument eingerichtet haben, wollen wir lernen, wie wir eine Ebenenmaske verwenden können, um unsere beiden Bilder miteinander zu verbinden:
 Das Ergebnis nach der Neupositionierung der Bilder.
Das Ergebnis nach der Neupositionierung der Bilder.
Was ist eine Ebenenmaske?
Also, was genau ist eine Ebenenmaske und was macht sie? Eine Ebenenmaske können wir ganz einfach zu einer Ebene hinzufügen, mit der wir die Transparenz dieser Ebene steuern können. Natürlich gibt es in Photoshop auch andere Möglichkeiten, die Transparenz einer Ebene zu steuern. Mit der Option „ Deckkraft “ im Ebenenbedienfeld können Sie die Transparenz anpassen. Das Radiergummi-Werkzeug ist eine weitere gebräuchliche Methode, um einer Ebene Transparenz hinzuzufügen. Was macht Ebenenmasken so besonders?
Mit der Option „Deckkraft“ im Ebenenbedienfeld können Sie zwar die Transparenz einer Ebene steuern, sie ist jedoch dadurch eingeschränkt, dass nur die Transparenz für die gesamte Ebene als Ganzes angepasst werden kann . Wenn Sie den Wert für die Deckkraft auf 50% senken, wird die gesamte Ebene zu 50% transparent. Wenn Sie den Wert auf 0% senken, wird die gesamte Ebene vollständig ausgeblendet.
Das kann in manchen Situationen in Ordnung sein. Aber was ist, wenn Sie nur einen Teil einer Ebene benötigen, um transparent zu sein? Was ist, wenn Sie beispielsweise möchten, dass die linke Seite einer Ebene zu 100% transparent (vollständig ausgeblendet) und die rechte Seite zu 100% sichtbar ist und sich in der Mitte ein fließender Übergang zwischen ihnen befindet? Was ich gerade beschrieben habe, ist eine sehr verbreitete Technik in Photoshop, mit der wir ein Bild in ein anderes überblenden können. Da wir jedoch die Transparenz verschiedener Ebenenbereiche separat anpassen müssten und die Option „Deckkraft“ nur die gesamte Ebene als Ganzes betreffen kann, geht dieser einfache Effekt über das hinaus, was die Option „Deckkraft“ bewirken kann.
Die Ebenen-Deckkraft-Option
Um Ihnen zu zeigen, was ich meine, lassen Sie uns versuchen, unsere beiden Bilder mit der Option „Deckkraft“ im Ebenenbedienfeld zu mischen. Klicken Sie auf die oberste Ebene, um sie auszuwählen. In meinem Fall ist dies die Ebene "Katze":
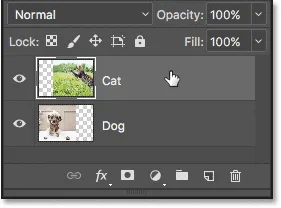 Auswahl der obersten Ebene.
Auswahl der obersten Ebene.
Die Option „Deckkraft“ befindet sich oben rechts im Ebenenbedienfeld. Die Standardeinstellung ist 100%. Dies bedeutet, dass die Ebene im Dokument vollständig sichtbar ist. Lassen Sie es uns auf 70% senken:
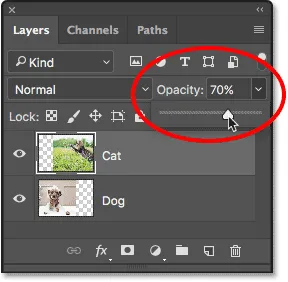 Verringern Sie die Deckkraft der obersten Ebene auf 70%.
Verringern Sie die Deckkraft der obersten Ebene auf 70%.
Hier sehen wir das Ergebnis. Wenn Sie die Deckkraft der Ebene "Katze" verringern, wird das Katzenbild im Dokument ausgeblendet, sodass das Hundebild darunter (sowie das Schachbrettmuster rechts neben dem Hundebild) teilweise durchscheint. Da sich die Option „Deckkraft“ auf die gesamte Ebene auswirkt, wird das gesamte Katzenbild ausgeblendet. Was ich wollte, war ein fließender Übergang von einem Bild zum anderen, aber alles, was ich bekam, war die unterste Ebene, die durch die oberste Ebene zeigte:
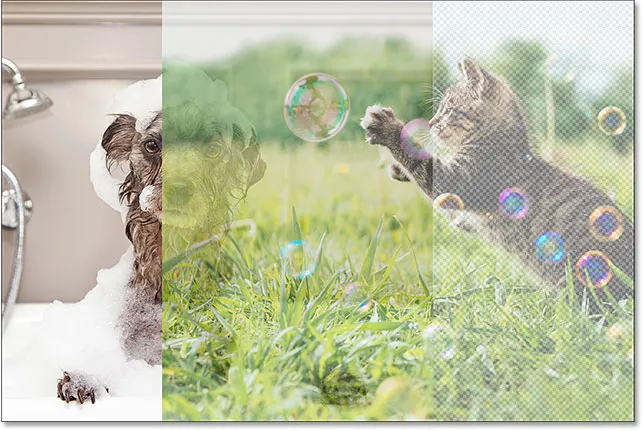 Das Ergebnis nach dem Verringern der Deckkraft der Deckschicht auf 70%.
Das Ergebnis nach dem Verringern der Deckkraft der Deckschicht auf 70%.
Wenn wir den Opazitätswert ganz auf 0% senken:
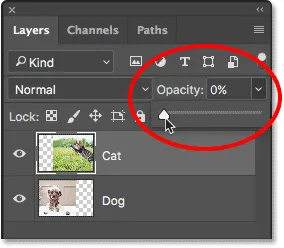 Verringern Sie die Deckkraft der obersten Ebene auf 0%.
Verringern Sie die Deckkraft der obersten Ebene auf 0%.
Alles, was wir am Ende tun, ist, die oberste Schicht vollständig zu verbergen. Dies liegt wiederum daran, dass der Wert für die Deckkraft die gesamte Ebene als Ganzes beeinflusst. Es gibt keine Möglichkeit, verschiedene Teile der Ebene separat anzupassen:
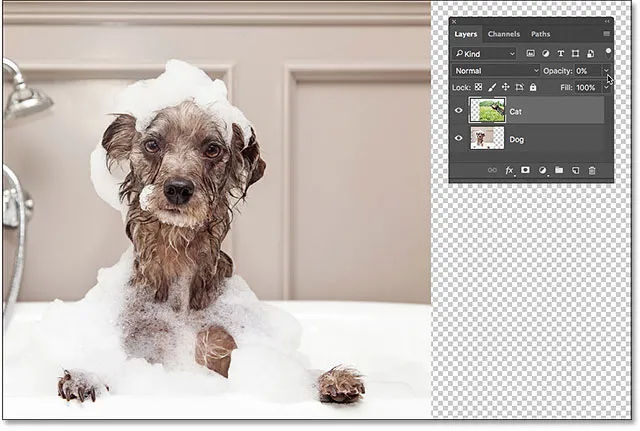 Das Ergebnis nach dem Verringern der Deckkraft auf 0%.
Das Ergebnis nach dem Verringern der Deckkraft auf 0%.
Da die Option Deckkraft nicht das gesuchte Ergebnis liefert, setzen wir sie auf 100% zurück :
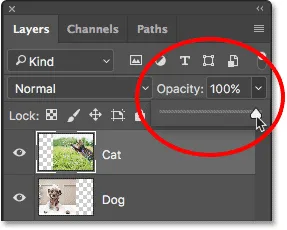 Erhöhen Sie den Opazitätswert wieder auf 100%.
Erhöhen Sie den Opazitätswert wieder auf 100%.
Dadurch wird das obere Bild wieder sichtbar und wir kehren zu dem Punkt zurück, an dem wir begonnen haben:
 Beide Bilder sind wieder sichtbar.
Beide Bilder sind wieder sichtbar.
Ebenen-Deckkraft vs Fülle Photoshop aus
Das Radiergummi-Werkzeug
Nachdem wir uns nun die Option „Deckkraft“ angesehen haben, wollen wir sehen, ob das Radiergummi-Tool von Photoshop zu besseren Ergebnissen führt. Im Gegensatz zur Option „Deckkraft“, die sich auf die gesamte Ebene auswirkt, kann mit dem Radiergummi-Werkzeug von Photoshop die Transparenz verschiedener Teile einer Ebene problemlos separat angepasst werden. Dies liegt daran, dass das Radiergummi-Werkzeug nichts anderes als ein Pinsel ist. Um es zu verwenden, ziehen Sie den Pinsel einfach über die Bereiche, die Sie entfernen möchten.
Da das Radiergummi-Werkzeug so einfach und intuitiv ist (jeder weiß, was ein Radiergummi ist), ist es normalerweise eines der ersten Werkzeuge, mit denen wir Photoshop erlernen. Und das ist bedauerlich, denn das Eraser Tool hat einen gravierenden Nachteil. Wie der Name schon sagt, löscht das Radiergummi-Werkzeug Pixel im Bild. Und sobald diese Pixel verschwunden sind, gibt es keine Möglichkeit, sie zurückzugewinnen.
Dies wird in Photoshop als destruktive Bearbeitung bezeichnet, da das Originalbild permanent geändert wird. Wenn wir später einen Teil des mit dem Radiergummi-Werkzeug gelöschten Bereichs wiederherstellen müssen, gibt es keine einfache Möglichkeit, dies zu tun. Häufig besteht unsere einzige Option zu diesem Zeitpunkt darin, das Originalbild erneut zu öffnen (vorausgesetzt, Sie haben es noch immer) und die Arbeit von vorne zu beginnen.
Unsere Arbeit retten
Schauen wir uns das Eraser Tool in Aktion an. Aber bevor wir es tun, werden wir unser Dokument schnell speichern. Auf diese Weise können wir, wenn wir mit dem Radiergummi fertig sind, problemlos zum ursprünglichen Zustand unseres Dokuments zurückkehren. Um es zu speichern, gehen Sie zum Menü Datei oben auf dem Bildschirm und wählen Sie Speichern unter :
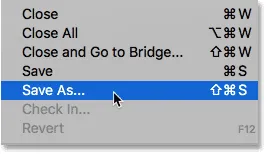 Gehen Sie zu Datei> Speichern unter.
Gehen Sie zu Datei> Speichern unter.
Dies öffnet das Dialogfeld Speichern unter. Benennen Sie das Dokument nach Belieben. Ich nenne meine "Ebenenmasken verstehen" und speichere sie auf meinem Desktop. Stellen Sie sicher, dass Sie das Format auf Photoshop eingestellt haben, und klicken Sie dann auf die Schaltfläche Speichern :
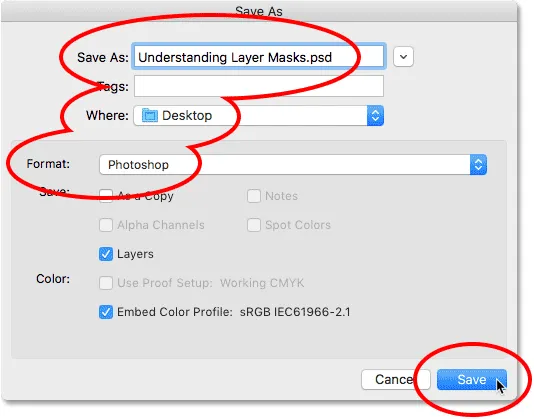 Die "Speichern unter" -Optionen.
Die "Speichern unter" -Optionen.
Nachdem wir das Dokument gespeichert haben, wähle ich das Radiergummi-Werkzeug in der Symbolleiste aus. Ich könnte es auch durch Drücken des Buchstabens E auf meiner Tastatur auswählen:
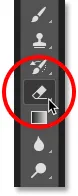 Auswahl des Radiergummis.
Auswahl des Radiergummis.
Wenn das Radiergummi-Werkzeug ausgewählt ist, klicke ich mit der rechten Maustaste (Win) bzw. bei gedrückter Ctrl-Taste (Mac) in das Dokument, um die Pinselvoreinstellungsauswahl zu öffnen, in der ich die Größe und Härte des Pinsels mithilfe der Schieberegler oben anpassen kann. Um ein Bild in ein anderes zu überblenden, eignet sich in der Regel ein großer Pinsel mit weichen Kanten am besten. Erhöhen Sie meine Pinselgröße auf ca. 490 px und senken Sie die Härte ganz auf 0% . Je nach Größe Ihrer Bilder müssen Sie möglicherweise eine andere Pinselgröße auswählen:
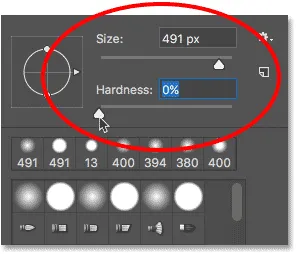 Einstellen der Größe und Härte des Radiergummis.
Einstellen der Größe und Härte des Radiergummis.
Dann, während meine "Katze" -Ebene noch im Ebenenbedienfeld ausgewählt ist, klicke und ziehe ich mit dem Radiergummi über einen Teil des Katzenbilds, um diese Bereiche zu löschen, und beginne, es mit dem Hundebild darunter zu mischen. Schon jetzt sieht es viel besser aus als mit der Option Deckkraft. Nur die Teile des Katzenbildes, über die ich ziehe, werden gelöscht. Der Rest des Bildes bleibt voll sichtbar:
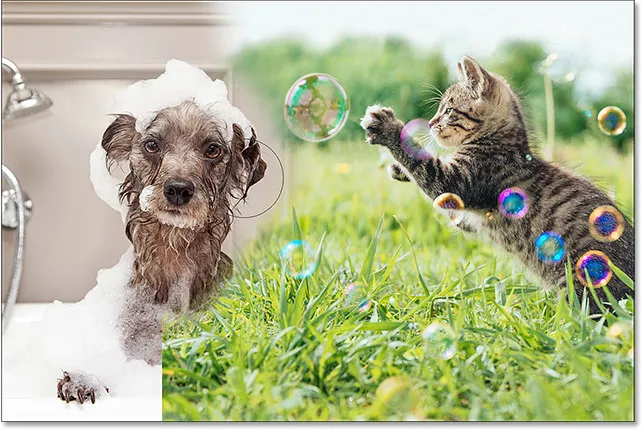 Löschen eines Teils des Katzenfotos, um das dahinter liegende Hundefoto freizulegen.
Löschen eines Teils des Katzenfotos, um das dahinter liegende Hundefoto freizulegen.
Ich werde weiterhin mehr von dem Katzenbild löschen, um es mit dem Hundebild zu verschmelzen, und hier ist das Ergebnis. Wie wir sehen, haben wir es mit dem Radiergummi-Werkzeug einfach gemacht, die beiden Fotos zu mischen:
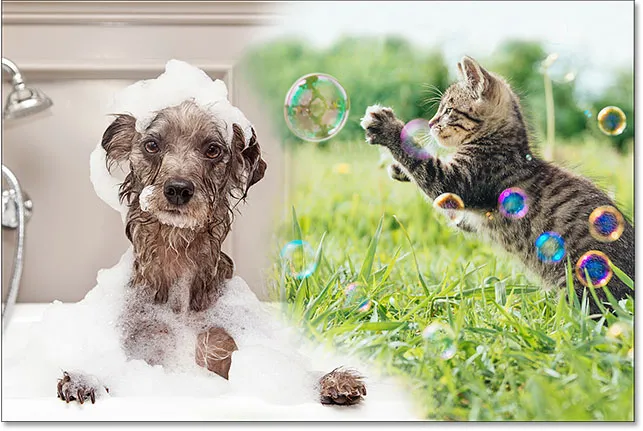 Das Ergebnis mit dem Radiergummi.
Das Ergebnis mit dem Radiergummi.
Aber hier ist das Problem mit dem Radiergummi. Ich werde das Hundebild für einen Moment ausblenden, indem ich auf das Sichtbarkeitssymbol der Ebene "Hund" im Ebenenbedienfeld klicke:
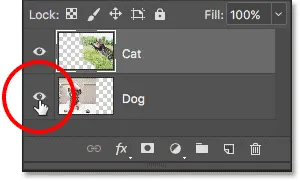 Deaktiviere die Ebene "Hund".
Deaktiviere die Ebene "Hund".
So können wir nur mein Katzenbild im Dokument sehen und nachsehen, was passiert ist. Alle Bereiche, die ich mit dem Radiergummi-Werkzeug verschoben habe, sind jetzt verschwunden. Das Schachbrettmuster an ihrer Stelle zeigt an, dass diese Teile des Bildes jetzt leer sind. Wenn ich später merke, dass ich zu viel vom Katzenbild gelöscht habe und etwas davon zurückbringen muss, hätte ich Pech. Sobald diese Pixel gelöscht wurden, sind sie endgültig verschwunden:
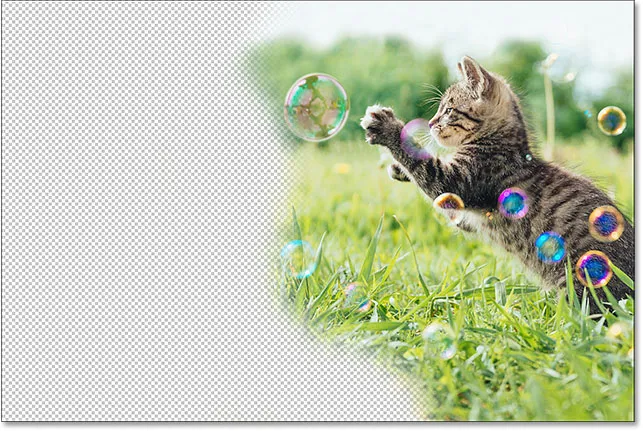 Das Radiergummi-Werkzeug löschte dauerhaft Teile des Bildes.
Das Radiergummi-Werkzeug löschte dauerhaft Teile des Bildes.
Natürlich könnte ich im Moment wahrscheinlich nur meine Pinselstriche rückgängig machen, um die von mir gelöschten Bereiche wiederherzustellen. Das wird aber nicht immer der Fall sein. In Photoshop gibt es nur eine begrenzte Anzahl von Rückgängigmachungen. Wenn ich also nach dem Löschen der Pixel mehr an dem Dokument gearbeitet habe, kann ich möglicherweise nicht weit genug in den Verlauf meines Dokuments zurückgehen, um es rückgängig zu machen. Sobald wir das Dokument schließen, verlieren wir unseren Dateiversionsverlauf. Wenn wir das nächste Mal das Dokument öffnen, um mit der Arbeit fortzufahren, hat Photoshop keine Aufzeichnungen über unsere vorherigen Schritte und keine Möglichkeit, sie rückgängig zu machen.
Das Image wiederherstellen
Glücklicherweise haben wir in diesem Fall im Voraus geplant und unser Dokument gespeichert, bevor wir das Radiergummi-Tool verwendeten. Um das Dokument wieder in den Zustand zu versetzen, in dem es vor dem Löschen von Pixeln ausgesehen hat, müssen Sie nur zum Menü Datei oben auf dem Bildschirm gehen und die Option Zurücksetzen auswählen:
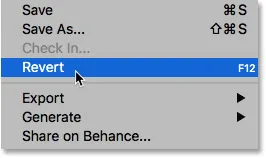 Gehen Sie zu Datei> Zurücksetzen.
Gehen Sie zu Datei> Zurücksetzen.
Dadurch wird das Dokument wieder so wie es beim letzten Speichern aussah, und die Pixel im oberen Bild werden wiederhergestellt:
 Das obere Bild wurde wiederhergestellt.
Das obere Bild wurde wiederhergestellt.
Scrollen Sie noch? Laden Sie dieses Tutorial als PDF herunter!
Hinzufügen einer Ebenenmaske
Bisher haben wir gesehen, dass die Option „Deckkraft“ im Ebenenbedienfeld nur ganze Ebenen gleichzeitig betrifft und dass das Radiergummi-Werkzeug ein Bild dauerhaft beschädigt. Mal sehen, ob eine Ebenenmaske bessere Ergebnisse liefert.
Wir möchten das obere Bild mit der darunter liegenden Ebene verschmelzen. Das bedeutet, dass wir einen Teil der oberen Ebene ausblenden müssen, damit die untere Ebene sichtbar wird. Als Erstes müssen wir dann die oberste Ebene im Ebenenbedienfeld auswählen (sofern sie nicht bereits ausgewählt ist):
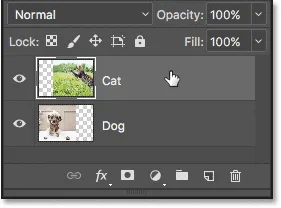 Auswahl der obersten Ebene.
Auswahl der obersten Ebene.
Um der ausgewählten Ebene eine Ebenenmaske hinzuzufügen, klicken Sie einfach unten im Ebenenbedienfeld auf das Symbol Ebenenmaske hinzufügen (das Rechteck mit einem Kreis in der Mitte):
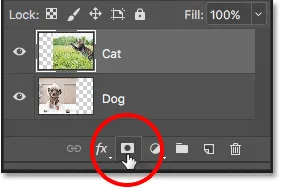 Klicken Sie auf das Symbol "Ebenenmaske hinzufügen".
Klicken Sie auf das Symbol "Ebenenmaske hinzufügen".
Mit den Bildern im Dokument passiert nichts. Wenn Sie jedoch im Ebenenbedienfeld erneut nachsehen, sehen Sie, dass auf der obersten Ebene rechts neben der Vorschaumaske eine Ebenenmaske angezeigt wird:
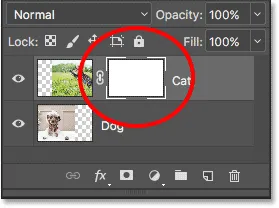 Auf der ausgewählten Ebene wird eine Ebenenmasken-Miniaturansicht angezeigt.
Auf der ausgewählten Ebene wird eine Ebenenmasken-Miniaturansicht angezeigt.
So einfach wie Schwarz und Weiß (und Grau)
Beachten Sie, dass die Ebenenmaskenminiatur mit Weiß gefüllt ist. Warum weiß? Warum nicht schwarz oder rot oder blau? Nun, der Grund, warum es nicht mit Rot oder Blau gefüllt ist, ist, dass Ebenenmasken Graustufenbilder sind . Ein Graustufenbild ist ein Bild, das nur Schwarz, Weiß und die verschiedenen Graustufen dazwischen verwendet. Es können keine anderen Farben angezeigt werden.
Viele Menschen betrachten Graustufenbilder als Schwarzweißbilder . Aber in Wirklichkeit sind die meisten Schwarzweißfotos Graustufenfotos, nicht Schwarzweißfotos, da ein echtes "Schwarzweiß" -Foto nur reines Schwarzweiß und reines Weiß ohne andere Graustufen enthält, und dies würde ein hübsches Bild ergeben seltsam aussehendes Bild.
Da Ebenenmasken also Graustufenbilder sind, wird erklärt, warum die Ebenenmaske nicht mit Rot oder Blau gefüllt ist. Aber warum weiß? Warum nicht schwarz oder grau? Nun, wir verwenden eine Ebenenmaske, um die Transparenz einer Ebene zu steuern. Normalerweise verwenden wir diese Option, um die Transparenz der verschiedenen Ebenenbereiche unabhängig voneinander anzupassen (andernfalls verwenden wir nur die Option „Deckkraft“ im Ebenenbedienfeld, das wir zuvor betrachtet haben).
Beim erstmaligen Hinzufügen einer Ebenenmaske behält Photoshop jedoch standardmäßig die vollständige Sichtbarkeit der gesamten Ebene bei. Dazu füllen Sie die Ebenenmaske mit Weiß. Warum weiß? Die Funktionsweise einer Ebenenmaske beruht darauf, dass Weiß verwendet wird, um die Bereiche der Ebene darzustellen, die zu 100% im Dokument sichtbar bleiben sollen. Es wird Schwarz verwendet, um Bereiche darzustellen, die 100% transparent sein sollen (vollständig ausgeblendet). Außerdem werden die verschiedenen dazwischen liegenden Graustufen verwendet, um eine teilweise Transparenz darzustellen, wobei Bereiche mit dunkleren Graustufen transparenter erscheinen als Bereiche mit helleren Abstufungen.
Mit anderen Worten, bei Ebenenmasken verwenden wir Weiß, um den Inhalt der Ebene anzuzeigen, Schwarz, um sie auszublenden, und Grau, um sie teilweise anzuzeigen oder auszublenden. Und das ist wirklich alles!
Da meine Ebenenmaske derzeit mit Weiß gefüllt ist und Weiß auf einer Ebenenmaske Bereiche auf der Ebene darstellt, die zu 100% sichtbar sind, ist mein gesamtes Bild auf der Ebene "Cat" im Dokument vollständig sichtbar:
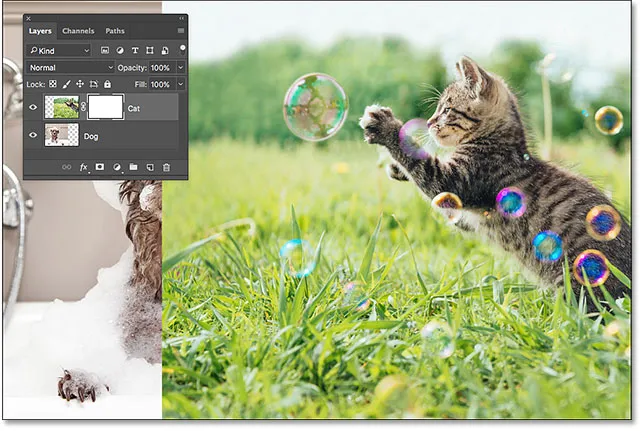 Das Katzenbild ist mit der mit Weiß gefüllten Ebenenmaske zu 100% sichtbar.
Das Katzenbild ist mit der mit Weiß gefüllten Ebenenmaske zu 100% sichtbar.
Mal sehen, was passiert, wenn wir die Ebenenmaske mit Schwarz füllen. Beachten Sie im Ebenenbedienfeld, dass die Miniaturansicht der Ebenenmaske einen weißen Markierungsrahmen aufweist . Dies liegt daran, dass die Ebene und ihre Ebenenmaske zwei separate Elemente sind und der hervorgehobene Rand um das Miniaturbild der Ebenenmaske besagt, dass derzeit die Maske und nicht die Ebene selbst ausgewählt ist. Wenn der hervorgehobene Rahmen um die Ebenenmasken-Miniaturansicht nicht angezeigt wird, klicken Sie auf die Miniaturansicht, um sie auszuwählen:
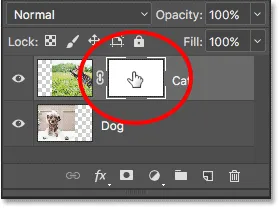 Der hervorgehobene Rand um die Miniaturansicht zeigt an, dass die Ebenenmaske ausgewählt ist.
Der hervorgehobene Rand um die Miniaturansicht zeigt an, dass die Ebenenmaske ausgewählt ist.
Um die Ebenenmaske mit Schwarz zu füllen, gehen Sie zum Menü Bearbeiten oben auf dem Bildschirm und wählen Sie Füllen :
 Gehen Sie zu Bearbeiten> Ausfüllen.
Gehen Sie zu Bearbeiten> Ausfüllen.
Dadurch wird das Dialogfeld „Füllen“ von Photoshop geöffnet. Ändern Sie die Option " Inhalt" oben in " Schwarz" und klicken Sie auf " OK" :
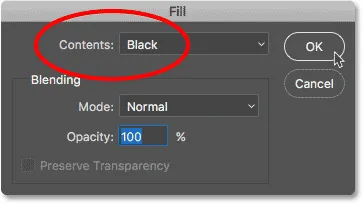 Ändern von "Inhalt" in "Schwarz" im Dialogfeld "Füllen".
Ändern von "Inhalt" in "Schwarz" im Dialogfeld "Füllen".
Zurück im Ebenenbedienfeld sehen wir, dass das Miniaturbild der Ebenenmaske jetzt mit durchgehendem Schwarz gefüllt ist:
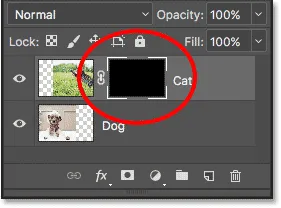 Das Ebenenbedienfeld zeigt die mit Schwarz gefüllte Maskenminiatur.
Das Ebenenbedienfeld zeigt die mit Schwarz gefüllte Maskenminiatur.
Da Schwarz auf einer Ebenenmaske Bereiche auf der Ebene darstellt, die zu 100% transparent sind, wird durch das Füllen der gesamten Ebenenmaske mit Schwarz der Inhalt der Ebene (mein Katzenfoto) vollständig ausgeblendet. Dies ergibt dasselbe Ergebnis, als hätten wir die Option „Deckkraft“ im Ebenenbedienfeld auf 0% gesenkt:
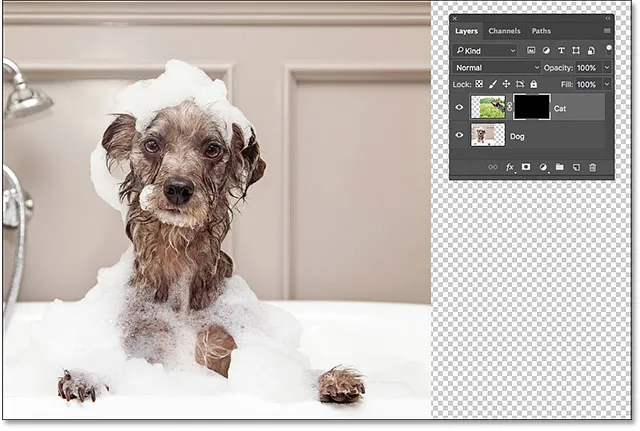 Das Katzenbild verschwindet, nachdem die Ebenenmaske mit Schwarz gefüllt wurde.
Das Katzenbild verschwindet, nachdem die Ebenenmaske mit Schwarz gefüllt wurde.
Was ist, wenn wir die Ebenenmaske mit Grau füllen? Lass es uns versuchen. Ich gehe zurück zum Bearbeiten- Menü und wähle noch einmal Füllen :
 Gehen Sie erneut zu Bearbeiten> Ausfüllen.
Gehen Sie erneut zu Bearbeiten> Ausfüllen.
Wenn das Dialogfeld "Füllen" wieder angezeigt wird, ändere ich die Option " Inhalt " von "Schwarz" auf " 50% Grau" und klicke dann auf " OK" :
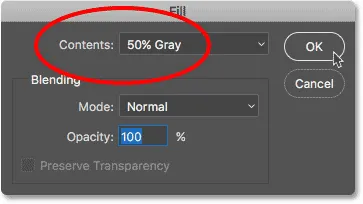 Ändern von "Inhalt" in "50% Grau".
Ändern von "Inhalt" in "50% Grau".
Zurück im Ebenenbedienfeld sehen wir, dass mein Ebenenmasken-Miniaturbild jetzt zu 50% mit Grau gefüllt ist (der Grauton direkt zwischen reinem Schwarz und reinem Weiß):
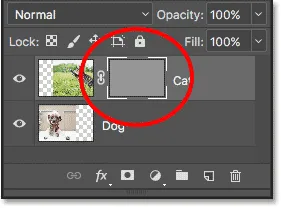 Das Ebenenbedienfeld zeigt die mit Grau gefüllte Maskenminiatur.
Das Ebenenbedienfeld zeigt die mit Grau gefüllte Maskenminiatur.
Da Grau auf einer Ebenenmaske Bereiche mit teilweiser Transparenz auf der Ebene darstellt und wir die Maske speziell mit 50% Grau gefüllt haben, erscheint mein Katzenfoto jetzt zu 50% transparent im Dokument, sodass wir dasselbe Ergebnis erhalten, als hätten wir die Deckkraft verringert Option auf 50%:
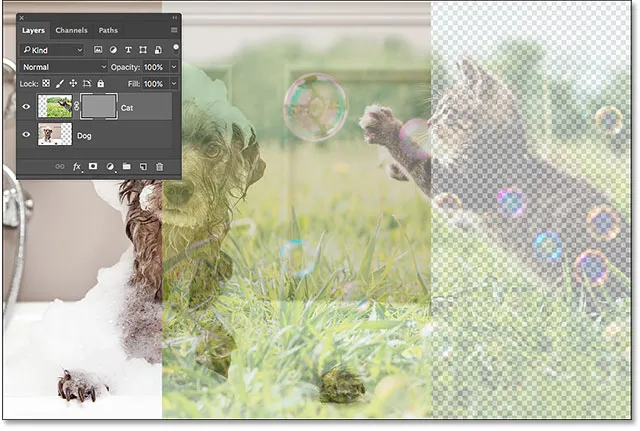 Das Ergebnis nach dem Füllen der Ebenenmaske mit 50% Grau.
Das Ergebnis nach dem Füllen der Ebenenmaske mit 50% Grau.
Lassen Sie uns das Bild wieder zu 100% sichtbar machen, indem Sie erneut zum Menü Bearbeiten gehen und Füllen wählen:
 Gehen Sie ein letztes Mal zu Bearbeiten> Ausfüllen.
Gehen Sie ein letztes Mal zu Bearbeiten> Ausfüllen.
Wenn das Dialogfeld "Füllen" angezeigt wird, ändern Sie die Option " Inhalt " in " Weiß" und klicken Sie auf " OK" :
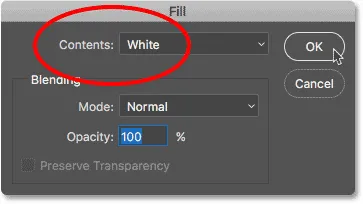 Ändern von "Inhalt" in "Weiß".
Ändern von "Inhalt" in "Weiß".
Dies füllt unsere Ebenenmaske mit Weiß, so wie es ursprünglich war:
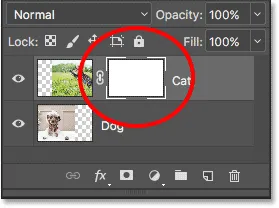 Die Ebenenmaske wird wieder mit Weiß gefüllt.
Die Ebenenmaske wird wieder mit Weiß gefüllt.
Und das Bild auf der Ebene ist wieder zu 100% sichtbar:
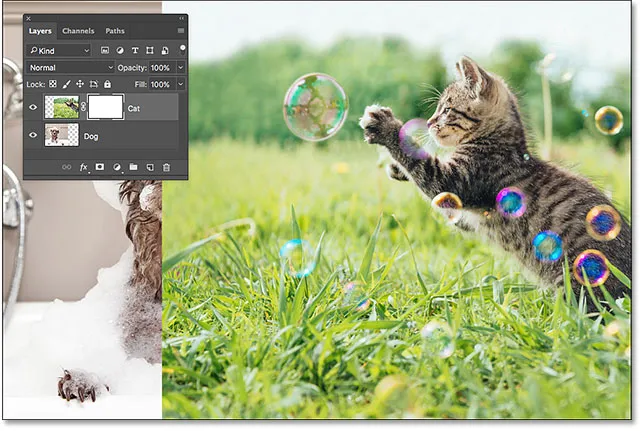 Das Ergebnis nach dem Befüllen der Ebenenmaske mit Weiß.
Das Ergebnis nach dem Befüllen der Ebenenmaske mit Weiß.
Destruktive vs zerstörungsfreie Bearbeitung
Ebenenmasken schienen bisher nichts Besonderes zu sein. Wie wir gesehen haben, führt das vollständige Füllen einer Ebenenmaske mit Weiß, Schwarz oder Grau zu demselben Ergebnis wie die Option „Deckkraft“ im Ebenenbedienfeld. Wenn dies alles wäre, was Ebenenmasken tun könnten, wären Ebenenmasken nicht erforderlich, da die Option „Deckkraft“ schneller und einfacher zu verwenden ist.
Ebenenmasken in Photoshop sind jedoch viel leistungsfähiger. Tatsächlich haben sie mehr mit dem Radiergummi-Werkzeug gemeinsam als mit der Option Deckkraft. Mit Ebenenmasken können Sie wie mit dem Radiergummi-Werkzeug problemlos verschiedene Bereiche einer Ebene unabhängig voneinander ein- und ausblenden.
Aber hier ist der wichtige Unterschied. Während das Radiergummi-Werkzeug Bildbereiche dauerhaft löscht, verbergen Ebenenmasken diese Bereiche einfach aus der Ansicht. Mit anderen Worten, das Radiergummi-Werkzeug bearbeitet ein Bild destruktiv . Ebenenmasken machen es zerstörungsfrei . Mal sehen, wie es funktioniert.
Stellen wir zunächst noch einmal sicher, dass unsere Ebenenmaske und nicht die Ebene selbst ausgewählt ist. Sie sollten den weißen Markierungsrand um die Maskenminiatur sehen:
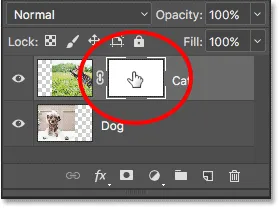 Stellen Sie sicher, dass die Maske und nicht die Ebene ausgewählt ist.
Stellen Sie sicher, dass die Maske und nicht die Ebene ausgewählt ist.
Das Pinselwerkzeug
Ich habe bereits erwähnt, dass das Radiergummi-Werkzeug ein Pinsel ist. Bei Ebenenmasken verwenden wir nicht das Radiergummi-Werkzeug selbst, sondern einen Pinsel. Tatsächlich verwenden wir das Pinsel-Werkzeug von Photoshop. Ich werde es aus der Symbolleiste auswählen. Sie können das Pinselwerkzeug auch durch Drücken des Buchstabens B auf Ihrer Tastatur auswählen:
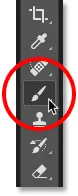 Auswahl des Pinselwerkzeugs.
Auswahl des Pinselwerkzeugs.
Da wir mit dem Pinselwerkzeug Bereiche der Ebene ausblenden möchten, die wir übermalen, und wir wissen, dass auf einer Ebenenmaske Schwarz Bereiche darstellt, die ausgeblendet sind, müssen wir mit Schwarz malen. Photoshop verwendet unsere aktuelle Vordergrundfarbe als Pinselfarbe . Wenn Sie jedoch eine Ebenenmaske auswählen, setzt Photoshop standardmäßig die Vordergrundfarbe auf Weiß und nicht auf Schwarz.
Wir können unsere aktuellen Vordergrund- und Hintergrundfarben in den Farbfeldern am unteren Rand der Symbolleiste sehen . Beachten Sie, dass die Vordergrundfarbe (das Farbfeld oben links) auf Weiß und die Hintergrundfarbe (das Farbfeld unten rechts) auf Schwarz eingestellt ist. Dies sind die Standardfarben beim Arbeiten mit Ebenenmasken:
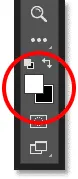 Die aktuellen Farben für Vordergrund (oben links) und Hintergrund (unten rechts).
Die aktuellen Farben für Vordergrund (oben links) und Hintergrund (unten rechts).
Um unsere Vordergrundfarbe auf Schwarz zu setzen, müssen wir nur die aktuellen Vordergrund- und Hintergrundfarben austauschen. Am einfachsten können Sie dazu den Buchstaben X auf Ihrer Tastatur drücken. Dies setzt die Vordergrundfarbe und unsere Pinselfarbe auf Schwarz:
 Drücken Sie X, um die Vordergrund- und Hintergrundfarbe zu tauschen.
Drücken Sie X, um die Vordergrund- und Hintergrundfarbe zu tauschen.
Jetzt müssen wir nur noch die Größe und Härte unseres Pinsels einstellen. Genau wie beim Radiergummi-Werkzeug klicke ich mit der rechten Maustaste (Windows) bzw. bei gedrückter Ctrl-Taste (Mac) in mein Dokument, um Photoshops Pinselvoreinstellungsauswahl schnell zu öffnen. Dann verwende ich den Größenregler oben, um die Pinselgröße auf die gleiche Größe einzustellen, die ich mit dem Radiergummi-Werkzeug verwendet habe (ca. 490 px), und ziehe den Härte- Regler ganz nach links (nach a) Wert von 0%), um meinem Pinsel schöne, weiche Kanten zu geben:
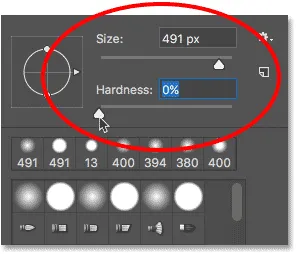 Einstellen der Größe und Härte des Pinselwerkzeugs.
Einstellen der Größe und Härte des Pinselwerkzeugs.
Malen mit Schwarz, um Bereiche zu verbergen
Dann beginne ich mit Schwarz als Pinselfarbe ungefähr die gleichen Bereiche zu übermalen, die ich mit dem Radiergummi-Werkzeug gemacht habe. Da ich auf einer Ebenenmaske male, nicht auf der Ebene selbst, sehen wir die Pinselfarbe beim Malen nicht. Da ich mit Schwarz male und Schwarz Bereiche auf einer Ebenenmaske verbirgt, werden die Bereiche, die ich übermale, ausgeblendet:
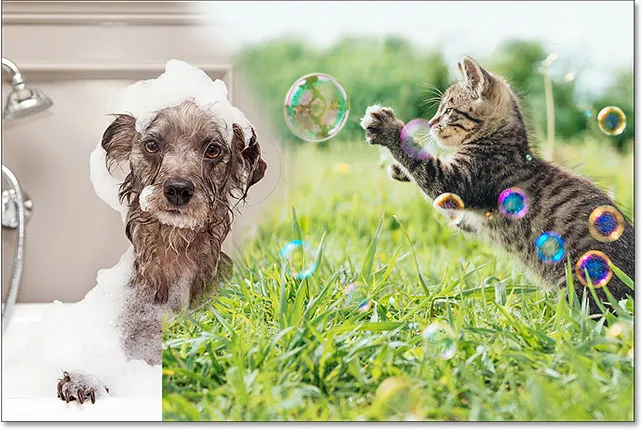 Malen Sie mit Schwarz auf die Ebenenmaske, um Teile des Bildes auszublenden.
Malen Sie mit Schwarz auf die Ebenenmaske, um Teile des Bildes auszublenden.
Ich werde weiterhin mehr von dem Katzenbild verbergen, indem ich mehr Bereiche mit Schwarz male, bis ich ein Ergebnis erhalte, das dem ähnlich ist, was ich mit dem Radiergummi-Werkzeug erzielt habe:
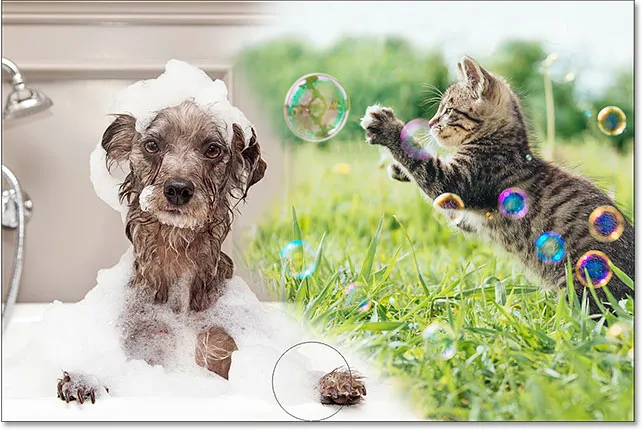 Mehr vom oberen Bild weg streichen.
Mehr vom oberen Bild weg streichen.
Zu diesem Zeitpunkt ist der Unterschied zwischen einer Ebenenmaske und dem Radiergummi-Werkzeug noch nicht so offensichtlich. Beide erlaubten mir, meine beiden Bilder zu mischen, indem ich Teile der obersten Ebene verbarg, und beide gaben mir ähnliche Ergebnisse. Wie wir bereits gesehen haben, hat das Radiergummi-Tool die von mir gelöschten Bereiche endgültig gelöscht. Schauen wir uns genauer an, was mit der Ebenenmaske passiert ist.
Schauen wir uns zunächst noch einmal unser Ebenenmasken-Miniaturbild im Ebenenbedienfeld an, in dem wir sehen, dass es nicht mehr nur mit festem Weiß gefüllt ist. Ein Teil davon bleibt weiß, aber wir können auch die Bereiche sehen, in denen wir schwarz darauf gemalt haben:
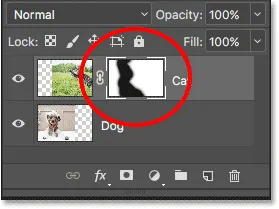 Die Ebenenmasken-Miniaturansicht enthält jetzt sowohl Weiß als auch Schwarz.
Die Ebenenmasken-Miniaturansicht enthält jetzt sowohl Weiß als auch Schwarz.
Anzeigen der Ebenenmaske
Es ist wichtig zu verstehen, dass die Ebenenmaskenminiatur im Ebenenbedienfeld nicht die eigentliche Ebenenmaske ist. Das Vorschaubild dient lediglich dazu, die Ebenenmaske auszuwählen, damit wir daran arbeiten können, und zeigt uns eine kleine Vorschau der Ebenenmaske in voller Größe.
Um die tatsächliche Ebenenmaske in Ihrem Dokument anzuzeigen, halten Sie die Alt (Win) / Wahltaste (Mac) auf Ihrer Tastatur gedrückt und klicken Sie auf die Ebenenmasken-Miniaturansicht :
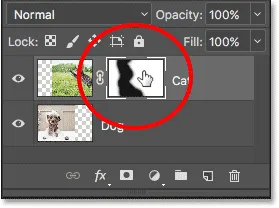 Halten Sie die Alt-Taste (Win) / Wahltaste (Mac) gedrückt und klicken Sie auf die Masken-Miniaturansicht.
Halten Sie die Alt-Taste (Win) / Wahltaste (Mac) gedrückt und klicken Sie auf die Masken-Miniaturansicht.
Dadurch wird unser Bild vorübergehend ausgeblendet und durch die Ebenenmaske ersetzt, sodass wir einen besseren Überblick über unsere Arbeit erhalten. In meinem Fall ist der weiße Bereich rechts, in dem mein Katzenfoto zu 100% sichtbar bleibt. Die Bereiche, die ich mit Schwarz übermalt habe, sind die Bereiche, in denen mein Katzenbild jetzt 100% transparent ist, sodass das Hundefoto unter der Ebene durchscheint.
Und weil ich mit einem Pinsel mit weicher Kante gemalt habe, sehen wir einen Federeffekt um die schwarzen Bereiche, der schmale Farbverläufe erzeugt, die nahtlos von Schwarz nach Weiß übergehen. Da wir wissen, dass Grau auf einer Ebenenmaske eine teilweise Transparenz erzeugt und dunklere Grautöne transparenter erscheinen als hellere, ermöglichen diese Hell-Dunkel-Verläufe zwischen den Bereichen Schwarz (100% transparent) und Weiß (100% sichtbar) my Zwei Bilder für einen reibungslosen Übergang:
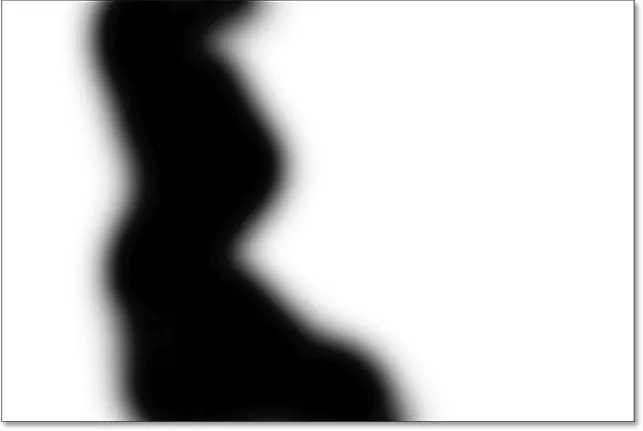 Anzeigen der tatsächlichen Ebenenmaske im Dokument.
Anzeigen der tatsächlichen Ebenenmaske im Dokument.
Um die Ebenenmaske auszublenden und zu Ihrem Bild zurückzukehren, halten Sie die Alt (Win) / Wahltaste (Mac) auf Ihrer Tastatur gedrückt und klicken Sie auf die Ebenenmasken-Miniaturansicht :
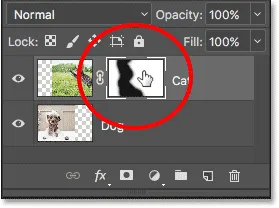 Halten Sie die Alt-Taste (Win) / Wahltaste (Mac) gedrückt und klicken Sie erneut auf die Masken-Miniaturansicht.
Halten Sie die Alt-Taste (Win) / Wahltaste (Mac) gedrückt und klicken Sie erneut auf die Masken-Miniaturansicht.
Und jetzt sehen wir wieder unsere Bilder:
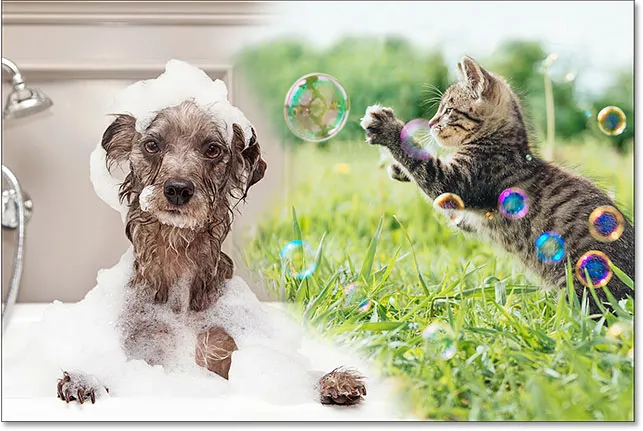 Die Ebenenmaske wird wieder ausgeblendet.
Die Ebenenmaske wird wieder ausgeblendet.
Ebenenmaske ausschalten
Wir können auch die Ebenenmaske im Dokument deaktivieren. Um die Maske auszuschalten, halten Sie die Umschalttaste auf Ihrer Tastatur gedrückt und klicken Sie auf die Miniaturansicht der Ebenenmaske . Über der Miniaturansicht wird ein großes rotes X angezeigt, das Sie darüber informiert, dass die Maske vorübergehend deaktiviert wurde:
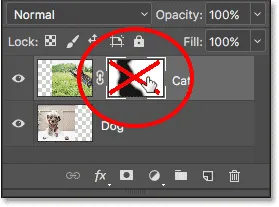 Halten Sie die Umschalttaste gedrückt und klicken Sie auf die Ebenenmasken-Miniaturansicht.
Halten Sie die Umschalttaste gedrückt und klicken Sie auf die Ebenenmasken-Miniaturansicht.
Wenn die Ebenenmaske deaktiviert ist, werden die Auswirkungen im Dokument nicht mehr angezeigt. Hier wird der Unterschied zwischen dem Radiergummi-Werkzeug und einer Ebenenmaske deutlich. Denken Sie daran, dass das Radiergummi-Tool Bereiche des Bildes endgültig gelöscht hat. Wie wir sehen, hat die Ebenenmaske dies jedoch nicht getan. Alles, was die Ebenenmaske tat, war , diese Bereiche vor der Sicht zu verbergen . Wenn wir die Maske ausschalten, wird das gesamte Bild auf der Ebene zurückgegeben:
 Durch Deaktivieren der Ebenenmaske wird das gesamte Bild auf der Ebene zu 100% sichtbar.
Durch Deaktivieren der Ebenenmaske wird das gesamte Bild auf der Ebene zu 100% sichtbar.
Um die Maske wieder einzuschalten und diese Bereiche wieder auszublenden, halten Sie die Umschalttaste gedrückt und klicken Sie erneut auf die Miniaturansicht der Ebenenmaske . Das rote X über der Miniaturansicht verschwindet, ebenso wie die Bereiche des Bildes, die Sie mit Schwarz übermalt haben:
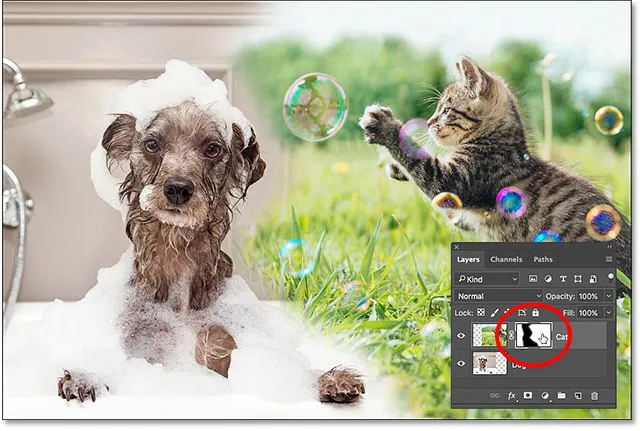 Durch erneutes Aktivieren der Ebenenmaske werden die Bereiche wieder ausgeblendet.
Durch erneutes Aktivieren der Ebenenmaske werden die Bereiche wieder ausgeblendet.
Malen mit Weiß, um versteckte Bereiche wiederherzustellen
Da eine Ebenenmaske lediglich Bereiche auf einer Ebene verbirgt und nicht löscht und unser Originalbild immer noch vorhanden ist, können zuvor ausgeblendete Bereiche problemlos wiederhergestellt werden. Wir wissen, dass Weiß auf einer Ebenenmaske diese Bereiche zu 100% sichtbar macht. Alles, was wir tun müssen, ist, über alle Bereiche zu malen, die wir mit Weiß wiederherstellen möchten.
Um die Pinselfarbe von Schwarz auf Weiß zu ändern, drücken Sie den Buchstaben X auf Ihrer Tastatur, um die Vordergrund- und Hintergrundfarben auf die Standardfarben zurückzusetzen. Dies setzt deine Vordergrundfarbe (und deine Pinselfarbe) auf Weiß:
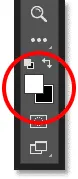 Drücken Sie X, um die Vordergrundfarbe (oberes linkes Farbfeld) wieder in Weiß zu ändern.
Drücken Sie X, um die Vordergrundfarbe (oberes linkes Farbfeld) wieder in Weiß zu ändern.
Malen Sie dann mit der noch ausgewählten Ebenenmaske und Weiß als Pinselfarbe einfach über alle zuvor ausgeblendeten Bereiche, um sie sichtbar zu machen. In meinem Fall übermale ich die Pfote des Hundes in der unteren Mitte, um sie auszublenden und das Katzenbild an seiner Stelle anzuzeigen:
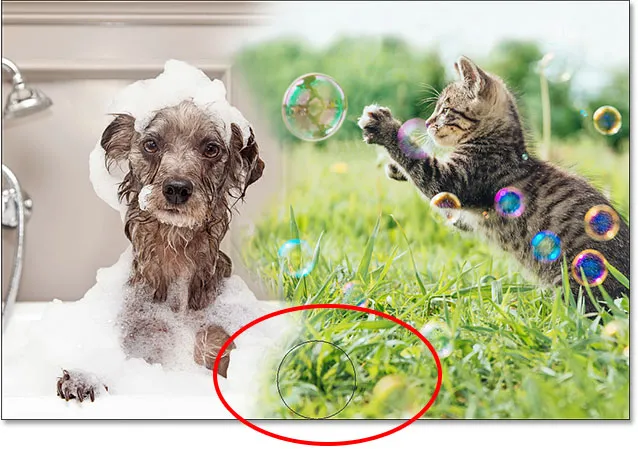 Wiederherstellen des Katzenfotos in der unteren Mitte durch Malen auf die Maske mit Weiß.
Wiederherstellen des Katzenfotos in der unteren Mitte durch Malen auf die Maske mit Weiß.
Da wir auf einer Ebenenmaske malen und nicht auf dem Bild selbst, sehen wir unsere Pinselfarbe nicht beim Malen. Um besser zu sehen, was ich getan habe, zeige ich meine Ebenenmaske im Dokument an, indem ich Alt (Win) / Wahltaste (Mac) auf meiner Tastatur drücke und auf die Ebenenmasken-Miniaturansicht klicke, wie wir es zuvor getan haben.
Mit der nun sichtbaren Ebenenmaske sehen wir, wie einfach es war, das obere Bild in diesem Bereich wiederherzustellen. Obwohl ich es zuvor mit Schwarz übermalt hatte, um das Katzenfoto auszublenden, war alles, was ich tun musste, um es wiederherzustellen, das gleiche Gebiet mit Weiß zu übermalen:
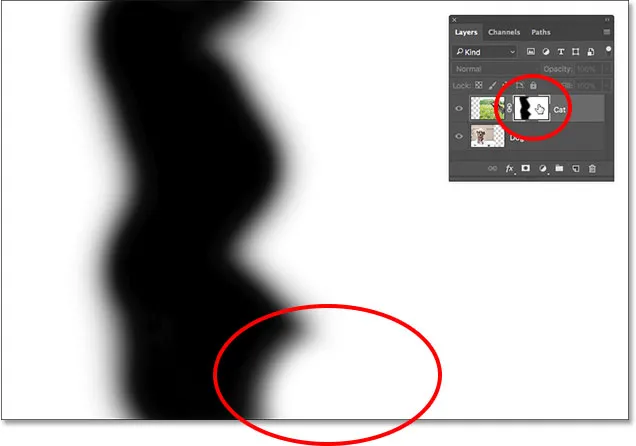 Es reichte aus, den Bereich mit Weiß zu übermalen, um das Bild auf der obersten Ebene wiederherzustellen.
Es reichte aus, den Bereich mit Weiß zu übermalen, um das Bild auf der obersten Ebene wiederherzustellen.
Wohin als nächstes?
Und da haben wir es! Wie wir in diesem Tutorial gesehen haben, sind Ebenenmasken in Photoshop zerstörungsfrei und bieten einen großen Vorteil gegenüber dem Radiergummi-Werkzeug. Sie machen es einfach, verschiedene Bereiche einer Ebene ein- und auszublenden, indem nur diese Bereiche mit Schwarz oder Weiß gefüllt werden, oder indem Bereiche teilweise ein- oder ausgeblendet werden, indem sie mit Grau gefüllt werden. Wenn Sie mit dem Pinselwerkzeug mit einem Pinsel mit weichen Kanten malen, können Sie glatte Farbverläufe zwischen den schwarzen und weißen Bereichen erstellen, sodass unsere Bilder nahtlos miteinander verschmelzen.
In diesem Tutorial haben wir uns speziell das Pinsel-Werkzeug angesehen. Es ist jedoch nicht das einzige Werkzeug, das wir für Ebenenmasken verwenden können. Im nächsten Tutorial dieser Serie lernen wir, wie Sie durch die Kombination von Ebenenmasken mit dem Verlaufswerkzeug von Photoshop natürlichere Übergänge zwischen Bildern erzielen!