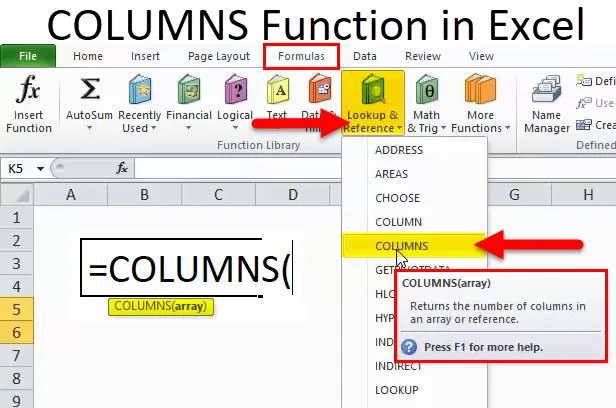
SPALTEN in Excel (Inhaltsverzeichnis)
- SPALTEN in Excel
- SPALTEN Formel in Excel
- Wie verwende ich die COLUMNS-Funktion in Excel?
SPALTEN in Excel
- COLUMNS-Funktion: Es handelt sich um eine in Excel integrierte oder vorgefertigte integrierte Funktion, die unter Lookup & Reference-Funktion kategorisiert ist.
- Die COLUMNS-Funktion wird am häufigsten verwendet, wenn die Anzahl der Spalten in einem bestimmten Array oder Bereich ermittelt werden soll, dh die Anzahl der Spalten in einem Bereich.
- Spaltenfunktion in Excel ist flexibel, benutzerfreundlich und sehr einfach mit nur einem Argument, das eingegeben werden muss.
- Es wird auch verwendet oder in andere Excel-Funktionen integriert (z. B. Spaltenfunktion zusammen mit Zeilenfunktion, Vlookup und anderen Funktionen mit einzelnen oder mehreren Kriterien), um die gewünschte Ausgabe zu erhalten.
Definition
Gibt die Anzahl der Spalten in einer Zellreferenz oder einem Array zurück.
SPALTEN Formel in Excel
Die Formel für die COLUMNS-Funktion in Excel lautet wie folgt:
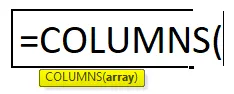
Die COLUMNS-Funktionsformel hat das folgende Argument:
Array: Verweis auf ein Array ODER einen Zellenbereich, für den wir eine Anzahl von Spalten berechnen müssen.
Hinweis:
- Wenn der Zellen- oder Arraybereich mehrere Zeilen und Spalten enthält, werden nur die Spalten gezählt
- SPALTEN Funktion in Excel gibt immer einen positiven numerischen Wert zurück.
Wie verwende ich die COLUMNS-Funktion in Excel?
Diese COLUMNS-Funktion ist sehr einfach zu bedienen. Lassen Sie uns nun anhand einiger Beispiele sehen, wie die COLUMNS-Funktion in Excel verwendet wird.
Sie können diese Excel-Vorlage für die COLUMNS-Funktion hier herunterladen - Excel-Vorlage für die COLUMNS-FunktionSPALTEN in Excel Beispiel 1 - So ermitteln Sie die Gesamtzahl der Spalten in einem Bereich
Im folgenden Beispiel habe ich einen Datensatz in einem Bereich, z. B. B7: G13, in dem das Unternehmen und sein Aktienwert täglich enthalten sind. Hier muss ich die Anzahl der Spalten in diesem Bereich mit Hilfe der COLUMNS-Funktion herausfinden.

Wenden wir die COLUMNS-Funktion in der Zelle „I8“ an.
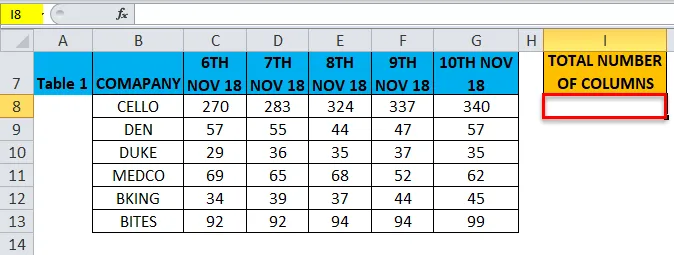
Wählen Sie die Zelle "I8" aus, in der die COLUMNS-Funktion angewendet werden soll. Klicken Sie auf die Schaltfläche "Funktion einfügen" (fx) in der Formelsymbolleiste. Ein Dialogfeld wird angezeigt. Geben Sie das Schlüsselwort "COLUMNS" in die Suche nach einem Funktionsfeld ein. Die COLUMNS-Funktion wird angezeigt in ein Funktionsfeld auswählen.
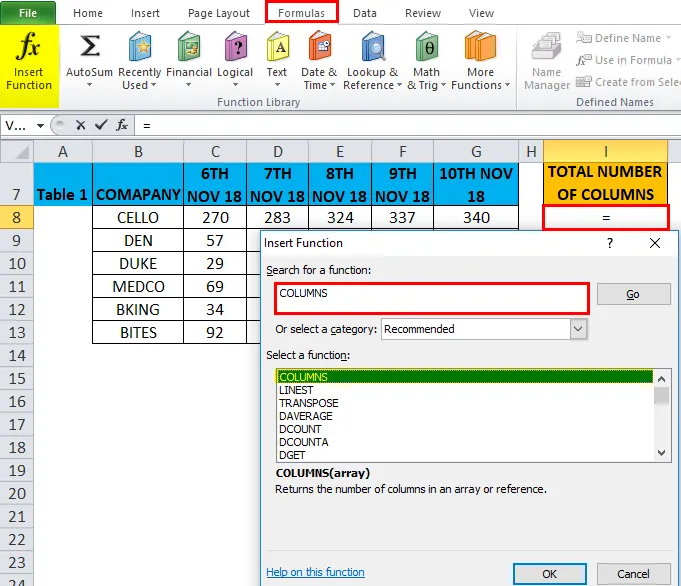
Doppelklicken Sie auf die Funktion COLUMNS. Es erscheint ein Dialogfeld, in dem Argumente für die Funktion COLUMN eingegeben werden müssen, dh = COLUMNS (Array).
Array: Verweis auf ein Array ODER einen Zellenbereich, für den wir eine Anzahl von Spalten berechnen müssen, dh hier ist es B7: G13, wobei B7 eine Startzelle und G13 die Endzelle in einer Tabelle oder einem Bereich ist.
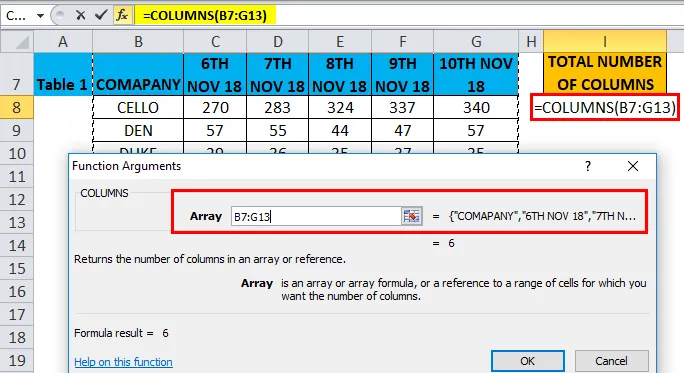
Klicken Sie auf OK, nachdem Sie die Argumente in die Funktion COLUMNS eingegeben haben. ie = SPALTEN (B7: G13) Die Funktion SPALTEN berechnet die Gesamtzahl der in einem Bereich von dh 6 vorhandenen Spalten. Die Anzahl der Spalten zwischen diesen beiden Zellen (B7 & G13) beträgt 6, was 6 ergibt.

SPALTEN in Excel Beispiel 2 - SPALTEN Funktion mit Zeile Funktion zum Ermitteln einer Gesamtzelle in einem Bereich
Im folgenden Beispiel habe ich einen Datensatz in einem Bereich, z. B. B18: G24, in dem das Unternehmen und sein Aktienwert täglich enthalten sind. Hier muss ich mit Hilfe der COLUMNS-Funktion die Gesamtzelle im Bereich herausfinden.
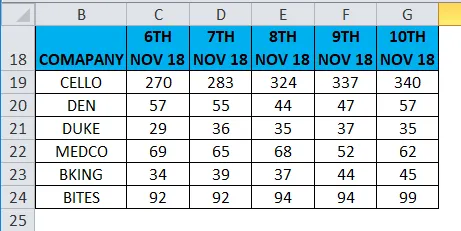
Wenden wir die COLUMNS-Funktion in der Zelle „I19“ an .
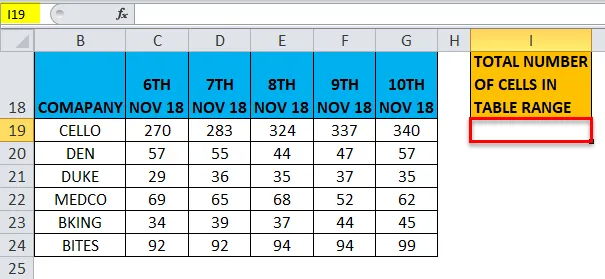
Wählen Sie die Zelle "I19" aus, in der die COLUMNS-Funktion angewendet werden soll. Klicken Sie auf die Schaltfläche "Funktion einfügen" (fx) in der Formelsymbolleiste. Ein Dialogfeld wird angezeigt. Geben Sie das Schlüsselwort "COLUMNS" in die Suche nach einem Funktionsfeld ein. Die COLUMNS-Funktion wird angezeigt in ein Funktionsfeld auswählen.
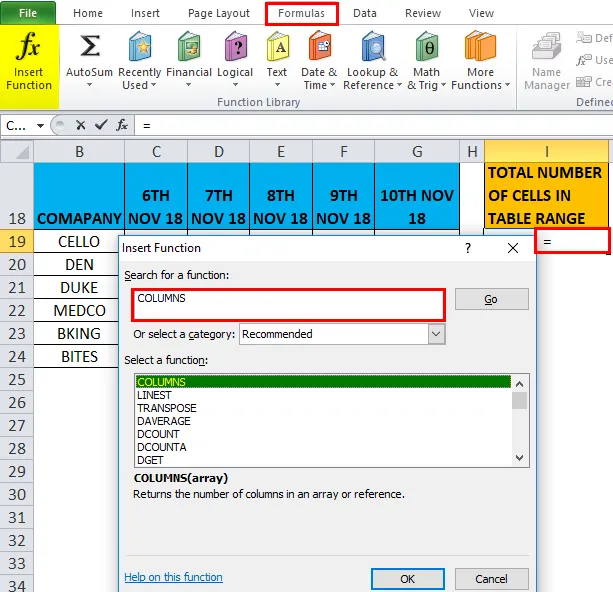
Doppelklicken Sie auf die Funktion COLUMNS. Es erscheint ein Dialogfeld, in dem Argumente für die Funktion COLUMN eingegeben werden müssen
= COLUMNS (Array)
Array: Verweis auf ein Array ODER einen Zellenbereich, für den wir eine Anzahl von Spalten berechnen müssen, dh hier ist es B18: G24, wobei B18 eine Startzelle und G24 die Endzelle in einer Tabelle oder einem Bereich ist.
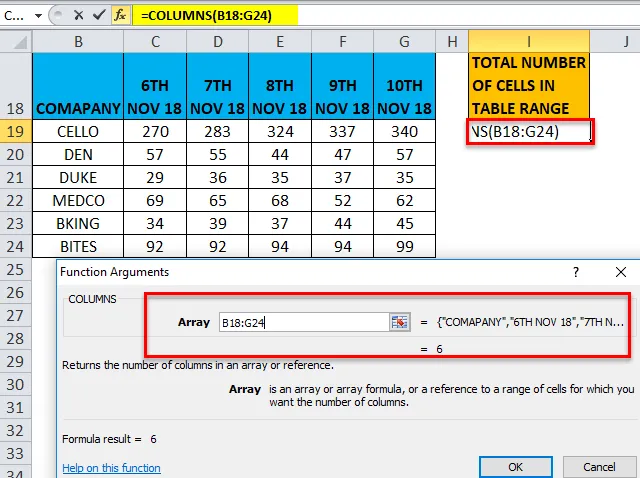
Es muss eine Multiplikation zwischen der Gesamtzahl der Spalten und der Gesamtzahl der Zeilen für das angegebene Array oder den angegebenen Zellenbereich durchgeführt werden, um die Gesamtzahl der Zellen in einem Array oder einer Tabelle zu erhalten.
dh = SPALTEN (B18: G24) * REIHEN (B18: G24)
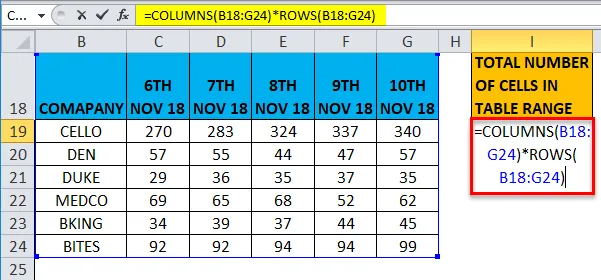
Hier beträgt die Gesamtzahl der Zeilen 7 und die Gesamtzahl der Spalten 6. Die Gesamtzahl der Zellen beträgt also 7 * 6 = 42
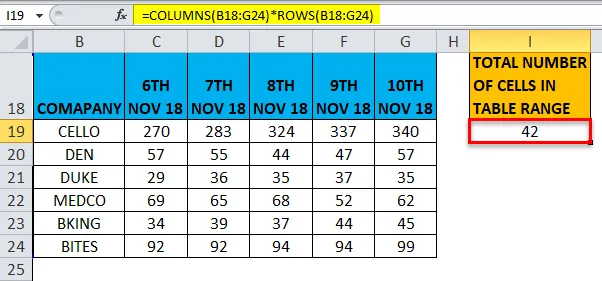
SPALTEN in Excel Beispiel 3 - SPALTEN-Funktion in der VLOOKUP-Formel
Die Funktion COLUMNS ist wichtig, wenn Sie Funktionen verwenden, für die ein Spaltenargument erforderlich ist, z. B. VLOOKUP. Bei einer großen Anzahl von Datensätzen ist es keine leichte Aufgabe, die Anzahl der Spalten in einem Tabellenarray manuell zu zählen.
In diesen Szenarien wird in der VLOOKUP-Funktion die COLUMNS-Funktion verwendet, in der der Argumentwert col_index_num zurückgegeben wird.
Lassen Sie uns den Unterschied zwischen der Vlookup-Funktion mit und ohne Spaltenfunktion herausfinden
Im folgenden Beispiel enthält Tabelle 2 die Firma in Spalte B und ihren täglichen Aktienwert (6., 7., 8., 9. und 10. November 2018) in Spalte C, D, E, F & G beziehungsweise.
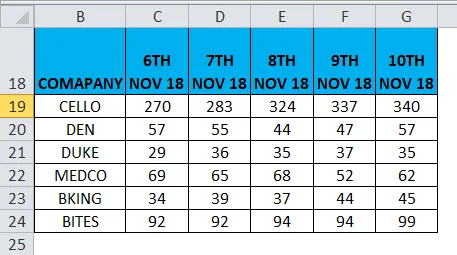
Tabelle 3 enthält den Firmennamen in Spalte B. Unser Ziel in dieser Tabelle ist es, den Aktienwert am 6. November 2018 in Spalte C mithilfe der VLOOK-Funktion anhand der Referenz in Tabelle 2 zu ermitteln.
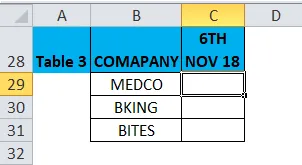
Bevor Sie die VLOOKUP-Formel anwenden, sollten Sie sich dessen bewusst sein. Vertical Lookup oder VLOOKUP verweist auf vertikal ausgerichtete Tabellen und findet schnell Daten in Bezug auf den vom Benutzer eingegebenen Wert.
VLOOKUP-Funktion ohne COLUMNs-Funktion
Wenden wir die VLOOKUP-Funktion in Zelle "C29" an.
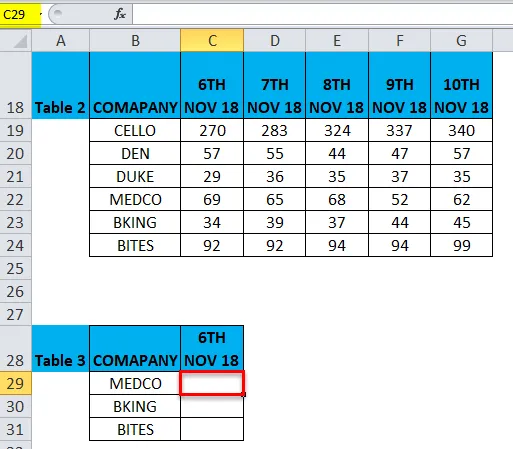
Wählen Sie die Zelle "C29". Wenn die VLOOKUP-Funktion angewendet werden muss, klicken Sie auf die Schaltfläche zum Einfügen von Funktionen (fx) in der Formelsymbolleiste. Ein Dialogfeld wird angezeigt. Geben Sie das Schlüsselwort "VLOOKUP" bei der Suche nach einem Funktionsfeld ein. Die VLOOKUP-Funktion wird bei der Auswahl eines Funktionsfelds angezeigt.
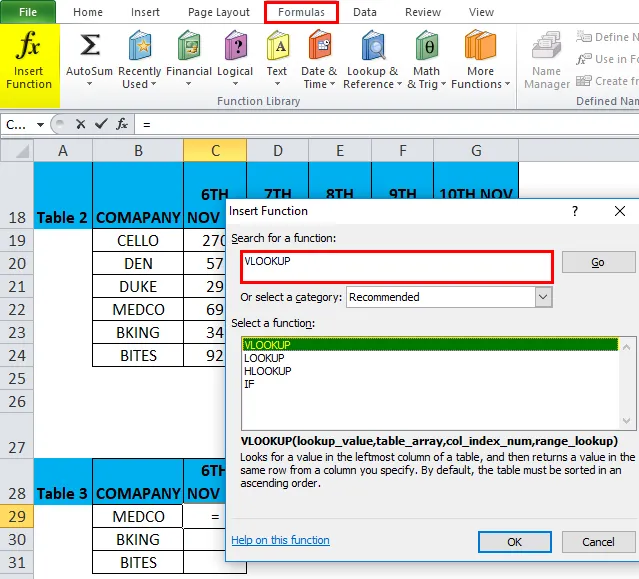
Doppelklicken Sie auf die Funktion VLOOKUP. Ein Dialogfeld wird angezeigt, in dem Argumente für die Funktion VLOOKUP eingegeben werden müssen.
Die Formel für die VLOOKUP-Funktion lautet:
VLOOKUP (lookup_value, table_array, col_index_num, (range_lookup))
lookup_value : Der Wert, den Sie nachschlagen möchten, zB "B29" oder "MEDICO"
table_array : Bereich, in dem sich der Nachschlagewert befindet, z. B. Bereich B18: G24 von Tabelle 2 auswählen und F4- Taste drücken, um einen Bereich zu sperren, z. B. $ B $ 18: $ G $ 24.
col_index_num: Spaltennummer in einem Tabellenarray, aus dem der übereinstimmende Wert zurückgegeben werden soll. Hier ist der Wert der Unternehmensaktien am 6. November 2018 in Tabelle 2 und in der zweiten Spalte, d . H. 2
range_lookup: FALSE für eine genaue Übereinstimmung oder TRUE für eine ungefähre Übereinstimmung. Wählen Sie 0 oder false.
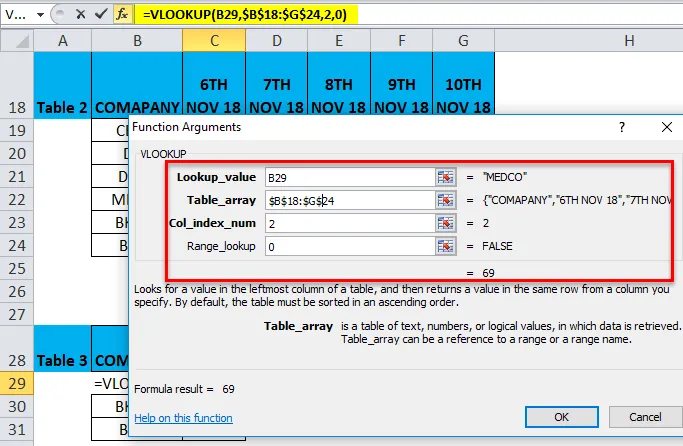
= VLOOKUP (B29, $ B $ 18: $ G $ 24, 2, 0) gibt den Aktienwert von Medco am 6. November 2018 zurück, dh 69
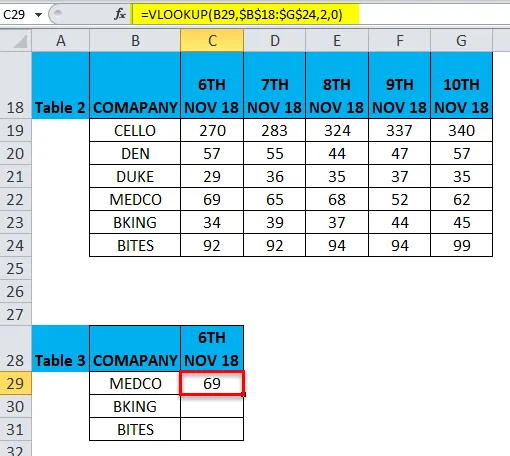
Um die endgültigen Daten für den Aktienkurs eines anderen Unternehmens abzurufen, klicken Sie in die Zelle C29. Die ausgewählte Zelle wird angezeigt. Wählen Sie dann die Zellen bis C31 aus. Damit dieser Spaltenbereich ausgewählt wird, klicken Sie nach der Auswahl auf Strg + D, damit die VLOOKUP-Formel auf einen ganzen Bereich angewendet wird.
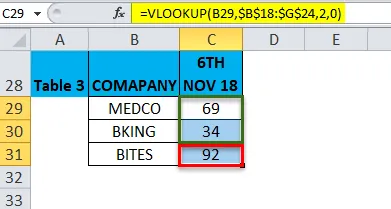
VLOOKUP-Funktion mit COLUMNS-Funktion
Über der Spaltenüberschrift von Tabelle 2 ist B17 bis G17 die Spaltennummer, die angegeben werden muss, bevor Vlookup mit Spaltenfunktion angewendet wird.
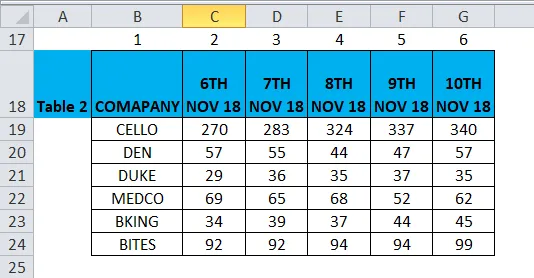
Tabelle 4 enthält den Firmennamen in Spalte G. Unser Ziel in dieser Tabelle ist es, den Aktienwert am 8. November 2018 in Spalte H mithilfe der Referenz in Tabelle 2 unter Verwendung von VLOOK mit COLUMNS-Funktion zu ermitteln.
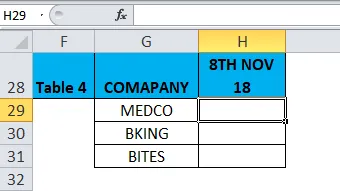
In der VLOOKUP-Funktion ohne COLUMNS-Funktion lautete die Formel :
= VLOOKUP (C29, $ B $ 18: $ G $ 24, 2, 0)
Wo 2 die Spaltenindexnummer war, ersetzen wir diese durch die Funktion COLUMNS ($ B $ 17: $ E $ 17) in der Vlookup-Funktion in Zelle H29 von Tabelle 4. Hier benötigen wir einen Aktienkurs für den 8. November 18, daher die Spaltenreferenz B17 bis E17 in Spaltenfunktion der Tabelle auswählen.
ie = VLOOKUP (G29, $ B $ 18: $ G $ 24, COLUMNS ($ B $ 17: $ E $ 17), 0)
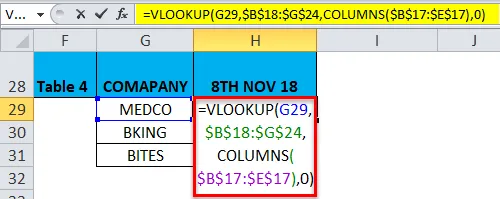
= VLOOKUP (G29, $ B $ 18: $ G $ 24, COLUMNS ($ B $ 17: $ E $ 17), 0) gibt den Aktienwert von Medco am 8. November 2018 zurück, dh 68
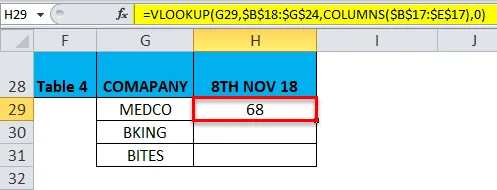
Um die endgültigen Daten für den Aktienkurs eines anderen Unternehmens abzurufen, klicken Sie in die Zelle H29 und die ausgewählte Zelle wird angezeigt. Wählen Sie dann die Zellen bis H31 aus. Damit dieser Spaltenbereich ausgewählt wird, drücken Sie Strg + D, damit die Formel auf einen ganzen Bereich angewendet wird.
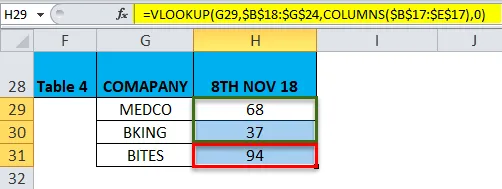
Hier müssen wir gleichzeitig die Spaltenreferenz in Spaltenfunktion und Nachschlagewert basierend auf der Datenanforderung ändern
Wichtige Informationen zur COLUMNS- Funktion in Excel
- Die Funktion COLUMNS in Excel ist wichtig oder wichtig, wenn Funktionen verwendet werden, für die ein Spaltenargument erforderlich ist (z. B. VLOOKUP). Bei einer großen Anzahl von Datensätzen ist es nicht einfach, die Anzahl der Spalten in einem Tabellenarray manuell zu zählen ( Erklärt in Beispiel 3).
- Das Array-Argument in der COLUMNS-Funktion kann entweder ein Zellenbereich oder eine einzelne Zellenadresse sein
- Wenn der Zellen- oder Arraybereich mehrere Zeilen und Spalten enthält, werden nur die Spalten gezählt
- Die Funktion COLUMNS in Excel gibt immer einen positiven numerischen Wert zurück.
Empfohlene Artikel
Dies war eine Anleitung zu COLUMNS in Excel. Hier werden die COLUMNS-Formel in Excel und die Verwendung der COLUMNS-Funktion in Excel zusammen mit Excel-Beispielen und herunterladbaren Excel-Vorlagen erläutert. Sie können sich diese nützlichen Funktionen auch in Excel ansehen -
- LEN-Funktion in Excel
- Wie benutze ich die MID-Funktion in Excel?
- Verwendung der SUM-Funktion in Excel
- Anleitung zur RATE-Funktion in Excel