In diesem Tutorial zeige ich Ihnen, wie Sie intelligente Filter in Photoshop verwenden können! Sie erfahren alles, was Sie über intelligente Filter wissen müssen, einschließlich der Vorteile von intelligenten Filtern gegenüber den regulären Filtern in Photoshop. Sie erfahren, wie Sie einen intelligenten Filter anwenden und bearbeiten, wie Sie einem einzelnen Bild mehrere intelligente Filter hinzufügen, wie Sie steuern, welche Teile Ihres Bildes von den intelligenten Filtern beeinflusst werden, und vieles mehr! Wir werden sogar lernen, wie man den leistungsstärksten Filter von Photoshop, den Camera Raw-Filter, als bearbeitbaren, zerstörungsfreien Smart-Filter anwendet!
Ich verwende Photoshop CC, aber Smartfilter sind in jeder Version von Photoshop ab CS3 verfügbar. Lass uns anfangen!
Was sind intelligente Filter?
Ein intelligenter Filter ist eigentlich nur ein normaler Photoshop-Filter, der jedoch auf ein intelligentes Objekt angewendet wurde. Ein intelligentes Objekt ist ein Container, in dem der Inhalt einer Ebene sicher gespeichert ist. Wenn wir eine Ebene in ein intelligentes Objekt konvertieren, werden alle Änderungen, die wir vornehmen, auf den Container selbst und nicht auf dessen Inhalt angewendet. Dadurch bleiben unsere Änderungen sowohl bearbeitbar als auch zerstörungsfrei. Und wenn wir einen der Photoshop- Filter auf ein Smart-Objekt anwenden, wird der Filter automatisch zu einem bearbeitbaren, zerstörungsfreien Smart- Filter!
Der Hauptvorteil von Smart-Filtern besteht darin, dass wir die Einstellungen eines Smart-Filters jederzeit ohne Qualitätsverlust und ohne dauerhafte Änderungen am Bild ändern können. Es gibt aber auch andere Vorteile. Wir können intelligente Filter ein- und ausschalten, den Mischmodus und die Deckkraft eines intelligenten Filters ändern und sogar die Reihenfolge ändern, in der intelligente Filter angewendet werden. Intelligente Filter enthalten auch eine eingebaute Ebenenmaske, mit der wir genau steuern können, welcher Teil des Bildes betroffen ist. Und da intelligente Filter absolut zerstörungsfrei sind, haben wir die Freiheit, mit verschiedenen Filtern und Filtereinstellungen zu experimentieren, ohne uns Gedanken darüber zu machen, ob irgendetwas kaputt geht. Die Wahrheit ist, dass Sie eine der besten Funktionen von Photoshop verpassen, wenn Sie keine intelligenten Filter verwenden. Lassen Sie uns sehen, wie sie funktionieren!
Anwenden eines intelligenten Filters in Photoshop
Für dieses Tutorial verwende ich dieses Bild, das ich aus Adobe Stock heruntergeladen habe. Da unser Ziel darin besteht, Informationen zu intelligenten Filtern zu erhalten und keinen bestimmten Effekt zu erzielen, können Sie problemlos jedem Ihrer eigenen Bilder folgen:

Das Originalbild. Bildnachweis: Adobe Stock.
Konvertieren einer Ebene in ein intelligentes Objekt
Bevor wir intelligente Filter anwenden können, müssen wir zuerst unser Bild in ein intelligentes Objekt konvertieren. Im Ebenenbedienfeld sehen wir das Bild auf der Hintergrundebene:
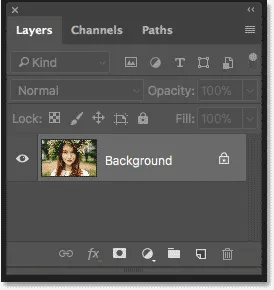
Das Bild wird in der Hintergrundebene geöffnet.
Um die Ebene in ein intelligentes Objekt zu konvertieren, doppelklicken Sie auf den Namen "Hintergrund", um ihn umzubenennen:
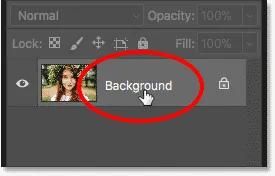
Benennen Sie zunächst die Hintergrundebene um.
Geben Sie im Dialogfeld "Neue Ebene" der Ebene einen aussagekräftigeren Namen. Ich werde meine "Foto" nennen. Klicken Sie auf OK, um es zu akzeptieren:
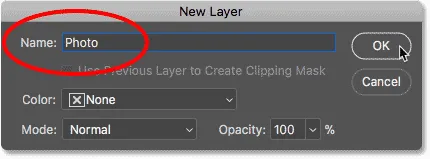
Hintergrundebene umbenennen.
Zurück im Ebenenbedienfeld sehen wir, dass meine Hintergrundebene jetzt die Ebene "Foto" ist. Um es in ein intelligentes Objekt zu konvertieren, klicken Sie oben rechts im Ebenenbedienfeld auf das Menüsymbol:
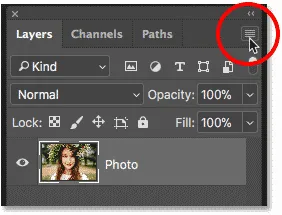
Klicken Sie auf das Menüsymbol des Ebenenbedienfelds.
Wählen Sie dann In intelligentes Objekt konvertieren aus der Liste:
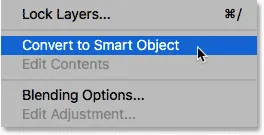
Wählen Sie "In intelligentes Objekt konvertieren".
Unten rechts in der Vorschau der Ebene wird ein Smart-Objekt-Symbol angezeigt, das darauf hinweist, dass es sich bei der Ebene jetzt um ein Smart-Objekt handelt:
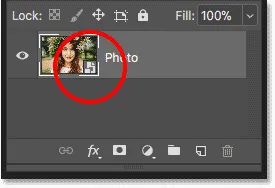
Das Smart-Objekt-Symbol.
Zugehöriges Tutorial: So erstellen Sie intelligente Objekte in Photoshop
Anwenden eines Photoshop-Filters als intelligenten Filter
Sobald wir eine Ebene in ein intelligentes Objekt konvertiert haben, werden alle Filter, die wir im Filter-Menü von Photoshop darauf anwenden, automatisch in intelligente Filter konvertiert. Beginnen wir zum Beispiel mit etwas Einfachem, wie dem Gaußschen Unschärfefilter. Gehen Sie zum Filter- Menü in der Menüleiste, wählen Sie " Weichzeichnen" und dann " Gaußscher Weichzeichner" :
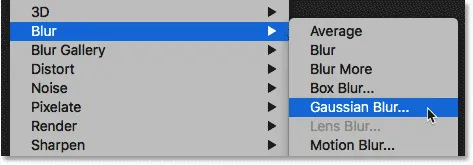
Gehen Sie zu Filter> Weichzeichnen> Gaußscher Weichzeichner.
Mit dem Filter "Gaußscher Weichzeichner" können Sie das Bild weichzeichnen. Mit der Option " Radius " am unteren Rand des Dialogfelds können Sie den Weichzeichnungsgrad steuern. Ich setze meinen Radius auf 10 Pixel:
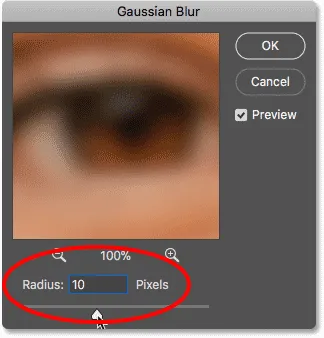
Passen Sie den Unschärfebetrag mit dem Radius-Schieberegler an.
Klicken Sie auf OK, um das Dialogfeld zu schließen. Hier ist mein Bild mit der angewendeten Unschärfe:

Das Bild nach dem Anwenden des Gaußschen Unschärfefilters.
Anzeigen der intelligenten Filter
Wenn wir noch einmal in das Ebenenbedienfeld schauen, sehen wir unseren Gaußschen Weichzeichnungsfilter jetzt als intelligenten Filter unter dem intelligenten Objekt "Foto". Wir mussten es nur auf ein Smart-Objekt anwenden und Photoshop wandelte den Filter sofort in einen Smart-Filter um:
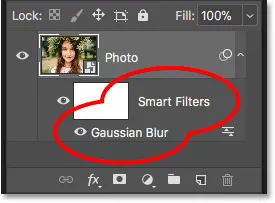
Intelligente Filter werden unter dem intelligenten Objekt aufgeführt, auf das sie angewendet wurden.
So bearbeiten Sie einen Smart Filter
Der Hauptvorteil von Smart-Filtern gegenüber den regulären Filtern in Photoshop besteht darin, dass wir einen Smart-Filter bearbeiten und seine Einstellungen ändern können, nachdem er angewendet wurde. Doppelklicken Sie zum Bearbeiten eines intelligenten Filters auf den Namen des Filters:
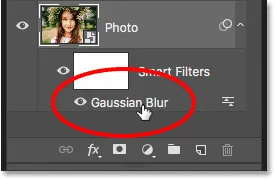
Doppelklicken Sie auf einen Smart Filter, um ihn erneut zu öffnen.
Dadurch wird das Dialogfeld des Filters erneut geöffnet. Ich erhöhe den Radius von 10 auf 20 Pixel und klicke dann auf OK:
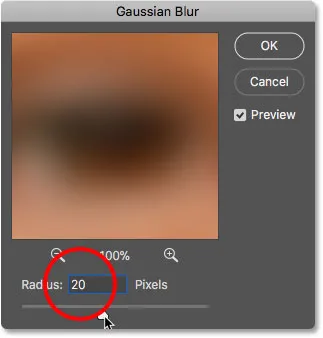
Bearbeiten des Smartfilters.
Meine neue Filtereinstellung wird sofort auf das Bild angewendet. Und da intelligente Filter nicht destruktiv sind, geht die Bildqualität nicht verloren. Die neue Filtereinstellung ersetzt einfach die vorherige Einstellung, als ob die vorherige niemals stattgefunden hätte:

Das gleiche Bild nach dem Bearbeiten des intelligenten Filters "Gaußscher Weichzeichner".
Ändern des Mischmodus und der Deckkraft eines Smart-Filters
Neben der Möglichkeit, die Einstellungen zu ändern, besteht ein weiterer Vorteil von intelligenten Filtern in Photoshop darin, dass der Mischmodus und die Deckkraft eines Filters geändert werden können . Wenn Sie im Ebenenbedienfeld rechts neben dem Namen eines Smart-Filters nachsehen, finden Sie ein Symbol mit zwei Schiebereglern. Dies ist das Symbol für die Fülloptionen des Filters. Doppelklicken Sie darauf, um das Dialogfeld Mischoptionen zu öffnen:
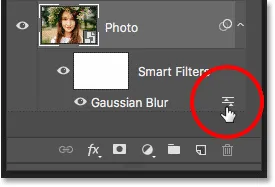
Jeder intelligente Filter hat ein eigenes Symbol für Fülloptionen.
Hier können wir den Mischmodus und die Deckkraft des Filters ändern. Mit anderen Worten, wir ändern, wie der Effekt des Filters mit dem Inhalt seines intelligenten Objekts verschmilzt. Dies unterscheidet sich von den Optionen „Füllmethode“ und „Deckkraft“ im Ebenenbedienfeld, mit denen gesteuert wird, wie die Ebene mit den darunter liegenden Ebenen gemischt wird. Hier beeinflussen wir den Filter selbst.
Ich ändere den Mischmodus des intelligenten Filters "Gaußscher Weichzeichner" von "Normal" auf " Weiches Licht" und reduziere die Deckkraft auf 50% . Dann klicke ich auf OK, um das Dialogfeld zu schließen:
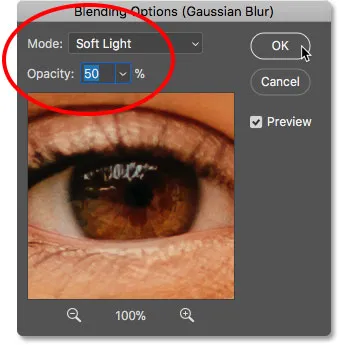
Ändern des Mischmodus und Verringern der Deckkraft des Smart-Filters.
Wenn Sie den Mischmodus des Weichzeichnungseffekts in Weichzeichnung ändern, werden der Kontrast und die Farbsättigung des Bildes erhöht und ein weiches Leuchten erzeugt. Durch Verringern der Opazität des Filters auf 50 Prozent habe ich die Intensität des Effekts verringert:

Das Ergebnis nach dem Ändern der Fülloptionen für den intelligenten Filter "Gaußscher Weichzeichner".
Zugehöriges Tutorial: Die 5 wichtigsten Mischmodi von Photoshop, die Sie kennen müssen
Ein- und Ausschalten eines Smart-Filters
Ein weiterer Vorteil von intelligenten Filtern ist, dass wir sie ein- und ausschalten können. Um zu sehen, wie Ihr Bild vor dem Anwenden eines intelligenten Filters aussah, deaktivieren Sie den Filter, indem Sie auf das Sichtbarkeitssymbol neben dem Namen klicken. Klicken Sie erneut auf dasselbe Sichtbarkeitssymbol (die leere Stelle, an der der Augapfel angezeigt wurde), um den Filter wieder einzuschalten und den Effekt anzuzeigen:
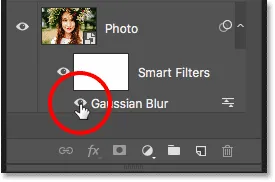
Verwenden Sie das Sichtbarkeitssymbol, um einen intelligenten Filter ein- und auszuschalten.
Hinzufügen weiterer intelligenter Filter
Bisher haben wir einen einzelnen intelligenten Filter angewendet, aber wir können demselben intelligenten Objekt mehrere intelligente Filter hinzufügen. Fügen wir eine zweite hinzu, diesmal aus der Photoshop-Filtergalerie. Gehen Sie in der Menüleiste zum Menü Filter und wählen Sie Filter Gallery :
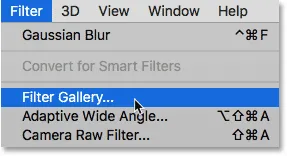
Gehen Sie zu Filter> Filter Gallery.
Die Filtergalerie öffnet sich mit einem großen Vorschaubereich links und den Filtern, aus denen wir auswählen können, zusammen mit ihren Einstellungen rechts:

Photoshop-Filtergalerie.
Ich werde einen meiner Lieblingsfilter auswählen, Diffuse Glow, der in der Filtergruppe Distort zu finden ist . Klicken Sie auf das Miniaturbild, um es auszuwählen:
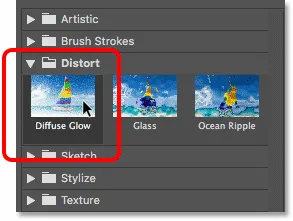
Auswahl des Diffuse Glow-Filters.
In den Einstellungen für den Diffuse Glow-Filter setze ich die Körnigkeit auf 3, den Glow Amount auf 5 und den Clear Amount auf 8 . Dann klicke ich auf OK, um die Filtergalerie zu schließen:
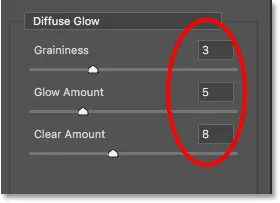
Die Diffuse Glow-Filtereinstellungen.
Und hier ist mein Bild mit Diffuse Glow angewendet:

Der Effekt mit den Smart-Filtern "Diffuse Glow" und "Gaussian Blur".
Im Ebenenbedienfeld werden nun zwei Smart-Filter unterhalb des Smart-Objekts angezeigt. Alle Filter, die Teil der Filtergalerie sind, werden einfach als "Filtergalerie" und nicht mit dem Namen des verwendeten Filters aufgeführt:
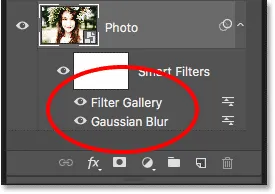
Das Ebenenbedienfeld zeigt beide intelligenten Filter an.
Effekt bearbeiten
Wenn ich verschiedene Einstellungen für den Diffuse Glow-Filter ausprobieren wollte, könnte ich auf den Namen "Filter Gallery" doppelklicken, um ihn erneut zu öffnen und meine Änderungen vorzunehmen. In diesem Fall möchte ich jedoch nur die Intensität des Effekts verringern. Doppelklicken Sie daher auf das Symbol für die Überblendungsoptionen des Filters:
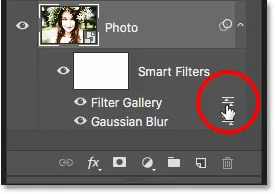
Öffnen der Fülloptionen für die Filtergalerie.
Im Dialogfeld Mischoptionen belasse ich den Mischmodus auf Normal, reduziere aber die Deckkraft auf etwa 80% . Dann klicke ich auf OK:
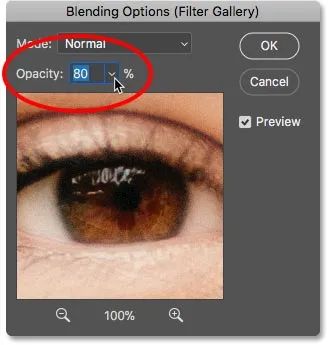
Verringern der Deckkraft des Filters „Diffuses Glühen“.
Bei verringerter Deckkraft ist der Diffuse Glow-Effekt jetzt etwas weniger intensiv:

Das Ergebnis nach dem Verringern der Deckkraft.
Ändern der Reihenfolge von Smartfiltern
Die Reihenfolge, in der wir intelligente Filter anwenden, ist wichtig, da Photoshop sie nacheinander von unten nach oben anwendet. In meinem Fall wird zuerst die Gaußsche Unschärfe angewendet und dann der Diffuse Glow-Filter auf den Unschärfeeffekt angewendet. Sie können die Stapelreihenfolge von Smart-Filtern ändern, indem Sie sie in der Liste übereinander oder darunter ziehen. Ich klicke auf meinen Gaußschen Unschärfefilter und ziehe ihn dann über den Filter für diffuses Glühen (die Filtergalerie). Wenn eine Markierungsleiste über der Filtergalerie angezeigt wird, lasse ich die Maustaste los, um die Gaußsche Unschärfe einzufügen:
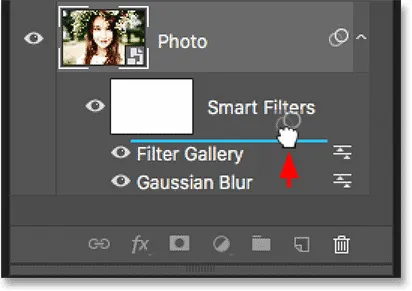
Ziehen Sie intelligente Filter nach oben oder unten, um die Reihenfolge zu ändern, in der sie angewendet werden.
Und jetzt wird zuerst der Diffuse Glow-Filter angewendet und dann die Gaußsche Unschärfe darüber:
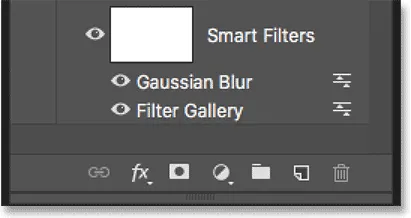
Photoshop wendet die Filter jetzt in umgekehrter Reihenfolge an.
Der Unterschied kann geringfügig oder deutlicher sein, je nachdem, welche Filter Sie verwenden. In meinem Fall ist es subtil, aber auffällig. In diesem Vorher-Nachher-Vergleich sehen wir, dass das Verschieben des Filters "Gaußsche Unschärfe" über dem Filter "Diffuses Glühen" dem Effekt (rechts) etwas mehr Helligkeit und Kontrast verleiht als ursprünglich (links):
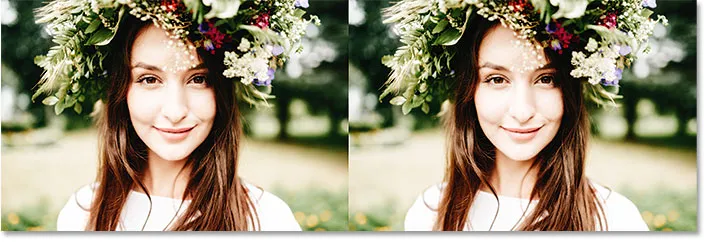
Die ursprüngliche (links) und die neue (rechts) Version nach dem Ändern der Reihenfolge der Smart-Filter.
Bearbeiten mehrerer intelligenter Filter
Hier ist ein Problem, das beim Bearbeiten mehrerer intelligenter Filter auftritt. Wenn sich der Gaußsche Weichzeichner jetzt über der Filtergalerie befindet und ich auf seinen Namen doppelklicke, um den Filter zu bearbeiten:

Doppelklicken Sie auf "Gaußscher Weichzeichner".
Das Dialogfeld "Gaußscher Weichzeichner" wird wie erwartet erneut geöffnet. Ich klicke auf Abbrechen, um es zu schließen, ohne Änderungen vorzunehmen:
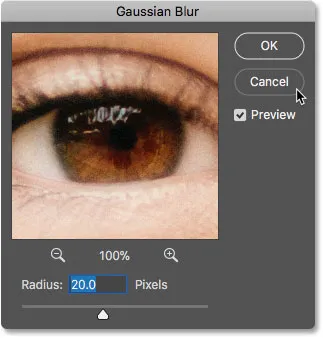
Das Dialogfeld "Gaußscher Weichzeichner" wird erneut geöffnet.
Aber pass auf, was passiert, wenn ich auf die Wörter "Filter Gallery" unter dem Filter "Gaußscher Weichzeichner" doppelklicke:
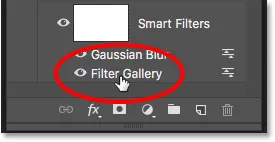
Doppelklicken Sie auf "Filter Gallery".
Anstatt die Filtergalerie sofort zu öffnen, öffnet Photoshop stattdessen eine Nachricht. In der Meldung wird angegeben, dass alle über diesem Filter befindlichen intelligenten Filter vorübergehend deaktiviert werden, während wir Änderungen vornehmen. Der Grund dafür ist wiederum, dass Photoshop intelligente Filter von unten nach oben anwendet. Da sich mein Filter "Gaußscher Weichzeichner" über der Filtergalerie befindet, muss Photoshop den Filter "Gaußscher Weichzeichner" deaktivieren, damit eine genaue Vorschau der Filtergalerie angezeigt wird. Wenn ich mit den Änderungen fertig bin und die Filtergalerie geschlossen habe, aktiviert Photoshop den Gaußschen Weichzeichner wieder. Wenn Sie diese Nachricht sehen, klicken Sie einfach auf OK, um sie zu akzeptieren:
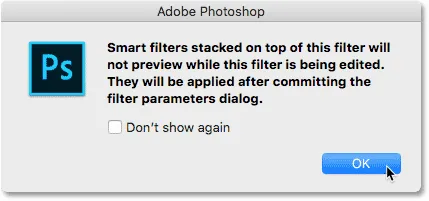
Alle intelligenten Filter über dem ausgewählten Filter werden erst in der Vorschau angezeigt, wenn die Änderungen abgeschlossen sind.
Sobald ich die Nachricht schließe, öffnet sich die Filtergalerie wieder mit meinen Diffuse Glow-Einstellungen. Ich werde erneut auf Abbrechen klicken, um es zu schließen, ohne Änderungen vorzunehmen:

Klicken Sie auf OK, um die Nachricht zu schließen und den Smart Filter zu bearbeiten.
Experimentieren mit intelligenten Filtern
Da intelligente Filter absolut zerstörungsfrei sind, können wir sicher herumspielen und mit verschiedenen Filtern und Filtereinstellungen experimentieren, um zu sehen, was sie bewirken und ob uns das Ergebnis gefällt. Einer der Filter, die ich für meinen Falling Snow-Effekt verwendet habe, war der Kristallisationsfilter. Um zu sehen, wie es mit diesem Bild aussieht, wähle ich es aus, indem ich zum Menü Filter gehe, Pixelate und dann Crystallize wähle:
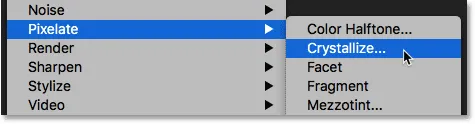
Gehen Sie zu Filter> Pixelate> Crystallize.
Der Filter "Kristallisieren" unterteilt ein Bild in Farbabschnitte oder -zellen. Wir steuern die Größe der Zellen mit der Option Cell Size am unteren Rand. Da ich hier nur experimentiere, setze ich meine Zellengröße auf 40 und klicke dann auf OK:
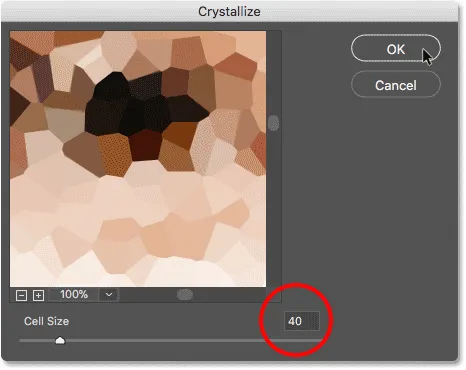
Das Dialogfeld Kristallisationsfilter.
Und hier ist das Ergebnis. Es ist ein interessanter Effekt, für den ich in Zukunft sicher eine Verwendung finden werde. Aber für dieses Bild funktioniert es nicht wirklich:

Der Effekt des Kristallisationsfilters.
So löschen Sie einen Smart Filter
Wenn Sie einen intelligenten Filter ausprobieren und die Ergebnisse nicht mögen, ist dies kein Problem. Sie können es einfach löschen. Im Ebenenbedienfeld wird der Kristallisationsfilter nun als dritter intelligenter Filter über den anderen aufgeführt:
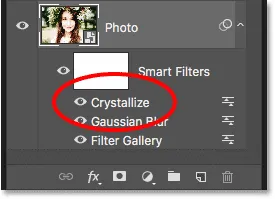
Auf das Bild wurden jetzt drei intelligente Filter angewendet.
Um einen intelligenten Filter zu löschen, klicken Sie auf seinen Namen und ziehen Sie ihn in den Papierkorb unten im Ebenenbedienfeld:
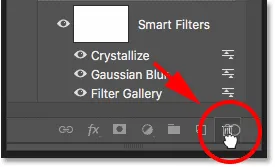
Ziehen Sie einen intelligenten Filter in den Papierkorb, um ihn zu löschen.
Wenn der Filter gelöscht ist, wird das Bild sofort wieder so angezeigt, wie es aussah, bevor der Filter angewendet wurde:

Der Effekt nach dem Löschen des Crystallize-Smart-Filters.
Anwenden von Camera Raw als intelligenten Filter
Fügen wir noch einen intelligenten Filter hinzu. Dieses Mal fügen wir den leistungsstärksten Filter in Photoshop hinzu, den Camera Raw-Filter. Beachten Sie, dass der Camera Raw-Filter nur in Photoshop CC verfügbar ist. Daher benötigen Sie Photoshop CC, um diesen Teil auszuführen.
Gehen Sie zum Filter- Menü und wählen Sie Camera Raw-Filter :
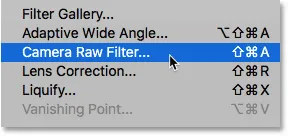
Gehen Sie zu Filter> Camera Raw-Filter.
Dadurch wird das Bild im Dialogfeld des Camera Raw-Filters geöffnet. Mit dem Camera Raw-Filter haben wir Zugriff auf genau dieselben Bildbearbeitungsfunktionen, die wir nicht nur im Camera Raw-Haupt-Plugin von Photoshop, sondern auch in Adobe Lightroom finden würden. Durch die Anwendung als intelligenter Filter können die Einstellungen des Filters vollständig bearbeitet werden:

Das Dialogfeld Camera Raw-Filter.
Im Grundbedienfeld auf der rechten Seite setze ich den Wert für Klarheit auf -25 herab . Dadurch wird der Effekt etwas weicher, da der Kontrast in den Mitteltönen verringert wird. Um die Farbsättigung zu verringern, setze ich den Vibrance- Wert ebenfalls auf -25 :
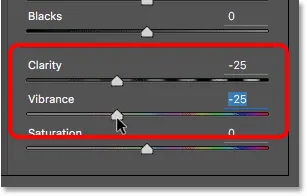
Verringern der Einstellungen für Klarheit und Lebendigkeit im Basisbedienfeld.
Ich klicke auf OK, um das Dialogfeld des Camera Raw-Filters zu schließen, und hier ist das Ergebnis:

Das Ergebnis nach dem Weichzeichnen des Bildes und dem Verringern der Farbsättigung.
Bearbeiten der Camera Raw-Filtereinstellungen
Im Ebenenbedienfeld wird der Camera Raw-Filter als Smart-Filter über der Filtergalerie und dem Gaußschen Weichzeichnungsfilter angezeigt. Um das Dialogfeld erneut zu öffnen und weitere Änderungen vorzunehmen, doppelklicken Sie einfach auf den Namen "Camera Raw Filter":
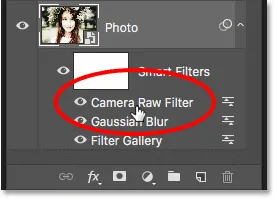
Öffnen Sie den intelligenten Camera Raw-Filter erneut.
Ich habe vergessen, dass ich dem Bild auch einen Vignetteneffekt hinzufügen wollte. Im Bedienfeldbereich auf der rechten Seite wechsle ich zum Effektbedienfeld, indem Sie auf die entsprechende Registerkarte klicken:
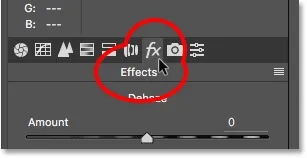
Wechseln vom Basis- zum Effektfenster.
Dann ziehe ich im Abschnitt " Vignettierung nach dem Zuschneiden" den Schieberegler " Betrag" nach links auf einen Wert von etwa -30 :
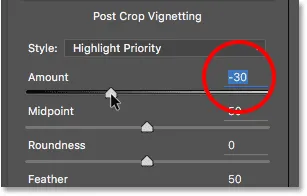
Hinzufügen einer Vignette zum Bild.
Ich klicke noch einmal auf OK, um das Dialogfeld Camera Raw-Filter zu schließen. Und hier ist das Ergebnis, nicht nur mit den anfänglichen Einstellungen für Klarheit und Schwingung, sondern auch mit dem neuen Vignetteneffekt in den Ecken:

Das Ergebnis nach weiteren Bearbeitungen im Camera Raw-Filter.
Verwenden der Smart Filter-Ebenenmaske
Ein weiterer großer Vorteil von Smart-Filtern gegenüber regulären Filtern besteht darin, dass Smart-Filter eine integrierte Ebenenmaske enthalten . Mit der Ebenenmaske können wir genau steuern, welche Teile des Bildes von den Filtern betroffen sind. Im Ebenenbedienfeld sehen wir die weiß gefüllte Miniaturansicht der Ebenenmaske neben den Worten "Intelligente Filter":

Verwenden Sie die Ebenenmaske, um die Sichtbarkeit der intelligenten Filter zu steuern.
Ich möchte die Helligkeit verringern und einige Details im Gesicht der Frau wiederherstellen, also muss ich die Auswirkung der intelligenten Filter in diesem Teil des Bildes reduzieren. Ich kann das tun, indem ich diesen Bereich auf der Ebenenmaske mit Schwarz übermale. Zuerst klicke ich auf die Ebenenmasken-Miniaturansicht, um sie auszuwählen. Der hervorgehobene Rand um die Miniaturansicht gibt an, dass die Ebenenmaske und nicht das Smart-Objekt ausgewählt ist:
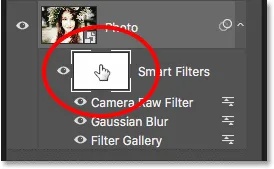
Auswahl der Ebenenmaske.
Ich wähle das Pinsel-Werkzeug aus der Werkzeugleiste aus:
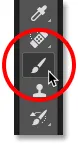
Auswahl des Pinselwerkzeugs.
Und immer noch in der Symbolleiste stelle ich sicher, dass meine Pinselfarbe (die Vordergrundfarbe) auf Schwarz eingestellt ist :
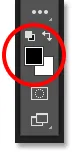
Photoshop verwendet die Vordergrundfarbe als Pinselfarbe.
Dann male ich mit einem großen Pinsel mit weicher Kante die Ebenenmaske über das Gesicht der Frau. Beachten Sie jedoch, dass ich die Auswirkungen der intelligenten Filter nicht einfach reduzieren, sondern vollständig ausblenden möchte.

Durch das Malen mit Schwarz auf der Ebenenmaske werden die Effekte der intelligenten Filter ausgeblendet.
Malen mit einem Pinsel mit geringerer Deckkraft
Ich mache meinen Pinselstrich rückgängig, indem ich zum Menü Bearbeiten gehe und Pinselstrich rückgängig mache:
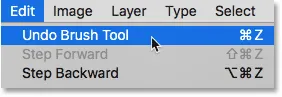
Gehen Sie zu Bearbeiten> Pinselstrich rückgängig machen.
Dadurch werden die Smart-Filter in dem Bereich wiederhergestellt, in dem ich gemalt habe:

Durch Rückgängigmachen des Pinselstrichs wurden die Filter wiederhergestellt.
Dann reduziere ich in der Optionsleiste die Deckkraft meines Pinsels von 100% auf ungefähr 40% :
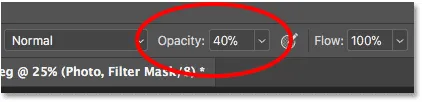
Verringern Sie die Deckkraft des Pinsels auf 40%.
Wenn Sie dieses Mal mit einem Pinsel mit geringerer Deckkraft denselben Bereich übermalen, werden die intelligenten Filtereffekte einfach reduziert und nicht vollständig ausgeblendet:

Malen Sie mit einem Pinsel mit geringerer Deckkraft, um die Effekte der intelligenten Filter zu reduzieren, nicht zu entfernen.
Zugehöriges Tutorial: Verwenden von Ebenenmasken in Photoshop
Alle intelligenten Filter gleichzeitig anzeigen und ausblenden
Zuvor haben wir erfahren, dass Sie einen einzelnen Smart-Filter ein- und ausschalten können, indem Sie auf das Sichtbarkeitssymbol neben dem Namen des Filters klicken. Wenn Sie jedoch mehrere intelligente Filter auf ein intelligentes Objekt angewendet haben und alle gleichzeitig ein- und ausschalten müssen, klicken Sie auf das Hauptsichtbarkeitssymbol neben der Ebenenmasken-Miniaturansicht:
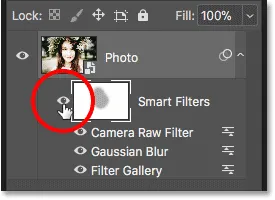
Verwenden Sie das Symbol für die Hauptsichtbarkeit, um alle intelligenten Filter gleichzeitig ein- und auszuschalten.
Klicken Sie einmal darauf, um alle intelligenten Filter zu deaktivieren und den ursprünglichen Inhalt des intelligenten Objekts anzuzeigen:

Anzeigen des Originalbilds mit deaktivierten Smart-Filtern.
Klicken Sie erneut darauf, um die intelligenten Filter wieder zu aktivieren und die Effekte anzuzeigen:

Der Effekt mit den aktivierten Smartfiltern.
Und da haben wir es! Das ist alles, was Sie wissen müssen, um bearbeitbare, zerstörungsfreie Smart-Filter in Photoshop zu verwenden! Weitere Tutorials zu intelligenten Filtern finden Sie unter Erstellen eines Effekts für bunte Wirbelbilder, Erstellen eines Aquarelleffekts oder Verwenden intelligenter Filter mit Text. Oder besuchen Sie unseren Photoshop Basics-Bereich, um weitere Tutorials zu erhalten!