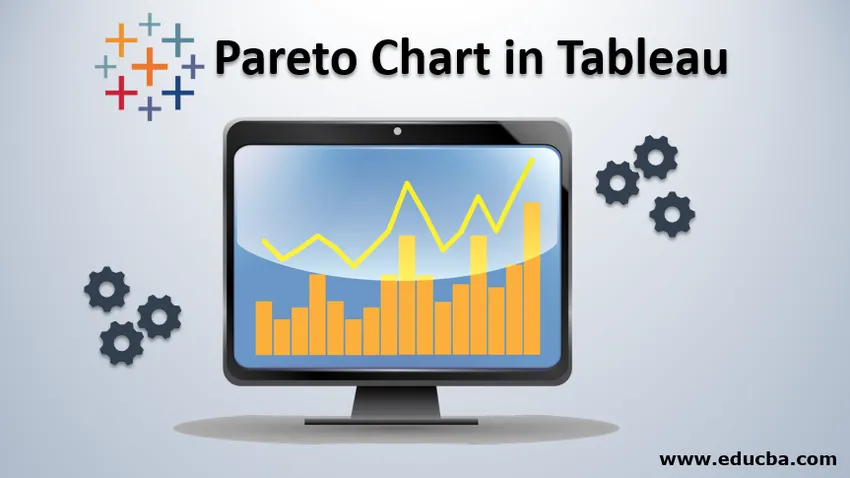
Einführung in Pareto Chart in Tableau
In diesem Artikel haben wir den Prozess zum Erstellen des Pareto-Diagramms in Tableau vorgestellt. Das Pareto-Diagramm hat seinen Namen vom Pareto-Prinzip, das besagt, dass für alle Ereignisse die 80% der Auswirkungen von 20% der Ursache stammen . Allgemein können wir sagen, dass für jedes Ereignis fast 80% der Änderungen von 20% der Mitwirkenden stammen. Es gibt mehrere Synonyme für dieses Prinzip,
- 80/20 Regel
- Gesetz der lebenswichtigen Wenigen
- Prinzip der Faktorsparität
Schritte zum Erstellen eines Pareto-Diagramms in Tableau
In dieses Diagramm (dh Pareto) sind zwei Arten von Diagrammen integriert: das Liniendiagramm und das Liniendiagramm. Die absteigenden oder absteigenden Werte werden durch Balkendiagramme dargestellt, während die ansteigenden oder aufsteigenden Daten durch das Liniendiagramm dargestellt werden. Beginnen wir mit dem Prozess -4.
Hinweis: Wir haben den Vorgang für "Bestellungen - Muster-Superstore" -Daten ausgeführt, die mit der Tableau Desktop-Anwendung geliefert werden.Schritt 1: Wir ziehen die 'Sales'-Daten per Drag & Drop in den Bereich' Rows '. Dies gibt uns ein Balkendiagramm für den Verkauf. Anschließend ziehen wir die Statusdaten per Drag & Drop aus dem Abschnitt "Dimension" in den Abschnitt "Spalte" von Tableau. Dies ergibt ein Balkendiagramm mit Verkaufsdaten (auf der Y-Achse) und Statusdaten (auf der X-Achse). Folgen Sie dem folgenden Bildschirm.
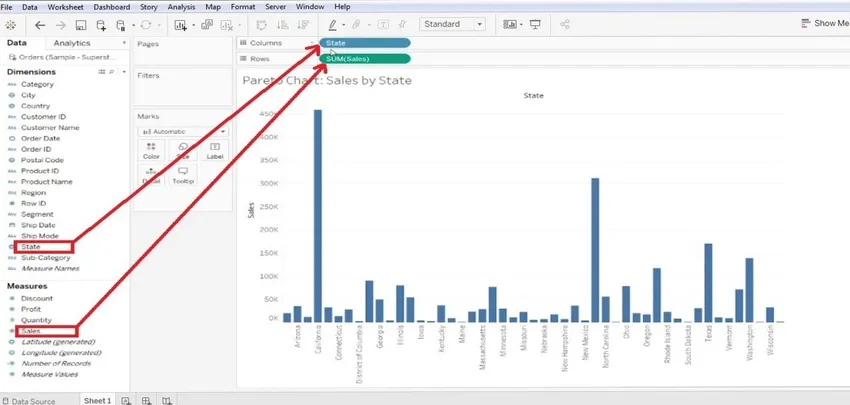
- Es ist besser, wenn Sie den Graphen sortieren (entweder aufsteigend oder absteigend) - wir haben ihn absteigend sortiert.

Schritt 2: Gehen Sie anschließend zu 'Sales' im Bereich 'Rows' und markieren Sie die 'Quick Table-Berechnung' als 'Running Total'. Folgen Sie dem folgenden Bildschirm.
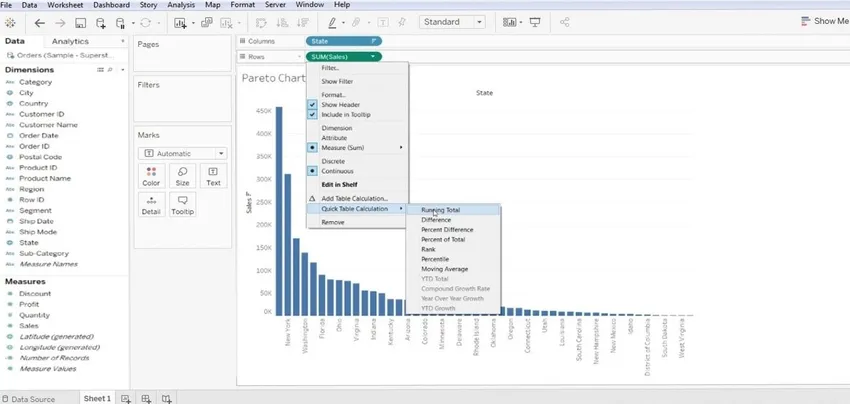
- Nach dem Ausführen von Schritt 2 wird der folgende Bildschirm angezeigt.
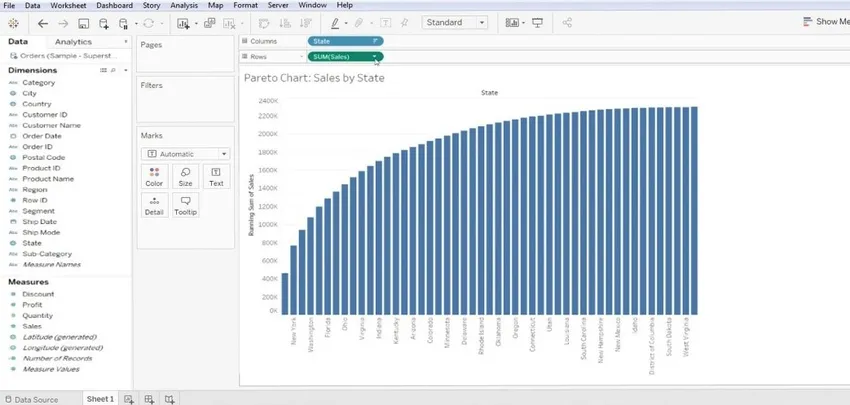
Schritt 3: Gehen Sie nun wie folgt vor : Verkauf >> Tabellenberechnung bearbeiten.
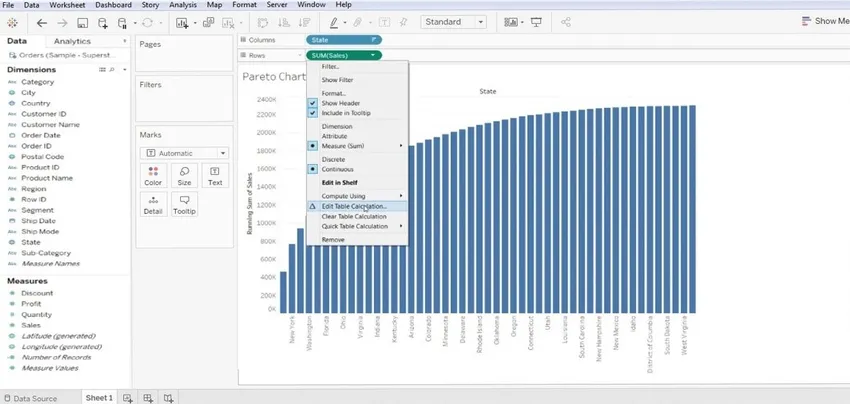
- Hier versuchen wir die Tabelle nach 'Specific Dimension' und 'Calculation Type' zu sortieren. Damit erhalten wir ein Datenmuster mit aufsteigendem Typ.
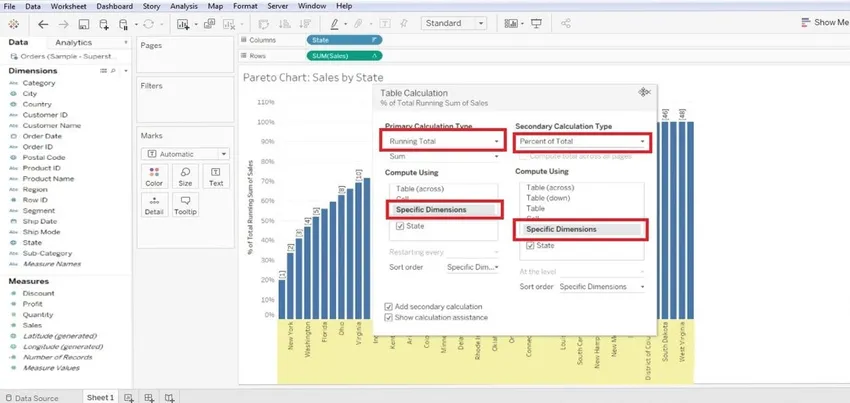
Schritt 4: Jetzt müssen wir ein neues berechnetes Feld erstellen. Klicken Sie dazu mit der rechten Maustaste auf den Bereich 'Messen' >> 'Berechnetes Feld erstellen'. Dies bringt ein Berechnungsdialogfeld auf den Bildschirm, in dem wir es nach Belieben umbenennen und die Funktion erstellen müssen.
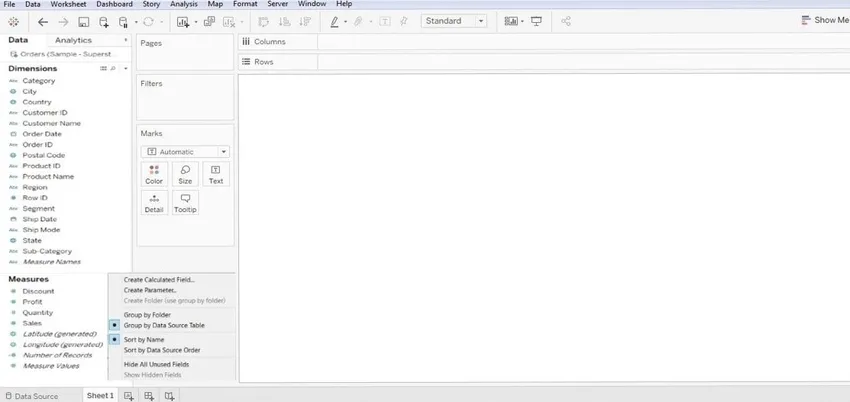
- Wir haben diese Funktion erstellt - Index () / Größe () und klicken dann auf die Schaltfläche OK.
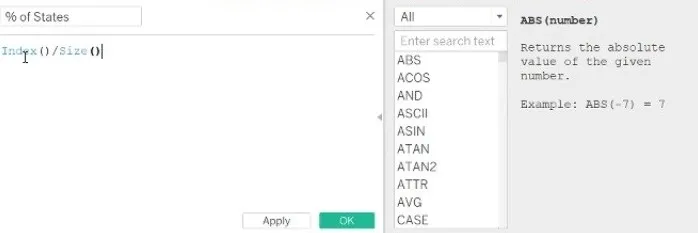
Schritt 5: Danach müssen wir dieses neu erstellte Feld aus dem Abschnitt „Measure“ ziehen und in den Abschnitt „Column“ ablegen. Sobald Sie dies getan haben, müssen Sie einige Änderungen vornehmen. Bearbeiten Sie dieses berechnete Feld mit 'Compute Using' >> State. Ziehen Sie anschließend den Status aus der Spalte in den Bereich "Markierungen" und ändern Sie den Balkentyp in "Linie". Dies gibt ein Liniendiagramm für die Arbeitsdaten.
Wieder müssen wir die Daten 'formatieren'. Nachfolgend haben wir einige Formatierungen aufgelistet, die wir durchgeführt haben.
- Grafik >> Format >> Zahlen (in Prozent) >> Keine Dezimalstelle.
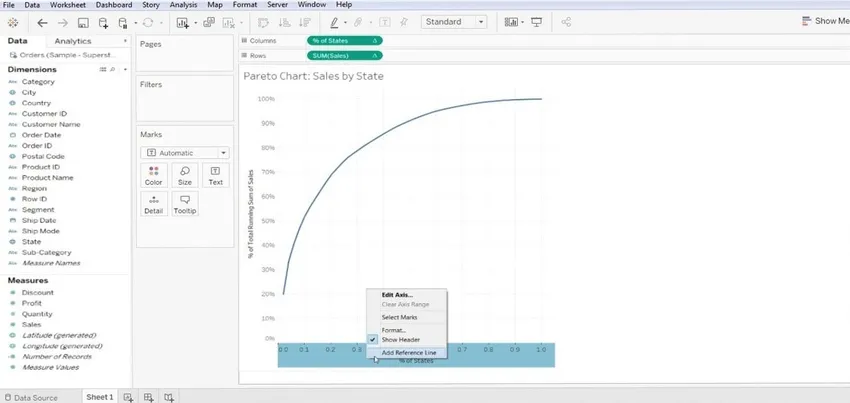
- Grafik >> Bezugslinie hinzufügen >> Wert (.2) und (Konstante) >> OK anklicken - für y-Achse.
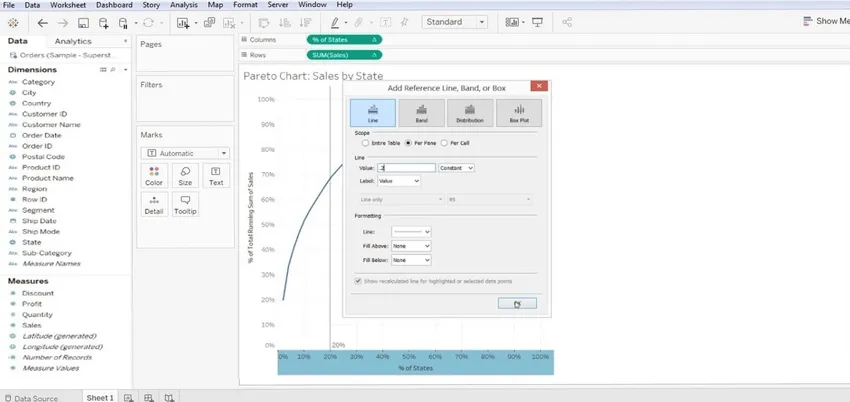
- Grafik >> Eine Referenzlinie hinzufügen.
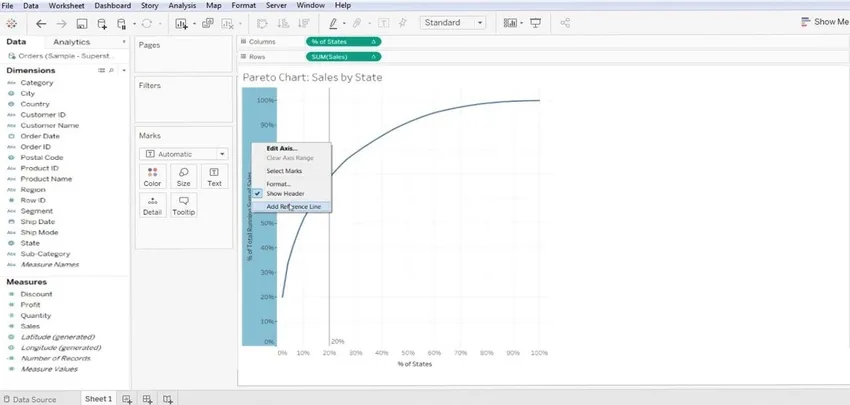
- Wert (.8) und (Konstante) >> Klicken Sie auf OK - für die x-Achse.
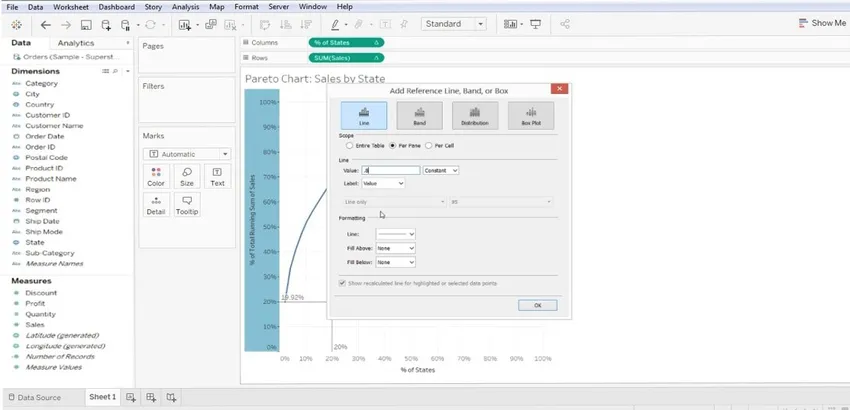
- Damit erhalten wir eine Bezugslinie bei 0, 8 und 0, 2 entlang der X- und Y-Achse. Beziehen Sie sich auf den folgenden Bildschirm. Dies ist ein einfaches Pareto-Diagramm.
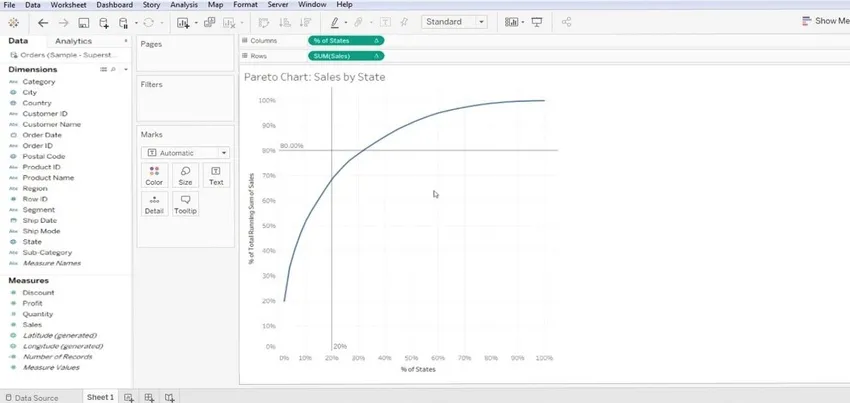
- Jetzt müssen wir es noch weiter anpassen. Wir werden den Bereich "Sales" erneut aus dem Bereich "Measure" in den Bereich "Rows" ziehen. Dies gibt uns mehrere Diagramme, siehe den folgenden Bildschirm.
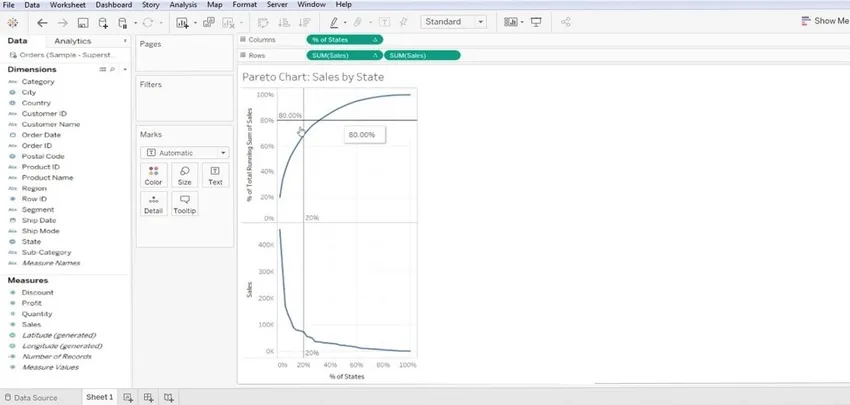
- Jetzt klicken wir mit der rechten Maustaste auf das untere Diagramm und wählen die „Doppelachse“ aus.

- Nehmen Sie Änderungen am Typ der Balkendiagramme vor (dh SUM Sales 1 und SUM Sales 2).
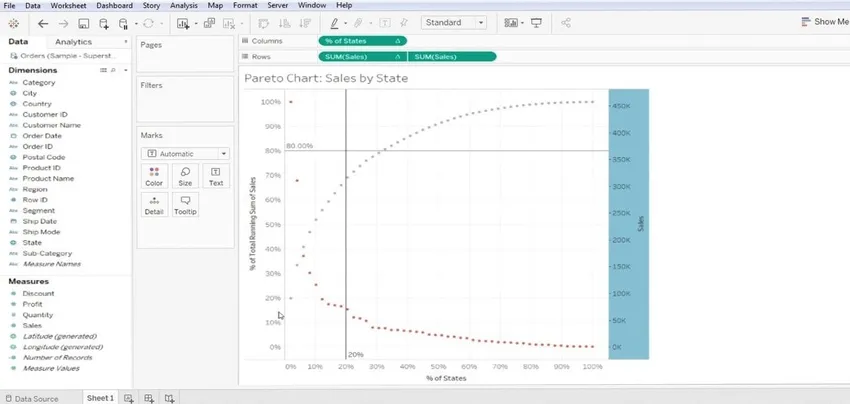
- Zum einen die Linienleiste und zum anderen ein Balkendiagramm.

Zusammengefasste Prozessschritte
1. Zuerst müssen wir die Datenbank mit dem Tableau verbinden.
2. Bringen Sie die „ersten Messdaten“ aus dem Bemaßungsbereich in den Spaltenbereich.
3. Bringen Sie die „zweiten Messdaten“ aus dem Messbereich der Daten in den Zeilenbereich.
4. Sortieren Sie die Spalte unter der Unterkategorie, gefolgt von der unten beschriebenen Formatierung.
- Wählen Sie die absteigende Sortierreihenfolge.
- Wählen Sie Feldtyp in der Spalte Sortieren nach.
5. Jeder andere Wert bleibt unverändert.
6. Klicken Sie abschließend auf die Schaltfläche OK, um die Sortieroption zu beenden.
Bedeutung des Pareto-Diagramms in Tableau
Pareto eignet sich hervorragend für jede Art von Geschäftszuordnung. Eine hochwirksame Technik, um die Leistungen zu kennen, die in jeden Geschäftsprozess integriert sind. Wir haben einige Vorteile für die Einführung von Pareto aufgelistet, um die Sichtbarkeit von Geschäftsdaten zu verbessern.
- Ein Diagramm, das die relative Wichtigkeitsgruppe der Daten grafisch zusammenfasst.
- Ein sehr nützliches Tool, mit dem Sie sich auf das große Problem in Ihrem Unternehmen konzentrieren können.
- Dieses Diagramm wird hauptsächlich verwendet, um eines der wichtigsten Geschäftsprobleme zu lösen. In welchen Bereichen treten im Geschäft mehr Probleme auf? Es bedeutet einfach, sich mehr zu konzentrieren.
- Es löst das Problem - was 20% der Eingaben 80% der Vorteile oder Probleme verursacht.
- Es gibt die Ausgabe in% Alter Wert; Es bildet gültige Daten, um die erforderlichen Maßnahmen zu ergreifen.
- Es ist wiederverwendbar und kann angepasst werden, sobald wir die Daten ändern (Tableau).
Fazit
Die abschließenden Überlegungen zum Pareto-Datenanalyse-Ansatz sind sehr effektiv, auch wenn sie möglicherweise nicht für jeden Fall geeignet sind, um die geschäftskritischen Probleme zu lösen. Es hilft bei der Zuteilung von Zeit, Ressourcen und Aufwand. Pareto ist eine Art Beobachtung Ihrer Geschäftsdaten und kein Satz oder Gesetz.
Empfohlene Artikel
Dies ist eine Anleitung zum Pareto-Diagramm in Tableau. Hier diskutieren wir die Einführung und die Schritte zum Erstellen des Pareto-Diagramms in Tableau sowie dessen Bedeutung. Sie können sich auch die folgenden Artikel ansehen, um mehr zu erfahren -
- Wie erstelle ich ein Gantt-Diagramm in Tableau?
- Bedeutung des Donut-Diagramms in Tableau
- Verwenden der Rangfunktion in Tableau
- Verschiedene Arten von Tableau-Datensätzen
- Komplette Anleitung zu Pivot in Tableau
- Einführung in Funktionen und Attribute von Tableau
- So erstellen Sie ein JavaFX-Balkendiagramm
- Erstellen von Gruppen in Tableau