Erfahren Sie, wie Sie jedem Bild einen roten und blauen Retro-3D-Effekt hinzufügen, genau wie bei den klassischen 3D-Filmen aus den 1950er-Jahren! Sobald Sie die Schritte gelernt haben, kann dieser 3D-Effekt in weniger als 30 Sekunden von Anfang bis Ende erstellt werden.
Lange bevor James Camerons Avatar uns in die atemberaubende und wunderschöne Welt von Pandora mit seinen hochmodernen 3D-Bildern entführte, trugen die Filmzuschauer in den 1950er Jahren billige Brillen aus Pappe und schrien vor Entsetzen, als Monster und Außerirdische erschreckend von der Leinwand auf sie hüpften rot und Blau. Photoshop ist möglicherweise nicht in der Lage, die moderne 3D-Technologie von heute zu ersetzen, aber wie wir in diesem Tutorial sehen werden, können wir auf einfache Weise einen roten und blauen 3D-Filmeffekt im Retro-Stil erstellen!
Da die Bilder, mit denen wir in Photoshop arbeiten, flach und zweidimensional sind, sind wir natürlich etwas eingeschränkt, was wir damit machen können. Sei es, wir können immer noch etwas herausholen, das zumindest aussieht, als wäre es direkt aus einem alten 3D-Film herausgenommen worden. Sie werden erstaunt sein, wie einfach dieser Effekt wirklich ist. Wenn Sie eine Ebene duplizieren können, klicken Sie auf ein paar Kontrollkästchen und bewegen Sie ein Bild nach links. Sie haben alle Fähigkeiten, die Sie benötigen!
So sieht der endgültige Effekt aus, wenn wir fertig sind:

Der endgültige "Retro 3D" -Effekt.
Lass uns anfangen!
So erstellen Sie einen Retro-3D-Filmeffekt
In diesem Tutorial verwende ich Photoshop CC, aber jeder Schritt ist mit Photoshop CS6 und früheren Versionen kompatibel.
Sie können auch mein Video zu diesem Tutorial auf unserem YouTube-Kanal verfolgen. Oder laden Sie dieses Tutorial als PDF herunter und erhalten Sie als Bonus meinen vollständigen Leitfaden für Ebenenmischungsmodi!
Schritt 1: Öffnen Sie Ihr Bild
Öffnen Sie zunächst Ihr Bild in Photoshop. Hier ist das Foto, das ich verwenden werde (3D-Brillenfoto aus Adobe Stock):

Das Originalbild. Bildnachweis: Adobe Stock.
Schritt 2: Duplizieren Sie die Hintergrundebene
Wenn wir in das Ebenenbedienfeld schauen, sehen wir unser Bild auf der Hintergrundebene, die derzeit die einzige Ebene im Dokument ist:
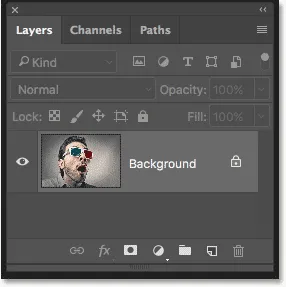
Das Ebenenbedienfeld zeigt das Originalbild auf der Hintergrundebene.
Als erstes müssen wir eine Kopie unserer Hintergrundebene erstellen. Klicken Sie dazu auf die Hintergrundebene und ziehen Sie sie auf das Symbol Neue Ebene unten im Ebenenbedienfeld. Lassen Sie die Maustaste jedoch noch nicht los:
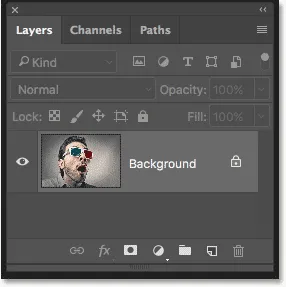
Ziehen Sie die Hintergrundebene auf das Symbol Neue Ebene.
Halten Sie die Maustaste gedrückt und halten Sie die Alt (Win) / Wahltaste (Mac) auf Ihrer Tastatur gedrückt. Lassen Sie dann die Maustaste los. Die Alt / Wahltaste weist Photoshop an, das Dialogfeld " Ebene duplizieren" zu öffnen, in dem Sie die neue Ebene benennen können, bevor sie hinzugefügt wird. Nennen Sie die Ebene "3D" und klicken Sie dann auf OK:
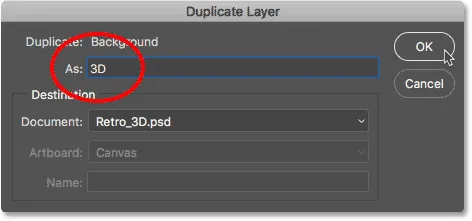
Benennen der Ebene "3D" im Dialogfeld "Ebene duplizieren".
Photoshop fügt eine Kopie des Bildes auf einer neuen Ebene mit dem Namen "3D" über dem Original hinzu:
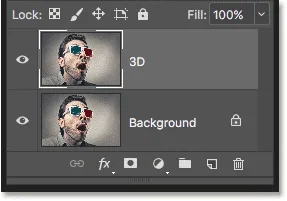
Die neue Ebene "3D" wird über der Hintergrundebene angezeigt.
Schritt 3: Öffnen Sie das Dialogfeld Ebenenstil
Klicken Sie unten im Ebenenbedienfeld auf das Symbol „Ebenenstile“:
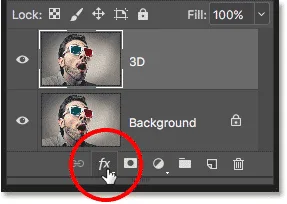
Klicken Sie auf das Symbol Ebenenstile.
Wählen Sie dann oben in der Liste Mischoptionen aus:
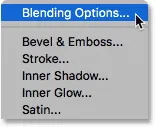
Wählen Sie "Mischoptionen" aus dem Menü "Ebenenstile".
Schritt 4: Schalten Sie die grünen und blauen Kanäle aus
Dadurch wird das Dialogfeld „Ebenenstil“ von Photoshop mit den Fülloptionen in der mittleren Spalte geöffnet. Suchen Sie im Abschnitt Advanced Blending nach der Option Channels mit Kontrollkästchen für R, G und B :
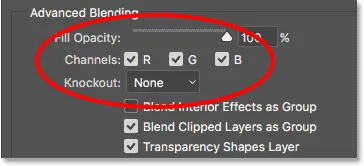
Die Option Kanäle im Dialogfeld Ebenenstil.
Das "R", "G" und "B" stehen für Rot, Grün und Blau . Dies sind die drei Grundfarben, die sich mischen, um jede andere Farbe zu bilden, die wir auf dem Bild sehen. Photoshop mischt diese Primärfarben mithilfe von Kanälen. Es gibt einen Kanal für Rot, einen Kanal für Grün und einen Kanal für Blau. Um unseren Retro-3D-Effekt zu erzeugen, müssen wir die grünen und blauen Kanäle auf unserer "3D" -Ebene deaktivieren. Deaktivieren Sie dazu die Kontrollkästchen G und B, und lassen Sie nur den roten Kanal ausgewählt. Klicken Sie anschließend auf OK, um das Dialogfeld Ebenenstil zu schließen:
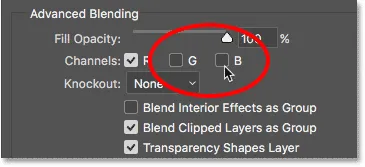
Ausschalten der grünen und blauen Kanäle.
Um zu sehen, was passiert ist, blenden Sie die Hintergrundebene für einen Moment aus, indem Sie auf das Sichtbarkeitssymbol im Ebenenbedienfeld klicken:
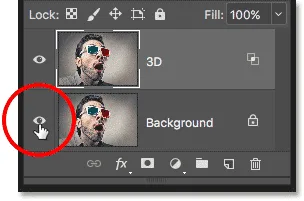
Klicken Sie auf das Sichtbarkeitssymbol für die Hintergrundebene.
Wenn die Hintergrundebene ausgeblendet ist und nur unsere "3D" -Ebene sichtbar ist, sehen wir, dass bei deaktiviertem grünen und blauen Kanal das Bild auf der Ebene nur in Rot angezeigt wird:
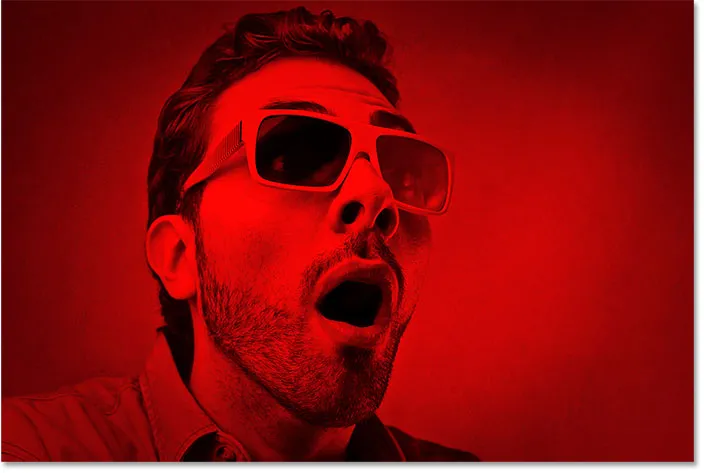
Klicken Sie auf das Sichtbarkeitssymbol für die Hintergrundebene.
Klicken Sie erneut auf dasselbe Sichtbarkeitssymbol, um die Hintergrundebene wieder zu aktivieren:
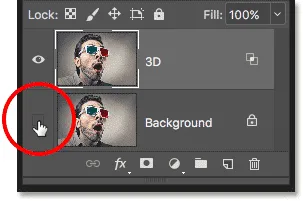
Klicken Sie auf das leere Kästchen, um die Hintergrundebene einzuschalten.
Und jetzt sehen wir wieder das Vollfarbenbild:

Das Vollfarbbild wird wieder angezeigt.
Schritt 5: Wählen Sie das Verschieben-Werkzeug
Zum Erstellen unseres Retro-3D-Effekts müssen wir das Bild auf der Ebene "3D" nur so verschieben, dass es nicht mehr mit dem darunter liegenden Bild ausgerichtet ist. Wählen Sie dazu das Verschieben-Werkzeug aus der Werkzeugleiste :
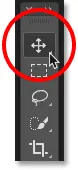
Auswahl des Verschiebungswerkzeugs.
Schritt 6: Schieben Sie das Bild nach links
Verwenden Sie dann bei ausgewählter Ebene "3D" im Ebenenbedienfeld die linke Pfeiltaste auf Ihrer Tastatur, um das Bild auf der Ebene nach links zu verschieben. Währenddessen wird an einer Seite jedes Objekts im Bild ein roter Umriss angezeigt. Und weil Cyan, die andere Farbe, die in diesen Retro-3D-Brillen verwendet wird (auch wenn alle von Blau sprechen), das Gegenteil von Rot ist, erscheint auf der anderen Seite ein Cyan-Umriss, der unseren 3D-Effekt erzeugt! Je weiter Sie das Bild verschieben, desto dicker werden die Konturen in Rot und Cyan angezeigt. Passen Sie den Effekt an, bis Sie mit dem Ergebnis zufrieden sind:

Bewegen Sie das Bild auf der Ebene "3D" nach links, um den Effekt "Retro-3D-Film" zu erstellen.
Und da haben wir es! So fügen Sie mit Photoshop schnell einen lustigen Retro-3D-Filmeffekt zu einem Bild hinzu! Weitere Tutorials zu Photoshop-Effekten finden Sie in unserem Abschnitt zu Fotoeffekten.