
Einführung in transparenten Hintergrund in After Effects
- Adobe After Effects ist ein Softwareprogramm zum Generieren von Spezialeffekten und Bewegungsgrafiken für Illustrationen, Online-Inhalte und Videos. Transparenter Hintergrund in After Effects ist sowohl mit Windows- als auch mit Mac OS-Systemen kompatibel. After Effects wird in der TV- und Film-Postproduktion, bei der Erzeugung von Spezialeffekten und bei Animationen in großem Umfang eingesetzt. After Effects ist eine speziell entwickelte Software, die vorwiegend von Künstlern, Videoeditoren, Grafikdesignern, Designern digitaler Medien, Social Media, Motion Graphics-Designern, Videoproduzenten und in der Animation tätigen Personen verwendet wird. Eine technische und kreative Software, mit deren Hilfe Sie zweidimensionales Filmmaterial in einem dreidimensionalen Raum entwerfen, produzieren und stilisieren können.
- Abhängig von Ihrer Rolle können die Funktionen der Software variieren. Es kann Titel umreißen, zweidimensionale Zeichentrickfiguren erstellen usw. Trotz all dieser Vorgänge ist es nicht dasselbe wie ein Videobearbeitungsprogramm. Diese Software wird am besten verwendet, um Effekte nach dem Bearbeiten des Filmmaterials zu registrieren. After Effects bildet den Teil der Adobe Creative Cloud. In jedem Videoprojekt müssen Sie irgendwann einen einfachen Videoclip oder einen Grafiktext mit Animation erstellen, der einen transparenten Hintergrund hat und der wiederum in einem anderen Video verwendet werden kann.
Wie erstelle ich einen transparenten Hintergrund in After Effects?
- Zum Erstellen eines transparenten Hintergrunds in Ihrem After Effects-Projekt oder in einem beliebigen Video benötigen Sie einen Alphakanal. Ein Alphakanal kann als Farbbild mit drei Standardkanälen (rot, grün, blau) definiert werden. Der vierte Kanal ist das Alpha, mit dem Sie die Transparenz oder Deckkraft steuern können.
- Der Transparenzgrad einer Farbe (Rot-, Grün- und Blaukanal) kann durch den Alphakanal dargestellt werden, der eine Farbkomponente ist. Es wird verwendet, um zu entscheiden, wie ein Pixel in Kombination mit einem anderen Pixel gerendert wird. Der Alphakanal verwaltet die Deckkraft oder Transparenz einer Farbe. Der reale Wert, eine Ganzzahl oder ein Prozentsatz können die Werte darstellen. Die vollständige Transparenz beträgt 0, 0, 0% oder 0, während die vollständige Opazität 1, 0, 100% bzw. 255 beträgt.
- Wenn eine Farbe, bei der es sich um die Quelle handelt, mit einer anderen Farbe, bei der es sich um den Hintergrund handelt, kombiniert wird, z. B. wenn ein Bild über ein anderes Bild verteilt wird, wird der Alphawert der Quellfarbe verwendet, um das Farbergebnis zu bestimmen. Wenn der Alpha-Wert schmutzig ist, überschreibt die Quellfarbe die Zielfarbe. Wenn transparent, ist die Quellfarbe nicht sichtbar, sodass die Hintergrundfarbe sichtbar wird. Wenn der Wert dazwischen liegt, hat die Farbe, die herauskommt, einen unterschiedlichen Grad an Opazität / Transparenz, was einen durchsichtigen Effekt erzeugt. Der Alpha-Kanal wird im Wesentlichen beim Alpha-Kombinieren und Alpha-Compositing verwendet.
Schritte zum Erstellen eines transparenten Hintergrunds
Schritt 1: Starten Sie Adobe After Effects und erstellen Sie ein neues Projekt .
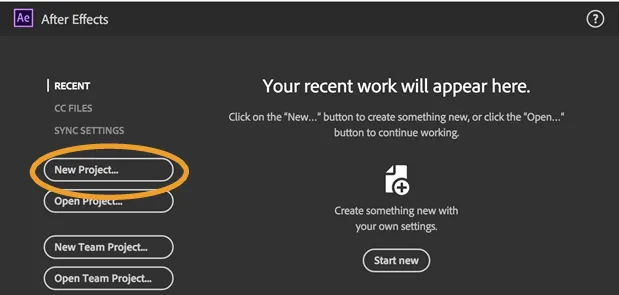
Schritt 2: Neues Projekt wird mit After Effect Interface geöffnet.

Schritt 3: Erstellen Sie eine neue Komposition, indem Sie oben in der Menüleiste auf Komposition klicken.
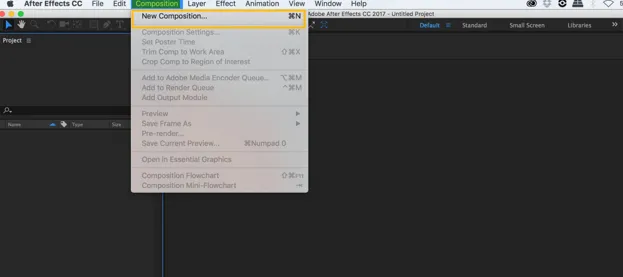
Schritt 4: Nachdem Sie auf Neue Komposition geklickt haben, erhalten Sie ein Popup. Behalten Sie im Popup die Breite 1920 px und die Höhe 1080 px bei, was Standard ist. Behalten Sie die Dauer bei 5 Sekunden und die Hintergrundfarbe bei Schwarz. Sie können die Voreinstellung als benutzerdefiniert beibehalten. Die Bildrate kann 29, 97 oder 30 betragen und die Auflösung so hoch wie möglich halten.

Schritt 5: Die Zusammensetzungsschnittstelle .
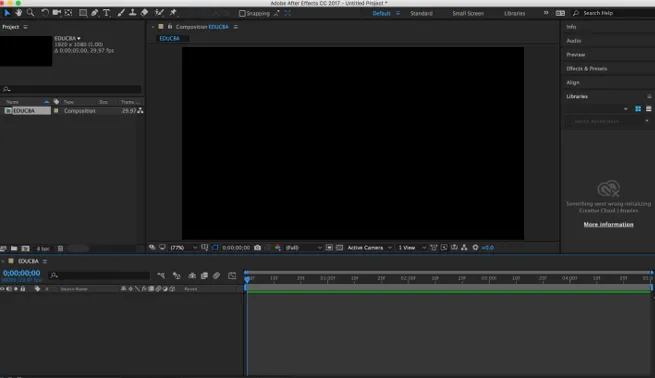
Schritt 6: Um das Transparenzraster zu erhalten, klicken Sie einfach auf das Transparenzraster umschalten, das neben dem Dropdown-Menü der aktiven Kamera angezeigt wird (siehe Abbildung unten).
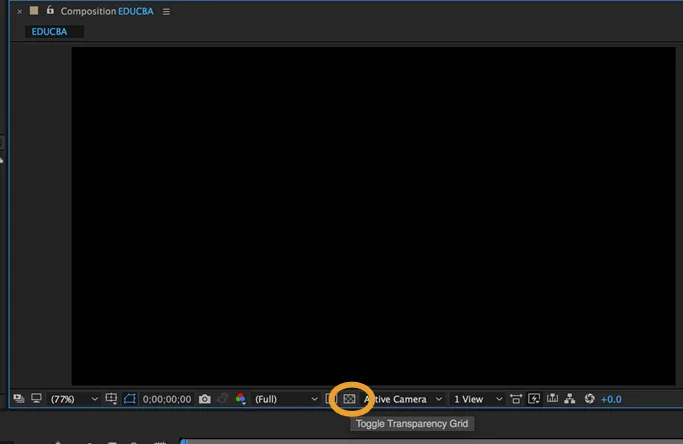
Schritt 7: Klicken Sie einmal und Sie erhalten das Transparenzraster. Wenn Sie erneut klicken, wird die durchgehende schwarze Farbe wieder angezeigt. Auf diese Weise können Sie das Transparenzraster für Ihre Komposition erhalten.
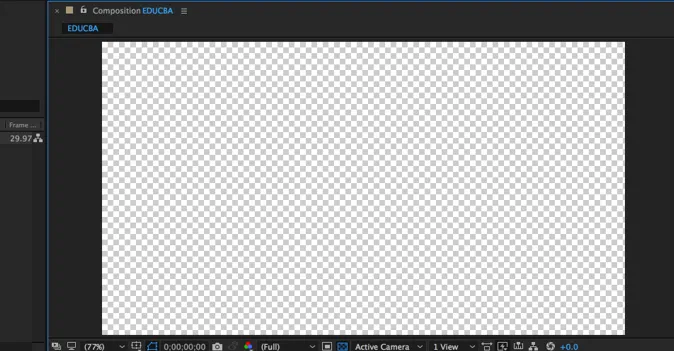
Schritt 8: Erstellen Sie nun ein T ext und platzieren Sie es mit dem Auswahlwerkzeug in der Mitte. Dieses Video mit dem Text wird in einem anderen Video verwendet, um zu zeigen, wie transparenter Hintergrund in After Effects funktioniert.
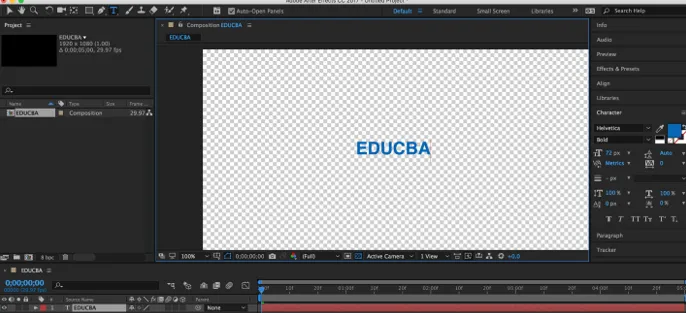
Schritt 9: Als nächstes werden wir den Text animieren . Nachdem Sie den Text animiert haben, müssen Sie ihn wie im folgenden Bild gezeigt positionieren .

Schritt 10 : Ziehen Sie den Text mit der Anzeige für die aktuelle Zeit nach oben und unten, um ihn zu animieren, sich nach oben und unten zu bewegen.
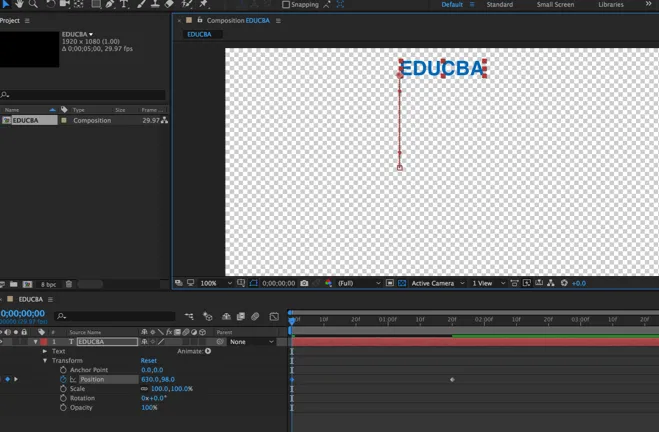
Schritt 11: Die Animation für den Text in diesem Video ist abgeschlossen.
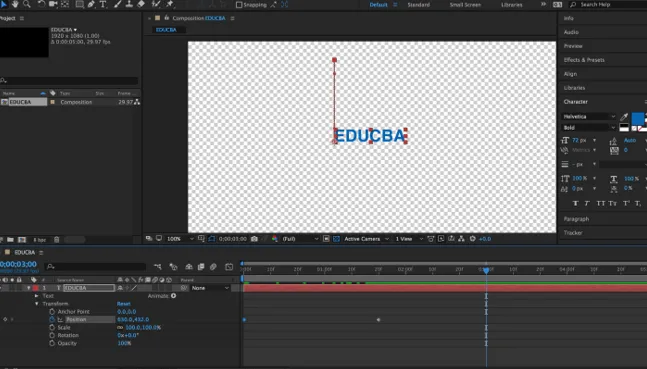
Schritt 12: Der nächste Schritt ist das Hinzufügen Ihrer Komposition zum Render-Warteschlangenfenster. Stellen Sie sicher, dass die Komposition im Projektfenster geöffnet oder ausgewählt ist. Klicken Sie auf Composition und Add to Render Queue.
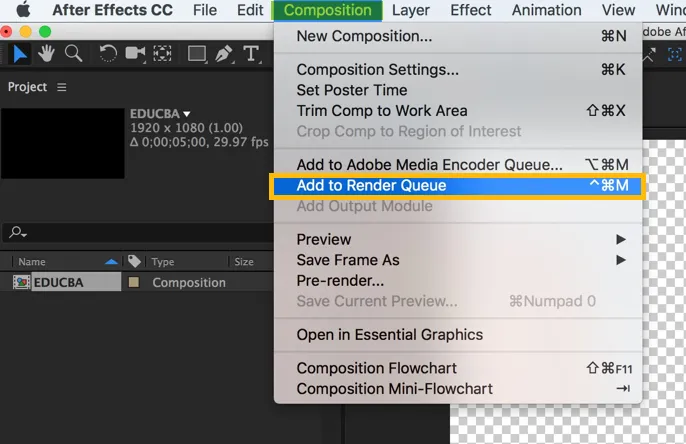
Schritt 13: Die Registerkarte Renderliste wird geöffnet.
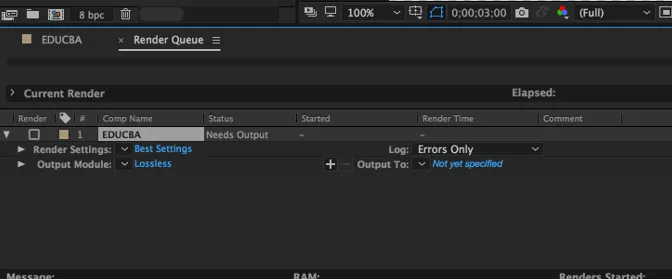
Schritt 14: Stellen Sie die Render-Warteschlange in den Best- Einstellungen ein .
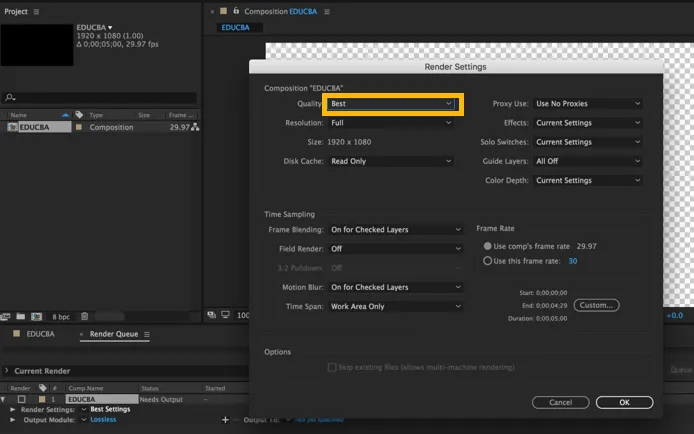
Schritt 15: Wählen Sie Rendereinstellungen als beste Einstellungen mit voller Auflösung und Festplatten-Cache als schreibgeschützt aus. In der Ausgabe stellt das Modul sicher, dass es verlustfrei ist. Öffnen Sie die Einstellungen, indem Sie auf Lossless klicken. Sie erhalten ein Popup-Fenster. Sie können ein beliebiges Format auswählen. Wählen Sie im Bereich für die Videoausgabe die Kanäle RGB + Alpha aus .
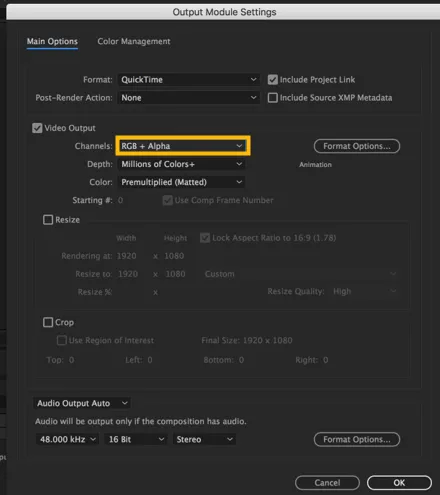
Schritt 16: Bouncen Sie nun Ihr Video, speichern Sie es auf dem Desktop und klicken Sie auf die Schaltfläche zum Rendern.

Dein Video mit transparentem Hintergrund und Text ist fertig.
Schritt 17: Ziehen Sie nun ein beliebiges Video in das Projekt-Dashboard, wie unten gezeigt.

Schritt 18: Importieren Sie nach dem Ziehen des Videos die Videodatei mit dem zuvor gespeicherten Text und ziehen Sie sie per Drag & Drop auf dieses Video.
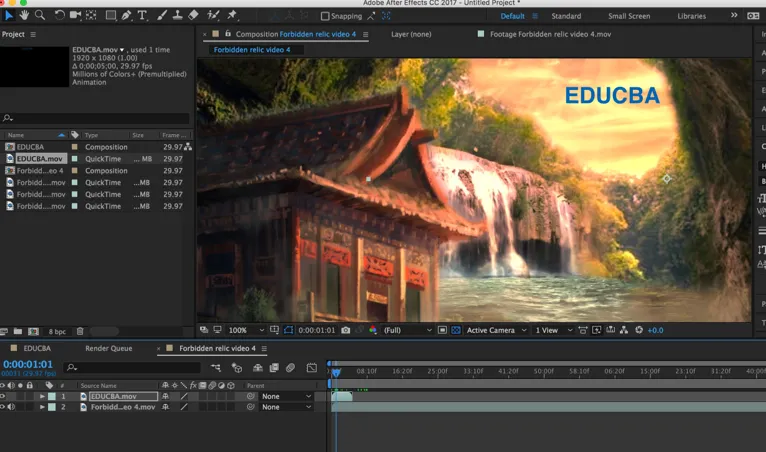
Schritt 19: Sobald Sie dies getan haben, sehen Sie den Text mit dem transparenten Hintergrund in diesem Video und wenn Sie den Indikator für die aktuelle Zeit bewegen, können Sie die Animation sehen, die wir auch mit dem Text gemacht haben.
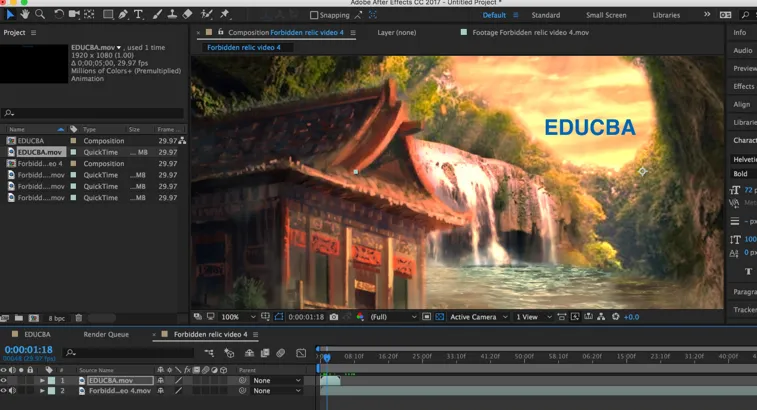
Fazit
Mit den oben genannten Schritten können Sie ein Video mit einem in Adobe After Effects transparenten Hintergrund rendern. In Bezug auf Animation und Video können die folgenden Dateien importiert und exportiert werden: Animiertes GIF (GIF), 3GPP (3GP, 3G2, AMC), Open Media Framework (OMF), DV, Video für Windows (AVI) und QuickTime (MOV) ).
Die Videodateien, die nur importiert werden können, sind Adobe Flash Video (FLV, F4V), Adobe Flash Player (SWF), Media eXchange Format (MXF), AVCHD (M2TS), MPEG-1 (MPG, MPE, MPA, MPV, MOD) ), MPEG-4 (MP4, M4V), MPEG-2 (MPG, M2P, M2V, M2A, M2T), XDCAM HD / XDCAM EX (MXF, MP4) und Windows Media (WMV, WMA). Während After Effects mit 16 und 32 Bit pro Kanal arbeiten kann, unterstützen eine Reihe von Codecs und Formaten für Animations- und Videodateien nur 8 Bit pro Kanal.
Empfohlene Artikel
Dies ist eine Anleitung zum transparenten Hintergrund in After Effects. Hier haben wir eine Übersicht und Schritte zum Erstellen eines transparenten Hintergrunds besprochen. Sie können auch unsere anderen verwandten Artikel durchgehen, um mehr zu erfahren -
- Wofür wird After Effects angewendet?
- Anwenden von Texteffekten in After Effects
- Wichtige Verknüpfungen in After Effects
- Anwenden von Effekten in Illustrator
- Adobe Flash-Einstellungen