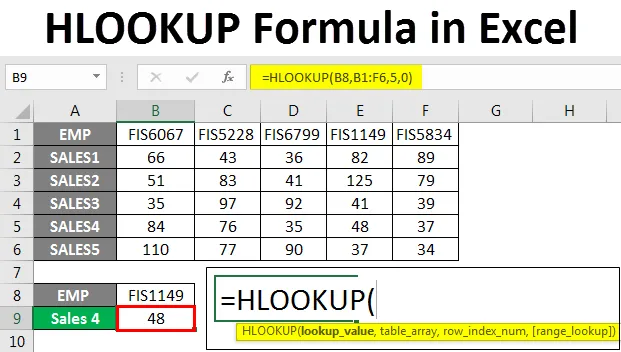
HLOOKUP-Formel in Excel (Inhaltsverzeichnis)
- HLOOKUP-Formel in Excel
- Syntax der HLOOKUP-Formel
- Wie verwende ich eine HLOOKUP-Formel in Excel?
HLOOKUP-Formel in Excel
VLOOKUP und HLOOKUP sind sehr häufig verwendete Formeln in Excel. Sie werden je nach Anforderung zum vertikalen oder horizontalen Nachschlagen von Werten verwendet.
Die HLOOKUP-Funktion ist eine integrierte Funktion und in allen Excel-Versionen vorhanden. Es befindet sich in der Funktionskategorie „ Lookup & Reference“ . Diese Funktion ist eine Arbeitsblattfunktion und kann als Formel geschrieben werden.
HLOOKUP ist eine Formel, die eine horizontale Suche durch Durchsuchen des Werts in der ersten Zeile einer ausgewählten Datentabelle durchführt und dann den Wert in derselben Spaltenindexnummer angibt. Im Gegensatz dazu sucht die VLOOKUP-Formel vertikal nach dem Wert, dh in der ersten Spalte der ausgewählten Tabelle.
Syntax der HLOOKUP-Formel in Excel

= HLOOKUP (Nachschlagewert, Tabelle, Zeilenindex, (Wahr oder Falsch))
Erklärung der Syntax:
Wert: Der Wert, nach dem gesucht werden soll.
Tabelle: Datentabelle oder Bereich, in dem Sie den Wert suchen möchten.
row_index: Die Zeilennummer, die den Wert enthält.
Richtig oder falsch: 0 oder falsch für eine genaue Übereinstimmung und 1 oder wahr für eine ungefähre Übereinstimmung.
Wir verwenden im Allgemeinen 0 oder false, um den genauen Nachschlagewert und nicht den nächsten zu erhalten. Es gibt Situationen, in denen wir 1 oder True verwenden, z. B. das Ermitteln der Temperatur, des Verkaufsprozentsatzes usw.
Wie verwende ich eine HLOOKUP-Formel in Excel?
Wir werden nun lernen, wie man diese Formel schreibt, um den Nachschlagewert zu erhalten. Lassen Sie uns diese Formel anhand einiger Beispiele verstehen.
Sie können diese HLOOKUP-Formel-Excel-Vorlage hier herunterladen - HLOOKUP-Formel-Excel-VorlageBeispiel 1
Unten sind die Verkäufe für 6 Monate. Wir möchten den Umsatz für den Monat April anhand der folgenden Datentabelle ermitteln.

Wir werden nun die Formel wie folgt in Zelle B5 schreiben:
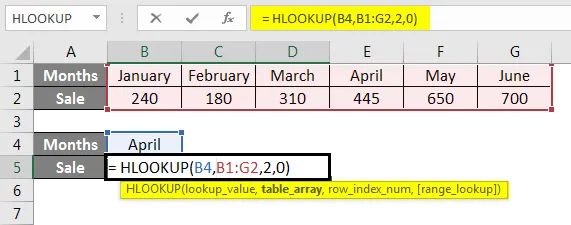
Drücken Sie die Eingabetaste, um das Ergebnis anzuzeigen.
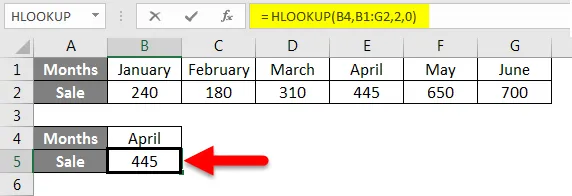
Das Beispiel wird Schritt für Schritt erklärt.
Die Formel lautet = HLOOKUP (B4, B1: G2, 2, 0)
Hier ist B4 der Nachschlagewert. Wir möchten den Monatsumsatz für April nachschlagen.
B1: G2 ist die Tabelle oder der Datenbereich, aus dem die Formel nach dem Wert sucht.
2 ist die Zeilennummer, aus der ein Ergebnis erhalten werden soll.
0 ist die genaue Übereinstimmung für die Suche.
Beispiel # 2
Nehmen wir an, wir haben in einer Datentabelle fachliche Noten einiger Schüler.
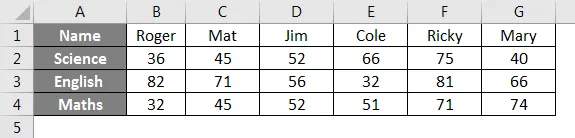
Verwenden Sie diese Tabelle, um die Markierungen in Englisch für Cole herauszufinden.
Wir werden die Formel dafür wie folgt schreiben:
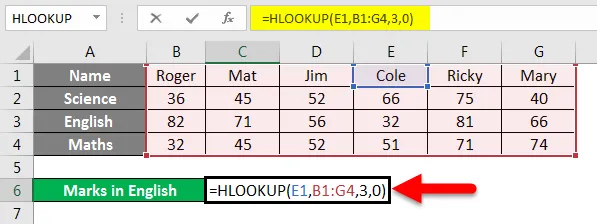
Drücken Sie die Eingabetaste, um das Ergebnis zu erhalten.
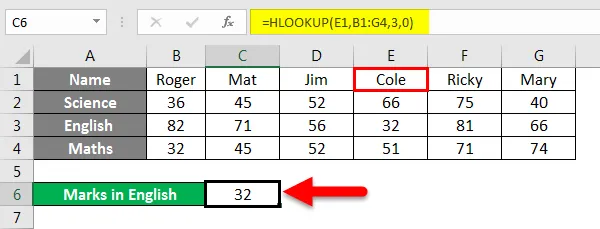
Wir stellen fest, dass Cole 32 Punkte in Englisch hat.
Erklärung der Formel:
= HLOOKUP (E1, B1: G4, 3, 0)
Hier ist E1 (Cole) der Nachschlagewert, da wir die Markierungen von Cole finden möchten.
B1: G4 ist die Tabelle, aus der die Formel nach dem Wert sucht.
3 ist die Zeile, deren Wert die Formel zurückgibt.
0 oder false für eine genaue Übereinstimmung.
Beispiel # 3
Anhand des obigen Beispiels möchten wir die Noten in Mathematik für einen Schüler ermitteln, der über 75 Noten in Naturwissenschaften verfügt.
Wir werden die Formel wie folgt schreiben:
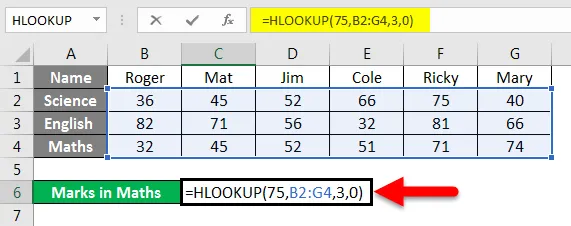
Drücken Sie die Eingabetaste, um das Ergebnis anzuzeigen.
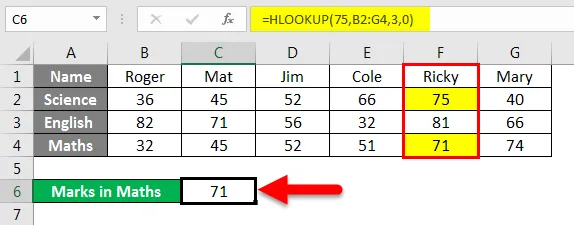
Wir haben das Ergebnis als 71. Ricky erzielte 75 in der Wissenschaft und 71 in Mathematik.
Erklärung der Formel:
Die verwendete Formel lautet = HLOOKUP (75, B2: G4, 3, 0)
75 hier ist Nachschlagewert.
B2: G4 ist die Tabelle zum Nachschlagen.
3 ist die Zeilennummer.
0 ist für eine genaue Übereinstimmung.
Beispiel # 4
Wir haben Beispieldaten von Verkäufen, die von Mitarbeitern getätigt wurden. Die Mitarbeiter-IDs des Vertriebsmitarbeiters sind in den folgenden Daten angegeben.

Angenommen, wir möchten den Umsatz 4 für Emp id FIS1149 aus der obigen Tabelle ermitteln. Dazu schreiben wir die Formel wie gezeigt.

Drücken Sie die Eingabetaste, um das Ergebnis anzuzeigen.
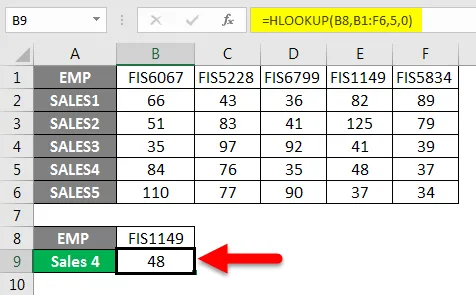
Erklärung der Formel:
Die verwendete Formel lautet = HLOOKUP (B8, B1: F6, 5, 0)
B8 ist der Nachschlagewert.
B1: F6 ist der Zellbereich oder die Tabelle, in der die Formel nach dem Wert sucht.
5 ist die Zeilennummer.
0 für eine genaue Übereinstimmung mit dem Suchwert.
Und so haben wir das Ergebnis 48 erhalten.
Beispiel # 5
Wir werden uns ein Beispiel ansehen, in dem wir eine ungefähre Übereinstimmung verwenden, die True oder 1 ist.
In der folgenden Tabelle haben wir eine Temperatur von verschiedenen Städten. Sie müssen herausfinden, in welcher Stadt eine bestimmte Temperatur in Zelle B5 angegeben ist.
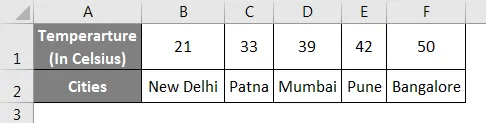
Wir werden die Formel in Zelle B5 schreiben.
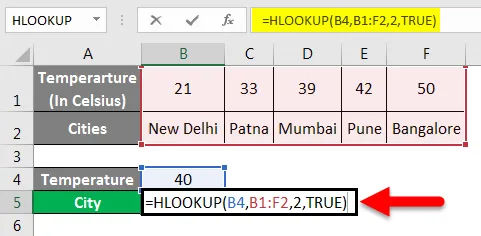
Drücken Sie die Eingabetaste, um das Ergebnis anzuzeigen.
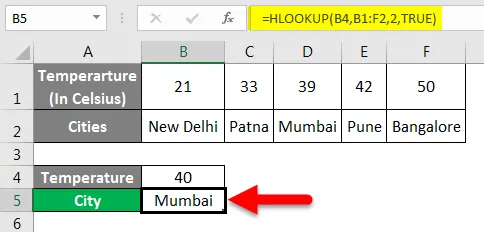
Mumbai hat eine Temperatur von ungefähr 40 Grad Celsius.
Erklärung der Formel:
Die verwendete Formel lautet = HLOOKUP (B4, B1: F2, 2, TRUE)
B4 ist der Nachschlagewert.
B1: F2 ist der Bereich oder die Tabelle, in dem bzw. der die Formel nach Wert sucht.
2 ist die Zeilennummer.
Richtig für eine ungefähre Übereinstimmung.
Eine ungefähre Übereinstimmung wird verwendet, um den ungefähren Wert oder einen Wert zu erhalten, der innerhalb bestimmter Grenzen liegt, beispielsweise in Prozent von 25% bis 30%.
Beispiel # 6
Je nach Anforderung können wir auch Platzhalter mit HLOOKUP-Funktion verwenden. Wir benutzen '?' einem Zeichen entsprechen
'*', um mehrere Zeichen nacheinander abzugleichen.
Wir haben Beispieldaten, die Verkäufe von verschiedenen Mitarbeitern enthalten.

Angenommen, wir möchten den Umsatz eines Mitarbeiters kennen, können uns aber nicht an den genauen Namen dieses Mitarbeiters erinnern.
Als ob wir den Verkauf von Cathy wissen wollen, aber wir können uns nur an Cat erinnern.
In diesem Fall verwenden wir einen Platzhalter in Verbindung mit der HLOOKUP-Formel.
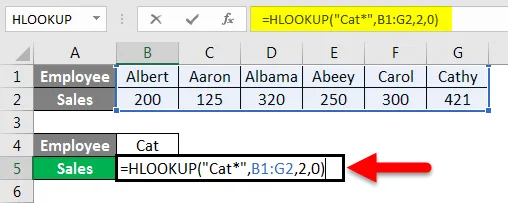
Drücken Sie die Eingabetaste, um die Verkäufe für Cathy anzuzeigen.
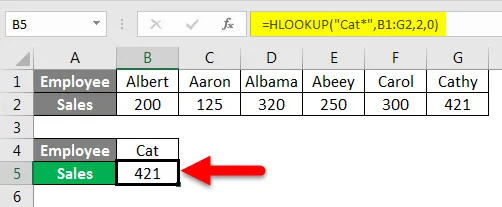
Erklärung der Formel:
Die verwendete Formel lautet = HLOOKUP ("Cat *", B1: G2, 2, 0)
Hier ist cat * der Nachschlagewert. Wir setzen den Platzhalter '*' nach Cat, damit er mit den verbleibenden Zeichen des vollständigen Namens übereinstimmt.
B1: G2 ist die Tabelle, aus der die Formel nach dem Wert sucht.
2 ist die Zeilennummer.
0 ist für eine genaue Übereinstimmung.
Auf diese Weise können wir die HLOOKUP-Formel in Verbindung mit Platzhaltern verwenden.
Anhand der obigen Beispiele wissen wir jetzt, wie und wann die HLOOKUP-Formel in Excel verwendet werden muss.
Wichtige Informationen zur HLOOKUP-Formel in Excel
- Es kann vorkommen, dass bei Verwendung dieser Funktion zuweilen die Fehlermeldung # N / A angezeigt wird. Dies liegt daran, dass die Bereichssuche auf exakte Übereinstimmung eingestellt ist und die Formel den Suchwert in der Tabelle / im Bereich nicht finden kann.
- REF-Fehler tritt auf, wenn die Zeilenindexnummer kleiner als die Anzahl der Spalten im Tabellenarray ist.
- Diese Formel gibt nur einen Wert zurück. Dies kann der erste Wert sein, der dem Suchwert entspricht.
- Diese Formel kann auch mit Platzhaltern verwendet werden, um dem Nachschlagewert zu entsprechen.
- Diese Formel unterscheidet nicht zwischen Groß- und Kleinschreibung.
- Die Formel gibt #WERT zurück! Fehler, wenn die Zeilenindexnummer kleiner als 1 ist.
Empfohlene Artikel
Dies war eine Anleitung zur HLOOKUP-Formel in Excel. Hier haben wir die Verwendung von HLOOKUP Formula in Excel zusammen mit praktischen Beispielen und einer herunterladbaren Excel-Vorlage besprochen. Sie können auch unsere anderen Artikelvorschläge durchgehen -
- Wie binde ich Text in Excel ein?
- Einfache Anleitung zum Sortieren in Excel
- LOOKUP-Funktion in Excel
- Wie benutze ich die FIND-Funktion in Excel?