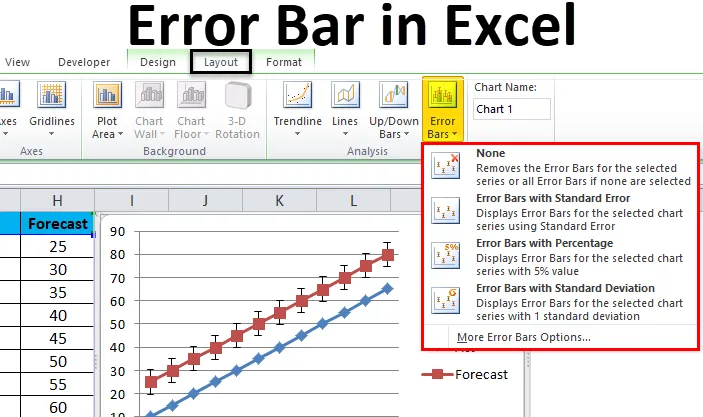
Excel-Fehlerleiste (Inhaltsverzeichnis)
- Fehlerbalken in Excel
- Wie füge ich Fehlerbalken in Excel hinzu?
Fehlerbalken in Excel
In Microsoft Excel ist Fehlerbalken eine der grafischen Darstellungen von Daten, die zur Kennzeichnung der Fehler verwendet werden. Diese Fehlerbalken sind auch hilfreich, um die Fehlergrenzen anzuzeigen und zu überprüfen, inwieweit der gemeldete Wert wahr ist oder nicht.
In Microsoft Excel können wir die Fehlerbalken finden, sobald wir das Diagramm erstellt haben. Wir können die Option Fehlerbalken im Diagrammlayoutformat sehen, das im folgenden Screenshot gezeigt wird.
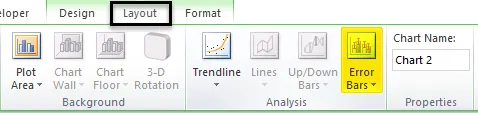
In der Fehlerleiste haben wir drei Optionen, die wie folgt aufgelistet sind:
- Fehlerbalken mit Standardfehler.
- Fehlerbalken mit Prozentsatz.
- Fehlerbalken mit Standardabweichung.
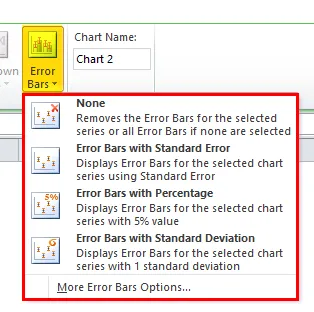
Wie füge ich Fehlerbalken in Excel hinzu?
Das Hinzufügen von Fehlerbalken in Excel ist sehr einfach und unkompliziert. Lassen Sie uns anhand einiger Beispiele verstehen, wie Fehlerbalken in Excel hinzugefügt werden.
Sie können diese Excel-Vorlage für die Fehlerleiste hier herunterladen - Excel-Vorlage für die FehlerleisteExcel-Fehlerleiste - Beispiel 1
In Microsoft Excel ist die Standardfehlerleiste die genaue Standardabweichung. Der Standardfehler ist ein statistischer Begriff, der die Genauigkeit der spezifischen Daten misst. In der Statistik weicht ein Stichprobenmittel vom tatsächlichen Mittel der Grundgesamtheit ab, weshalb diese Abweichung als Standardfehler bezeichnet wird.
In diesem Beispiel erfahren Sie, wie Sie Fehlerbalken zum Diagramm hinzufügen. Betrachten wir das folgende Beispiel, in dem die tatsächlichen und prognostizierten Verkaufszahlen angezeigt werden.
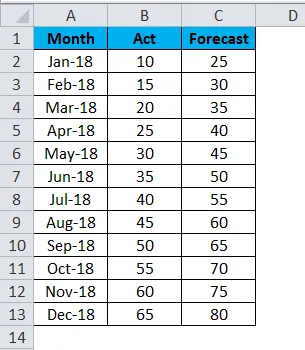
Jetzt wenden wir Excel-Fehlerbalken an, indem wir die folgenden Schritte ausführen.
- Wählen Sie zuerst die tatsächliche und die prognostizierte Zahl zusammen mit dem Monat aus, um das unten gezeigte Diagramm zu erhalten.
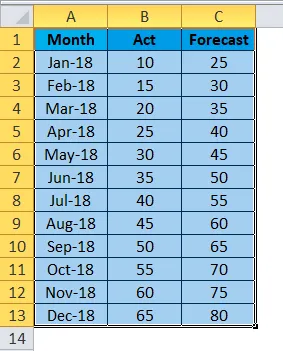
- Gehen Sie zum Menü Einfügen und wählen Sie Liniendiagramm .
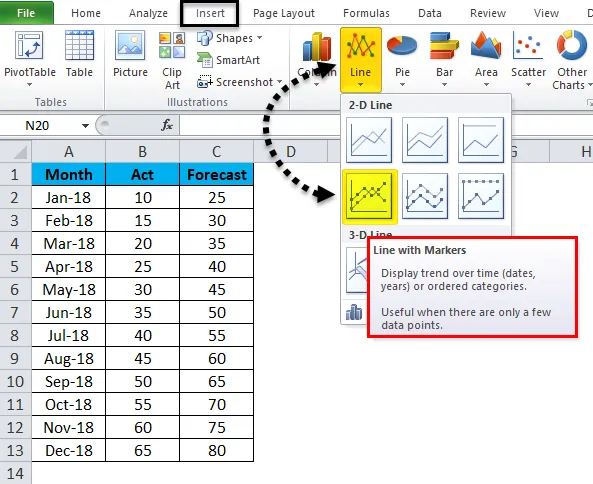
- Wir erhalten das folgende Liniendiagramm mit einer tatsächlichen und prognostizierten Zahl wie folgt.
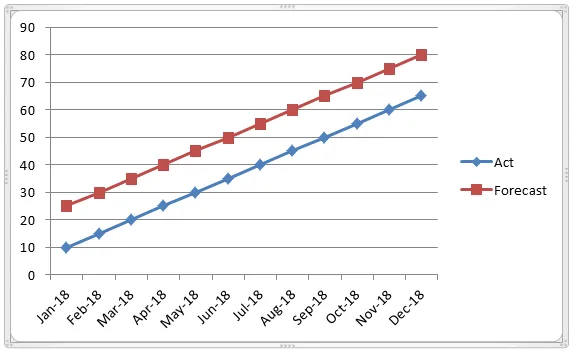
- Klicken Sie nun auf die Prognoseleiste, damit die aktuelle Linie mit einer gepunkteten Linie ausgewählt wird (siehe Abbildung unten).

- Sobald wir auf die Vorhersage klicken können, sehen wir das Layout-Menü. Klicken Sie auf das Menü Layout, in dem die Option Fehlerleiste angezeigt wird.
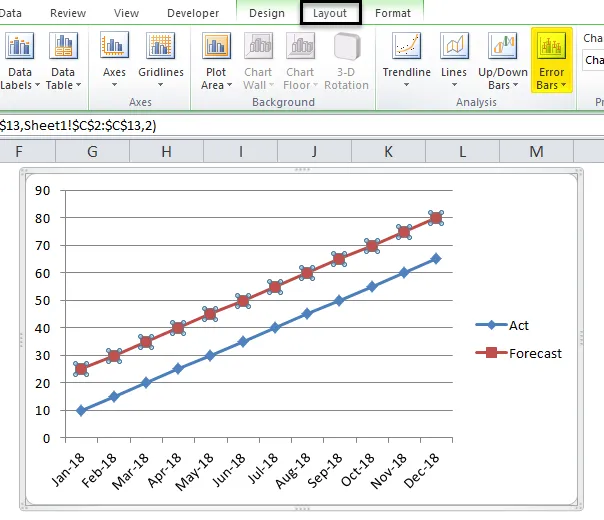
- Klicken Sie auf die Option Fehlerbalken, damit die unten gezeigte Option angezeigt wird.
- Klicken Sie in der Fehlerleiste auf die zweite Option „ Fehlerleiste mit Standardfehler “.
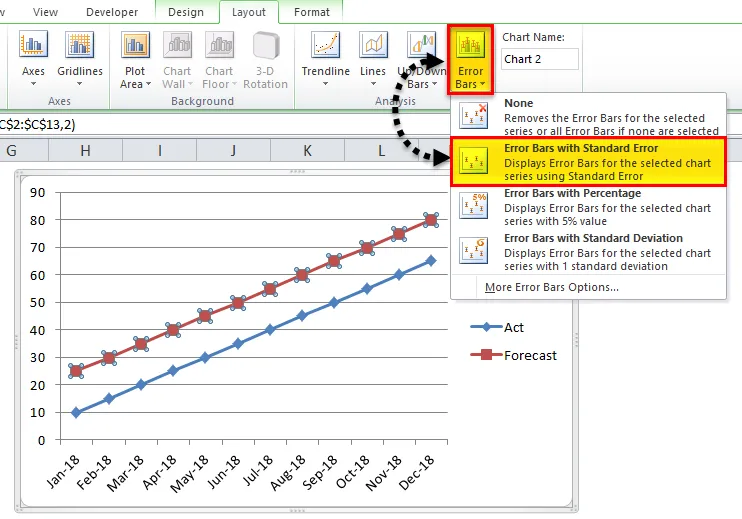
- Sobald wir auf die Standardfehlerleiste klicken, ändert sich das Diagramm wie unten gezeigt. Im folgenden Screenshot sehen wir die Standardfehlerleiste, die die Schwankungsstatistik für den Ist- und den Prognosebericht anzeigt.

Beispiel # 2
In diesem Beispiel erfahren Sie, wie Sie eine Excel-Fehlerleiste mit einem Prozentsatz in das Grafikdiagramm einfügen.
Betrachten wir das folgende Beispiel, das einen Test im Chemielabor zeigt, der wie folgt dargestellt ist.
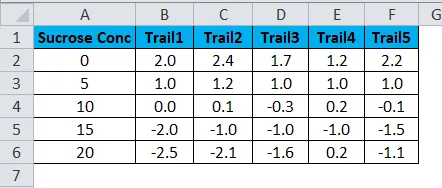
Berechnen Sie nun den Durchschnitt und die Standardabweichung für die Fehlerleiste, indem Sie die folgenden Schritte ausführen.
- Erstellen Sie zwei neue Spalten als Durchschnitt und Standardabweichung
- Fügen Sie die Durchschnittsformel = DURCHSCHNITT (B2: F2) ein, indem Sie B2: F2 auswählen.

- Wir erhalten die durchschnittliche Ausgabe wie folgt.
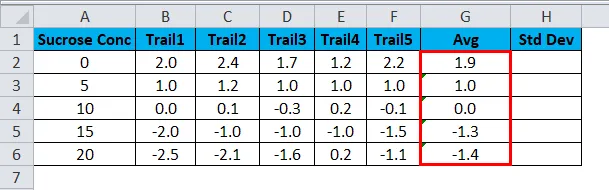
- Berechnen Sie nun die Standardabweichung mit der Formel = STDEVA (B2: F2)
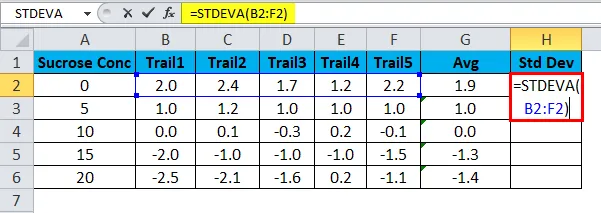
- Wir erhalten die Standardabweichung wie folgt.
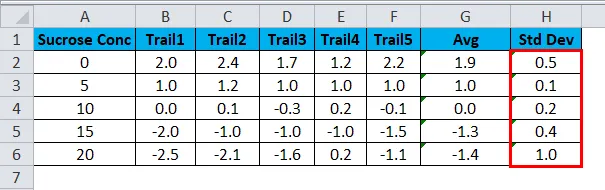
- Wählen Sie nun die Sucrose Concentration Column- und die AVG-Spalte aus, indem Sie die STRG- Taste gedrückt halten.
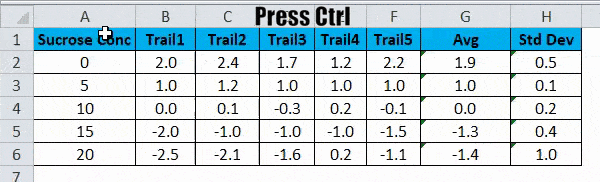
- Gehen Sie zum Menü Einfügen . Wählen Sie das Streudiagramm aus, das angezeigt werden soll. Klicken Sie auf das Streudiagramm .
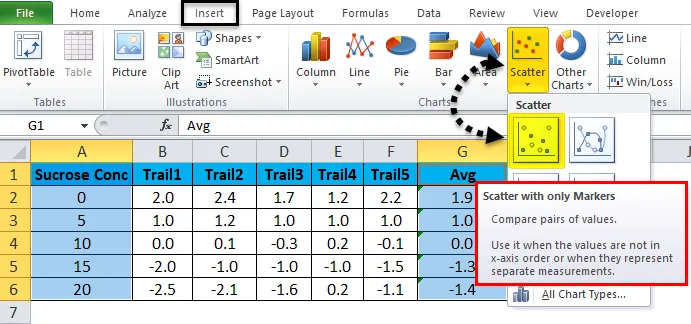
- Wir werden das Ergebnis wie folgt erhalten.
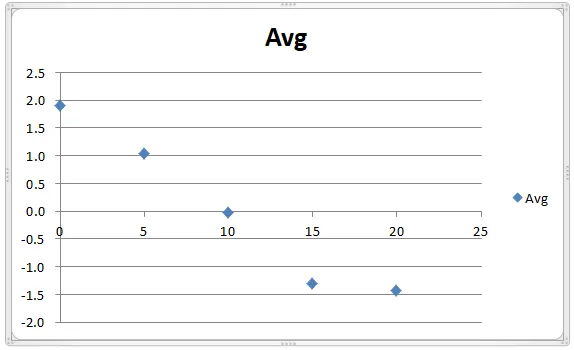
- Wir können feststellen, dass gepunktete Linien die durchschnittliche Anzahl der Trails anzeigen.
- Klicken Sie nun auf die blauen Punkte, um das Layout-Menü aufzurufen.
- Klicken Sie auf das Layout- Menü, um die im folgenden Screenshot gezeigte Fehlerleistenoption zu finden.
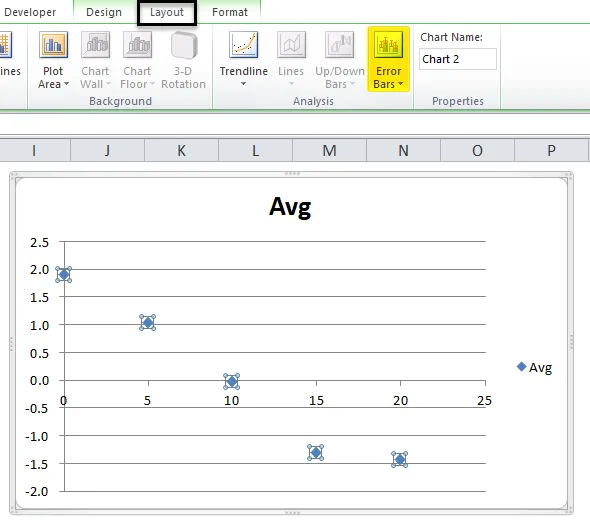
- Klicken Sie auf die Fehlerleiste, um die Optionen für die Fehlerleiste anzuzeigen. Klicken Sie auf die dritte Option namens " Fehlerleiste mit Prozentsatz".
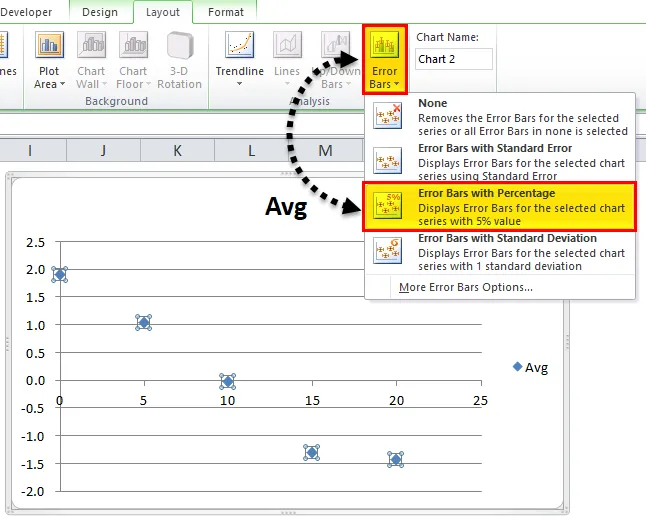
- Sobald wir auf die Fehlerleiste mit dem Prozentsatz klicken, ändert sich das obige Diagramm wie unten gezeigt.
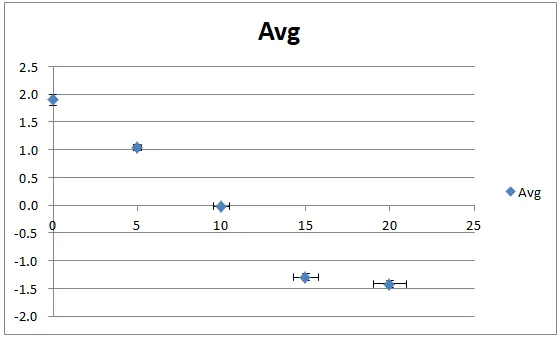
- Im obigen Screenshot sehen wir diese Fehlerleiste mit 5-Prozent-Messung.
- Standardmäßig beträgt die Fehlerleiste mit Prozentsatz 5 Prozent. Wir können den Prozentsatz der Fehlerleiste ändern, indem wir benutzerdefinierte Werte in Excel anwenden, wie unten gezeigt.
- Klicken Sie auf die Fehlerleiste, in der die Option Weitere Fehlerleisten angezeigt wird (siehe unten).
- Klicken Sie auf die Option "Weitere Fehlerleiste".
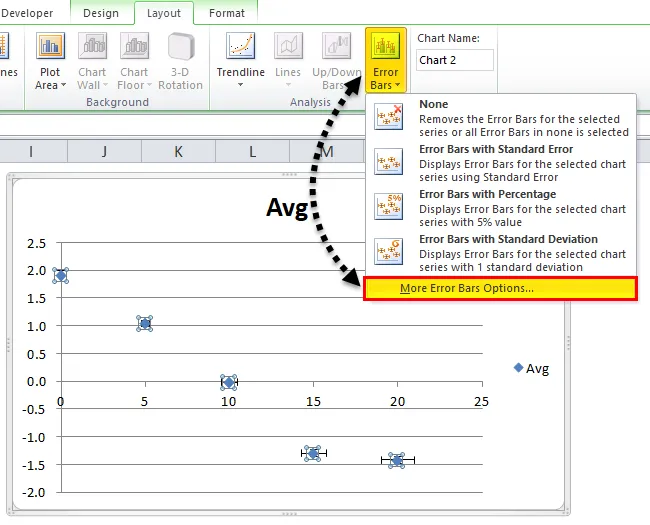
- Damit wir das folgende Dialogfeld erhalten. Wir können in der Prozentspalte sehen, dass Excel standardmäßig 5 Prozent annehmen wird.
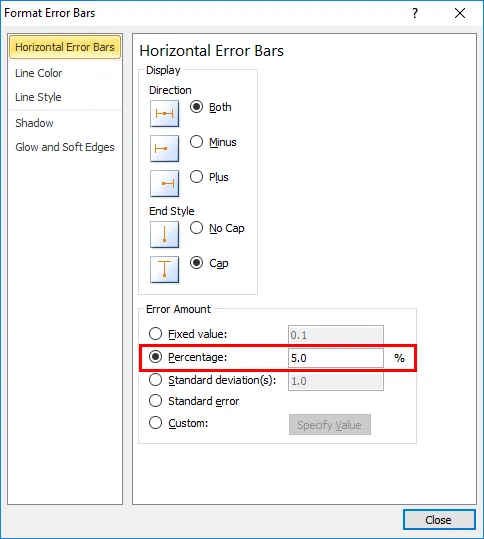
- Hier In diesem Beispiel erhöhen wir den Fehlerbalkenprozentsatz wie unten gezeigt auf 15% .
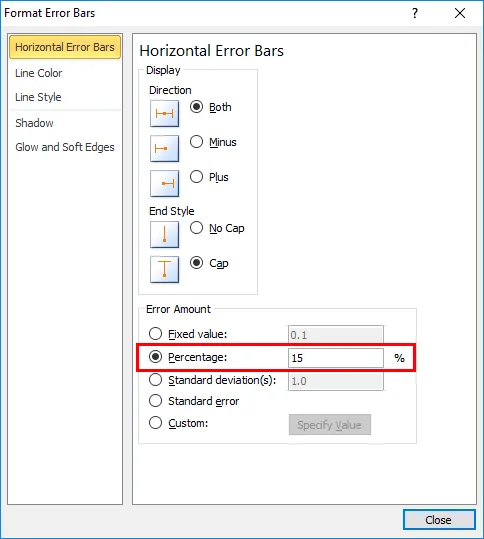
- Schließen Sie das Dialogfeld, damit die obige Fehlerleiste mit Prozentsatz um 15 Prozent erhöht wird.
- Im folgenden Screenshot zeigt die Fehlerleiste mit Prozentsatz 15 Prozent Fehlerleistenmessung von 1, 0, 1, 0, 0, 0, -1, 3 und zuletzt mit dem Wert -1, 4 in blauen Farbpunkten, wie im folgenden Screenshot gezeigt.

Beispiel # 3
In diesem Beispiel wird gezeigt, wie in Excel eine Fehlerleiste mit Standardabweichung hinzugefügt wird.
Betrachten Sie dasselbe Beispiel, in dem wir bereits die Standardabweichung berechnet haben (siehe Abbildung unten), in dem die Testspuren der Chemielabors mit Durchschnitts- und Standardabweichung dargestellt sind.
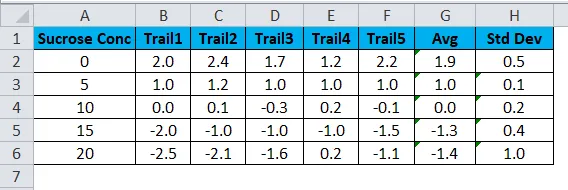
Wir können Fehlerbalken mit einer Standardabweichung anwenden, indem wir die folgenden Schritte ausführen.
- Wählen Sie zuerst die Spalte Saccharosekonzentration und die Spalte Standardabweichung aus .
- Gehen Sie zum Menü Einfügen, um den Diagrammtyp auszuwählen, und wählen Sie das Säulendiagramm wie unten gezeigt aus.
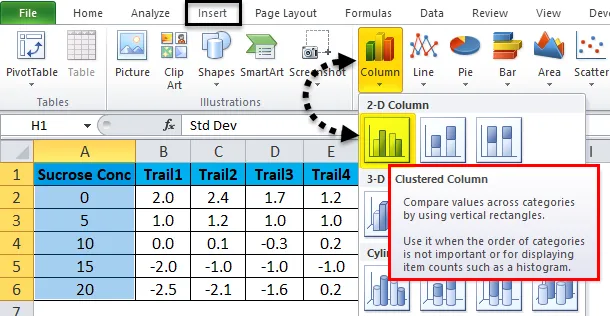
- Wir werden die folgende Tabelle wie folgt erhalten.
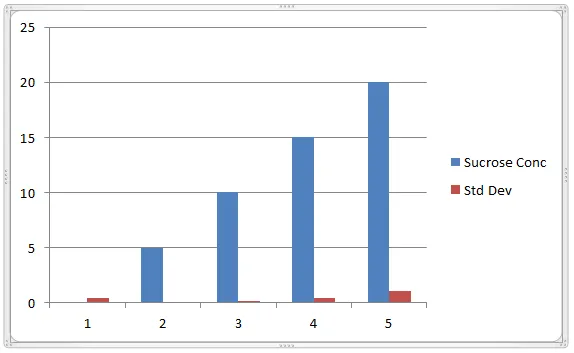
- Klicken Sie nun auf die blaue Farbleiste, damit die gepunkteten Linien angezeigt werden (siehe Abbildung unten).
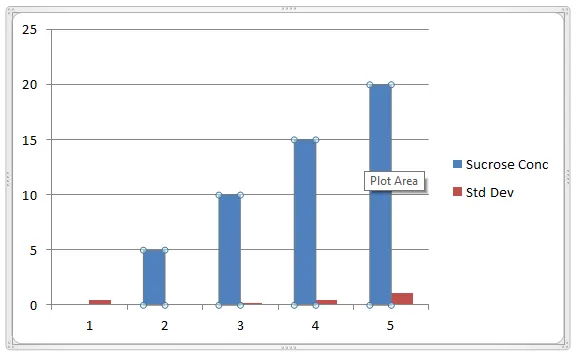
- Sobald wir auf die ausgewählten Punkte klicken, erhalten wir das Diagrammlayout mit der Option Fehlerleiste. Wählen Sie die vierte Option " Fehlerbalken mit Standardabweichung".
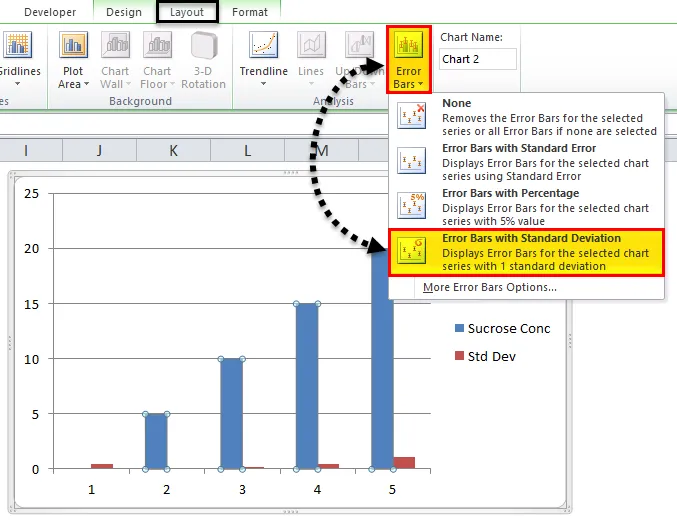
- Damit erhalten wir die unten abgebildete Standardabweichungs-Messkarte, wie im folgenden Screenshot gezeigt.
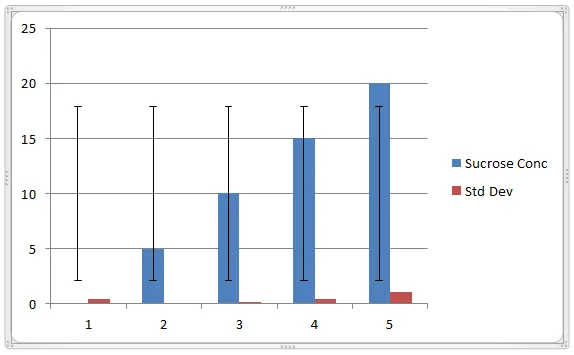
- Gehen Sie wie oben beschrieben vor, um die Fehlerleiste in der roten Leiste anzuzeigen.
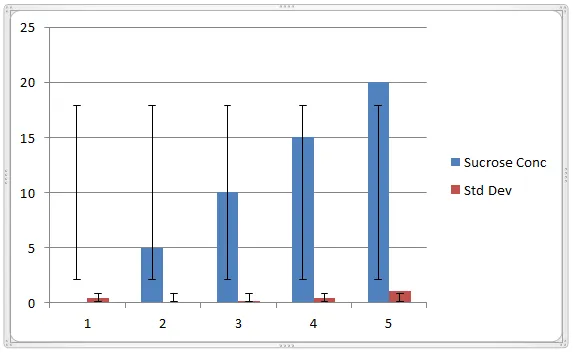
Wie wir feststellen können, weisen Fehlerbalken eine Standardabweichung von 0, 5, 0, 1, 0, 2, 0, 4 und 1, 0 auf
Dinge, an die man sich erinnern sollte
- Fehlerbalken in Excel können nur für Diagrammformate angewendet werden.
- In Microsoft Excel werden Fehlerbalken meist in Chemielabors und in der Biologie verwendet, um den Datensatz zu beschreiben.
- Stellen Sie bei der Verwendung von Fehlerbalken in Excel sicher, dass Sie die volle Achse verwenden, dh, numerische Werte müssen bei Null beginnen.
Empfohlene Artikel
Dies war eine Anleitung zu Fehlerbalken in Excel. Hier wird erläutert, wie Fehlerbalken in Excel zusammen mit Excel-Beispielen und einer herunterladbaren Excel-Vorlage hinzugefügt werden. Sie können auch unsere anderen Artikelvorschläge durchgehen -
- Excel Clustered Column Chart
- Erstellen Sie ein Streudiagramm in Excel
- So erstellen Sie ein Excel-Histogramm
- Tipps für Excel Waterfall Chart