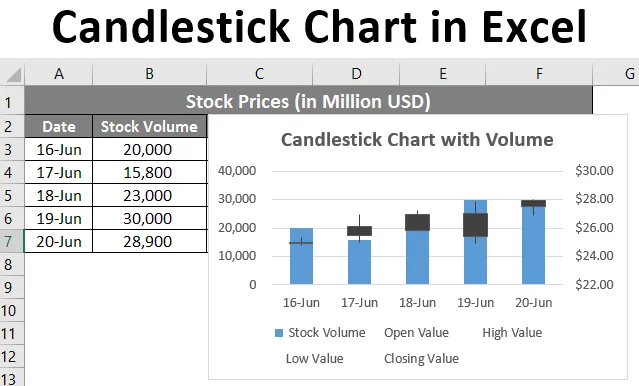
Candlestick Chart in Excel (Inhaltsverzeichnis)
- Einführung in Candlestick Chart in Excel
- Wie erstelle ich ein Candlestick-Diagramm in Excel?
Einführung in Candlestick Chart in Excel
Wenn Sie mit Candlestick-Diagrammen in Excel nicht vertraut sind, handelt es sich um Diagramme, mit denen die Bestandsdaten in Excel dargestellt werden können. Eine einfachere Analyse von Bestandsdaten ist eine große Aufgabe. Weil Sie immer eine Menge Geschichte haben werden, die erzeugt wird. Glücklicherweise hat Excel für diesen Zweck Aktiencharts verschiedener Typen eingebaut. Eines dieser Diagramme ist das Open-High-Low-Close-Diagramm, das auch als Candlestick-Diagramm bezeichnet wird. Dieses Diagramm ist in der Regel hilfreich, um die Bewegungen von Aktien, Währungen, Kapitalien und Derivaten im Zeitverlauf zu beschreiben. Es ermöglicht dem Benutzer eine saubere und einfache visuell ansprechende Ausgabe, die auch leicht zu verstehen ist. Mit dieser Grafik können Sie eine Analyse der Aktien- und Preismuster durchführen.
Es gibt zwei Arten von Candlestick-Diagrammen in Excel:
- Open-High-Low-Close-Chart: Es handelt sich um ein herkömmliches Candlestick-Chart, bei dem die Aktienwerte in der Reihenfolge Eröffnungswert, Höchster Wert, Niedrigster Wert und Schlusswert angeordnet werden.
- Volumen-Öffnen-Hoch-Niedrig-Schließen-Diagramm: Dies ist das Diagramm, das dem ersten ähnlich ist. Es wird jedoch auch das Lagervolumen unter grafischer Darstellung hinzugefügt, um eine bessere Visualisierungsausgabe zu erhalten.
Wie erstelle ich ein Candlestick-Diagramm in Excel?
Candlestick Chart in Excel ist sehr einfach und leicht. Lassen Sie uns anhand einiger Beispiele verstehen, wie Sie ein Candlestick-Diagramm in Excel erstellen.
Sie können diese Candlestick Chart Excel-Vorlage hier herunterladen - Candlestick Chart Excel-VorlageBeispiel # 1 - Candlestick Chart
Nun werden wir sehen, wie ein herkömmliches Open-High-Low-Close-Aktienchart, auch Candlestick-Chart genannt, erstellt wird.
Angenommen, wir haben Daten wie im folgenden Screenshot gezeigt. Diese Daten bestehen aus einem Eröffnungswert, dem höchsten Wert, dem niedrigsten Wert und dem Schlusswert für Aktien in US-Dollar.
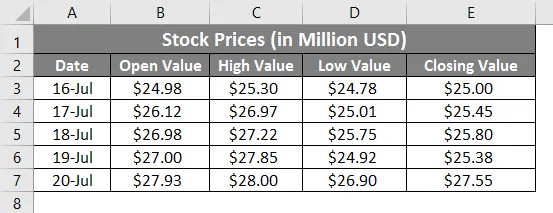
Nun werden wir sehen, wie wir mit diesen Informationen Schritt für Schritt ein Candlestick-Diagramm erstellen können:
Schritt 1: Klicken Sie auf die Registerkarte Einfügen in der obersten Ecke des Menübands. Wählen Sie darunter Empfohlene Diagramme aus.
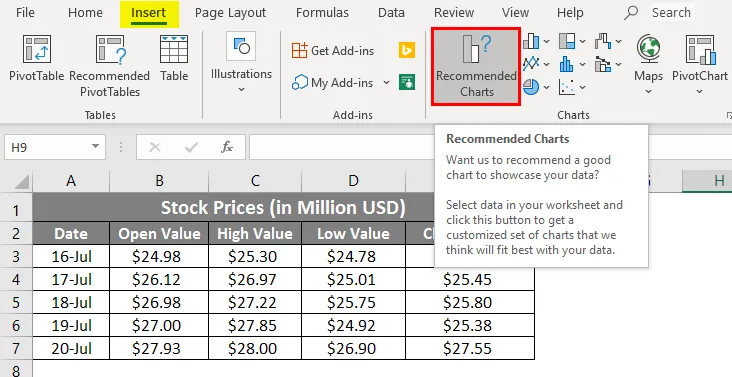
Schritt 2: Sobald Sie auf die Option Empfohlenes Diagramm geklickt haben, wird eine Liste mit Diagrammen angezeigt, die für Ihre Daten geeignet sind. Klicken Sie auf Alle Diagramme, um alle Diagramme anzuzeigen. Wählen Sie in der äußersten linken Ecke Lager aus. Es enthält alle mit den Bestandsdaten verbundenen Diagramme.
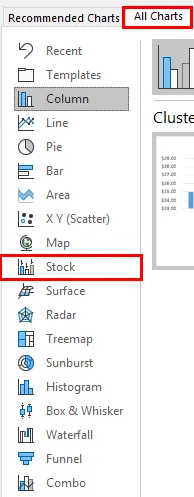
Schritt 3: Auf der rechten Seite sehen Sie alle empfohlenen Charts im Abschnitt Aktiencharts. Wählen Sie darunter Open-High-Low-Close- Diagramm. Welches ist nichts anderes als ein zweites Diagramm von vier.
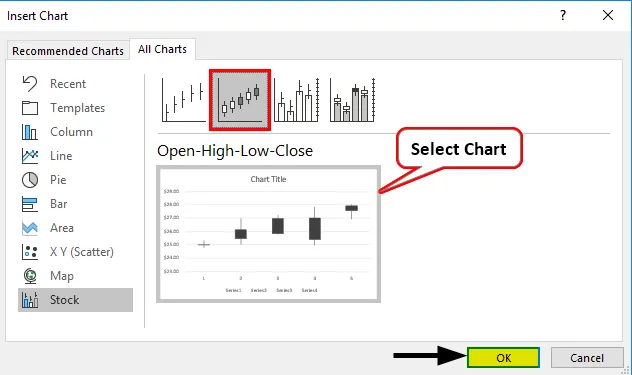
Schritt 4: Klicken Sie anschließend mit der rechten Maustaste auf das Diagrammlayout und wählen Sie die Option Daten auswählen aus der Liste der Optionen.
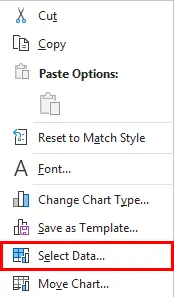
Schritt 5: Ein neues Popup-Fenster mit dem Namen Datenquelle auswählen wird angezeigt . Gehen Sie in diesem Fenster auf der rechten Seite unter Horizontale (Kategorie-) Achsenbeschriftungen zur Option Bearbeiten .
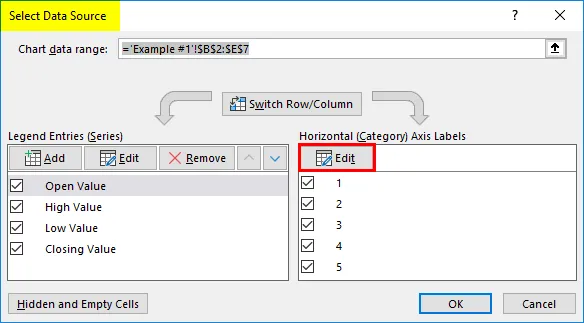
Schritt 6: Wieder erscheint ein neues Dialogfeld mit der Bezeichnung Achsenbeschriftungen. Wählen Sie unter ” Achsenbeschriftungsbereich: ” den Datenbereich aus, den Sie unter der Achse haben möchten. Wählen Sie in diesem Beispiel A3: A7

Schritt 7: Klicken Sie zweimal auf OK. Einmal für Achsenbeschriftungen und das zweite Mal für das Fenster Datenquelle auswählen . Fügen Sie den Diagrammtitel als " Candlestick-Diagramm " unter der Option " Diagrammtitel " für das generierte Diagramm hinzu. Sie sollten in der Lage sein, die Grafikausgabe wie folgt zu sehen.
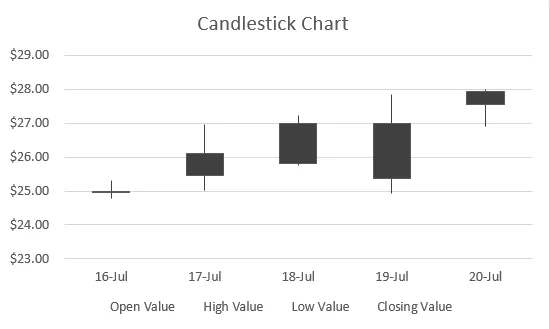
Wenn Sie sehen können, enthält dieses Diagramm Kästchen mit Linien, die die Kästchen nach oben und unten verlaufen. Wenn das Kästchen leer ist, entspricht der Eröffnungswert dem niedrigeren Wert für die Aktie, und Sie haben im Idealfall an Ihren Aktien gewonnen. Wenn das Kästchen gefüllt ist, ist der Eröffnungswert nichts anderes als die Obergrenze / der Höchstwert der Aktie, und Sie waren im Idealfall im Verlust.
Beispiel # 2 - Candlestick Chart mit Volumen
Angenommen, Sie haben die unten gezeigten Daten, die das für Aktien gehandelte Volumen, den Eröffnungswert, den höchsten Wert, den niedrigsten Wert und den Schlusswert enthalten.
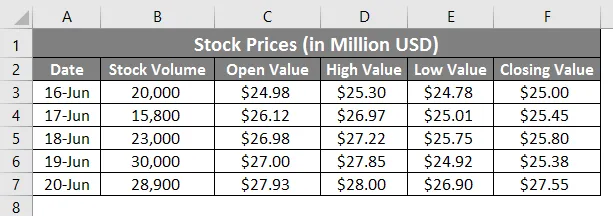
Wir werden Schritt für Schritt sehen, wie aus diesen Daten ein Candlestick-Chart mit Volumen erstellt wird.
Schritt 1: Wählen Sie die Daten aus Zelle B3: B7 aus, die in das Diagramm aufgenommen werden sollen.
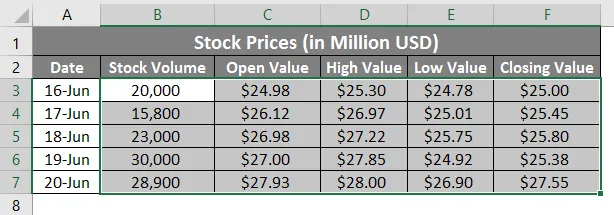
Schritt 2: Klicken Sie auf die Registerkarte Einfügen in der obersten Ecke des Menübands. Wählen Sie Empfohlene Diagramme

Schritt 3: Auf der rechten Seite sehen Sie alle empfohlenen Charts im Abschnitt Aktiencharts. Wählen Sie darunter Lautstärke - Öffnen-Hoch-Niedrig-Schließen- Diagramm. Letzte Grafik in der Liste.
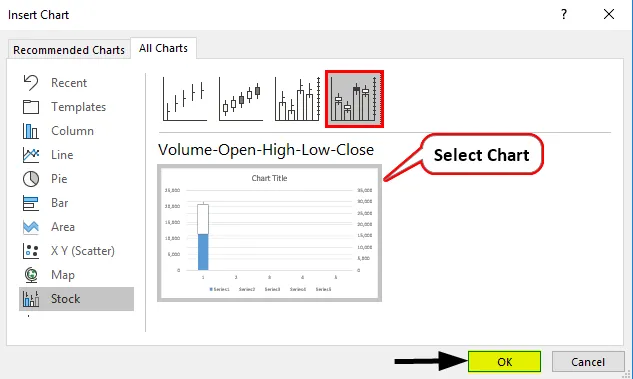
Schritt 4: Klicken Sie auf die Schaltfläche OK, um das ursprüngliche Diagrammlayout wie folgt anzuzeigen.
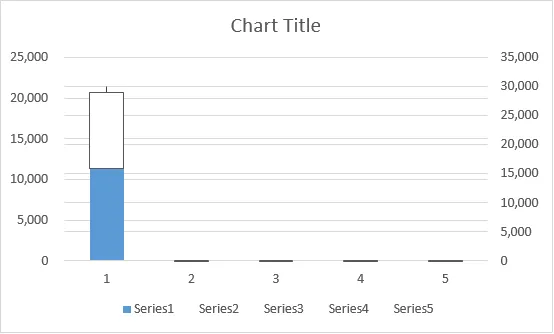
Lassen Sie sich nicht mit dem Layout verwechseln. Es ist zur Hälfte erledigt. Die Achsenbeschriftungen müssen noch hinzugefügt und formatiert werden.
Schritt 5: Klicken Sie mit der rechten Maustaste auf das Diagrammlayout und wählen Sie die Option Daten auswählen aus der Liste der Optionen.
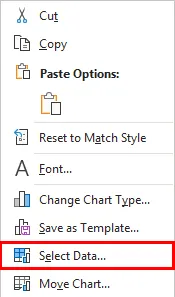
Schritt 6: Ein neues Popup-Fenster mit dem Namen Datenquelle auswählen wird angezeigt . Gehen Sie in diesem Fenster auf der rechten Seite unter Horizontale (Kategorie-) Achsenbeschriftungen zur Option Bearbeiten .
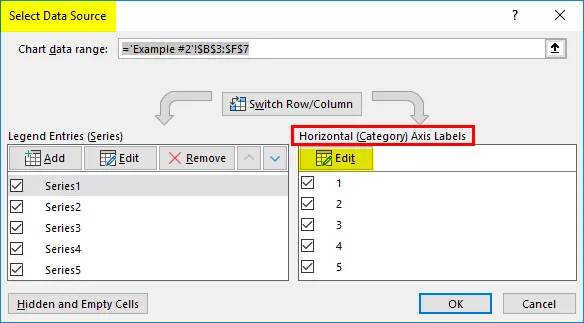
Schritt 7: Ein neues Dialogfeld mit der Bezeichnung Achsenbeschriftungen wird erneut angezeigt . Wählen Sie unter ” Achsenbeschriftungsbereich: ” den Datenbereich aus, den Sie unter der Achse haben möchten. Wählen Sie in diesem Beispiel A3: A7.
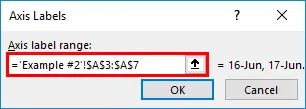
Schritt 8: Klicken Sie zweimal auf OK. Das Diagramm sollte nun wie folgt aussehen:
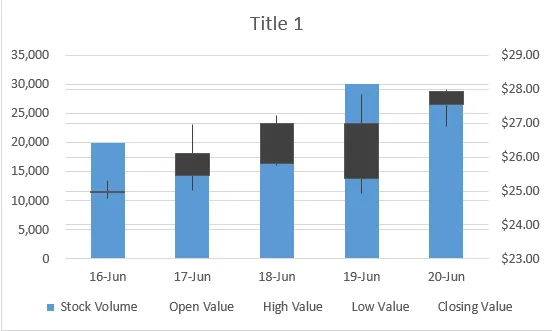
Schritt 9: Ändern Sie den Diagrammtitel als „ Candlestick Chart with Volume “ und speichern Sie das Blatt.
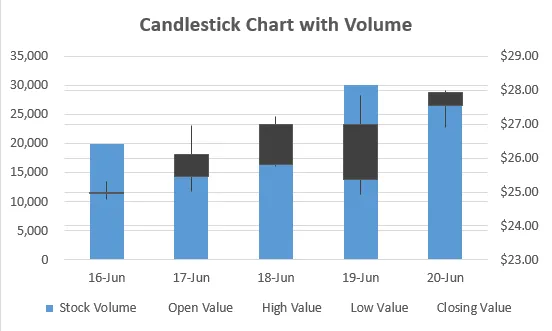
Auf diese Weise erstellen Sie das Candlestick-Diagramm in Microsoft Excel mit Bestandsdaten zur besseren Visualisierung. In diesem Artikel erfahren Sie, wie Sie das Candlestick-Diagramm in Microsoft Excel erstellen. Lassen Sie uns die Dinge mit ein paar Dingen einwickeln, an die wir uns erinnern müssen.
Wissenswertes zum Candlestick-Diagramm in Excel
- Es ist absolut notwendig, Ihre Daten spaltenweise in Sequenzen zu platzieren. Wie beim Candlestick-Diagramm lautet die Reihenfolge, in der Daten in Spalten hinzugefügt werden sollen, Datum, Offener Wert, Hoher Wert, Niedriger Wert, Schlusswert. Gleiches gilt für Candlestick Chart mit Lautstärke. Wenn die Daten nicht sequenziell sind, können Sie das Diagramm nicht hinzufügen. Im Idealfall gibt der Name des Diagramms die Reihenfolge der einzugebenden Daten an.
- Candlestick-Diagramm ist auch in Excel als Open-High-Low-Close-Diagramm oder Volume-Open-High-Low-Close-Diagramm bekannt. Tatsächlich sind dies die herkömmlichen Namen für die Diagramme, und Candlestick Chart ist der Name, der verwendet wird, weil das Diagramm aussieht, als stünden Kerzen auf der Oberfläche.
- Jede Kiste hat lange Geschichten mit sich. Diese sind hilfreich, um herauszufinden, ob der Aktienwert steigt oder fällt und schließlich Sie Geld verdienen oder verlieren.
- Diese Grafik ist ziemlich einfach zu verstehen und der Benutzer kann mit bloßem Auge selbst entscheiden, ob sich die Aktie nach oben oder unten bewegt.
Empfohlene Artikel
Dies ist eine Anleitung zum Candlestick Chart in Excel. Hier diskutieren wir, wie man ein Candlestick-Diagramm in Excel erstellt, zusammen mit praktischen Beispielen und einer herunterladbaren Excel-Vorlage. Sie können auch unsere anderen Artikelvorschläge durchgehen -
- Excel-Diagrammvorlagen
- Kartendiagramm in Excel
- Roadmap-Vorlage in Excel
- Wie erstelle ich eine Matrix in Excel?