Erfahren Sie alles über die Hintergrundebene in Photoshop, einschließlich der Besonderheiten der Hintergrundebene, der Einschränkungen der Hintergrundebene und der einfachen Umgehung dieser Einschränkungen!
Bisher haben wir in unserer Serie zu Photoshop-Ebenen die Grundlagen zu den Ebenen und deren Bedeutung sowie die grundlegenden Fähigkeiten für die Arbeit mit Ebenen im Ebenenbedienfeld von Photoshop kennengelernt.
Aber bevor wir uns mehr mit den erstaunlichen Dingen befassen, die wir mit Ebenen tun können, müssen wir uns eine spezielle Ebene ansehen, und das ist die Hintergrundebene . Der Grund, warum wir etwas darüber lernen müssen, ist, dass es einige Dinge gibt, die wir mit normalen Ebenen tun können, die wir mit der Hintergrundebene nicht tun können, und wenn wir uns ihrer nicht im Voraus bewusst sind, können sie leicht zu Verwirrung führen und Frustration.
Dieses Tutorial ist speziell für Photoshop CC (Creative Cloud) gedacht, da Adobe einige Änderungen vorgenommen hat, die für frühere Versionen nicht zutreffen. Wenn Sie Photoshop CS6 oder eine frühere Version verwenden, sollten Sie die vorherige Version unseres Tutorials zur Hintergrundebene lesen.
Hier ist ein Bild eines Fotorahmens, den ich gerade in Photoshop geöffnet habe. Ich habe dieses Bild von Adobe Stock heruntergeladen:
 Ein Foto eines Rahmens für ein Foto.
Ein Foto eines Rahmens für ein Foto.
Wann immer wir ein neues Bild in Photoshop öffnen, wird es in einem eigenen Dokument geöffnet und Photoshop platziert das Bild auf einer eigenen Ebene mit dem Namen " Hintergrund", wie im Ebenenbedienfeld zu sehen ist:
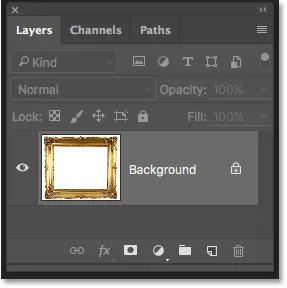 Das Ebenenbedienfeld zeigt das Bild auf der Hintergrundebene.
Das Ebenenbedienfeld zeigt das Bild auf der Hintergrundebene.
Photoshop nennt diese Ebene "Hintergrund" aus dem einfachen Grund, dass sie als Hintergrund für unser Dokument dient. Alle zusätzlichen Ebenen, die wir dem Dokument hinzufügen, werden über der Hintergrundebene angezeigt. Da der gesamte Zweck darin besteht, als Hintergrund zu dienen, gibt es einige Dinge, die Photoshop uns nicht erlauben wird, damit umzugehen. Werfen wir einen kurzen Blick auf diese wenigen einfachen Regeln, an die wir uns erinnern müssen. Am Ende des Tutorials lernen wir einen einfachen Weg, um jeden einzelnen von ihnen zu umgehen.
Die Hintergrundebenenregeln
Regel 1: Der Inhalt einer Hintergrundebene kann nicht verschoben werden
Eines der Dinge, die wir mit einer Hintergrundebene nicht machen können, ist das Verschieben ihres Inhalts. Um den Inhalt einer Ebene zu verschieben, greifen Sie normalerweise oben im Bedienfeld „Werkzeuge“ auf das Verschieben-Werkzeug :
 Auswählen des Verschieben-Werkzeugs im Werkzeugbedienfeld.
Auswählen des Verschieben-Werkzeugs im Werkzeugbedienfeld.
Dann klicken wir einfach mit dem Verschieben-Werkzeug in das Dokument und ziehen den Inhalt mit unserer Maus herum. Beobachten Sie, was passiert, wenn ich versuche, den Bilderrahmen an eine andere Stelle zu ziehen. Hier versuche ich, es nach rechts oben im Dokument zu ziehen:
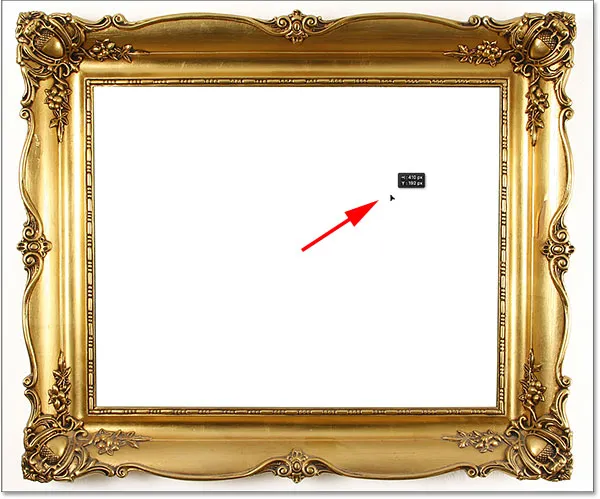 Versucht, die Hintergrundebene mit dem Verschieben-Werkzeug zu verschieben.
Versucht, die Hintergrundebene mit dem Verschieben-Werkzeug zu verschieben.
Anstatt die Ebene zu verschieben, öffnet Photoshop ein Dialogfeld, in dem mir mitgeteilt wird, dass es sich bei der Ebene um eine Hintergrundebene handelt. Anschließend werden alle Funktionen erläutert, die mit Hintergrundebenen nicht möglich sind. ganz oben auf der Liste:
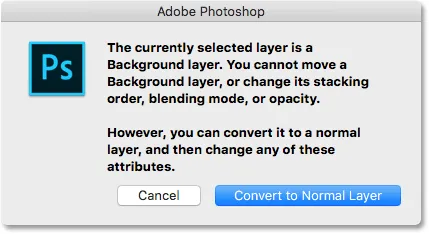 Anstatt den Fotorahmen zu verschieben, gibt mir Photoshop einen Vortrag über Hintergrundebenen.
Anstatt den Fotorahmen zu verschieben, gibt mir Photoshop einen Vortrag über Hintergrundebenen.
Anschließend wird mir mitgeteilt, dass ich, wenn ich die Hintergrundebene in eine normale Ebene konvertiere (indem ich auf die in Photoshop CC neue Schaltfläche In normale Ebene konvertieren klicke), alles tun kann, was ich will. Ich werde jedoch nicht auf diese Schaltfläche klicken. Stattdessen klicke ich auf die Schaltfläche Abbrechen, um das Dialogfeld zu schließen, ohne die Ebene zu konvertieren:
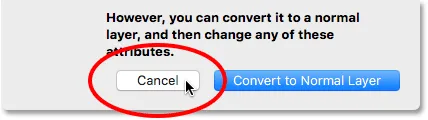 Klicken Sie auf die Schaltfläche Abbrechen.
Klicken Sie auf die Schaltfläche Abbrechen.
Sie können natürlich auch auf die Schaltfläche In normale Ebene konvertieren klicken. Später lernen wir jedoch noch schneller, wie Sie die Hintergrundebene in eine normale Ebene umwandeln können. Sehen wir uns jetzt genauer an, was Photoshop mit Hintergrundebenen nicht zulässt.
Bisher haben wir versucht, aber den Inhalt der Hintergrundebene nicht zu verschieben. Der Grund ist, dass die Hintergrundebene gesperrt ist. Wenn wir noch einmal in das Ebenenbedienfeld schauen, sehen wir ein kleines Schlosssymbol ganz rechts in der Hintergrundebene, das uns darüber informiert, dass diese Ebene an ihrem Platz gesperrt ist und wir sie nicht verschieben können. Das ist also das erste Problem mit Hintergrundebenen. sie stecken in ihrer ursprünglichen Position fest:
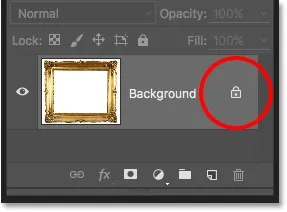 Das Schlosssymbol zeigt an, dass ein Teil dieser Ebene gesperrt ist.
Das Schlosssymbol zeigt an, dass ein Teil dieser Ebene gesperrt ist.
Regel 2: Keine transparenten Pixel
In einem Moment öffne ich ein anderes Bild und platziere es in meinem Fotorahmen, aber die Mitte des Rahmens ist derzeit weiß, was bedeutet, dass ich diesen weißen Bereich löschen muss, bevor ich mein Foto darin platzieren kann . Wenn wir Pixel auf einer Ebene löschen, wird der gelöschte Bereich normalerweise transparent, sodass wir die darunter liegenden Ebenen sehen können. Mal sehen, was passiert, wenn ich versuche, einen Teil der Hintergrundebene zu löschen.
Zuerst muss ich den Bereich innerhalb des Rahmens auswählen. Da es mit festem Weiß gefüllt ist, wähle ich es mit dem Zauberstab-Werkzeug von Photoshop aus. Standardmäßig ist der Zauberstab hinter dem Schnellauswahl-Werkzeug im Werkzeugbedienfeld verschachtelt. Um dorthin zu gelangen, klicken Sie mit der rechten Maustaste (Win) bzw. bei gedrückter Ctrl-Taste (Mac) auf das Schnellauswahl-Werkzeug und wählen Sie dann das Zauberstab-Werkzeug aus dem Ausklappmenü:
 Auswahl des Zauberstabwerkzeugs.
Auswahl des Zauberstabwerkzeugs.
Mit dem Zauberstab in der Hand klicke ich irgendwo in den Rahmen, um sofort den gesamten weißen Bereich auszuwählen. Es ist im Screenshot etwas schwierig zu erkennen, aber jetzt wird an den Rändern eine Auswahlkontur angezeigt, mit der ich weiß, dass der Bereich innerhalb des Rahmens ausgewählt ist:
 Der weiße Bereich innerhalb des Rahmens ist jetzt ausgewählt.
Der weiße Bereich innerhalb des Rahmens ist jetzt ausgewählt.
Um den Bereich zu löschen, drücke ich auf meiner Tastatur die Rücktaste (Windows) bzw. die Entf-Taste (Mac). Anstatt den Bereich zu löschen und ihn durch Transparenz zu ersetzen, wie wir es von einer normalen Ebene gewohnt sind, öffnet Photoshop auf mysteriöse Weise das Dialogfeld „Ausfüllen“ und fragt mich, wie ich den Bereich ausfüllen möchte:
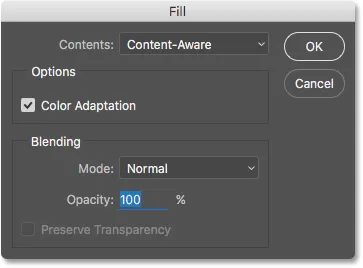 Anstatt den Bereich zu löschen, wird in Photoshop das Dialogfeld „Ausfüllen“ geöffnet.
Anstatt den Bereich zu löschen, wird in Photoshop das Dialogfeld „Ausfüllen“ geöffnet.
Ich möchte den Bereich überhaupt nicht ausfüllen, daher klicke ich auf Abbrechen, um das Dialogfeld zu schließen. Was ich tun möchte, ist den weißen Bereich innerhalb des Rahmens zu löschen. Vielleicht war Photoshop gerade verwirrt, also werde ich etwas anderes ausprobieren. Ich gehe zum Menü Bearbeiten in der Menüleiste oben auf dem Bildschirm und wähle Ausschneiden :
 Gehen Sie zu Bearbeiten> Ausschneiden.
Gehen Sie zu Bearbeiten> Ausschneiden.
Auf einer normalen Ebene werden auf diese Weise die ausgewählten Pixel aus der Ebene ausgeschnitten, sodass Transparenz an ihrer Stelle verbleibt. Die Hintergrundebene liefert erneut ein unerwartetes Ergebnis. Tatsächlich scheint diesmal überhaupt nichts passiert zu sein. Der Bereich ist immer noch mit Weiß gefüllt:
 Der weiße Bereich innerhalb des Rahmens ist jetzt mit … weiß gefüllt?
Der weiße Bereich innerhalb des Rahmens ist jetzt mit … weiß gefüllt?
Warum ist es immer noch mit Weiß gefüllt? Es ist, weil, obwohl es so aussieht, als wäre nichts passiert, tatsächlich etwas passiert ist. Anstatt diesen Bereich auszuschneiden und ihn transparent zu lassen, füllte Photoshop ihn mit meiner aktuellen Hintergrundfarbe .
Wir können unsere aktuellen Vordergrund- und Hintergrundfarben in den Farbfeldern am unteren Rand des Werkzeugbedienfelds sehen. Standardmäßig setzt Photoshop die Vordergrundfarbe auf Schwarz und die Hintergrundfarbe auf Weiß. Da meine Hintergrundfarbe auf Weiß eingestellt war, ist dies die Farbe, mit der Photoshop die Auswahl ausfüllt:
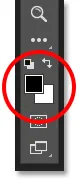 Die Farbfelder Vordergrund (oben links) und Hintergrund (unten rechts).
Die Farbfelder Vordergrund (oben links) und Hintergrund (unten rechts).
Wir können die Vordergrund- und Hintergrundfarben vertauschen, indem wir den Buchstaben X auf der Tastatur drücken. Ich gehe weiter und drücke X, und jetzt sehen wir, dass mit den getauschten Farben meine Hintergrundfarbe auf Schwarz gesetzt wurde :
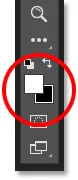 Die Hintergrundfarbe ist jetzt schwarz.
Die Hintergrundfarbe ist jetzt schwarz.
Ich mache meinen letzten Schritt (Ausschneiden der Auswahl) rückgängig, indem ich zum Menü Bearbeiten gehe und " Pixel ausschneiden" auswähle:
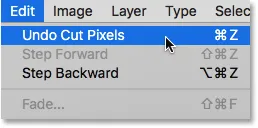 Gehen Sie zu Bearbeiten> Geschnittene Pixel rückgängig machen.
Gehen Sie zu Bearbeiten> Geschnittene Pixel rückgängig machen.
Dann gehe ich zurück zum Bearbeiten- Menü und wähle erneut Ausschneiden :
 Gehen Sie noch einmal zu Bearbeiten> Ausschneiden.
Gehen Sie noch einmal zu Bearbeiten> Ausschneiden.
Diesmal füllt Photoshop die Auswahl mit Schwarz, wenn meine Hintergrundfarbe auf Schwarz eingestellt ist. Zumindest scheint diesmal tatsächlich etwas passiert zu sein, aber es ist immer noch nicht das gewünschte Ergebnis:
 Photoshop füllt die Auswahl weiterhin mit Farbe, aber wir brauchen Transparenz.
Photoshop füllt die Auswahl weiterhin mit Farbe, aber wir brauchen Transparenz.
Also, was ist hier los? Warum löscht Photoshop den Bereich innerhalb des Rahmens nicht einfach? Warum will es es immer wieder mit einer anderen Farbe füllen? Der Grund dafür ist, dass Hintergrundebenen keine Transparenz unterstützen . Da die Hintergrundebene der Hintergrund des Dokuments sein soll, muss sie nicht durchgesehen werden, da nichts dahinter zu sehen ist. Der Hintergrund ist schließlich der Hintergrund.
Egal wie ich es versuche, ich kann den Bereich in der Mitte des Rahmens niemals löschen, solange sich das Bild auf der Hintergrundebene befindet. Wie kann ich dann ein weiteres Foto im Rahmen anzeigen? Lassen wir dieses Problem vorerst in Ruhe. Wir werden gleich darauf zurückkommen.
Regel 3: Wir können die Hintergrundebene nicht über eine andere Ebene verschieben
Hier ist das Foto, das ich in den Rahmen einfügen möchte. Diesen habe ich auch von Adobe Stock heruntergeladen:
 Das Bild, das innerhalb des Rahmens platziert wird.
Das Bild, das innerhalb des Rahmens platziert wird.
Das Bild ist derzeit in einem eigenen Dokument geöffnet, sodass ich es schnell in das Dokument des Bilderrahmens kopieren kann, indem ich Strg + A (Win) / Befehl + A (Mac) drücke, um das gesamte Foto auszuwählen. Dann drücke ich Strg + C (Win) / Befehl + C (Mac), um das Bild in die Zwischenablage zu kopieren.
Ich wechsle zum Dokument des Fotorahmens und drücke dann Strg + V (Win) / Befehl + V (Mac), um das Bild in das Dokument einzufügen. Photoshop platziert das Bild auf einer neuen Ebene mit dem Namen "Ebene 1" über dem Fotorahmen auf der Hintergrundebene:
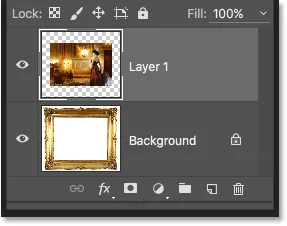 Das zweite Foto wird auf einer eigenen Ebene über der Hintergrundebene platziert.
Das zweite Foto wird auf einer eigenen Ebene über der Hintergrundebene platziert.
Wenn wir uns das Dokument ansehen, sehen wir das neue Foto vor dem Rahmen:
 Das Foto befindet sich derzeit vor dem Rahmen.
Das Foto befindet sich derzeit vor dem Rahmen.
Damit mein zweites Foto im Rahmen angezeigt wird, muss die Reihenfolge der Ebenen im Ebenenbedienfeld so geändert werden, dass der Rahmen über dem Foto angezeigt wird. Normalerweise ist das Verschieben einer Ebene über eine andere so einfach wie das Klicken auf die zu verschiebende Ebene und das Ziehen über die andere Ebene. Dies ist jedoch nicht der Fall, wenn die zu verschiebende Ebene die Hintergrundebene ist.
Wenn ich auf die Hintergrundebene klicke und versuche, sie auf Ebene 1 über das Foto zu ziehen, wird in Photoshop ein Kreissymbol mit einer diagonalen Linie angezeigt (das internationale Symbol "Nicht passieren") lass es mich machen:
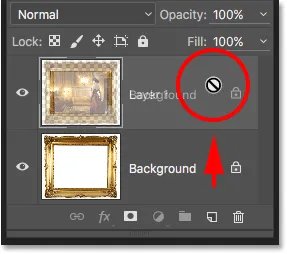 Der Kreis mit der diagonalen Linie sagt mir, dass ich die Hintergrundebene nicht über Ebene 1 ziehen kann.
Der Kreis mit der diagonalen Linie sagt mir, dass ich die Hintergrundebene nicht über Ebene 1 ziehen kann.
Der Grund, warum ich die Hintergrundebene nicht über Ebene 1 ziehen kann, ist, dass die Hintergrundebene immer der Hintergrund des Dokuments bleiben muss . In Photoshop können wir es nicht über andere Ebenen verschieben.
Regel 4: Andere Ebenen können nicht unter die Hintergrundebene verschoben werden
Okay, wir können die Hintergrundebene nicht über eine andere Ebene verschieben. Was ist, wenn wir versuchen, eine weitere Ebene unter die Hintergrundebene zu verschieben? Ich klicke auf Ebene 1 und versuche, sie unter die Hintergrundebene zu ziehen, aber das funktioniert auch nicht. Ich erhalte das gleiche kleine Ghostbusters-Symbol, das mich darauf hinweist, dass Photoshop es nicht zulässt:
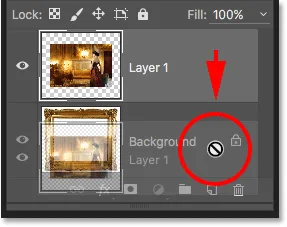 Das gleiche Symbol wird angezeigt, wenn Sie versuchen, Ebene 1 unter die Hintergrundebene zu ziehen.
Das gleiche Symbol wird angezeigt, wenn Sie versuchen, Ebene 1 unter die Hintergrundebene zu ziehen.
Der Grund ist wiederum, dass die Hintergrundebene immer der Hintergrund des Dokuments bleiben muss. Wir können es nicht über andere Ebenen ziehen und wir können keine anderen Ebenen darunter ziehen.
Regel 5: Mischmodus, Deckkraft oder Füllung können nicht geändert werden
Lassen Sie uns noch einmal kurz zusammenfassen. In Photoshop können wir den Inhalt der Hintergrundebene nicht mit dem Verschieben-Werkzeug verschieben, da die Ebene an Ort und Stelle fixiert ist. Wir haben erfahren, dass die Hintergrundebene keine Transparenz unterstützt, sodass Sie nichts auf der Ebene löschen können. Und wir haben gelernt, dass die Hintergrundebene immer die unterste Ebene im Dokument bleiben muss. Wir können es nicht über andere Ebenen ziehen und wir können keine anderen Ebenen darunter ziehen.
Es gibt noch ein paar Dinge, die wir mit der Hintergrundebene nicht tun können und die wir uns schnell ansehen werden. Ich klicke auf meine Hintergrundebene, um sie auszuwählen, und bemerke oben links im Ebenenbedienfeld, dass die Option „Mischmodus“ (das Feld, das auf „Normal“ eingestellt ist) ausgegraut ist. Normalerweise können wir den Mischmodus einer Ebene ändern, wodurch sich ändert, wie die Ebene mit den darunter liegenden Ebenen verschmilzt. Da die Hintergrundebene jedoch immer die unterste Ebene des Dokuments bleiben muss, werden sich niemals darunter liegende Ebenen befinden, wodurch die Option Mischmodus eher unbrauchbar wird.
Gleiches gilt für die Optionen „Deckkraft“ und „Füllen“ direkt gegenüber der Option „Mischmodus“. Beide sind ausgegraut, wenn die Hintergrundebene ausgewählt ist. Dies liegt daran, dass beide die Transparenzstufe der Ebene anpassen. Da die Hintergrundebene keine Transparenz unterstützt, muss sie nicht angepasst werden:
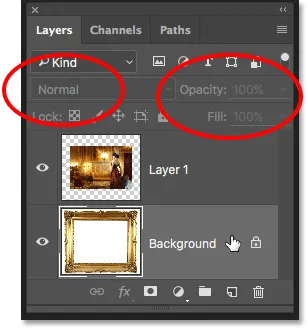 Die Optionen Mischmodus, Deckkraft und Füllung sind in der Hintergrundebene nicht verfügbar.
Die Optionen Mischmodus, Deckkraft und Füllung sind in der Hintergrundebene nicht verfügbar.
Die einfache Lösung
Da der gesamte Lebenszweck der Hintergrundebene darin besteht, der Hintergrund des Dokuments zu sein, ist jede dieser Regeln sinnvoll. Doch wie bei den meisten Regeln gibt es Möglichkeiten, sie zu umgehen, wenn wir sie brechen müssen. In diesem Fall gibt es einen einfachen Weg, um sie alle auf einmal zu umgehen! Alles, was wir tun müssen, ist , die Hintergrundebene in etwas anderes als Hintergrund umzubenennen . Es ist wirklich so einfach.
Um die Hintergrundebene umzubenennen, können Sie zum Menü Ebene oben auf dem Bildschirm gehen, Neu auswählen und dann Ebene aus Hintergrund auswählen:
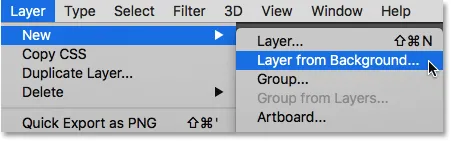 Gehen Sie zu Ebene> Neu> Ebene aus Hintergrund.
Gehen Sie zu Ebene> Neu> Ebene aus Hintergrund.
Ein schnellerer Weg, der in Photoshop CC neu ist, besteht darin, einfach direkt auf das Schlosssymbol rechts neben der Hintergrundebene zu klicken:
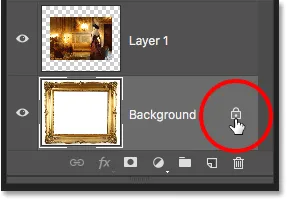 Klicken Sie auf das Schlosssymbol der Hintergrundebene.
Klicken Sie auf das Schlosssymbol der Hintergrundebene.
Dadurch wird der Name der Hintergrundebene sofort in "Ebene 0" geändert, und Sie werden feststellen, dass das Schlosssymbol verschwindet:
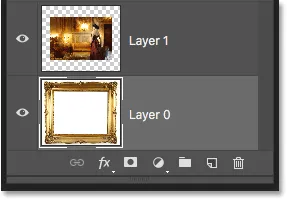 Die Hintergrundebene wurde in Ebene 0 umbenannt.
Die Hintergrundebene wurde in Ebene 0 umbenannt.
Und so haben wir mit einem einzigen Klick die Hintergrundebene in eine normale Ebene umgewandelt, was bedeutet, dass wir nicht mehr an die Regeln gebunden sind, die wir uns gerade angesehen haben! Wir können den Inhalt der Ebene mit dem Verschieben-Werkzeug verschieben, alles auf der Ebene löschen und durch Transparenz ersetzen und die Ebene frei über oder unter andere Ebenen verschieben!
Zum Beispiel muss ich meinen Fotorahmen immer noch über das Bild auf Ebene 1 verschieben. Da sich der Rahmen nun nicht mehr auf der Hintergrundebene befindet, kann ich einfach auf Ebene 0 klicken und nach oben ziehen, bis eine Markierungsleiste über Ebene 1 angezeigt wird. Die Leiste sagt uns, wohin die Ebene verschoben wird, wenn wir die Maustaste loslassen:
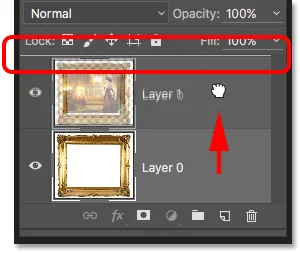 Ebene 0 über Ebene 1 ziehen.
Ebene 0 über Ebene 1 ziehen.
Ich lasse die Maustaste los und Photoshop legt die Ebene 0 genau so über die Ebene 1, wie ich es benötigt habe:
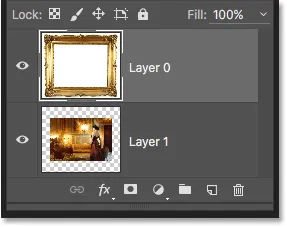 Die Ebene 0 erscheint nun über der Ebene 1, was nicht möglich gewesen wäre, während die Ebene 0 noch die Hintergrundebene war.
Die Ebene 0 erscheint nun über der Ebene 1, was nicht möglich gewesen wäre, während die Ebene 0 noch die Hintergrundebene war.
Wie wir bereits gesehen haben, konnte ich den weißen Bereich innerhalb des Rahmens nicht löschen, während sich das Bild auf der Hintergrundebene befand. Jetzt, da ich es in Ebene 0 umbenannt habe, ist dies kein Problem mehr. Ich klicke mit dem Zauberstab-Werkzeug in den Rahmen, um sofort den weißen Bereich auszuwählen, so wie ich es zuvor getan habe:
 Der Bereich innerhalb des Rahmens wird erneut ausgewählt.
Der Bereich innerhalb des Rahmens wird erneut ausgewählt.
Dann drücke ich die Rücktaste (Windows) / Entf (Mac) auf meiner Tastatur, und dieses Mal wird Photoshop nicht vom Dialogfeld „Ausfüllen“ begrüßt, sondern führt die von mir erwarteten Aktionen aus, indem der Bereich aus der Ebene gelöscht und das Foto angezeigt wird darunter:
 Der Bereich innerhalb des Rahmens wurde endgültig gelöscht, sodass das darunter liegende Foto sichtbar wird.
Der Bereich innerhalb des Rahmens wurde endgültig gelöscht, sodass das darunter liegende Foto sichtbar wird.
Ich drücke Strg + D (Win) / Befehl + D (Mac) auf meiner Tastatur, um die Auswahl des Bereichs innerhalb des Rahmens aufzuheben und die Auswahlkontur zu entfernen. Um den Vorgang schnell abzuschließen, klicke ich im Ebenenbedienfeld auf Ebene 1, um sie auszuwählen und zur aktiven Ebene zu machen:
 Ebene 1 auswählen.
Ebene 1 auswählen.
Ich nehme das Verschieben-Werkzeug aus dem Werkzeugbedienfeld, klicke dann auf das Foto und ziehe es in Position innerhalb des Rahmens, wobei ich es ein wenig nach links schiebe. Auch wenn Ebene 1 jetzt die unterste Ebene im Dokument ist, handelt es sich nicht um eine tatsächliche Hintergrundebene, sodass sie nicht an ihrem Platz fixiert ist. Ich kann es beliebig verschieben:
 Ziehen Sie das Foto in die Position innerhalb des Rahmens.
Ziehen Sie das Foto in die Position innerhalb des Rahmens.
Zugehöriges Tutorial : Platzieren eines Bildes in einem anderen mit Photoshop
Konvertieren einer normalen Ebene in eine Hintergrundebene
Schließlich haben wir gesehen, dass wir eine Hintergrundebene in eine normale Ebene umwandeln können, indem wir sie nur umbenennen. Aber was ist, wenn wir den anderen Weg gehen wollen? Was ist, wenn wir eine normale Ebene in eine Hintergrundebene konvertieren möchten? Ist es möglich? Ja, es ist sicher, aber wie Sie es tun, ist nicht ganz so offensichtlich.
Sie könnten denken, dass dieselbe Logik in beide Richtungen angewendet wird. Wenn wir eine Hintergrundebene in eine normale Ebene umbenennen können, indem wir sie anders als "Hintergrund" umbenennen, sollten wir in der Lage sein, eine normale Ebene in eine Hintergrundebene umzubenennen, indem wir sie "Hintergrund" umbenennen. Sinnvoll, oder? Das geht leider nicht. Alles, was Sie am Ende haben, ist eine normale Ebene mit dem Namen "Hintergrund".
Um eine normale Ebene in eine echte Hintergrundebene umzuwandeln, wählen Sie zunächst die Ebene aus, die Sie konvertieren möchten. Ich klicke auf die unterste Ebene in meinem Dokument (Ebene 1), um es zu aktivieren. Beachten Sie jedoch, dass Sie die unterste Ebene in Ihrem Dokument technisch nicht auswählen müssen, da jede Ebene, die Sie in eine Hintergrundebene konvertieren, automatisch nach unten gesendet wird, sobald Sie sie konvertieren:
 Auswahl der Ebene, die in eine Hintergrundebene umgewandelt werden soll.
Auswahl der Ebene, die in eine Hintergrundebene umgewandelt werden soll.
Wechseln Sie mit der ausgewählten Ebene zum Menü " Ebene" oben im Bildschirm, wählen Sie " Neu" und dann " Hintergrund aus Ebene" :
 Gehen Sie zu Ebene> Neu> Hintergrund aus Ebene.
Gehen Sie zu Ebene> Neu> Hintergrund aus Ebene.
Und jetzt sehen wir im Ebenenbedienfeld, dass meine unterste Ebene, früher "Ebene 1", jetzt die offizielle Hintergrundebene meines Dokuments ist:
 Die Ebene 1 wurde in eine Hintergrundebene umgewandelt.
Die Ebene 1 wurde in eine Hintergrundebene umgewandelt.
Natürlich war es in diesem Fall wirklich nicht nötig, meine unterste Ebene in eine Hintergrundebene umzuwandeln. Alles, was ich an diesem Punkt getan habe, ist Grenzen zu setzen, was ich damit machen kann. In Photoshop gibt es jedoch häufig Situationen, in denen das Erstellen einer neuen Hintergrundebene äußerst hilfreich ist, insbesondere beim Erstellen von Effekten oder beim Zusammensetzen von Bildern.
Wohin von hier aus gehen …
Im nächsten Tutorial in unserem Layers Learning Guide werden wir die Schritte zum Erstellen einer brandneuen Hintergrundebene von Grund auf durchgehen, zusammen mit einem Beispiel, warum Sie eine erstellen möchten. Und als Bonus sparen wir unsere Schritte als zeitsparende Aktion!