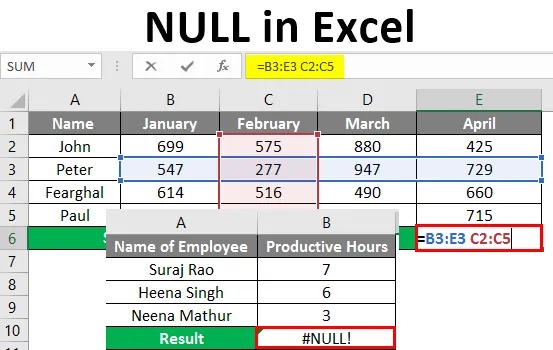
NULL in Excel (Inhaltsverzeichnis)
- Was ist ein Null-Fehler in Excel?
- Beispiele für NULL in Excel
Was ist ein Null-Fehler in Excel?
Null ist ein Fehlerwert in einer Zelle, wenn Excel eine Arbeitsblattformel oder -funktion nicht ordnungsgemäß auswerten kann. Dieser Fehler wird angezeigt, wenn Sie einen falschen Bereichsoperator in einer Formel oder einen Schnittmengenoperator verwenden. Der Fehlerwert selbst sowie das in der Fehlerformel angezeigte Fehleroptionsfeld helfen bei der Identifizierung des Problems, indem ein kleines grünes Dreieck mit Fehlerwerten angezeigt wird. Das kleine grüne Dreieck zeigt an, dass einer der Zellinhalte gegen eine der Fehlerprüfungsregeln von Excel verstößt.
Im Folgenden zeigen wir Ihnen, wie es aussieht.
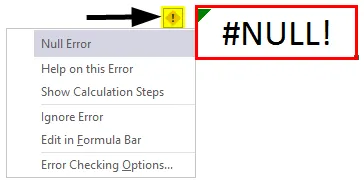
Wie im obigen Screenshot gezeigt, werden das grüne Dreieck und eine gelbe rautenförmige Schaltfläche neben der Zelle mit den roten Pfeilen angezeigt. Wenn Sie auf das gelbe rautenförmige Symbol in der Zelle klicken, wird die Schaltfläche mit den Fehleroptionen in Excel angezeigt, die die Optionen enthält in der Dropdown-Liste, um den wahrgenommenen Fehler zu korrigieren.
Beispiele für NULL in Excel
Excel zeigt einige der #Null! Fehler, die sehr häufig sind. Wir zeigen Ihnen die Liste dieser häufigen Fehlerwerte zusammen mit einigen Beispielen.
Sie können diese NULL Excel-Vorlage hier herunterladen - NULL Excel-VorlageBeispiel 1
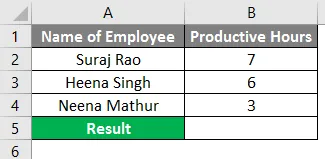
Wie unten gezeigt, haben wir den Namen des Mitarbeiters in Spalte A und die Produktivstunden in Spalte B. Wenn wir also die Gesamtproduktivstunden der unten aufgeführten Mitarbeiter erhalten möchten, werden wir die Stunden von Spalte B2 bis B4 summieren, aber wir haben die Formel (= B2 eingegeben + B3 B4).

Wir haben anstelle des Pluszeichens (+) ein Leerzeichen gesetzt, also haben wir das #NULL! Fehler in Spalte B5.
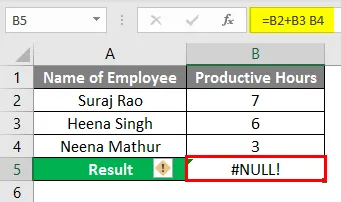
Um den Fehler zu beheben, klicken Sie auf das gelbe Diamantsymbol und zeigen an, dass Sie in der Formelleiste (= B2 + B3 + B4) die richtige Formel eingeben müssen, die die Gesamtproduktionsstunden angibt, und korrigieren Sie die Zahl. NULL! Error. Siehe den folgenden Screenshot.
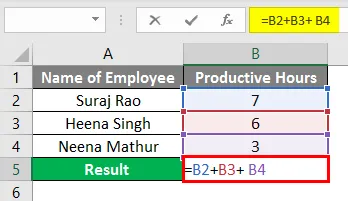
Nach dem Anwenden der Formel wird das Ergebnis unten angezeigt.
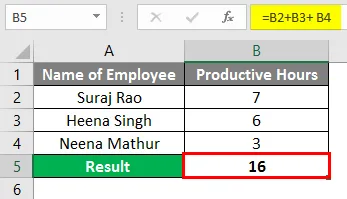
Beispiel # 2
Angenommen, wir müssen den Bruttogesamtgewinn der Ressourcen im folgenden Beispiel für 12 Ressourcen mit ihren Bruttogewinnen in Spalte B3 bis B14 verwenden.
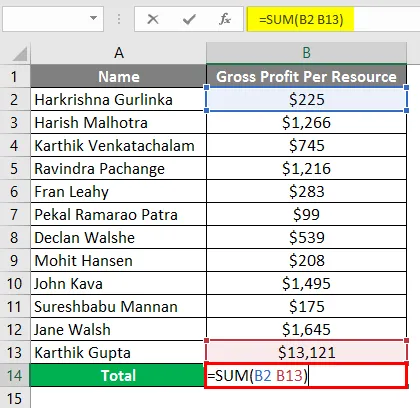
Sie können sehen, dass wir in Spalte B13 die #NULL bekommen! Error. Dies liegt daran, dass wir in der Formelleiste die Formel (= SUMME (B2 B13)) eingegeben haben.
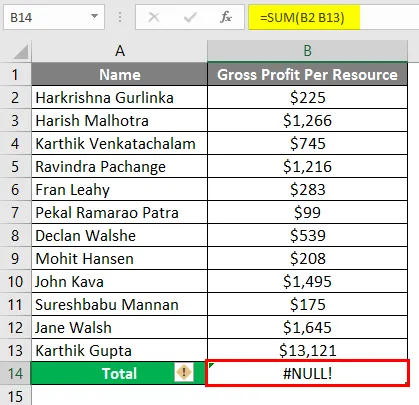
Wenn Sie die #NULL korrigieren möchten! Fehler, Sie können "Doppelpunkt (:)" anstelle von "Leerzeichen" in der Formelleiste (= SUMME (B2: B13)) hinzufügen, wie im folgenden Screenshot gezeigt.
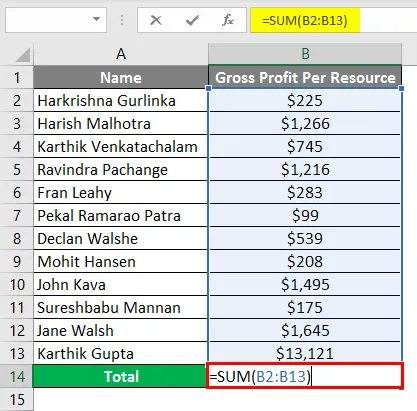
Nach dem Anwenden der Formel wird das Ergebnis unten angezeigt.
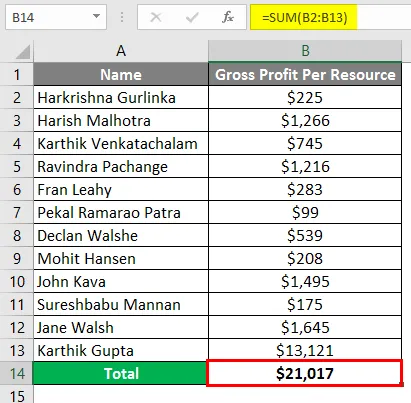
Beispiel # 3
Ein weiteres Beispiel zeigt, wo Sie mehrere Bereiche addieren. Anstatt „Komma“ hinzuzufügen, geben wir Platz für die einzelnen Bereiche, die im Ergebnis den NULL-Fehler ergeben, und korrigieren, dass wir Komma als Unionsoperator verwenden.

Wir benötigen die Summe des Bruttogewinns der Ressourcen für den Monat Januar und Februar, daher fügen wir die Summenformel für den Bruttogewinn (= SUMME (B1: B12 C1: C12)) in die Formelleiste ein, aber sie gibt uns die Nummer NULL! Error.
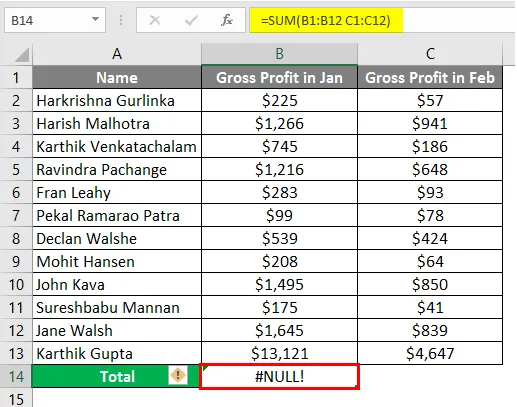
Um den Null-Fehler zu beseitigen, geben Sie „Komma (, )“ zwischen den beiden Bereichen ein.
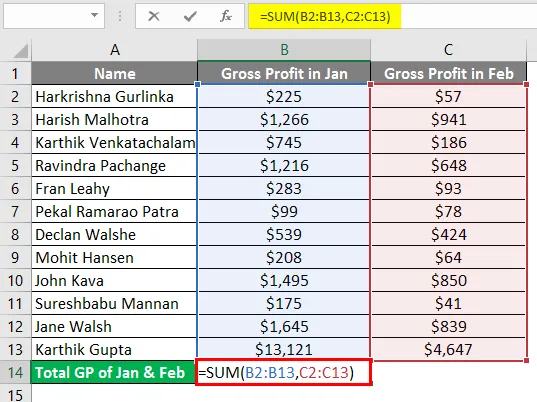
Nach Verwendung der obigen Formel wird die Ausgabe unten angezeigt.
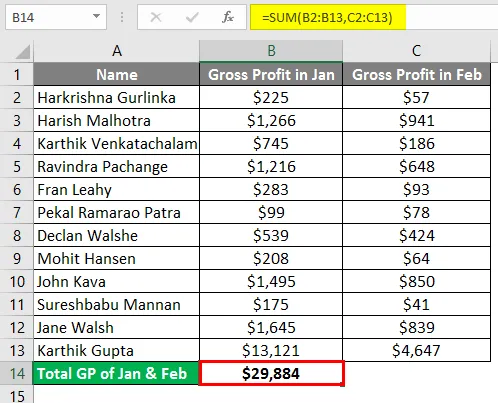
Beispiel # 4
Im folgenden Beispiel haben wir zwei Schülernoten in 5 Fächern in 2 verschiedenen Reihen vergeben, die sich nicht schneiden. In diesem Fall erhalten wir den Null-Fehler in Excel.
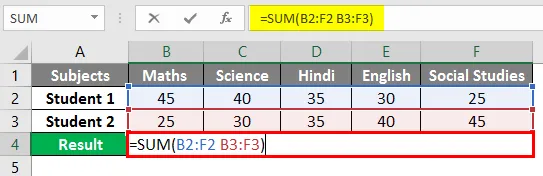
Nach Verwendung der Formel wird die Ausgabe unten angezeigt.
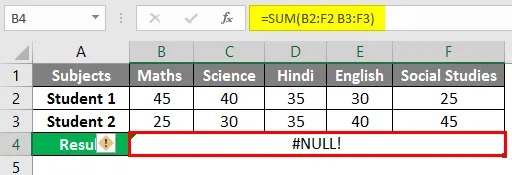
Um den Null-Fehler zu beseitigen, geben Sie „Komma (, )“ zwischen den beiden Bereichen ein.
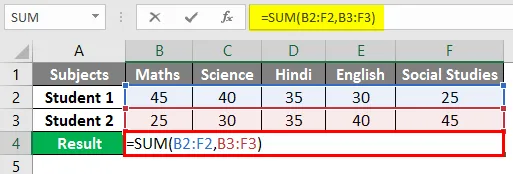
Nach Verwendung der Formel wird die Ausgabe unten angezeigt.
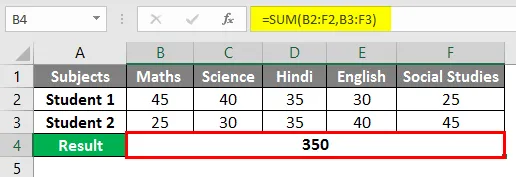
Beispiel # 5
Der Intersect-Operator wird im Allgemeinen verwendet, wenn Sie Werte benötigen, die vom Schnittpunkt einer oder mehrerer Spalten oder Zeilen stammen. Mit „Operator überschneiden“ können Sie die Berechnung für die Bereiche durchführen, die sich überschneiden.
Lassen Sie uns versuchen, den Kreuzungsoperator in dem folgenden Beispiel zu verwenden, in dem Sie den Umsatz von Peter im Februar berechnen müssen. Wir würden die Formel in der Formelleiste = (B3: E3 C2: C5) in der Zelle B7 eingeben.
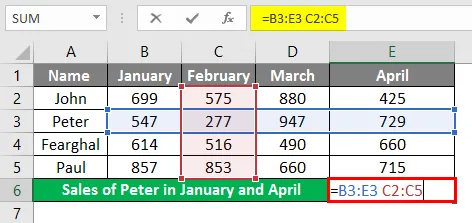
Sobald die Formel angewendet wurde, erhalten wir den Verkaufswert für Peter im Februar von 277.

Wenn Sie den Umsatz von Peter auch für Januar und April berechnen möchten, können Sie = SUM (Peter Jan, Peter Apr) verwenden. Das heißt, wir müssen die Formel in die Formelleiste eingeben: „= SUM (B2: B5 B3: E3, E2: E5 B3: E3) ”.
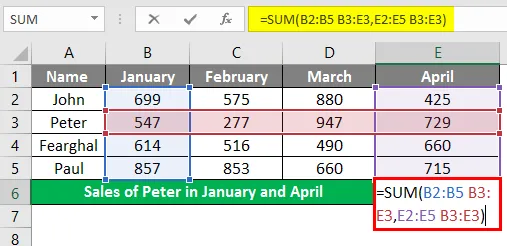
In Zelle B6 erhalten Sie den Verkaufswert von Peter, der für beide Monate 1276 beträgt. Der Abstand zwischen den beiden genannten Bereichen ist der Schnittoperator.
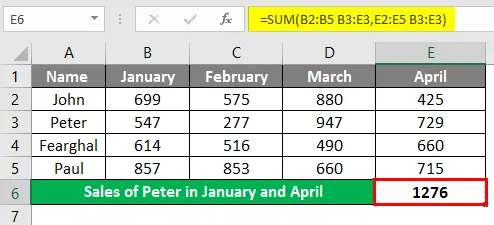
Wichtige Informationen zu NULL in Excel
- Wenn die Fehlerprüfung in Excel aktiviert ist, können Sie Ihre # NULL! Klicken Sie auf das gelbe Diamantsymbol neben der Zelle, in der der Fehler angezeigt wird. Klicken Sie auf Hilfe oder Berechnungsschritte anzeigen, falls verfügbar, und wählen Sie die für Ihre Daten geeignete Auflösung aus.
- Excel #NULL! Der Fehler tritt aus zwei Gründen auf: Entweder haben Sie einen falschen Bereichsoperator verwendet, oder Sie versuchen, den Schnittoperator zu verwenden, wenn es keine Schnittmenge von Bereichen gibt. #Null! Wenn Excel den in der Zelle angegebenen Bereich nicht ermitteln kann, wird ein Fehler zurückgegeben.
- Die Verwendung von Doppelpunkten, Kommas, Leerzeichen und mathematischen Operatoren wie dem Pluszeichen (+) muss zur korrekten Eingabe in die Formel erforderlich sein, um das #NULL zu vermeiden! Fehler in Excel.
- Excel zeigt einige der #Null! Fehler, die sehr häufig sind. Wir zeigen Ihnen die Liste der häufig auftretenden Fehlerwerte sowie einige häufig auftretende Ursachen und Lösungen, die zur Behebung hilfreich sind. #Null! Fehlerwerte treten auf, wenn fälschlicherweise oder ungewollt ein "SPACE" -Zeichen als Schnittoperator zwischen zwei oder mehr Zellen verwendet wird. Dieser Fehler wird angezeigt, wenn Sie einen falschen Bereichsoperator in einer Formel verwenden. Der Fehler tritt auf, wenn die Verweise auf mehrere Zellen in einer Formel durch ein Leerzeichen anstelle eines mathematischen Operators wie einem Pluszeichen (+) getrennt sind.
- #NULL! Ein Fehler tritt auf, wenn der Schnittoperator (das Leerzeichen) absichtlich verwendet wird, angegebene Bereiche sich jedoch nicht schneiden.
Empfohlene Artikel
Dies ist eine Anleitung zu NULL in Excel. Hier wird die Verwendung von NULL in Excel zusammen mit praktischen Beispielen und einer herunterladbaren Excel-Vorlage erläutert. Sie können auch unsere anderen Artikelvorschläge durchgehen -
- Verwendung der Rechtschreibprüfung in Excel
- Was ist das Namensfeld in MS Excel?
- MAX Formel in Excel | Wie benutzt man?
- Zellbezüge in Excel ändern