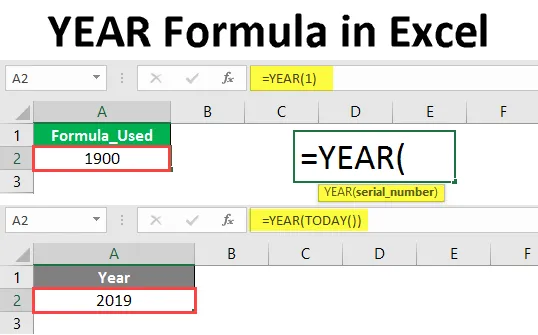
JAHR-Formel in Excel (Inhaltsverzeichnis)
- Einführung in die YEAR-Formel in Excel
- Wie verwende ich YEAR Formula in Excel?
Einführung in die YEAR-Formel in Excel
Die Jahresfunktion gibt das 4-stellige Jahresdetail von einem Datum zurück, das in der Formel oder der Zelle verfügbar ist, die die Formel adressiert hat. Das bedeutet, dass der Zweck der Jahresfunktion darin besteht, die Jahreszahl aus dem angegebenen Datum in der Formel oder Zelle zu extrahieren.
Syntax:

Argument in der YEAR-Formel
- Seriennummer : Die Seriennummer repräsentiert das Datum.
Erläuterung
Wenn Sie sich nicht sicher sind, wie die Seriennummer das Datum darstellt? dann solltest du verstehen, wie datum in excel spart. Ab dem 1. Januar 1900 wird jedem Datum eine Seriennummer zugewiesen. Für den 1. Januar 1900 eins, für den 2. Januar 1900 zwei und so weiter.
Wenn wir beispielsweise die Seriennummer 1 in der Jahresformel angeben, wird 1900 gemäß der folgenden Logik zurückgegeben.

Beachten Sie die Formel, die wir gerade in die Seriennummer eingegeben haben und die 1900 zurückgibt, was das Jahr ist, das sich auf dieses Datum bezieht. Wir werden einige weitere Beispiele für die Verwendung der YEAR-Funktion sehen.
Wie benutze ich Excel YEAR Formula in Excel?
Excel YEAR Formula ist sehr einfach und unkompliziert. Lassen Sie uns anhand einiger Beispiele verstehen, wie die Excel YEAR-Formel verwendet wird.
Sie können diese YEAR Formula Excel-Vorlage hier herunterladen - YEAR Formula Excel-VorlageBeispiel # 1 - YEAR-Formel mit DATE-Funktion
Um die vierstellige Jahreszahl zu ermitteln, müssen Sie die Seriennummer des Datums eingeben. Aber wie können wir jedes Mal die Seriennummer für das Datum berechnen? Anstelle der Seriennummer können wir also die Datumsformel verwenden.
Führen Sie die folgenden Schritte aus, um das Jahr anhand der Datumsformel anstelle der Seriennummer aus einem Datum zu ermitteln.
Starten Sie zuerst die JAHR-Formel wie folgt.

Geben Sie DATE Formula anstelle der Seriennummer ein (siehe unten).
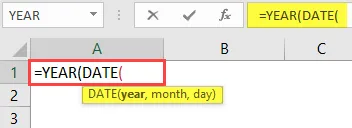
Jetzt müssen wir das Jahr, den Monat und den Tag in die DATE-Formel eingeben.
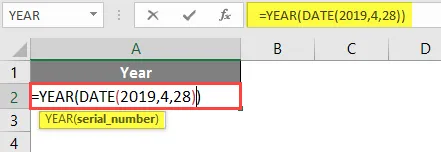
Drücken Sie die Eingabetaste.
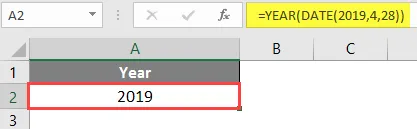
Da wir das Jahr als 2019 in die Datumsformel eingegeben haben, wird das Jahr als 2019 zurückgegeben.
Beispiel # 2 - Jahresformel mit HEUTE Funktion
Wenn wir die Details des aktuellen Jahres mit der Heute-Funktion abrufen möchten, können wir sie sehr einfach abrufen. Befolgen Sie die folgenden Schritte.
Starten Sie die Jahresformel wie folgt.
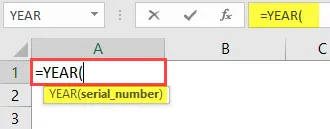
Wir müssen die 4-stellige Jahreszahl von heute abrufen, daher jetzt die Funktion HEUTE eingeben.
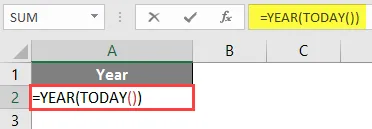
Drücken Sie die Eingabetaste, nachdem Sie die Funktion HEUTE geschlossen haben. Es wird die aktuelle Jahreszahl wie folgt zurückgegeben.

Beispiel # 3 - Vergleichen von zwei Daten
Vergleichen von zwei Daten, unabhängig davon, ob sie zum selben Monat und zum selben Jahr gehören oder nicht. Betrachten Sie zwei Sätze unterschiedlicher Daten, wie im folgenden Screenshot.
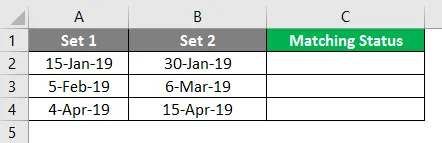
Jetzt wird mithilfe der Jahr- und Monatsfunktion überprüft, wie viele Tage in derselben Zeile mit demselben Monat und demselben Jahr verknüpft sind.
Beginnen Sie die Formel mit dem JAHR wie folgt.
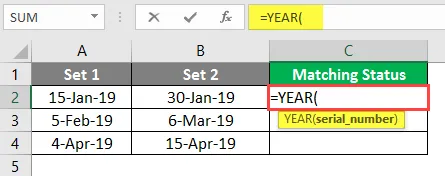
Wählen Sie die erste Datumszelle aus Satz 1 aus.
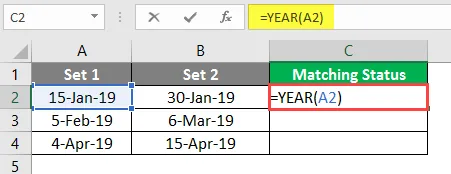
Fügen Sie nun Add & Symbol und die MONTH-Funktion für dieselbe Zelle wie unten hinzu.
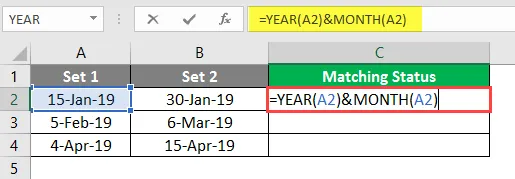
Bisher haben wir das Jahr und den Monat des ersten Datums aus Satz 1 zusammengeführt. In ähnlicher Weise gilt dies auch für das erste Datum aus Satz 2.
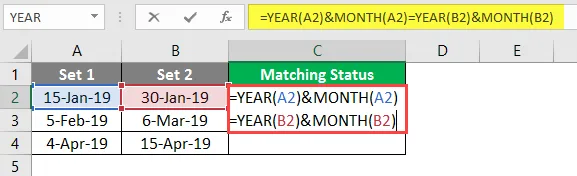
Jetzt wird es zurückgegeben, wenn der Monat und das Jahr beider Daten übereinstimmen. Wenn die Kriterien für das Jahr oder den Monat nicht übereinstimmen, wird False zurückgegeben .
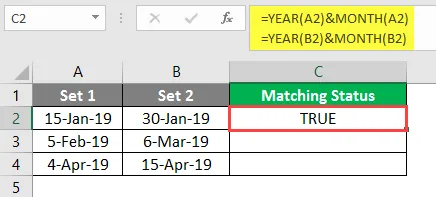
Ziehen Sie dieselbe Formel in die anderen Zellen.
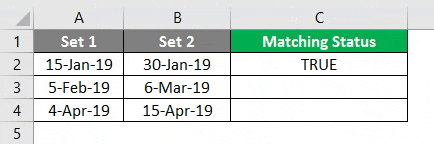
Beispiel # 4 - Finde heraus, ob das Jahr Schaltjahr ist oder nicht
Nehmen Sie sich ein paar Daten aus verschiedenen Jahren, wie im folgenden Screenshot gezeigt.
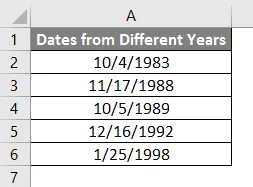
Nun müssen wir aus den obigen Daten herausfinden, welches Datum zum Schaltjahr gehört. Führen Sie die folgenden Schritte aus, um das Schaltjahr mithilfe der YEAR-Funktion zu ermitteln.
Starten Sie die Formel mit der Funktion MONAT.
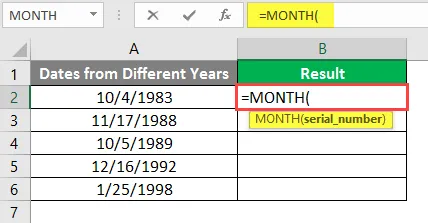
Anstatt die Seriennummer einzugeben, geben Sie die DATUM-Funktion wie im folgenden Screenshot gezeigt ein.
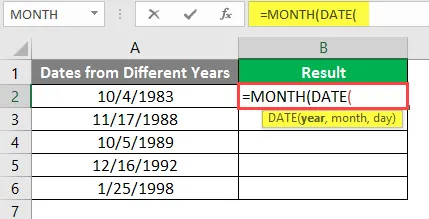
Anstatt das Jahr direkt einzugeben, wählen Sie mit der YEAR-Funktion die Zelle mit dem Datum.

Für das Argument "MONTH" geben Sie 2 ein und für das Argument "DAY" geben Sie 29 ein.
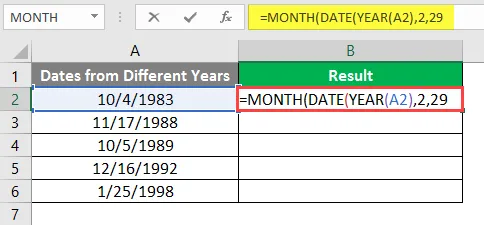
Schließen Sie die Klammern DATE und MONTH, und geben Sie dann wie unten gezeigt „=“ 2 ein.
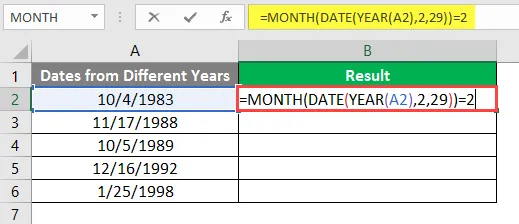
Drücken Sie die Eingabetaste.
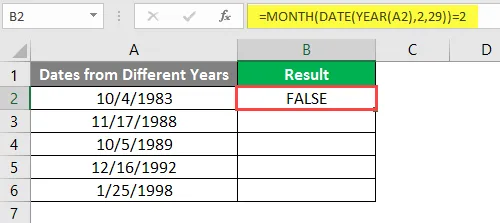
Ziehen Sie dieselbe Formel in andere Zellen.
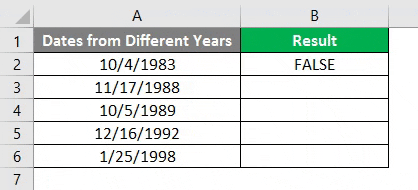
Fazit
Von allen Daten, die wir wissen wollen, ob der Februar 29 Tage für dieses Jahr hat oder nicht, ist der Februar der zweite Monat, daher sollte die Funktion "Monat" 2 zurückgeben. Sie gibt 2 nur zurück, wenn die Datumsfunktion korrekt ist, dh wenn In jenem Jahr mit 28 Tagen im Februar wird zum 1. März gescrollt und 3 zurückgegeben, sodass das Ergebnis der Monatsformel nicht mit der Zahl 2 übereinstimmt.
Immer wenn der Februar 29 Tage hat, wird 2 zurückgegeben, was mit der rechten Seite 2 übereinstimmt, daher wird "True" zurückgegeben.
Dies ist ein Weg, ansonsten können wir auf verschiedene Weise wie folgt feststellen.
1. Die linke Seite berechnet das Datum nach dem 28. Februar. Wenn es gleich der rechten Seite 29 ist, handelt es sich um ein Schaltjahr.
2. Die linke Seite berechnet das Datum vor dem 1. März. Wenn es der rechten Seite 29 entspricht, handelt es sich um ein Schaltjahr.
Dinge, die Sie über die YEAR-Formel in Excel wissen sollten
- Die Jahresformel ist hilfreich, wenn wir aus einer großen Datenmenge die Details eines Jahres allein benötigen.
- Geben Sie das Datum niemals direkt in die Jahresfunktion ein, da dies als Text betrachtet wird und der Fehler #NAME zurückgegeben wird, da dies nur als Text betrachtet wird.
- Wenn Sie die Jahresfunktion direkt verwenden möchten, verwenden Sie die Datumsfunktion. Sie erhalten dann keine Fehlermeldung.
- Eine andere Möglichkeit besteht darin, das Datum in ein Zahlenformat umzuwandeln und diese Zahl in der Seriennummer zu verwenden, um die vierstellige Jahreszahl zu erhalten.
- Wenn Sie das Jahr vor 1900 genommen haben, wird die Fehlermeldung #VALUE angezeigt. Stellen Sie daher sicher, dass Sie die YEAR-Funktion für die Jahre nach 1900 verwenden.
- Stellen Sie sicher, dass das Datumsformat korrekt ist. Wenn Sie einen Wert verwenden, der größer als 12 als Monat oder größer als 31 als Tag ist, wird ein Fehler ausgegeben.
Empfohlene Artikel
Dies ist eine Anleitung zur JAHR-Formel in Excel. Hier besprechen wir, wie YEAR Formula in Excel verwendet wird, zusammen mit praktischen Beispielen und einer herunterladbaren Excel-Vorlage. Sie können auch unsere anderen Artikelvorschläge durchgehen -
- RECHTE Formel in Excel
- Formel in Excel auswählen
- VBA-Datumsformat in Excel
- Zeitunterschied in Excel