
Einführung in VLOOKUP-Beispiele in Excel
Dieser Artikel behandelt eine der hilfreichsten Funktionen, nämlich VLOOKUP. Gleichzeitig ist es eine der komplexesten und weniger verständlichen Funktionen. In diesem Artikel werden wir VLOOKUP anhand einiger Beispiele entmystifizieren.
Beispiele für VLOOKUP in Excel
VLOOKUP in Excel ist sehr einfach und benutzerfreundlich. Lassen Sie uns anhand einiger Beispiele die Verwendung von VLOOKUP in Excel verstehen.
Sie können diese Excel-Vorlage für VLOOKUP-Beispiele hier herunterladen - Excel-Vorlage für VLOOKUP-BeispieleBeispiel # 1 - Genaue Übereinstimmung (Falsch oder 0)
In diesem Beispiel erstellen wir eine Tabelle zur Verwendung dieser Formel. Angenommen, wir haben die Daten der Schüler wie in der Abbildung unten gezeigt.

In Zelle F2 verwenden wir die VLOOKUP-Formel. Wir haben die Tabelle erstellt. Mit Vlookup finden wir den Nachnamen der Person anhand ihres Vornamens. Alle Daten müssen in der Tabelle verfügbar sein, in der wir den Bereich angeben, in dem die Antwort gefunden werden soll (A: C in dieser Tabelle) Fall).

- Anstelle der gesamten Zeile können wir auch die Tabelle auswählen. In der Formel sehen Sie als Spaltenindikator 2 vor False, da Daten aus Spalte 2 aus dem ausgewählten Bereich abgerufen werden sollen.
- Wenn wir hier Daten in E3 eingeben, bei denen es sich um den Vornamen aus unserer angegebenen Tabelle handelt, gibt uns die Formel den Nachnamen.
- Wenn wir den Vornamen aus einer Tabelle eingeben, sollen wir den Nachnamen aus der Formel erhalten.
- Aus dem obigen Bild können wir ersehen, dass wir durch das Schreiben des Namens Rahul in die Spalte Dravid den zweiten Namen gemäß der Tabelle auf der linken Seite erhalten haben.
- Jetzt können wir auch die Daten ausgehend von den verfügbaren Daten erweitern. Wenn Sie also nur den Vornamen eingeben, erhalten Sie den Nachnamen der Person und die von dieser Person erzielten Läufe .

- Fügen wir also die dritte Spalte auf der rechten Seite "Runs" hinzu.

- Nach dem Anwenden von VLOOKUP Formula wird das Ergebnis unten angezeigt.

- Wie wir sehen können, haben wir bereits beim Vornamen den Nachnamen und die von diesem Schüler bewerteten Läufe. Wenn wir Läufe aus der Spalte mit dem Nachnamen abrufen, werden sie als verkettetes Vlookup bezeichnet.
- Hier können Sie sehen, dass wir 3 geschrieben haben, da wir die Daten von Spalte 3 aus dem von uns ausgewählten Bereich haben möchten.
- Hier haben wir False OR 0 verwendet, was bedeutet, dass es mit dem Absolutwert übereinstimmt. Wenn Sie also noch mehr Leerzeichen auf unseren Vornamen setzen, wird angezeigt, dass die # N / A-Daten nicht übereinstimmen.
Beispiel # 2 - Ungefähre Übereinstimmung (Wahr oder 1)
- Wenn wir hier dieselbe Formel mit True oder 1 anstelle von False oder 0 anwenden, müssen wir uns nicht darum kümmern, wie die genauen Daten für das System bereitgestellt werden.
- Diese Formel liefert die gleichen Ergebnisse, beginnt jedoch von oben nach unten zu schauen und liefert den Wert, der am ehesten übereinstimmt.
- Selbst wenn Sie in unserem Fall einen Rechtschreib- oder Grammatikfehler gemacht haben, brauchen Sie sich keine Sorgen zu machen, da die am besten übereinstimmenden Daten gefunden werden und das Ergebnis der meist übereinstimmenden Daten angezeigt wird.
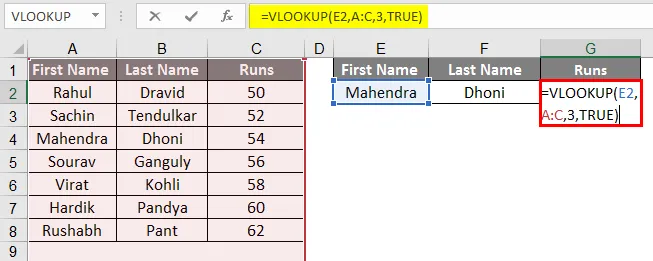
- Nach dem Anwenden von VLOOKUP Formula werden die Ergebnisse unten gezeigt.

- In unserem Beispiel haben wir Mahendra mit dem Vornamen geschrieben und trotzdem erhalten wir das richtige Ergebnis. Dies kann etwas kompliziert sein, während Sie mit den Wörtern spielen, aber komfortabler, wenn Sie mit Zahlen arbeiten.
- Angenommen, wir haben numerische Daten anstelle von Namen oder Wörtern oder alphabetischen Daten, dann können wir dies mit genauerer und authentischerer Logik tun.
- Es scheint ziemlich nutzlos zu sein, da es sich hier um kleine Daten handelt, aber es ist sehr nützlich, wenn Sie mit großen Daten arbeiten.
Beispiel # 3 - Lookup von einem anderen Blatt
- Vlookup von einem anderen Blatt ist dem Vlookup von demselben Blatt sehr ähnlich, daher haben wir hier die Bereiche geändert, da wir hier verschiedene Arbeitsblätter haben.
- Wir haben eine Tabelle in Blatt Nr. 2 gemäß dem folgenden Bild, das Ergebnis dieses Schülers finden wir in Blatt Nr. 3 von ihren Rollennummern.
- Wie Sie jetzt sehen können, ist das Bild auf der rechten Seite von einem anderen Blatt, das Blatt Nummer 3 ist.

- Wenden Sie die VLOOKUP-Formel in Spalte B an.

- Nach dem Anwenden von VLOOKUP Formula wird das Ergebnis unten angezeigt.

- Ziehen Sie die Formel für die nächste Zelle nach unten. Die Ausgabe ist also wie folgt.

- Aus den obigen Bildern können Sie ersehen, dass der Bereich der Formel mit ' Beispiel # 2' angegeben wurde, da die von uns benötigten Daten aus Beispiel # 2 und Spalte # 3 abgerufen werden. Als Spaltenindikator haben wir 3 geschrieben, und dann bedeutet 0 Falsch, da wir eine genaue Datenübereinstimmung wünschen.
- Wie Sie auf dem folgenden Bild sehen können, haben wir die gesamten Daten von Beispiel 2 auf Blatt 3 zurückgezogen.
- Sie können aus dem obigen Bild ersehen, dass wir, nachdem wir den Wert in der ersten Zeile erhalten haben, den gleichen Wert ziehen können, um die gesamten Daten gegen die angegebenen Rollennummern abzurufen. wenn es in der angegebenen Tabelle verfügbar ist.
Beispiel # 4 - Klasse mit ungefährer Übereinstimmung
- Um die Klasse aus den Marken zu definieren, können wir eine ungefähre Übereinstimmung verwenden, um die Klasse gegen die Marken zu definieren.

Nach Verwendung der VLOOKUP-Formel wird das Ergebnis unten angezeigt
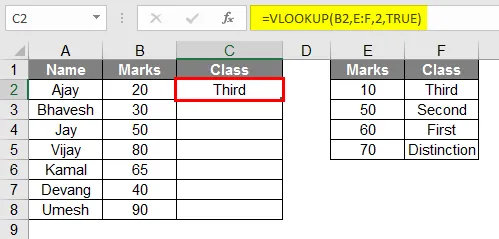
- Wie aus dem obigen Bild hervorgeht, haben wir eine Tabelle mit Schülern erstellt, deren Klasse durch Markierungen gekennzeichnet ist. Wir haben eine weitere Tabelle erstellt, die als Schlüssel fungiert.
- Stellen Sie jedoch sicher, dass die Markierungen in der Zelle aufsteigend sortiert sind.
- In den angegebenen Daten konvertiert die Formel die Noten in eine Note aus der Klassentabelle oder der "Schlüssel" -Tabelle
- Ziehen Sie dieselbe Formel von Zelle C2 nach C9.

Beispiel # 5 - Dual Lookup mit Match Funktion
- Die Match-Funktion wird verwendet, wenn Daten in beide Richtungen abgefragt werden müssen. Aus der obigen Tabelle geht hervor, dass Schlagmanndaten gegen die von ihnen in bestimmten Jahren erzielten Läufe angezeigt werden.
- Die Formel zur Verwendung dieser Übereinstimmungsfunktion lautet also wie folgt:
= vlookup (lookup_Val, table, MATCH (Spaltenname, Spaltenüberschriften, 0), 0)

- Nach dem Anwenden der Formel wird das Ergebnis unten angezeigt.

- Wenn wir hier die Formel studieren, können wir sehen, dass unsere Daten von zwei Daten abhängig sind, in unserem Fall, was wir in G1 und G2 schreiben , müssen wir in der Match-Funktion die Spaltenüberschriften auswählen, wobei jede der Überschriften geschrieben werden muss in G2, die dem Spaltennamen gewidmet ist.
- In Spalte G1 müssen wir die Daten aus der Reihe der Spielernamen schreiben.
- Die Formel lautet wie folgt:
= Nachschlagen (G1, A: D, SPIEL (G2, A1: D1, 0), 0)
- Hier wird in der angegebenen Formel MATCH (G2, A1: D1, 0) Spaltenüberschriften ausgewählt. Die Zelle G2 muss mit einer der Überschriften aus der ausgewählten Spaltenüberschrift gefüllt werden.
- Es gibt zurück, dass Dhoni im Jahr 2018 3800 Runs erzielt hat.
Empfohlene Artikel
Dies ist eine Anleitung zu VLOOKUP-Beispielen in Excel. Hier diskutieren wir die Verwendung von VLOOKUP in Excel zusammen mit einigen praktischen Beispielen und einer herunterladbaren Excel-Vorlage. Sie können auch unsere anderen Artikelvorschläge durchgehen -
- Excel Insert Button
- WENN VLOOKUP-Formel in Excel
- Projektablauf in Excel
- MIRR-Formel in Excel