In diesem Photoshop-Tutorial erfahren Sie, wie Sie die grundlegenden Auswahlwerkzeuge von Photoshop wie das Auswahlrechteck oder das Lasso-Werkzeug optimal nutzen können. Wenn Sie sie nur jedes Mal verwenden, um eine neue Auswahl zu treffen, haben Sie ihr volles Potenzial verpasst.
Wir werden sehen, wie Sie zu einer vorhandenen Auswahl hinzufügen, einen Bereich von einer vorhandenen Auswahl subtrahieren und sogar zwei Auswahlen schneiden und den Bereich greifen, der sich überlappt. Sobald Sie sich mit der vollen Leistungsfähigkeit der Grundeinstellungen vertraut gemacht haben, werden diese für Sie um ein Vielfaches nützlicher erscheinen.
Beginnen wir mit einem Blick darauf, wie eine vorhandene Auswahl ergänzt wird.
Einer Auswahl hinzufügen
Um die Dinge einfach zu halten, habe ich eine ziemlich einfache Form in meinem Dokumentfenster geöffnet:
 Eine grundlegende Form in Photoshop.
Eine grundlegende Form in Photoshop.
Ich möchte diese Form mit dem in Photoshop am häufigsten verwendeten Auswahlwerkzeug, dem Rechteckigen Auswahlwerkzeug, auswählen. Daher nehme ich sie aus meiner Werkzeugpalette:
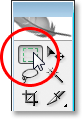 Auswählen des Auswahlrechteckwerkzeugs aus der Photoshop-Werkzeugpalette.
Auswählen des Auswahlrechteckwerkzeugs aus der Photoshop-Werkzeugpalette.
Ich könnte auch M auf meiner Tastatur drücken, um schnell darauf zuzugreifen.
Nehmen wir nun an, ich weiß nur, wie ich mit diesem Tool eine neue Auswahl treffen kann. Hmm, das wird ein bisschen knifflig. Zunächst ziehe ich eine Auswahl um die untere Hälfte der Form. Das sollte einfach genug sein:
 Ziehen Sie eine Auswahl um die untere Hälfte der Form.
Ziehen Sie eine Auswahl um die untere Hälfte der Form.
Los geht's, sieht gut aus. Die untere Hälfte ist ausgewählt. Es gibt aber immer noch diesen quadratischen Teil oben rechts, also ziehe ich einfach eine andere Auswahl, diesmal um dieses obere Quadrat herum. Da ich ein Quadrat auswähle, beginne ich in der oberen linken Ecke der Form und halte dann beim Ziehen die Umschalttaste gedrückt, um die Auswahl auf ein perfektes Quadrat zu beschränken:
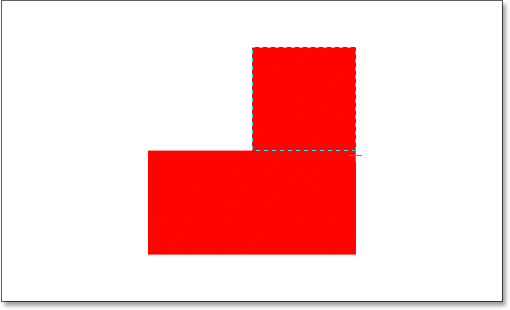 Auswählen des quadratischen Abschnitts oben rechts in der Form.
Auswählen des quadratischen Abschnitts oben rechts in der Form.
Nun ist der obere Rand der Form ausgewählt. Außer … warte eine Minute. Was ist mit meiner ursprünglichen Auswahl im unteren Teil der Form passiert? Es ist weg!
Ja, es ist weg. Ich habe meine ursprüngliche Auswahl verloren, als ich mit dem Ziehen meiner zweiten Auswahl begonnen habe. Dies ist das Standardverhalten von Auswahlbereichen in Photoshop. Sobald Sie anfangen, eine andere Auswahl herauszuziehen, verschwindet Ihre vorhandene Auswahl, was bedeutet, dass ich diese Form auf keinen Fall auswählen kann. Es liegt außerhalb der Möglichkeiten von Photoshop, etwas derart Komplexes auszuwählen. Na ja, danke, dass Sie bei uns sind.
Okay, im Ernst, es gibt mit Sicherheit eine Möglichkeit, diese Form auszuwählen, obwohl wir dies, wie wir bereits gesehen haben, niemals tun könnten, indem wir jedes Mal eine neue Auswahl ziehen. Wir müssen in der Lage sein, unserer ursprünglichen Auswahl eine Auswahl hinzuzufügen. Wenn dies für Sie etwas Neues ist, werden Sie sich fragen, wie Sie jemals in Photoshop gearbeitet haben, ohne zu wissen, wie Sie dies tun können.
Die vier Hauptauswahloptionen in der Optionsleiste
Bevor wir fortfahren, schauen wir mit meinem Rechteckigen Auswahlrechteck in der Optionsleiste nach, insbesondere in den vier kleinen Symbolen auf der linken Seite der Optionsleiste:
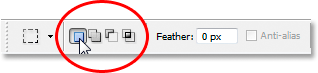 Die vier Hauptauswahloptionssymbole in der Optionsleiste.
Die vier Hauptauswahloptionssymbole in der Optionsleiste.
Sie mögen klein aussehen, aber jedes dieser vier kleinen Symbole ist sehr mächtig, da jedes eine andere Option für die Arbeit mit unserer Auswahl darstellt. Die erste auf der linken Seite, auf die ich im obigen Screenshot klicke, ist das Symbol Neue Auswahl, das standardmäßig ausgewählt ist, wenn Sie in Photoshop arbeiten. Es wird nur jedes Mal eine neue Auswahl erstellt. Wenn Sie nie gewusst haben, dass diese vier Optionen verfügbar sind, haben Sie diese Option immer verwendet, ohne es überhaupt zu wissen.
Das zweite Symbol direkt daneben ist das Symbol " Zur Auswahl hinzufügen":
 Die Option "Zur Auswahl hinzufügen" in der Optionsleiste.
Die Option "Zur Auswahl hinzufügen" in der Optionsleiste.
Wenn diese Option ausgewählt ist, wird jede Auswahl, die ich zeichne, zu allen Auswahlen hinzugefügt, die ich bereits getroffen habe. Mal sehen, wie dies uns bei der Auswahl unserer Form helfen kann.
Zuerst klicke ich wieder auf das Symbol "Neue Auswahl", da ich meine ursprüngliche Auswahl auf dieselbe Weise wie zuvor um die untere Hälfte der Form ziehen werde:
 Ziehen Sie erneut eine Auswahl um die untere Hälfte der Form.
Ziehen Sie erneut eine Auswahl um die untere Hälfte der Form.
Nachdem ich meine anfängliche Auswahl getroffen habe, wähle ich die Option "Zur Auswahl hinzufügen" aus, damit ich dieser eine weitere Auswahl hinzufügen kann. Anstatt die Option in der Optionsleiste auszuwählen, verwende ich die schnelle Tastenkombination, bei der Sie einfach die Umschalttaste gedrückt halten, bevor Sie mit dem Ziehen der Auswahl beginnen. Sobald Sie die Umschalttaste drücken, wird in der rechten unteren Ecke des Cursors ein kleines Pluszeichen angezeigt, das angibt, dass Sie der vorhandenen Auswahl hinzufügen möchten:
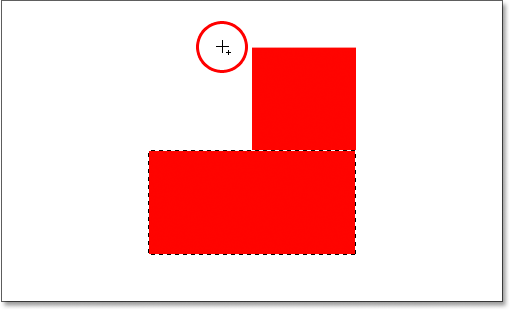 Halten Sie die Umschalttaste gedrückt, um schnell auf die Option "Zur Auswahl hinzufügen" zuzugreifen. In der unteren rechten Ecke des Cursorsymbols wird ein kleines Pluszeichen angezeigt.
Halten Sie die Umschalttaste gedrückt, um schnell auf die Option "Zur Auswahl hinzufügen" zuzugreifen. In der unteren rechten Ecke des Cursorsymbols wird ein kleines Pluszeichen angezeigt.
Versuchen wir noch einmal, diesen oberen quadratischen Teil auszuwählen. Wenn ich die Umschalttaste gedrückt halte, ziehe ich eine weitere Auswahl um diesen quadratischen Bereich oben rechts in der Form. Dieses Mal versuche ich nicht nur das Quadrat auszuwählen, sondern wähle auch einen Teil des Bereichs unter dem Quadrat aus, sodass diese zweite Auswahl meine erste überlappt:
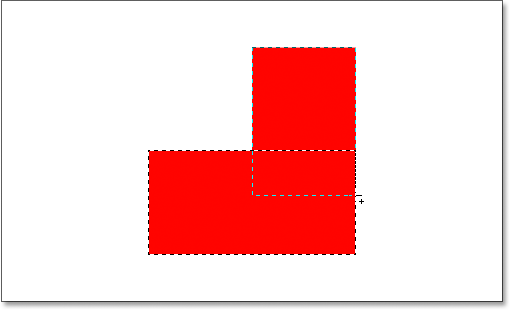 Ziehen Sie die zweite Auswahl heraus, sodass sich beide Auswahlbereiche überlappen.
Ziehen Sie die zweite Auswahl heraus, sodass sich beide Auswahlbereiche überlappen.
Eine kurze Anmerkung … Sie müssen die Umschalttaste nicht die ganze Zeit gedrückt halten, während Sie zusätzliche Auswahlen ziehen. Alles, was Sie tun müssen, ist, die Umschalttaste gedrückt zu halten und dann mit der Maus zu klicken, um die Auswahl herauszuziehen. Sobald Sie mit dem Ziehen begonnen haben, können Sie die Umschalttaste sicher loslassen.
Nachdem ich meine zweite Auswahl, die ich zu meiner ursprünglichen Auswahl hinzufüge, herausgezogen habe, lasse ich die Maustaste los und schaue, was passiert:
 Die zweite Auswahl wurde nun der ersten hinzugefügt.
Die zweite Auswahl wurde nun der ersten hinzugefügt.
Dank der Option "Zur Auswahl hinzufügen", auf die ich einfach mit gedrückter Umschalttaste zugegriffen habe, wurde meine zweite Auswahl zu meiner ursprünglichen Auswahl hinzugefügt, und meine zuvor nicht auswählbare Form wurde jetzt vollständig ausgewählt.
Schauen wir uns ein Beispiel aus der Praxis an, um zu sehen, wie nützlich die Option "Zur Auswahl hinzufügen" wirklich ist.
Verwenden Sie "Zur Auswahl hinzufügen", um Augen auszuwählen
Eine der häufigsten Fragen lautet: "Wie wähle ich beide Augen gleichzeitig aus? Ich wähle eines mit dem Lasso-Werkzeug aus. Wenn ich dann das andere auswähle, verliere ich die Auswahl um das erste Auge." Schauen wir uns dieses häufige Problem an und wie es mit der Option "Zur Auswahl hinzufügen" für uns gelöst werden kann. Ich werde dieses Foto hier verwenden:
 Das Originalfoto.
Das Originalfoto.
Ich greife schnell zu meinem Lasso-Werkzeug aus der Werkzeugpalette:
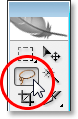 Auswählen des Lasso-Werkzeugs aus der Werkzeugpalette.
Auswählen des Lasso-Werkzeugs aus der Werkzeugpalette.
Ich könnte auch L auf meiner Tastatur drücken, um es auszuwählen.
Wenn das Lasso-Werkzeug ausgewählt ist, zeichne ich zuerst eine Auswahl um das linke Auge:
 Auswahl des linken Auges mit dem Lasso-Werkzeug.
Auswahl des linken Auges mit dem Lasso-Werkzeug.
Wenn das linke Auge ausgewählt ist (unser linkes, ihr rechtes), passiert normalerweise, dass ich meine Auswahl um ihr linkes Auge verlieren würde, wenn ich versuchen würde, das rechte Auge auszuwählen. Bei der Option "Zur Auswahl hinzufügen" ist dies jedoch nicht der Fall. Ich halte noch einmal die Umschalttaste gedrückt, um schnell auf die Option "Zur Auswahl hinzufügen" zuzugreifen, mit der ich das kleine Pluszeichen in der rechten unteren Ecke meines Mauszeigers erhalte. Ich werde ihr rechtes Auge auswählen. Auch hier muss ich die Umschalttaste nicht die ganze Zeit gedrückt halten. Sobald ich mit meiner Auswahl begonnen habe, kann ich sie freigeben. Ich werde jetzt weitermachen und ihr anderes Auge auswählen:
 Auswählen des anderen Auges mit der Option "Zur Auswahl hinzufügen". So einfach ist das.
Auswählen des anderen Auges mit der Option "Zur Auswahl hinzufügen". So einfach ist das.
Und nun sind beide Augen dank der Option "Zur Auswahl hinzufügen" ausgewählt.
Im ersten Beispiel, in dem wir "Zur Auswahl hinzufügen" verwendet haben, um die gesamte Form auszuwählen, habe ich die Auswahl überlappt, um eine Hauptauswahl zu erstellen. In diesem Beispiel mit den Augen scheinen meine Auswahlen vollständig voneinander getrennt zu sein, in Photoshop werden sie jedoch weiterhin als dieselbe Auswahl behandelt. Ich könnte ihre Haare, Augenbrauen, Lippen und Zähne auch einzeln auswählen. Solange ich die Option "Zur Auswahl hinzufügen" jedes Mal verwende, behandelt Photoshop sie alle als eine Auswahl.
Das ist also unser Blick auf die Option "Zur Auswahl hinzufügen". Schauen wir uns nun die Option "Von Auswahl subtrahieren" an.
Plugin für Shortcodes, Aktionen und Filter: Fehler im Shortcode (ads-basics-middle)
Die Option "Von Auswahl subtrahieren"
Bevor wir sehen, wie die Option "Von Auswahl subtrahieren" funktioniert, wollen wir zunächst sehen, wo Sie darauf zugreifen können. Dazu gehen wir zurück in die Optionsleiste, um uns die vier kleinen Symbole noch einmal anzuschauen. Das Symbol "Von Auswahl subtrahieren" ist das dritte von links:
 Das Symbol "Von Auswahl subtrahieren" in der Optionsleiste.
Das Symbol "Von Auswahl subtrahieren" in der Optionsleiste.
Jetzt, da wir wissen, wo es ist, wollen wir sehen, wie man es benutzt.
Wenn Sie versuchen, eine komplexe Form auszuwählen, ist es manchmal einfacher, zuerst die gesamte Form auszuwählen und dann von Ihrer Auswahl abzuziehen. Lassen Sie uns unsere Form vom Anfang dieses Tutorials an wieder verwenden:

Bei der ersten Auswahl dieser Form habe ich zuerst die untere Hälfte ausgewählt und dann die Option "Zur Auswahl hinzufügen" verwendet, um den verbleibenden quadratischen Bereich oben rechts zu erfassen. Um Ihnen diesmal zu zeigen, wie die Option "Von Auswahl subtrahieren" funktioniert, wähle ich zunächst die gesamte Form aus. Ich werde das Auswahlrechteck-Werkzeug noch einmal verwenden und einfach eine kurze Auswahl um das Ganze ziehen:
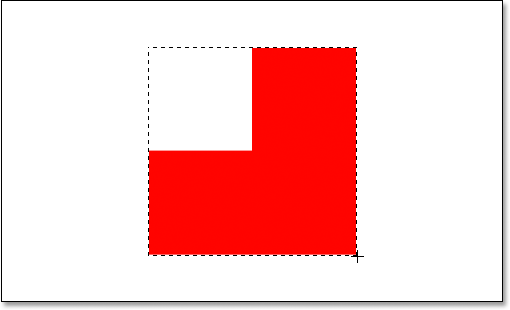 Auswählen der gesamten Form mit dem Auswahlrechteck.
Auswählen der gesamten Form mit dem Auswahlrechteck.
Sieht gut aus, abgesehen von einem offensichtlichen Problem. Durch Ziehen einer Auswahl um die gesamte Form habe ich auch den leeren quadratischen Bereich oben links ausgewählt. Dank der Option "Von Auswahl subtrahieren" kann ich das leicht beheben.
Wie wir bereits bei der Option "Zur Auswahl hinzufügen" gesehen haben, verfügt die Option "Von Auswahl subtrahieren" über eine praktische Tastenkombination, sodass wir sie nicht jedes Mal in der Optionsleiste auswählen müssen, wenn wir sie benötigen. Alles, was Sie tun müssen, ist die Alt (Win) / Wahltaste (Mac) gedrückt zu halten, wodurch ein kleines "Minuszeichen" in der rechten unteren Ecke Ihres Mauszeigers angezeigt wird:
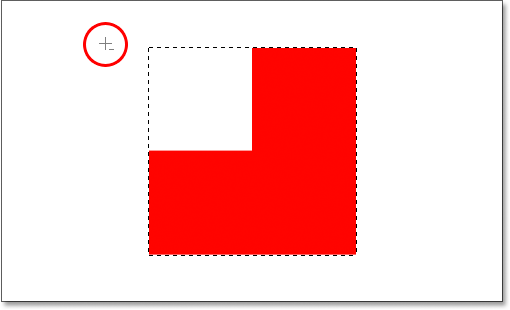 Halten Sie die Alt-Taste unter Windows oder die Wahltaste unter Mac gedrückt, um schnell auf die Option "Von Auswahl subtrahieren" zuzugreifen.
Halten Sie die Alt-Taste unter Windows oder die Wahltaste unter Mac gedrückt, um schnell auf die Option "Von Auswahl subtrahieren" zuzugreifen.
Mit meinem Auswahlrechteck und der Option "Von Auswahl subtrahieren" wähle ich den leeren quadratischen Bereich oben links in der Form aus, um ihn aus meiner vorhandenen Auswahl zu entfernen. Wenn ich die Alt / Wahltaste gedrückt halte, beginne ich meine Auswahl von der linken oberen Ecke meiner vorhandenen Auswahl aus und ziehe dann die Maus nach rechts unten, bis ich die gesamte Auswahl getroffen habe leerer Bereich, den ich entfernen möchte:
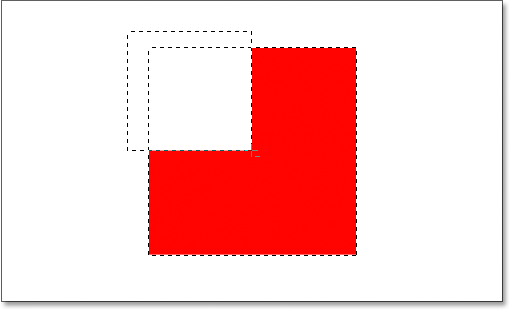 Auswählen des Bereichs, den ich aus meiner vorhandenen Auswahl entfernen möchte.
Auswählen des Bereichs, den ich aus meiner vorhandenen Auswahl entfernen möchte.
Wie bei der Option "Zur Auswahl hinzufügen" müssen Sie die Alt- / Wahltaste nicht die ganze Zeit gedrückt halten, während Sie die Auswahl ziehen. Sie müssen es nur kurz vor dem Ziehen gedrückt halten. Sobald Sie die Maustaste gedrückt haben, können Sie die Alt- / Wahltaste loslassen.
Nachdem ich den Teil der ursprünglichen Auswahl ausgewählt habe, den ich entfernen möchte, muss ich nur noch die Maustaste loslassen und Folgendes ausführen:
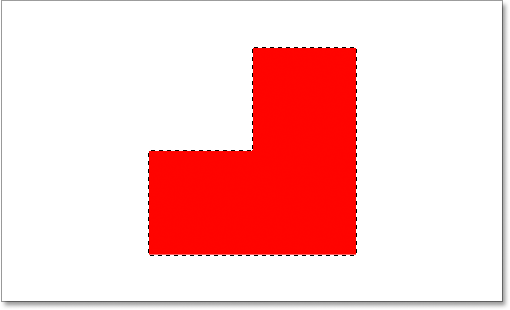 Der leere quadratische Bereich oben links wurde aus der ursprünglichen Auswahl entfernt.
Der leere quadratische Bereich oben links wurde aus der ursprünglichen Auswahl entfernt.
Dieser leere Bereich oben links wurde nun aus der ursprünglichen Auswahl entfernt, und dank der Option "Von Auswahl subtrahieren" wurde nur meine Form ausgewählt.
Lassen Sie uns unseren Blick auf die volle Leistungsfähigkeit der grundlegenden Auswahl in Photoshop mit der letzten Option "Mit Auswahl schneiden" abrunden.
Die Option "Schnittmenge mit Auswahl"
Wir haben gesehen, wie Sie eine vorhandene Auswahl erweitern können. Wir haben gesehen, wie man einen Bereich von einer Auswahl subtrahiert. Schauen wir uns nun die letzte Option an: "Mit Auswahl schneiden". Gehen wir zunächst zur Optionsleiste zurück, um zu sehen, wo sich die Option "Mit Auswahl schneiden" befindet, und sehen uns dann an, wie sie verwendet wird. Wenn Sie sich noch einmal unsere vier kleinen, aber leistungsstarken Symbole ansehen, sehen Sie das Symbol "Mit Auswahl überschneiden" auf der rechten Seite:
 Das Symbol "Schnittmenge mit Auswahl" in der Optionsleiste.
Das Symbol "Schnittmenge mit Auswahl" in der Optionsleiste.
Genau wie bei den Optionen "Zur Auswahl hinzufügen" und "Von Auswahl entfernen" verfügt diese Option auch über eine praktische Tastenkombination, sodass Sie nicht weiter zur Optionsleiste gehen müssen, um darauf zuzugreifen. Die Tastenkombination lautet Umschalt + Alt (Windows) / Umschalt + Option (Mac). Also nur als kurze Zusammenfassung der Tastenkombinationen:
- Umschalt = Zur Auswahl hinzufügen
- Alt (Win) / Option (Mac) = Von Auswahl subtrahieren
- Umschalt + Alt (Win) / Umschalt + Wahl (Mac) = Schnittmenge mit Auswahl
Nachdem wir nun wissen, wo es sich in der Optionsleiste befindet und wie Sie mit der Tastenkombination schnell darauf zugreifen können, was bewirkt die Option "Mit Auswahl schneiden"? Schauen wir uns zur Beantwortung dieser Frage diese neue Form an:
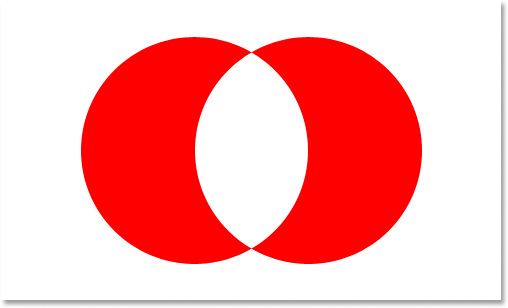
Hier haben wir zwei rote Halbmondformen, eine links und eine rechts, mit einem leeren weißen Bereich dazwischen. Angenommen, wir mussten diesen leeren weißen Bereich auswählen. Wir könnten versuchen, das Lasso-Werkzeug zu verwenden, aber viel Glück, es sei denn, Sie können perfekte Kreise zeichnen. Wir könnten hier das Zauberstab-Werkzeug verwenden, da der Bereich, den wir auswählen möchten, einfarbig weiß ist. Was ist, wenn dies nicht der Fall ist? Was wäre, wenn es ein Vollfarbfoto wäre und wir eine Auswahl in dieser Form erstellen müssten? Das Zauberstab-Werkzeug wäre in diesem Fall für uns wahrscheinlich nutzlos. Also, was ist zu tun?
In Photoshop gibt es ein einfaches Auswahlwerkzeug, mit dem runde Objekte ausgewählt werden können, das Elliptical Marquee Tool . Probieren wir es also aus.
Zuerst wähle ich es aus der Tools-Palette aus:
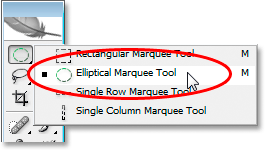 Auswählen des Auswahlrechteck-Werkzeugs aus der Werkzeugpalette.
Auswählen des Auswahlrechteck-Werkzeugs aus der Werkzeugpalette.
Dann werde ich mit meinem Ellipsentrainer-Auswahlwerkzeug eine kreisförmige Auswahl um diese erste Form auf der linken Seite zeichnen. Während ich ziehe, halte ich die Umschalttaste gedrückt, um meine Auswahl auf einen perfekten Kreis zu beschränken:
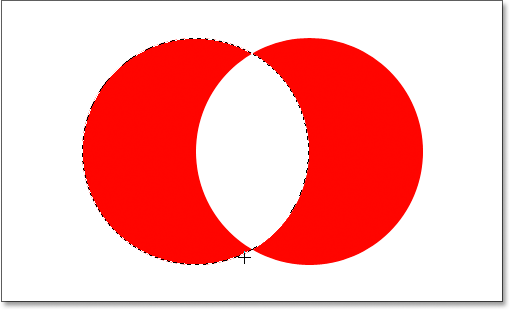 Auswahl der Halbmondform auf der linken Seite mit dem Laufschrift-Werkzeug. Halten Sie die Umschalttaste gedrückt, um die Auswahl auf einen perfekten Kreis zu beschränken.
Auswahl der Halbmondform auf der linken Seite mit dem Laufschrift-Werkzeug. Halten Sie die Umschalttaste gedrückt, um die Auswahl auf einen perfekten Kreis zu beschränken.
Jetzt habe ich die linke Form ausgewählt, aber ich habe auch den weißen Bereich in der Mitte ausgewählt, und mein Ziel ist es, nur diesen weißen Bereich in der Mitte auszuwählen. Mal sehen, ich könnte die Option "Zur Auswahl hinzufügen" ausprobieren, während ich eine andere Auswahl um die Form auf der rechten Seite ziehe:
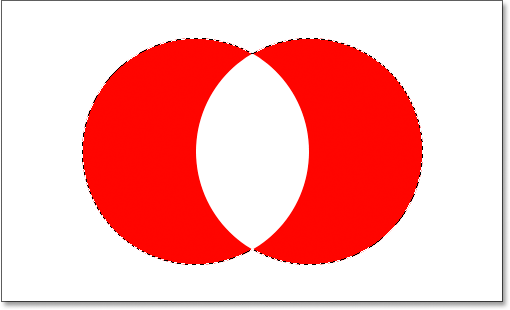 Ziehen Sie mit der Option "Zur Auswahl hinzufügen" eine Auswahl um die Form auf der rechten Seite.
Ziehen Sie mit der Option "Zur Auswahl hinzufügen" eine Auswahl um die Form auf der rechten Seite.
Nein, das hat nicht funktioniert. Alles, was es tat, war eine Auswahl um beide Formen. Vielleicht könnte ich versuchen, eine Auswahl mit der Option "Von Auswahl subtrahieren" um die Form auf der rechten Seite zu ziehen:
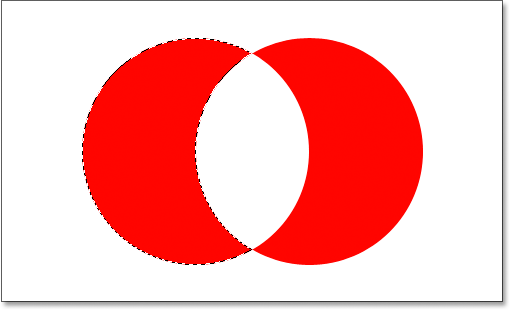 Ziehen Sie eine Auswahl mit der Option "Von Auswahl subtrahieren" um die Form auf der rechten Seite.
Ziehen Sie eine Auswahl mit der Option "Von Auswahl subtrahieren" um die Form auf der rechten Seite.
Nein, das hat auch nicht funktioniert. Mit der Option "Von Auswahl subtrahieren" konnte ich eine perfekte Auswahl für die Form auf der linken Seite treffen, aber das wollte ich immer noch nicht. Es ist Zeit, die letzte Option, " Mit Auswahl schneiden", auszuprobieren.
Die Funktionsweise von "Mit Auswahl schneiden" besteht darin, dass die ursprüngliche Auswahl und die Auswahl, die Sie gerade ziehen, betrachtet werden und nur der Bereich beibehalten wird, in dem sich beide Auswahlbereiche überlappen oder "schneiden". Wenn ich zum Beispiel eine kreisförmige Auswahl links um die Form ziehen und dann mit der Option "Mit Auswahl schneiden" eine weitere kreisförmige Auswahl rechts um die Form ziehen möchte, ist das Ergebnis ein Auswahl um nur den weißen leeren Raum zwischen ihnen, in dem sich die beiden Auswahlen überschneiden würden. Das ist genau das, was ich will!
Probieren wir es aus. Wenn meine Form auf der linken Seite bereits ausgewählt ist und das Auswahlrechteck verwendet, verwende ich die Tastenkombination Umschalt + Alt (Windows) / Umschalt + Wahltaste (Mac) und ziehe eine zweite Auswahl um die Form auf der rechten Seite Dadurch überlappt sich der Bereich zwischen den Formen. Wenn Sie in die untere rechte Ecke des Mauszeigers schauen (unten rot eingekreist), sehen Sie ein kleines "x", was darauf hinweist, dass ich die Option "Mit Auswahl schneiden" verwende:
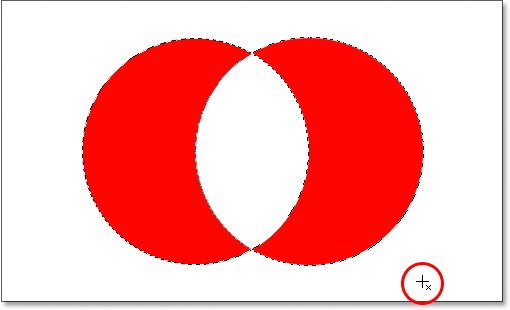 Ziehen Sie eine Auswahl mit der Option "Mit Auswahl schneiden" um die Form auf der rechten Seite.
Ziehen Sie eine Auswahl mit der Option "Mit Auswahl schneiden" um die Form auf der rechten Seite.
Wie bei den beiden vorherigen Optionen müssen Sie nach dem Ziehen der Auswahl die Umschalt- und die Alt- / Wahltaste nicht mehr gedrückt halten.
Mit "Mit Auswahl kreuzen" habe ich jetzt die Form auf der rechten Seite ebenfalls ausgewählt, und wir können sehen, dass sich beide Auswahlen um den weißen Raum zwischen ihnen überlappen. Dies ist der Bereich, den ich auswählen möchte. Jetzt muss ich nur noch die Maustaste loslassen und Photoshop wählt nur den weißen Bereich in der Mitte aus, in dem sich meine Auswahl überschnitten hat:
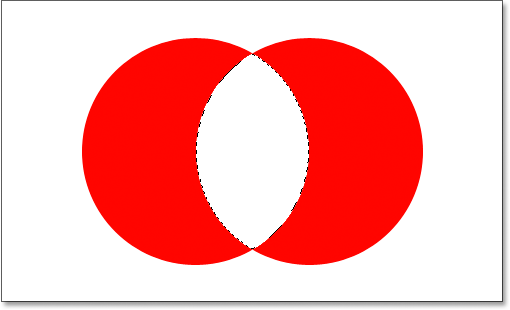 Der weiße Bereich zwischen den beiden Formen kann einfach mit der Option "Mit Auswahl schneiden" ausgewählt werden.
Der weiße Bereich zwischen den beiden Formen kann einfach mit der Option "Mit Auswahl schneiden" ausgewählt werden.
Wohin als nächstes gehen …
Und da haben wir es. Mit der Option "Mit Auswahl schneiden" war es einfach, den weißen Bereich zwischen den beiden Formen auszuwählen. Wir sind jetzt mit der vollen Leistungsfähigkeit der grundlegenden Auswahlmöglichkeiten in Photoshop ausgestattet. Wir können nicht nur neue Auswahlen treffen, sondern auch vorhandene Auswahlen ergänzen, Bereiche von vorhandenen Auswahlen subtrahieren und Auswahlen schneiden, um den Bereich, in dem sie sich überlappen, einfach zu erfassen. Wir haben unser volles Potenzial erreicht. Die Welt ist in unserer Reichweite. Der Himmel ist das Limit. Die Zukunft ist so hell, ich muss eine Sonnenbrille tragen. Das ….. okay, ich höre jetzt auf.
Weitere Informationen zu Auswahlwerkzeugen finden Sie in unserer vollständigen Anleitung zum Treffen von Auswahlen in Photoshop-Serien. Oder besuchen Sie unseren Photoshop Basics-Bereich für weitere Photoshop-Themen!